ゲーミングPCを買ったらやること!Windows10/11の場合
ゲーミングPCを購入したら、すぐゲームをプレイしたいと思いますよね。しかし、ゲーミングPCを買ったら、ゲームをプレイする前にまずやることがあります。
最初に設定するのは面倒に感じるかもしれませんが、ゲーミングPCの性能を十分に発揮し存分にゲームを楽しむために必要なので、ぜひ最初に設定しましょう。
しかし、はじめてゲーミングPCを買う場合は、何から始めていいのかわからない方も多いのでは。そこで、この記事では、Windows10、11のゲーミングPCを買ったらまずやることをまとめています。
ゲーミングPCを買ったら、ぜひ参考にしてください。
【この記事でわかること】
- ゲーミングPCを買ったらやることはWindowsの初期設定
- グラボの初期設定も忘れずに
- セキュリティソフトは不要
- ゲーミングモニターのリフレッシュレートも設定しよう
Windows10/11のゲーミングPCを買ったらやること

Windows10/11のゲーミングPCを買ったら、まずやることは、Windowsの初期設定とグラボの設定です。
Windowsの初期設定は、一般ユーザー用に最適化されており、そのまま使用すると、ゲーミングPCのパフォーマンスを最大限発揮できない可能性があります。
ゲーミングPCを買ったらやることは、次の4つです。
- Windowsの初期設定
- グラボの初期設定
- セキュリティソフトのアンインストール
- ゲーミングモニターのリフレッシュレートの設定
Windowsの設定をゲーム用に最適化し、ゲーミングPCのスペックを十分活かしましょう。
Windowsの9つの初期設定
まずは、Windowsの初期設定をしましょう。最初に設定する項目は、以下のとおりです。
- Microsoftアカウントの作成
- マウスポインターの精度を無効化する
- 【Windows11の場合】ゲームモードをオンにする
- 透明効果をオフにする
- プライバシー情報へのアクセスをオフにする
- バックグラウンドアプリの停止
- Windowsをアップデートする
- 通知をオフにする
- 電源管理の最適化
最初に設定する項目は多くなりますが、最初に設定してしまえば、あとは設定不要です。少し大変ですが、全ての設定を済ませましょう。
Microsoftアカウントの作成
Windowsの初期設定では、最初にMicrosoftアカウントを作成します。Microsoftアカウントがあれば、データをクラウドのOneDriveに保存したり、MicrosoftStoreでアプリのダウンロードができたりします。
Microsoftアカウントのアカウント名は、アルファベットがおすすめです。日本語名にしていると、ごくまれにゲームソフトが起動しない、特定のソフトが使用できないなどの不具合が起こる可能性があります。
Microsoftアカウントをすでに作成している場合は、メールアドレスでログインしましょう。
Microsoftアカウントは、Microsoftアカウントから作成できます。画面の手順に従って、Microsoftアカウントを作成しましょう。
参考:Microsoft 新しい Microsoft アカウントを作成する方法
マウスポインターの精度を無効化する
Windowsの場合、マウスポインターの精度を高める設定が、デフォルトで有効化されており、マウスポインターの動きに加速度を付けることができます。
マウスポインターの精度を高める設定を有効化したままの場合、マウスポインターが思い通りの位置に正しく移動せず、マウスポインターの精度が悪くなる場合があります。
特にゲーミングマウスを使用している場合、マウスの動き以上にポインターが高速で動くと、FPSゲームなどでは正確なエイムが難しくなるため、最初に無効化しておきましょう。
マウスポインターの精度を無効化する方法は、以下の手順です。
- デスクトップの画面の何もないところで右クリック
- メニューを開き「個人用設定」をクリック
- 「マウス設定」をクリック
- 「マウスの追加設定」をクリック
- マウスのプロパティで「ポインターオプション」のタブをクリック
- 「ポインターの精度を高める」のチェックを外す
マウスの加速度の設定が解除され、マウスの動きとカーソルの動きが合うようになり、ゲーミングマウスで正確にエイムできるようになります。
ゲームモードをオンにする
Windows10/11には、ゲームモードが搭載されています。PCゲームをプレイする場合にバックグラウンドのWindowsの更新をオフにし、ゲームプレイを優先する機能です。ハイスペックなゲーミングPCの場合は、効果が薄いのですが、エントリーモデルのゲーミングPCの場合には効果があります。
ゲームモードをオンにするデメリットもないため、最初にゲームモードをオンにしておきましょう。
- スタートメニューから「設定」をクリック
- 設定の「システム」から「ゲーム」をクリック
- 「ゲームモード」の設定を開く
- ゲームモードの設定を「オン」にする
透明効果をオフにする
Windowsの透明効果はオフにしましょう。
透明効果とは、ウインドウなどを開いたときに背景が透けて見える機能です。透明効果がオンにしておくと見た目はおしゃれになりますが、その分メモリも消費します。
ゲームをプレイすると、メモリ容量を大量に使用する可能性もあるため、不要なものはあらかじめ外しておくのがおすすめです。
透明効果をオフにする手順は、以下のとおりです。
- スクトップの何もないところで右クリック
- 「個人設定」をクリック
- 「色」をクリック
- 「透明効果」をオフにする
プライバシー情報へのアクセスをオフにする
Windowsの場合、個人情報をMicrosoftに送信する機能があります。よりニーズに合った機能を提供するためのデータ収集ですが、そのままにしておくとアクセス回数も多くゲーミングPCに負担もかかるため、必要ない場合はオフにしましょう。プライバシー情報へのアクセスをなくしてもとくに問題ありません。
プライバシー情報のアクセスをオフにする手順は、以下のとおりです。
- Windowsマークをクリック「設定」画面を開く
- 設定から「プライバシー」を開く
- プライバシー設定をオフにする
バックグラウンドアプリの停止
パソコンの内部では、使用しているアプリのバックグラウンドで大量のアプリが動作しています。ゲーミングPCは、最初からインストールされているアプリは少ないのですが、不要なアプリは動作しないようにオフにしておきましょう。
バックグラウンドアプリを停止することで、メモリやCPUの使用率を下げ、パソコンの動作が軽くなります。バックグラウンドアプリをオフにすると更新が止まるだけで、アプリは使用できるため問題ありません。
バックグラウンドアプリの停止手順は下記のとおりです。
- 「設定」から「プライバシー」を選択
- 「アプリのアクセス許可」から「バックグラウンドアプリ」を選択
- アプリのバックグラウンド実行はオンにして、実行するアプリをそれぞれ選択
よく使用しているアプリやWindowsセキュリティ、設定などを除き、ほとんどのアプリをオフにしても問題ないでしょう。
参考:Microsoft アプリがバックグラウンドで実行されるのを停止する
Windowsをアップデートする
Windowsの状態は常に最新を保ちましょう。Windowsが更新されていない場合、ソフトがエラーになったり、セキュリティ面でも不安が生じます。
Windowsのアップデートの手順は、以下のとおりです。
- Windowsスタートメニューをクリック
- 「設定」から「更新とセキュリティ」を選択
- 「更新プログラムのチェック」をクリック
更新プログラムをチェックし、Windowsの更新は最新の状態ですと表示されていれば、問題ありません。常にWindowsの状態を最新に保つことで、セキュリティ性や操作性が向上します。
Windowsの更新は、自動の場合とそうでない場合があるため、Windowsの更新を時々チェックしましょう。
通知をオフにする
Windowsからの通知は、ゲームプレイ中に表示されるとプレイの妨げになることがあります。通知をオフにすることで、ゲームを集中してプレイできます。
オフにする通知は、次の2つです。
- ゲームDVRの停止
- Windowsの通知停止
【ゲームDVRの停止】
- スタートから「設定」を選択
- 「ゲーム」から「Xbox Game Bar」をオフ
- その下にある「コントローラーのこのボタンを使用してXbox Game Barを開く」をオフ
Xbox Game Barとは、Windows10以降で標準の機能で、ゲームを録画する機能です。通知が頻繁にくるため、オフにするのがおすすめです。
【Windowsの通知をオフにする】
- スタートから「設定」を選択
- 「システム」をクリック
- 「通知とアクション」をクリック
- 「通知」欄にある「アプリやその他の送信者からの通知を取得する」をクリックし「オフ」にする
Windowsの通知とは、スマホのように、PC画面にポップアップ表示される機能です。通知が来るたびにゲームの集中力が下がるため、ゲームに関係ない通知はいったん全てオフにしましょう。
ただし、ゲーム中の通知は邪魔でもゲーム以外の時間に通知が必要な場合は、ゲーム中だけ通知をオフにして、その後は手動で通知をオンにしましょう。
参考:富士通 FMVサポート
電源管理の最適化
Windowsの電源は、通常ある程度パワーをセーブした省電力のモードに設定されています。ゲーミングPCの場合は、本来のパフォーマンスを発揮するため、電源の設定を高パフォーマンス設定にするのがおすすめです。
電源の最適化の手順は、以下のとおりです。
- Windowsスタートメニューをクリック
- 「設定」から「システム」を選択
- 「電源とスリープ」をクリック
- 「電源オプション」をクリック
- 「パフォーマンスとエネルギー項目」を最適なパフォーマンスにスライドする
グラボの初期設定
NVIDIAのGeForceを搭載している場合は、初期設定が必要です。最初にインストールされているグラボのソフトは、バージョンが古い可能性があります。
バージョンが古いと、せっかくのグラボの性能を100%発揮できないため、下記公式サイトから新しいバージョンをインストールしなおしましょう。
次に以下の手順でグラボの設定をします。
- Windowsの検索ボックスに「NVIDIA」を入力
- NVIDIA Control Panelを開く
- コントロールパネルのメニューから「3D設定の管理」をクリック
- 「垂直同期」の設定をオフ
- 「電源管理モード」の設定をパフォーマンス最大化を優先に変更
垂直同期とは、グラボのフレームレートを、モニターのリフレッシュレートに合わせる機能です。グラボとモニターを合わせることにより、画面の上と下がずれる「テアリング」現象と防ぎます。
ただしテアリングが発生していない場合は、遅延が起こる可能性もあるため、垂直同期はオンにしておきましょう。
パフォーマンスを最大化することで、グラボのパフォーマンスを最大限発揮できます。
ゲーミングモニターのリフレッシュレートの設定
ゲーミングモニターの設定はデフォルトでは59ヘルツに設定されているため、そのまま使用すると、せっかくのゲーミングモニターの性能が活かせません。
以下の手順で、ディスプレイの設定を行いましょう。
- デスクトップ画面の何もないところで右クリック
- メニューを開き「ディスプレイ設定」をクリック
- 「ディスプレイの詳細設定」をクリック
- 「リフレッシュレートの選択」からゲーミングモニターのスペックで選べる一番高いリフレッシュレートを選ぶ
高性能のゲーミングモニターを購入したのに、違いがわからない場合は、ディスプレイの設定をしていない可能性が高いです。ゲーミングモニターは、ゲーミングPCを買ったら必ず設定しましょう。
セキュリティソフトのアンインストール
初期でインストールされているセキュリティソフトは、お試し版のマカフィーがほとんどです。インストールされているマカフィーは、最初の1ヶ月無料でその後は有料版に移行します。
ゲーミングPCでは、セキュリティは「Windows Defender」があれば十分なので、セキュリティソフトのマカフィーはアンインストールしましょう。
マカフィーのアンインストールの手順は、以下のとおりです。
- Windowsのスタートメニューから「設定」を開く
- 設定の中から「アプリ」を選択
- 「マカフィー」クリックし「アンインストール」をクリック
- 削除をクリック
- PCを再起動する
PCを再起動すると、Windowsに備わっているセキュリティソフトの「Windows Defender」が起動します。最初にマカフィーをアンインストールしておけば、時々来る通知にイライラすることもありません。
ゲーミングPCを買ったら入れたいソフト

ゲーミングPCの設定が終わったら、必要なソフトをインストールしましょう。不要なソフトまでインストールすると、メモリを消費しパソコンのパフォーマンスが落ちる可能性があります。必要なソフトを厳選して、インストールするのがおすすめです。
ここでは、ゲームプレイにも役に立つおすすめの以下4つのソフトを紹介します。
- 「Google Chrome」など使い慣れたブラウザ
- PCゲームプラットフォーム「Steam」
- 「Discord」はメッセージと通話ができる
- ID・パスワード管理ソフト
それぞれ順番に、紹介していきます。
「Google Chrome」など使い慣れたWebブラウザ
Windowsにデフォルトでインストールされているブラウザは、「Microsoft Edge」のみです。
Microsoft Edgeが使いにくい場合は、「Google Chrome」、「Safari」など使い慣れているブラウザをインストールしましょう。
例えば、Google Chromeのインストールの手順は以下のとおりです。
- Google公式サイトでインストールファイルをダウンロードする
- 確認の画面が表示された場合は、「実行」 または 「保存」をクリック
- 「保存」を選択した場合はファイルをダブルクリックして「ファイルを開く」をクリック
- 「このアプリがデバイスに変更を加えることを許可しますか?」というメッセージが表示されたら、「はい」 をクリック
- Chromeを起動する
PCゲームプラットフォーム「Steam」
ゲーミングPCでゲームをするには、ゲームをインストールする必要があります。Steamはゲーム配信のプラットフォームで、多くのゲームを購入してインストールできます。
Steamのインストール方法は、以下のとおりです。
- Steam公式サイトにアクセスする
- 「Steamをインストール」から入る
- 青ボタン「Steamをインストール」をクリック
参考:Steam公式サイト
以前はPCゲームをするならSteamだけで事足りていましたが、現在ではプレイするゲームによって、プラットフォームを選択する必要があります。
例えば、フォートナイトであれば「Epic games store」、「Apex Legends」であれば「Origin」とそれぞれ異なるプラットフォームで販売されています。プレイしたいゲームに合わせて、プラットフォームを選びましょう。
「Discord」はメッセージと通話ができる
友だちと会話しながらゲームをプレイする際に使用するのが「Discord」です。ボイスチャットソフトは、さまざまな種類がありますが、同じアプリ同士でなければ通話できません。
ボイスチャットアプリの中でも最も人気があるのが、「Discord」です。個人での会話はもちろん、複数人との会話も可能。コミュニティに参加して、一緒に遊ぶ友だちを見つけることもできます。
オンラインゲームをより楽しむためにも、ボイスチャットのインストールを検討しましょう。ただし最初に設定する必要はなく、必要になった際にインストールもできます。
参考:Discord公式サイト
ID・パスワード管理ソフト
PCゲームをプレイしていると、複数のIDやパスワードが必要になります。IDやパスワードの管理ソフトがあれば、一括で管理できるため、パスワードを忘れゲームがプレイできないといった困りごとを解消してくれます。
ID・パスワードの管理ソフトは複数ありますが、おすすめのソフトは以下の2つです。
- Google Chrome標準機能
- Bitwarden
ブラウザがGoogleChromeであれば、標準搭載されているパスワード管理機能が優秀です。それぞれのwebサイトのログインIDやパスワードを自動で保存し、自動入力もできるため、困ることがありません。
Bitwardenは無料ソフトでありながら、高いセキュリティや豊富な機能がついています。登録するパスワードの上限がなく、パスワードの自動入力や2段階認証にも対応しており、無料でも十分使えるパスワード管理ソフトです。
まとめ:ゲーミングPCを買ったら設定してパフォーマンスを最大化しよう

ゲーミングPCを買ったら、すぐにゲームがしたいと思いますが、まずパソコンの各種設定をして、ゲーミングPCのパフォーマンスを最大限活かしましょう。
デフォルトの設定のままでも使用できますが、電源の設定が省電力であったり、通知が複数来てゲームがプレイしづらかったりします。
一般ユーザーには良い設定でも、ゲームユーザーにとって良い設定になっているとは限らないため、ゲーミングPCのスペックを活かし、ゲームプレイを邪魔しない設定をして、思う存分ゲームを楽しみましょう。
ゲーミングPCに買い替えたら、古いパソコンの処分が必要です。パソコンを処分するなら、無料で処分できるパソコン処分.comがおすすめです。
24時間365日、事前連絡不要で、いつでもパソコンを段ボール箱に詰めて送るだけで処分できます。データ消去は専門の知識を持ったスタッフが対応してくれるため、事前に面倒な作業は一切ありません。
自作パソコンなども合わせて処分できるため、不要なものをスッキリ処分してしまいましょう。
会社のやり取りでは個人のスマホではなく、法人スマホを契約してそれを使用するのが一般的です。
また、格安SIMが普及したことによって、スマホの通信費も以前より抑えられるようになりました。
そのため、法人スマホを契約していて料金が高いと悩んでいる場合は、契約会社やプランを見直すことによって料金を大幅に抑えられる可能性があります。
そこでこの記事では、基本的な法人スマホの乗り換え方法から、法人スマホの乗り換えで見るべきポイントを紹介します。
併せて注意点も見ていきましょう。
これから法人スマホの乗り換えを検討している方は、必見の内容です。
この記事でわかること
- 法人スマホの乗り換え方法
- 法人スマホの乗り換えでチェックしたいポイント
- 法人スマホで格安SIMへ乗り換える注意点
法人スマホの乗り換え方法

早速ですが、法人スマホの乗り換えについてみていきましょう。
法人スマホの乗り換えはいたって簡単であり、次の3ステップで完了します。
- 利用中の携帯会社でMNP予約番号の発行
- 乗り換え先の携帯会社で転入手続き
- 開通手続き
ここでは、それぞれのステップについて詳しく紹介します。
1.利用中の携帯会社でMNP予約番号の発行
まずは現在契約している契約会社にて、MNP予約番号の発行を行います。
MNP予約番号の発行方法は契約会社によって異なりますが、大体の通信業者はオンライン上で取得が可能です。
申込は24時間可能となっており、店舗に足を運べない方でもスムーズに問い合わせられるようになっています。
しかし、状況によっては店舗からのみの申込しかできない場合や、電話対応になるケースもあります。
まずは、利用している携帯会社はオンライン上でMNP予約番号を発行できるか確認してみましょう。
2.乗り換え先の携帯会社で転入手続き
MNP予約番号の発行が完了後は、乗り換え先の携帯会社で転入手続きを行います。
大手キャリアの場合は店頭、もしくはネット上よりでき、格安SIMの場合はオンライン上での手続きが基本です。
なお、法人携帯の場合は、法人に関する書類や法人関係者である証明書などが必要になります。
さらに契約会社によっては、契約事務手数料がかかります。
必要な書類や事務手数料は契約会社によって異なるため、事前に確認しておきましょう。
3.開通手続き
転入手続きが完了後、開通手続きを行います。
店頭での場合はスタッフの方が開通手続きをしてくれますが、オンライン上の場合は自分で開通手続きをする必要があります。
開通手続きは携帯会社によって異なるため、自分の利用する携帯会社のサイトをチェックしておきましょう。
開通手続きが完了すれば、以前使っていた携帯会社は自動的に解約され、乗り換えが完了します。
法人スマホの乗り換えで見るべきポイント

法人スマホを契約する場合、下記の3つは確認しておきましょう。
- 月額料金を抑えられるか
- セキュリティ対策はしっかりとしているか
- トラブル時の対応がしっかりとしているか
会社で使う携帯だからこそ、上記はしっかりと確認しておく必要があります。それぞれの項目を詳しく紹介していきます。
月額料金を抑えられるか
法人スマホを契約する場合、法人営業担当の方が対応してくれるケースが多く、あなたに合ったプランを提案してくれます。
以前のプランは規模に対して料金が高いといった悩みがあれば、あなたに合った規模かつ、料金を抑えたプランを提案してくれるでしょう。
また、法人スマホの場合は携帯会社と契約するよりも、代理店を通したほうがお得なケースもあります。
月額料金を抑えたいのならば、1つに絞らず複数の会社との料金比較が欠かせません。
セキュリティ対策はしっかりとしているか
法人スマホは地図やメール、ネット検索など、幅広い用途があるからこそ、セキュリティ対策は要チェックです。
例として、ドコモでは「あんしんマネージャー」といわれるセキュリティ対策サービスがあり、遠隔ロックやブラウザ利用制限などが可能です。
ほかの携帯会社もセキュリティサービスを提供しているため、まずは確認してみましょう。
セキュリティ対策を怠ると不正アクセスやスマホのウイルス感染する可能性が高くなるため、注意が必要です。
価格だけにとらわれず、セキュリティ面もしっかりと確認しておきましょう。
トラブル時の対応がしっかりとしているか
法人スマホの場合、トラブルが起きた際にしっかりと対応してくれるかも重要なポイントです。
複数端末を管理していると、端末の不具合が起こる可能性は個人スマホよりも高くなります。
また、個人スマホの場合はパソコンで乗り切るといった対応も可能ですが、法人スマホの場合は業務に支障が出ることも十分考えられます。
そのため、万が一に備えてすぐにトラブルに対応してくれるか、しっかりと確認しておきましょう。
アフターフォローがしっかりとしているのならば、安心して利用できます。
法人スマホで格安SIMに乗り換える場合の注意点
法人スマホで格安SIMに乗り換える場合、下記の項目はチェックしておきましょう。
- 法人スマホに対応しているか確認する
- 通信速度が遅くなった場合の対処法を考えておく
格安SIMへの乗り換えを検討している場合は、必見です。
法人スマホに対応しているか確認する
格安SIMは料金を大きく抑えられるものの、個人向け契約のみが多いのが現状です。そのため、法人スマホに対応していないケースがあり、事前にチェックしておく必要があります。
法人スマホに対応しているかどうかは公式サイトを確認すればわかるものの、記載されていない場合は問い合わせてみましょう。なお、大手キャリアの場合は法人スマホに対応しています。
通信速度が遅くなった場合の対処法を考えておく
格安SIMの場合は大手キャリアの回線を借りているため、朝やお昼など、混雑しがちな時間は通信速度が遅くなります。すべての格安SIMの通信速度が遅くなるとは限らないものの、大手キャリアよりも安定性・速度は劣ります。
そのため、万が一、通信速度が遅くなった際の対応を考えなければなりません。通信速度が遅くなると業務に支障をきたす可能性があるため、事前に対処法を考えておきましょう。
まとめ:法人スマホは料金以外にもセキュリティやトラブル時の対応もチェックしておくべき!

月額料金はなるべく抑えたいのが本音ですが、法人スマホの場合はセキュリティ対策やトラブル時の対応を確認しておく必要があります。
価格だけで納得して契約をしてしまうと、ウイルス感染しやすくなったり、トラブルによって業務に大きな支障をきたしたりする恐れがあるからです。
また、格安SIMであれば料金を大きく抑えられるものの、そもそも法人スマホに対応していないケースもあります。
そのため、法人スマホの乗り換えを考えている場合は、事前に下調べをしっかりとしておきましょう。
なお、法人スマホ乗り換えで端末を新しくする場合、古い端末はパソコン処分.comへの依頼がおすすめです。
段ボールに入れて送るだけで、無料で処分をしてくれます。
スタイリッシュなデザインとスペックの高さから、多くの人気を誇るMacBookシリーズ。
しかし、さまざまなモデルが販売されているため、どのように選べばよいのかわからないという方も多いのではないでしょうか。
この記事では、MacBookシリーズのスペック比較を行っています。
MacBookの購入を検討している方はぜひ参考にしてください。
この記事でわかること
- MacBookシリーズのスペック
- MacBook ProとMacBook Airの違い
MacBookシリーズ一覧

現在MacBookシリーズとして、低価格で購入でき持ち運びやすい「MacBook Air」と、高性能でクリエイティブ作業に適した「MacBook Pro」の2種類のモデルが販売されています。
さらにそのなかでも、MacBook Airは搭載チップとディスプレイサイズによって2種類に分かれ、MacBook Proはディスプレイサイズによって3種類に分かれています。
MacBookにはエントリーモデルとして手頃な価格で販売されている「MacBook Air」と、プロセッサやグラフィックなどの性能が高くプロユーザー向けのモデルとして販売されている「MacBook Pro」の2種類のラインナップがあります。
それぞれのモデルの発売時期と価格帯は以下のとおりです。
MacBook Air
| チップ・ディスプレイ | 発売時期 |
| M1チップ | 2020年11月/134,800円〜 |
| M2チップ・13インチ | 2022年7月/164,800円〜 |
| M2チップ・15インチ | 2023年6月/198,800円〜 |
MacBook Pro
| チップ・ディスプレイ | 発売時期 |
| 13インチ | 2022年6月/178,800円〜 |
| 14インチ | 2023年2月/288,800円〜 |
| 16インチ | 2023年2月/348,800円〜 |
参考:Macのモデルを比較する
MacBook AirとMacBook Proの違いは?

MacBook ProとMacBook Airでは、スペックや使用に適したシーンが異なります。
ここでは、それぞれの特徴を具体的に解説します。
MacBook Airの特徴
MacBook Airはエントリーモデルとして発売されており、MacBook Proと比べて安価で購入できる点が特徴です。
MacBook Proと比べて重量が軽いうえにバッテリーの持ちもよいため、仕事で普段からノートパソコンを持ち歩く方に適しています。
CPUはもともとM1チップのみでしたが、2022年7月にはより高速化されたM2チップが登場しました。
また、2022年以降に発売されたM2チップ搭載モデルは処理性能が高く、クリエイティブ用としても活用できます。
MacBook Proの特徴
MacBook Proは、プロユーザーの利用を想定しており、MacBook Airよりもさらに性能が高い点が特徴です。
CPUはM2・M2 Pro・M2 Maxの3つから選択でき、いずれも音楽制作や動画編集といった負荷の大きい作業に適しています。
仕事としてクリエイティブ作業を日常的に行う方におすすめです。
MacBookのスペック比較

ここでは、現行のMacBookシリーズのスペックを8個の観点から比較して紹介します。
それぞれのモデルの特徴や強みを知りたい方はぜひチェックしてみてください。
ディスプレイデザイン
MacBookシリーズのディスプレイデザインは、モデルによって太めのベゼルが採用されているものとノッチが採用されているものに分かれています。
太めのベゼルが採用されているのは、MacBook Air M1と13インチのMacBook Pro M2です。
Intelチップが搭載されていたモデルから引き続き使用されていますが、画面占有率が低くなってしまうといった欠点があります。
一方、MacBook Air M2と14インチ・16インチのMacBook Proにはノッチが採用されているのが特徴的です。
ノッチを使用することで、ディスプレイサイズは変えずに画面占有率が高くなっています。
カラーバリエーション
カラーバリエーションは、MacBook ProよりもMacBook Airのほうが豊富に展開されています。
MacBook Proのカラー展開は少なく、スペースグレイとシルバーの2色です。
MacBook ProシリーズよりもAirシリーズの方がカラー展開が豊富です。
一方、MacBook Airの場合、M1チップ搭載モデルではスペースグレイ・ゴールド・シルバーの3色、M2チップ搭載モデルではシルバー・スターライト・スペースグレイ・ミッドナイト4色が展開されています。
なかでもミッドナイトは2022年に登場した14年ぶりの新色で、しばらく展開されていなかったブラック系のカラーが追加されました。
重量・大きさ
本体の重量・大きさともに、モデルの違いによる大きな差はありません。
ただし、MacBook Air M2と14インチ・16インチのMacBook Proは本体に対してディスプレイサイズが大きく設計されているため、画面が見やすく使いやすいといった点がメリットです。
重さについてはMacBook Air M2がもっとも軽く、1.2kgとなっています。
その次に軽いのがMacBook Air M1・13インチ・14インチのMacBook Proで、重さはいずれも1.2〜1.6kgです。
一方、ディスプレイサイズの大きい16インチは2.2kgとほかのモデルより少し重めに設計されています。
CPU
MacBookシリーズのCPUは、M1チップ・M2チップ・M2 Proチップ・M2 Maxチップの4種類です。
M1チップ・M2チップは8コアCPU、M2 Proチップは10コアCPUまたは12コアCPU、M2 Maxチップは12コアCPUに設計されています。
M2チップはM1チップよりも次世代にあたり、最大18%の高速化を実現化しているのが特徴です。
これまで「動画編集やプログラミングはMacBook Proが適している」といわれていましたが、M2チップの登場により、MacBook Airでも快適な操作が可能になりました。
GPU
GPUは電力消費量が少ないほどパフォーマンスが向上するのが特徴です。
M1チップには7コアGPU、M2チップは最大10コアGPU、M2 Proチップに最大19コアGPU、M2 Maxチップは最大38コアGPUが搭載されています。
M2チップはM1と比べてGPUパフォーマンスが最大35%アップしており、写真の色補正や高画質の動画編集などが高速化しています。
メモリ容量
MacBookシリーズのメモリ容量は、MacBook Air M1では最大16GB、MacBook Air M2では13インチのMacBook Proでは最大24GB、14インチ・16インチのMacBook Proでは最大96GBまで対応しています。
パソコンの用途がメール・インターネット閲覧・資料作成等に限られている場合は、8GBでも問題ありません。
画像編集や動画編集を行う場合は、16GB以上あると快適に作業しやすくなるでしょう。
ただし、Adobe製品のIllustratorやPhotoshopでは32GB以上が推奨とされています。
ストレージ容量
MacBookシリーズの容量は、MacBook Air M1・M2と13インチのMacBook Proでは256GB〜2TBまで、14インチ・16インチのMacBook Proでは512GB〜8TBまで対応しています。
ストレージ容量が大きいほどデータを大量に保存できるため、画像編集や動画編集を行う場合は余裕を持って選ぶとよいでしょう。
とくに、仕事としてクリエイティブ作業を予定しているのであれば、ストレージ容量を1TB以上設けておくと安心です。
一方、メールや資料作成といった用途に限られる場合は、256GBでも問題ありません。
バッテリー持続時間
現行のMacBookシリーズのなかで、バッテリーの持続時間がもっとも長いのは13インチのMacBook Proです。
インターネットの利用であれば、最大17時間バッテリーが持続します。
一方、バッテリーの持続時間がもっとも短いのは14インチのMacBook Proで、インターネットの利用時の持続時間は最大12時間となっています。
また、MacBook Air M2と14インチ・16インチのMacBook Proは急速充電に対応しており、30分間で50%まで充電が可能です。
スペック比較一覧表

MacBookシリーズのスペックの比較一覧は以下のとおりです。
| モデル | MacBook Air M1 | 13インチMacBook Air M2 |
| サイズ | ・高さ0.41~1.61 cm ・幅30.41 cm ・奥行21.24 cm | ・高さ1.13 cm ・幅30.41 cm ・奥行21.5 cm |
| 重さ | 1.29 kg | 1.24 kg |
| ディスプレイサイズ | 13.3インチ | 13.6インチ |
| ディスプレイデザイン | ベゼル | ノッチ |
| CPU | M18コア | M28コア |
| GPU | M17コア | M2最大10コア |
| メモリ容量 | 8GB16GB | 8GB16GB24GB |
| ストレージ容量 | 256GB512GB1TB2TB | 256GB512GB1TB2TB |
| バッテリー持続時間 | ・ワイヤレスインターネット最大15時間 ・Apple TVアプリのムービー最大18時間 | ・ワイヤレスインターネット最大15時間 ・Apple TVアプリのムービー最大18時間 |
| 急速充電 | ー | ◯ |
| モデル | 15インチMacBook Air M2 | 13インチMacBook Pro M2 |
| サイズ | ・高さ1.15 cm ・幅34.04 cm ・奥行き23.76 cm | ・高さ1.56 cm ・幅30.41 cm ・奥行き21.24 cm |
| 重さ | 1.51 kg | 1.4 kg |
| ディスプレイサイズ | 15.3インチ | 13.3インチ |
| ディスプレイデザイン | ノッチ | ベゼル |
| CPU | M28コア | M28コア |
| GPU | M2最大10コア | M210コア |
| メモリ容量 | 8GB16GB24GB | 8GB16GB24GB |
| ストレージ容量 | 256GB512GB1TB2TB | 256GB512GB1TB2TB |
| バッテリー持続時間 | ・ワイヤレスインターネット最大15時間 ・Apple TVアプリのムービー最大18時間 | ・ワイヤレスインターネット最大17時間 ・Apple TVアプリのムービー最大20時間 |
| 急速充電 | ◯ | ー |
| モデル | 14インチMacBook Pro M2 Pro/Max | 16インチMacBook Pro M2 Pro/Max |
| サイズ | ・高さ1.55 cm ・幅31.26 cm ・奥行き22.12 cm | ・高さ1.68 cm ・幅35.57 cm ・奥行き24.81 cm |
| 重さ | ・Pro1.60 kg ・Max 1.63 kg | ・Pro2.15 kg ・Max2.16 kg |
| ディスプレイサイズ | 14.2インチ | 16.2インチ |
| ディスプレイデザイン | ノッチ | ノッチ |
| CPU | ・M2 Pro10/12コア ・M2 Max12コア | ・M2 Pro12コア ・M2 Max12コア |
| GPU | ・M2 Pro最大19コア ・M2 Max最大38コア | ・M2 Pro最大19コア ・M2 Max最大38コア |
| メモリ容量 | 16GB32GB64GB96GB | 16GB32GB64GB96GB |
| ストレージ容量 | 512GB1TB2TB4TB8TB | 512GB1TB2TB4TB8TB |
| バッテリー持続時間 | ・ワイヤレスインターネット最大12時間 ・Apple TVアプリのムービー最大18時間 | ・ワイヤレスインターネット最大15時間 ・Apple TVアプリのムービー最大22時間 |
| 急速充電 | ◯ | ◯ |
まとめ:MacBookは用途に合わせて選ぼう

この記事では、現在販売されているMacBookのモデルごとに、重さや大きさといったスペックを比較紹介しました。
MacBookでは、性能が高くなるほど価格が上がり、その分サイズもやや大きくなる傾向にあります。
購入後に後悔しないよう、それぞれのスペックを把握したうえで、用途に合ったものを選ぶとよいでしょう。
また、現在使用中のMacBookではスペックが足りないと感じる場合は、上位機種へ買い替えるのもおすすめです。
買い替えによって不要になったMacBookは、自治体の回収ボックスやパソコン処分.comなどを活用して適切に処分を行いましょう。
今回の記事もぜひ参考にしてくださいね。
タブレットを長年使っていると、動きが重いなどのトラブルが起こることがあります。
タブレットにトラブルが起こっているのは、容量不足が原因の1つとなっている可能性があります。タブレットが容量不足になると動きが重くなり、フリーズする、アップデートできないなどの不具合が起こります。
この記事では、タブレットの空き容量の確認方法と容量不足の解消方法を解説します。タブレットのトラブルに悩んでいる方は、ぜひ参考にしてください。
【この記事でわかること】
- タブレットの容量とはメモリとストレージがある
- 空き容量の確認方法
- タブレットの容量不足で起こること
- 容量不足の確認方法
タブレットの容量とは

タブレットの容量とは、メモリ容量とストレージ容量のことです。ここでは、2つの容量の違いとタブレットに必要な容量について解説します。ストレージとメモリの違いがわからない方や、タブレットに必要な容量が知りたい方は、参考にしてください。
タブレットの容量は「メモリ」と「ストレージ」がある
メモリとは、タブレットのデータを一時的に保存する場所のことです。メモリにデータを一時的に保存することで、素早くデータを取り出せます。
メモリは、作業机に例えられることがよくあります。本棚から取り出した本を作業机に置き、本を参考に作業するとします。作業机が広いほど大量の本を置けるため、何度も本棚に本を取りに行く時間が短縮できるため作業が効率よく進みます。タブレットでも同じように、メモリ容量が大きいほど一時保存できるデータが多くなり効率よく作業が進みます。
ストレージとは、アプリやデータを長期間保存できる場所のことです。写真や動画、音楽などのデータは、ストレージに保存されます。そのためストレージ容量が大きいほど、アプリやデータを大量に保存できます。メモリをデータを一時的に置く作業机に例えるなら、ストレージはデータを長期保存する本棚に例えられます。ストレージは、SDカードスロットがあれば増設可能です。
タブレットに必要な容量
タブレットは容量不足になると、動きが重くなり使いにくくなります。そのためメモリやストレージは余裕のある容量がおすすめですが、その分価格も高くなります。タブレットの用途によっては、大きい容量のメモリやストレージは不要の場合もあります。タブレットに必要な容量を知りたい場合は、まずタブレットで何をしたいかを考えましょう。
メモリの場合は、選ぶOSによって必要な容量が異なります。Androidタブレットには2GB以上、Windowsタブレットには4GB以上のメモリが推奨されています。それぞれのOSが複数のアプリを同時に動かすために必要なメモリ容量で、不足するとアプリの動作が不安定になるなど、使い勝手が悪くなる可能性があります。
iPadのメモリ容量は非公開のためユーザー自身で選べませんが、シリーズやモデルの違いによりパフォーマンスに違いがあります。用途に合わせて適切なシリーズやモデルを選ぶことが重要です。
ストレージは容量が大きいほどデータを大量に保存でき、多くのアプリをダウンロードできます。ストレージ容量は、メールやネットサーフィンに使用する程度であれば32GB程度で問題ありません。ストレージ容量が32GBのタブレットは価格も安いため、安いタブレットがほしい方にもおすすめです。
写真やデータを保存したい方や、タブレットを頻繁に使う方には64GB以上がおすすめ。メールやWebサイト閲覧のほかに、ダウンロードしたコンテンツも余裕を持って楽しめます。ただしOSのアップデートの際には空き容量が必要になるため、64GBでは不足する場合もあります。
タブレットに写真や動画、音楽を大量に保存したい方で、日常的に使用する方は128GB以上がおすすめです。複数のコンテンツをダウンロードしても余裕があり、写真を毎日のように保存しても余裕があります。タブレットのおすすめ容量は少なくても64GB程度、余裕がほしい場合は128GB程度です。
iPadのおすすめ容量に関しては、下記記事でも詳しく解説しています。
【2023最新版】iPadの容量はどれがいい?目的別の選び方を解説>>
タブレットの空き容量の確認方法

タブレットが容量不足であるかを確認するには、空き容量の確認が必要です。ここでは、AndroidとiPadの場合に分けて、ストレージの空き容量の確認方法を紹介します。
Androidの空き容量の確認方法
Androidタブレットの場合は、設定アプリからストレージの空き容量を確認可能です。
- 「設定」から「デバイスケア」をタップ
- 「ストレージ」または「ストレージとメモリ」をタップ
- 空き容量を確認する
ストレージを確認すると、何%使用しているか空き容量がわかります。さらにタップすると、写真や動画、音楽などどのデータをどれくらい使用しているか、内訳も確認できます。
iPadの空き容量の確認方法
iPadの場合は空き容量が少なくなると、自動で容量をが確保されます。使っていないアプリやデータの中で、再ダウンロードが必要なアイテムや不要になったアイテムがiPadから削除されます。端末のキャッシュも自動で削除されるため便利ですが、必要なデータまで削除されないためにも、空き容量を確認しておく必要があります。
- 「設定」から「一般」をタップ
- iPadストレージをタップ
全体のストレージ容量と、それぞれインストールしているアプリごとに消費しているストレージ容量を確認できます。さらにアプリ名をタップすると、使用状況の内訳も確認できます。
この画面ではアプリを取り除く、削除する操作が可能。アプリを取り除くと、アプリ本体が使用しているストレージが解放されますが、書類やデータはそのまま保管されます。アプリを削除すると、アプリ本体と関連データを削除します。
iPadはストレージの空き容量が不足し、空き容量を増やすこともできない場合に、警告文が出ることがあります。警告文が現れたら、データやアプリの削除などストレージの整理が必要です。
参考:Appleサポート iPhone や iPad のストレージを確認する方法
タブレットの容量不足で起こること

タブレットが容量不足になると、タブレットの動きが重くなり、アプリが開かない、途中で止まるなど、操作性が非常に悪くなります。新しいアプリをダウンロードする際には、タブレットの空き容量が必要ですが、容量不足になると最新のアプリをダウンロードできません。
タブレットを使い続けていると、OSのアップデートが定期的に行われますが、容量不足になるとアップデートもできなくなります。OSをアップデートしなくてもタブレットを使い続けることはできます。しかしOSをアップデートしなければ、ウイルスに感染しやすくなったり、新しいアプリに対応できなくなったりするため、常に最新の状態を保つことが推奨されています。
このようにタブレットが容量不足になると、快適にタブレットを使用できなくなります。タブレットが容量不足になった場合は、次に紹介する方法で解消しましょう。
タブレットの容量不足の解消方法

タブレットが容量不足になると快適に使用できなくなるため、空き容量を増やして容量不足を解消する必要があります。容量不足を解消するには、以下の方法があります。
- キャッシュをクリアする
- 不要なアプリやデータを削除する
- SDカードを使う
- クラウドストレージを使う
- パソコンにデータを移動する
それぞれの方法を詳しく解説します。
キャッシュをクリアする
キャッシュとは読み込みを速くするために、直近で読み込んだデータやよく使うデータを一時的にストレージ上に保存しているファイルのことです。キャッシュをクリアすると、一時的にデータの読み込みが遅くなる場合がありますが、大きな問題はありません。キャッシュが溜まると、ストレージを圧迫する原因となるため、以下の方法で定期的に削除しましょう。
【Chromeアプリのキャッシュクリア方法】
Chromeアプリの場合は、以下の方法でキャッシュをクリアします。
- AndroidタブレットのChromeアプリを開く
- 画面右上の縦三点リーダーをタップ
- 「履歴」から「閲覧データを削除」をタップ
- 削除する期間を選択。すべて削除する場合は「全期間」を選択
- 「閲覧期間」、「Cookieとサイトデータ」、「キャッシュされた画像とファイル」のチェックボックスをオンにする
- 「データ削除」をタップ
参考:Googleアカウントヘルプ キャッシュと Cookie の消去
【Androidタブレットの場合】
AndroidタブレットのChromeアプリ以外のアプリは、以下の方法でキャッシュをクリアします。
- ホーム画面から「設定」をタップ
- 「ストレージ」をタップ
- 「ストレージを管理」をタップ
- 右側の空ボックスをタップし削除するアイテムを選択
- 下部の解放をタップしアイテムを削除
【iPadの場合】
Safariアプリでは、以下の方法でiPad上のキャッシュをクリアできます。
- 「設定」をタップ
- 「Safari」をタップ
- 「履歴とWebサイトデータを消去」をタップ
- 「消去」をタップ
- 「期間別に消去」で消去する履歴の期間を選択
- 「履歴を消去」をタップ
不要なアプリやデータを削除する
タブレットのストレージ容量が少ない場合は、不要なアプリやデータを削除することで空き容量を増やせます。タブレットに不要な写真や動画が溜まっている場合は、削除しましょう。
タブレットを使用していると、次々と新しいアプリをインストールすることも多いです。しかし、使いやすいと思ってインストールしたアプリの中には、全く使わないものもあるでしょう。容量不足の場合は、使っていないアプリも削除しましょう。
一度インストールしたものは、有料アプリでも再購入することなくいつでも再インストール可能。必要になれば再度インストールできるため、不要だと思ったら削除してみるのもよいでしょう。
【Androidの場合】
設定からアプリの削除ができます。1つ1つアプリを削除するのが面倒な場合は、以下の手順でGoogle Playストアのアプリから不要なアプリを一括で削除することもできます。
- Google Playストアアプリを開く
- 右上のプロフィールアイコンをタップ
- 「アプリとデバイスの管理」から「管理」をタップ
- 削除するアプリの名前をタップ
- 「アンインストール」をタップ
削除したいアプリを複数選択すれば、一度に複数のアプリをアンインストールできます。Google Playストアでは画面右上の並び替えボタンから、アプリの使用容量が大きい順や使用頻度の低い順に並べ替えることも可能。削除するアプリを選ぶ目安になります。
なお、タブレット購入時にインストールされているアプリは、通常アンインストールできません。削除するとタブレットの動作に影響があるアプリもアンインストールできないようになっています。
【iPadの場合】
ホーム画面でアプリを長押しし「アプリを削除」をタップして、「ホーム画面から取り除く」をタップします。iPadから削除する場合は、「アプリを削除」を選びましょう。
iPadの場合は、カレンダーや時計、連絡先、FaceTime、ファイル、探すなど、iPad購入時からインストールするアプリも削除できます。 ただし、ホーム画面からAppleのアプリを削除すると、関連するユーザーデータや構成ファイルも削除され、ほかのシステム機能に影響する場合があります。iPad標準のアプリを削除する場合は、充分確認してから行いましょう。
SDカードを使う
SDカードには、画像や音楽、撮影した写真、動画などのデータを保存できます。大切なデータを削除したくない場合は、タブレットのデータをSDカードにデータを移動させましょう。
AndroidタブレットでSDカードスロットがあればSDカードを挿し込み、データを保存できます。タブレット本体のストレージを使わずSDカードを使用すれば本体のストレージ容量を圧迫せず、データを保存できます。
Androidタブレットで、SDカードにデータを移行する手順は以下の通りです。
- 「設定」を開く
- 「ストレージ」を開く
- 「SDカード」をタップ
- 「SDカードに転送」をタップ
- SD カードに移動したいデータにチェックを入れる
- 「転送開始」をタップ
以上で、タブレット本体のストレージにあるデータをSDカードに転送できます。さらに、機種やアプリによってはアプリもSDカードに移動できます。設定画面から以下の手順で操作しましょう。
- 「設定」から「アプリ」をタップ
- SDカードに移動させたいアプリをタップ
- 「SDカードに移動」をタップ
以上でアプリをSDカードに移動完了です。なおLINEのデータなど、SDカードに移動できないデータもあります。また、SDカードの寿命は1~2年と短く、データの長期保存には向いていません。定期的にパソコンやクラウドストレージにバックアップを取りましょう。
クラウドストレージを使う
クラウドストレージとは、オンライン上のデータの保管場所です。無料で使用できるクラウドストレージにはGoogleのGoogleDriveやAppleのiCloud、MicrosoftのOneDriveがあります。GoogleDriveは15GBまで、iCloudやOneDriveは5GBまで無料で利用できます。クラウドストレージには、DropBoxなど有料で利用できるものもあり、使用できる容量によって価格が異なります。
クラウドストレージは、SDカードスロットがないタブレットやiPadでも使用できます。インターネット環境がありIDやパスワードがあれば、スマホやパソコンなど別の端末からアクセスしてデータを取り出せることもメリットです。ただし、クラウドストレージはオンライン上でデータを保管するサービスのためデータが流出する可能性があり、絶対に安全とは言い切れない面もあります。
パソコンにデータを移動する
タブレットのストレージがいっぱいになった場合は、パソコンにデータを移動すればタブレットの空き容量を増やせます。パソコンがある場合は、パソコンへデータを移動するのがおすすめです。
AndroidタブレットはUSBケーブルでパソコンとタブレットを接続し、以下の手順でデータを転送できます。
- タブレットで「このデバイスをUSBで充電中」通知をタップ
- 「USB の使用」で「ファイル転送」を選択
- パソコン側でファイル転送のウィンドウが開いたらファイルをドラッグ
- 転送し終わったらWindowsからデバイスの接続を解除する
- USBケーブルを取り外す
参照:Androidヘルプ パソコンと Android デバイス間でファイルを転送する
iPadの場合はUSBケーブルやWi-Fi接続を使用してパソコンに接続し、以下の手順でパソコンにデータを転送します。
- パソコンのiTunesアプリケーションでウインドウ左上にあるデバイスボタンをクリック
- 「ファイル共有」をクリック
- 左側のリストからファイルの転送先または転送元のデバイス上のAppを選択
- 「追加」をクリックし
- 転送するファイルを選択して「追加」をクリック
参照:iPhone、iPad、またはiPod touchとコンピュータ間でファイルを転送する
容量不足を解消しても動作が重いなら買い替えも検討

タブレットは使用し続けることで不要なデータが蓄積し、ストレージがいっぱいになり動作が重くなります。タブレットの容量不足を解消しても重い場合は、そもそも用途にタブレットの容量があっていない、故障しているなどの可能性も考えられます。
タブレットの寿命は2~3年程度と言われているため、購入から2~3年程度経過している場合は故障の可能性も。そもそも用途に容量が合っていない場合や寿命の場合は、思い切ってタブレットの買い替えもおすすめです。
タブレットを買い替えるなら古いタブレットの処分が必要です。古いタブレットの処分は、パソコン処分.comの利用がおすすめです。事前連絡は不要で、データ消去や送料も無料です。不要なタブレットを送るだけで、簡単に処分できる点がメリットです。
まとめ:タブレットが容量不足になると重くなる!定期的にデータの整理を

タブレットが容量不足になると動きが重くなり、アプリをダウンロードできない、動きが止まるなど、快適にタブレットを使用できなくなります。
タブレットが容量不足になったら、キャッシュクリアや不要なデータの削除などで空き容量を増やせます。SDカードやクラウドストレージ、パソコンなどにデータを移動すれば、大切なデータを削除せず、タブレット以外の場所で保存できます。
ストレージのデータを削除してもタブレットが重い場合は、そもそも容量が足りていない、故障している可能性もあります。タブレットには寿命があり、購入から2~3年程度であれば買い替えも検討しましょう。買い替えの際に不要になったタブレットは、無料で簡単に処分できるパソコン処分.comの利用がおすすめです。
スマホ料金は1万円以上になることも多く、料金を抑えたいと悩んでいる人も多いのではないでしょうか?
そこで格安スマホに変更すれば、大幅に料金を抑えられる可能性があります。
しかし、格安スマホについて知らない方もいるでしょう。
そこでこの記事では、格安スマホへ乗り換えるメリットから、向いている人などを紹介します。
スマホの月額料金を抑えたい人、乗り換えて順がわからない方は、是非参考にしてみてください。
【この記事で分かること】
- 格安スマホへの乗り換えるメリット
- 格安スマホが向いている人
- 格安スマホへ乗り換える手順
- 自分に合った格安SIMを見つける方法
格安スマホへの乗り換えるメリット

格安スマホへ乗り換えるメリットは、次の3つです。
- 月々の料金を抑えられる
- 電話番号を変更せずに済む
- 料金体系が明確
格安スマホのメリットがわからない方は、必見です。
月々の料金を抑えられる
格安スマホの最大のメリットといっても過言ではないのが、月々の料金を抑えられることです。
ソフトバンクやドコモといった大手キャリアの場合、月額料金が5,000円を超えることも珍しくありません。
そこで格安スマホにすることによって、月々1,000円以下、3,000円以下と大幅に料金を抑えられます。
とくに月々のデータ消費量が3GB以下の場合、契約する会社によって異なりますが、月々の料金は1,000円以下に抑えられるでしょう。
大手キャリアにしていて、月々の携帯代が高いと悩んでいる場合は格安スマホへの乗り換えがおすすめです。
電話番号を変更せずに済む
大手キャリアから格安スマホへ乗り換えた場合、会社によって違いはあるものの、電話番号を変更する必要がないケースもあります。
そのため、新たに電話番号を登録してもらうといった手間が省けます。
携帯番号を変えたくないために大手キャリアからの乗り換えをためらっている方も、心配不要です。
ただし、先ほども述べたように会社によって違いはあるため、電話番号を引き続き使えるかは事前に確認しておきましょう。
料金体系が明確
大手キャリアの場合は、知らないうちに新しいプランが追加されていたり、外せないプランがあったりと、料金体系についてよく知らない方も多いのではないでしょうか。
しかし、格安スマホならば自分が必要なプランだけを購入します。もしくは、あらかじめプランが定められており、シンプルな内容となっています。
そのため、大手キャリアのように料金体系がわからないとなる可能性は低いものです。
「大手キャリアの料金体系がわからない」「自分の携帯料金がわからない」といった場合は、格安スマホへの乗り換えで解消されるでしょう。
格安スマホが向いている人

格安スマホが向いている人は、次の3つです。
- 月額料金を抑えたい人
- 自分に合ったプランを見つけたい人
- キャリアメールやline ID検索、キャリア決済などを利用しない人
自分が格安スマホに向いているかわからない人は、必見です。
月額料金を抑えたい人
格安スマホの最大のメリットといっても過言ではないのが、月額料金を安くできることです。
とくにデータ消費量が少ない人であれば、1,000円以下に抑えられるケースもあり、大手キャリアに比べて大幅に料金を抑えられます。
大手キャリアの場合は月々の料金が5,000円を超えるケースもよくあり、高いと悩んでいる方も多いことでしょう。
そういった方も、格安スマホへ乗り換えることによって月々の料金を半額にまで抑えられる可能性があります。
また、仮に月々のデータ消費量が大きくとも、大手キャリアよりも安い料金に抑えられるのは格安スマホの大きな魅力です。
自分に合ったプランを見つけたい人
格安スマホは自分に必要なオプションだけを購入したり、シンプルな料金体系となっていたりするのが一般的です。
大手キャリアの場合は知らないうちにオプションが追加されていたり、外せないプランがあったりするものの、格安スマホであれば必要に応じてプランを選択できるのです。
一人一人の利用状況に合わせてプランを選択できて、無駄遣いにすぐに気づけるのは節約にもつながるでしょう。
大手キャリアのプランがわからない方は、シンプルな格安スマホがおすすめです。
キャリアメールやline ID検索、キャリア決済などを利用しない人
格安スマホは大手キャリアで利用できるキャリアメールやline ID検索、キャリア決済などが利用できない回線会社があります。
これらは一部会社では利用できるものの、利用できない会社もあるため、利用したい人は事前に確認が必要です。
もしも乗り換え先の格安スマホが対応していない場合は、キャリアメールはgmailにする、line ID検索はQRコードの読み込み、キャリア決済はクレジットカードで支払うなどの対策もあります。
ただし、利用しているサービスによってはキャリア決済のみの対応となっていることもあるため、事前に確認しておきましょう。
格安スマホへの乗り換える手順

ここでは、格安スマホへ乗り換える手順を解説します。一般的な手順としては、下記のとおりです。
- 自分のスマホが格安SIMに対応しているか確認
- MNP予約番号の発行
- ネットよりSIMカードを申し込む
- 回線の切り替えを行う
なお、格安スマホの申し込みは基本的にネットからのみとなっています。
もしも店頭サポートを受けたい方は、店舗のある格安スマホがおすすめです。
それでは実際に、それぞれの手順をみていきましょう。
1.自分のスマホが格安SIMに対応しているか確認
現在利用しているスマホで格安スマホへ乗り換える場合は、対応しているか確認する必要があります。
各回線会社より対応しているスマホを確認できるため、公式サイトより確認してください。
また、場合によってはSIMロックを解除する必要もでてくるため、そちらも併せて確認しておきましょう。
なお、新規でスマホを購入する場合はSIMロックの解除をする必要はありません。
2.MNP予約番号の発行
現在使っている電話番号を引き続き利用したい場合は、MNP(携帯電話ナンバーポータビリティ)予約番号の発行を行う必要があります。
MNP予約番号を発行することによって、現在の携帯番号を引き続き利用できます。
MNP予約番号の発行は店頭へ足を運ぶほか、電話、ネットからも可能です。
契約会社によって対応は異なるものの、基本的にはネットからできるようになっています。
なお、MNP予約番号には有効期限があるため、発効後は速やかに格安スマホへの乗り換えを済ませましょう。
3.ネットよりSIMカードを申し込む
格安スマホは基本的にネットからの申し込みとなっています。
そのため、ネットよりSIMカードを申し込みましょう。SIMカードの到着は大体1週間以内に完了することがほとんどです。
なお、申し込みの際は本人確認書類が必要になるため、事前に準備しておきましょう。
さらに支払い方法は基本的にクレジットカードのみとなっているため、支払いに利用するカードも用意するようにしてください。
なかには口座振替に対応している会社もありますが、クレジットカードのほうが選択肢は広がります。
4.回線の切り替えを行う
回線会社よりSIMカードが到着したら、回線の切り替えを行いましょう。
初めての回線の切り替えでも、大体は回線会社に手順が乗っているためそちらを参考に進めてください。
細かい設定を行ったら、回線の切り替えは完了です。
自分に合った格安SIMを見つける方法
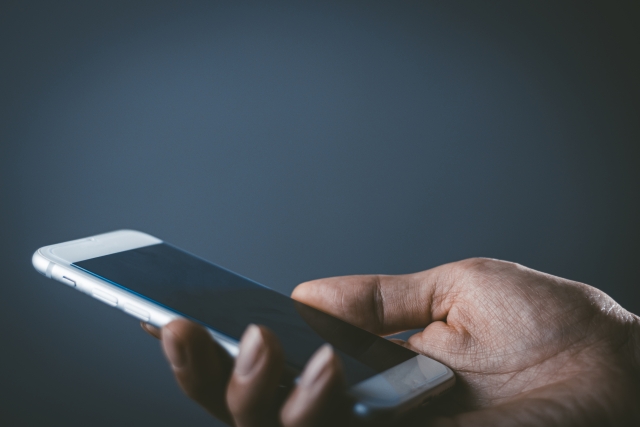
自分に合った格安SIMを見つける方法は、下記の3つです。
- 通信回線と通信速度の安定性
- プラン内容
- 違約金の有無
ここでは、それぞれの方法を見ていきましょう。
通信回線と通信速度の安定性
格安スマホ=速度が遅いといったイメージがあるのも事実ですが、契約会社によっては大手キャリアと体感的には変わらないぐらい、安定していて速度が速い回線もあります。
しかし、一方で速度が遅い回線会社もあるため、安定性と速度は事前に確認しておくようにしましょう。
とくに利用者の多いお昼やゴールデンタイムは回線速度が落ちる傾向にあるため、その時間帯もストレスなく利用できるか確認しておくのをおすすめします。
プラン内容
格安スマホといっても、プラン内容は会社によって異なります。
例として、自分に必要なオプションだけを購入する会社もあれば、事前に2つほどのプランが用意されていてそこから選択する会社もあります。
どちらが適しているかは人によって異なるため、事前にプラン内容を確認しておきましょう。
もしもデュアルSIMにしたいのならば、基本料金が0円で必要に応じてオプションを追加するプラン、データ消費量が3GB以内ならばミニプラン、といったように状況に合わせたプランがあるか調べておくのがおすすめです。
違約金の有無
多くの格安スマホで違約金はありませんが、一部会社では違約金が発生するケースがあります。
格安スマホは地域によってはつながりにくいケースがあり、「契約したけど思っていたのと違う」となるケースも珍しくありません。
違約金が発生しないのならばスムーズに解約できるものの、違約金が発生する場合は解約を迷う可能性が高くなるため要注意です。
初めての格安スマホの契約、地方住みの場合は思っていたのと違うケースになることも多いため、違約金がない格安スマホのほうが安心できるでしょう。
まとめ:格安スマホへの乗り換え手順を把握して月々の料金を抑えよう

この記事では、格安スマホのメリットから乗り換え手順などを解説しました。
大手キャリアから格安スマホへの乗り換えによって、月額料金を大きく抑えられる可能性があります。
しかし、格安スマホといっても会社ごとによって特徴は異なるため、自分に適していない回線もあります。
そのため、事前に回線会社の特徴を調べてから契約するのが重要です。
今回の記事を参考にして、格安スマホへの移行を検討しましょう。
なお、もしも格安スマホ移行と同時に新しい端末にする場合、古い端末はパソコン処分.comにて処分をするのがおすすめです。
MacBookは本体価格が高いため、中古品の購入を検討している方も多く存在しています。
しかし、中古品にはリスクがないかどうか、不安に感じている方も少なくないのではないでしょうか。
この記事では、中古のMacBookを購入するメリット・デメリットと、購入時の注意点について解説しています。
MacBookの購入を考えている方はぜひ参考にしてください。
この記事でわかること
- 中古品のMacBookを購入するメリット
- 中古品のMacBookを購入するデメリット
- 中古品のMacBookを購入する際の注意点
中古のMacBookを購入するメリット

中古のMacBookには、実はさまざまなメリットが存在しています。
ここでは、中古品のMacBookを購入する主なメリットを4つ紹介します。
購入費用を抑えられる
中古のMacBookの大きなメリットは、新品と比べて購入費用が安くなる点です。
MacBookは人気が高く、発売後しばらくは中古品でも高値を維持していますが、2年経過すると販売価格が一気に落ちる傾向にあります。
しかし、MacBookは性能が高い製品が多く、とくにM1チップ搭載モデルは処理速度が向上しているため、ほとんどの作業で快適な動作が可能です。
動画編集など負荷のかかるクリエイティブ作業を行わないのであれば、2〜3年前のモデルでも十分活躍できるでしょう。
将来的に高値で売りやすい
前述のとおりMacBookは人気があるため、Windowsと比べてリサイクルショップなどと比べて高値で売りやすい傾向にあります。
Macユーザーのなかには、新機種が出るたびに現行モデルを売却し、その資金をもとに買い替える人も多数いるともいわれています。
とくに新機種や高性能モデルが発売されるまでのつなぎとして中古品を買う場合は、将来手放すことを考慮してMacBookを選択するとよいでしょう。
比較的状態がよい
MacBookは中古品でも高値で売却しやすいことから、多くのユーザーが丁寧に扱う傾向にあります。
そのため、中古品として販売されているMacBookは比較的状態がよいものが多く、オンラインでもリスクを軽減して購入できます。
ただし、なかには傷や汚れがついた中古品もあるため、購入前は必ず写真や現物を入念に確認しましょう。
ショップ独自の保証サービスがある
多くの中古パソコン専門店では、ショップの独自サービスとして購入後1ヶ月〜3ヶ月の保証期間を設けています。
中古MacBookはメーカー保証が切れているものが多いため、ショップの保証サービスがあれば安心して購入できる点もうれしいポイントです。
ただし、同じ店舗型でもリサイクルショップでは保証期間を設けてない場合が多く、そもそもフリマやオークションなどの個人取引では一切の保証がありません。
中古パソコンに不安がある方は、できるだけ中古パソコン専門店で購入するとよいでしょう。
中古のMacBookを購入するデメリット

中古品を購入する際は、あらかじめデメリットについても理解しておくことが大切です。
ここでは、中古のMacBookを購入するデメリットを4つ紹介します。
バッテリーが劣化している
中古のMacBookの場合、前所有者の使い方によってはバッテリーが激しく劣化している可能性があります。
MacBookを据え置きで使用する場合はさほど問題になりませんが、持ち運んで利用したい方にとってはデメリットとなるため注意してください。
MacBookのバッテリーの寿命はおよそ3〜4年とされているため、中古品を選ぶ際は購入後2〜3年以内の製品を選ぶとよいでしょう。
付属品や箱がない
中古のMacBookのなかには、電源アダプター・ケーブルなどの付属品や箱がない状態で売られているものも少なくありません。
電源アダプターを持っていない場合は自分で購入する必要がありますが、純正品を購入すると総額で1万円を超えてしまいます。
せっかく本体を安く購入したメリットが薄れてしまうため、中古のMacBookを購入する際は付属品がある程度揃っているか必ず確認しておきましょう。
Appleの保証サービスが受けられない
Appleの公式サイトからMacBookを購入した場合、最大2年間までメーカー保証がつけられます。
しかし、中古市場に出回っているMacBookは購入から2年以上経過しているものが多いため、メーカー保証がすでに切れているケースがほとんどです。
中古パソコン専門店から購入した場合はショップ独自の保証サービスを受けられますが、そのほかのルートで入手した端末については「保証はない」と考えたほうがよいでしょう。
想定外の傷や故障のリスクがある
オンライン上で中古のMacBookを購入した場合、手元に届いたあとに注文時にはわからなかった傷や故障が見つかることがあります。
とくにフリマサイトで掲載されているMacBookのなかには、傷が見えない角度で写真を撮っているものや、故障をわざと隠して出品しているものも少なくありません。
このようなトラブルを避けるには、プロのスタッフが検品・動作確認・写真撮影など一連の流れを担当している専門店を選ぶとよいでしょう。
中古のMacBookを購入する際の注意点

ここでは、中古のMacBookを購入する際の注意点を6つ紹介します。
購入後のトラブルを避けるためにも、下記の内容をしっかり意識するようにしてください。
対応OSを確認する
購入検討中のモデルが最新のOSに対応しているか、必ず確認しておきましょう。
MacBookの場合、モデルが古くなると最新OSを搭載できなくなります。
たとえば、2023年現在は9月にリリースされた「Sonoma(ソノマ)」が最新版OSですが、2018年以前のモデルには対応していません。
最新版OSが使えない端末はAir Dropなどの機能が制限されるだけでなく、セキュリティ面でも不安があります。
最新版OSの対応モデルは公式サイトに掲載されているため、購入前に目を通しておくのがベストです。
傷や汚れをチェックする
中古のMacBookを実店舗で購入する場合、パソコンを実際に手に取って状態をチェックしておきましょう。
たとえば、ディスプレイに傷やヒビがないか・本体やキーボードに汚れはないか・ディスプレイの歪みや浮きがないかといった点は、詳しい知識がなくても目視で確認できます。
オンラインで購入する場合は、必ず複数枚の写真をチェックし、問題がないか調べるようにしてください。
画面越しで不安な場合は、担当者に問い合わせてみるのもおすすめです。
バッテリーの充放電回数を調べる
MacBookのバッテリーの劣化状態については、充放電回数でおおよそ判断できます。
Appleでは充放電を1000回繰り返すとバッテリーが消耗すると発表してますが、古いモデルであれば500回ほどで消耗してしまうケースも多く見られます。
充放電回数の確認方法は以下のとおりです。
【MacBookの充放電回数を確認する手順】
- 「option」キーを押しながら、画面左上の「リンゴマーク」をクリックする。
- 「システム情報」をクリックし、「ハードウェア」欄にある「電源」を選択する。
- 「状態情報」の内容を確認する。
状態情報の項目では、充放電回数のほかにバッテリーの最大容量や異常が起きていないかを確認できます。
バッテリーが消耗していると充電で不具合が生じやすくなるため、できるだけバッテリーの劣化が少ないものを選ぶのがベストです。
キーボードの状態を確認する
MacBookの購入前にキーボードの状態をチェックし、文字が消えかかっていないか・反応が悪いキーがないかをあらかじめ確認しておきましょう。
キーボードはパソコンで必ず使用するため、使い勝手が悪いとストレスを感じて快適な作業ができません。
また、キーボード交換などによって追加で費用がかかると、本体価格が安い中古品を購入したメリットが薄れてしまいます。
オンライン上でキーボードの写真が確認できない場合は、不具合がないかだけでも問い合わせおくと安心です。
アクティベーションロックの有無を確認する
フリマやオークションなどで中古のMacBookを個人から購入する場合、アクティベーションロックがかかっていないかを必ず確認しておきましょう。
アクティベーションロックとは盗難防止用のロック機能で、解除にはユーザーのApple IDとパスワードが必要です。
MacBookを初期化してもアクティベーションロックは無効化されないため、前所有者に解除してもらわなければいけません。
心配な方は、リサイクルショップや中古パソコン専門店などでMacBookを購入することをおすすめします。
2020年以降のモデルを選ぶ
予算内であれば、2020年以降に発売されたモデルを選ぶのがおすすめです。
2020年以降、MacBookのCPUはIntelからM1チップに切り替わっており、処理速度が格段に向上しています。
電力の消耗が軽減され、バッテリー持続時間も大幅に伸びているため、パソコンを持ち歩いて使用する方にもぴったりです。
また、5年以上前のモデルは全体的に劣化が進んでおり、すぐ故障してしまうリスクが高いため注意してください。
まとめ:中古品を念入りに確認したうえで購入しよう

この記事では、中古のMacBookを購入する際に注意すべきポイントについて解説しました。
MacBookの中古品は比較的きれいなものが多いですが、値段を抑えようとするとその分本体の状態も落ちていきます。
中古パソコン専門店など信頼できるショップで複数の製品を見比べながら、慎重に購入することが大切です。
買い替えや故障などで不要になったMacBookは、自治体の回収ボックスやパソコン処分.comなどを活用して適切に処分を行いましょう。
今回の記事もぜひ参考にしてくださいね。
iPhoneの機種変更の際には初期化したり、前機種のデータを移したりしますが、そのやり方がわからない方は多いのではないでしょうか?
大手キャリア利用者であれば、店頭に足を運べばスタッフが教えてくれますが、店舗を持たないことが多い格安スマホの場合は自分で設定を行う必要があります。
そこでこの記事では、iPhoneの機種変更で行うべきことや、手軽なデータ移行方法などを紹介します。
現在、iPhoneの機種変更でやり方がわからないと悩んでいる方は、ぜひ参考にしてください。
【この記事で分かること】
- iPhoneの機種変更前にやるべきこと
- 便利なクイックスタートについて
- lineやApple Payなどの引継ぎ
iPhoneの機種変更をする際に行うべきこと

iPhoneの機種変更をする際に行うべきことは、下記の6つです。
- lineの引継ぎ
- Apple Payの引継ぎ
- ゲームアプリのデータの引継ぎ
- バックアップ
- iPhoneの引継ぎ
- 古いスマホの残債金の確認
やることが多いと感じるかもしれませんが、iPhone同士の場合は「クイックスタート」を利用すれば簡単に移行できます。
クイックスタート以外にもiTunes、iCloudを利用してデータを移行する方法もありますが、もっとも簡単なのはクイックスタートです。
なおiPhoneからandroidの場合は、ケーブルで接続して行います。
また、クイックスタートを用いてのLINEデータ移行、ゲームデータに関しては一部条件があるため、個別に進める必要があるケースもあります。
iPhoneのデータ移行方法

iPhoneのデータ移行方法は、下記の3つです。
- iPhoneのデータ移行をクイックスタートで行う
- iCloudを利用してデータ移行をする
- iTunesを利用してデータ移行をする
ここでは、それぞれのデータ移行方法についてみていきましょう。
iPhoneのデータ移行をクイックスタートで行う
最初に最も簡単なiPhoneのデータ移行についてみていきましょう。
なお、クイックスタートを行う前にiOSは12.4以降のバージョンにアップデートしておきましょう。
さらに、移すデータは新端末の容量に収まるよう調整してください。
そしてクイックスタートの手順は、下記のとおりです。
- 古いiPhoneのBluetoothをオンにする
- 新しいiPhoneと古いiPhoneを近づける
- 古い端末に「新しいiPhoneを設定」が表示されたら「続ける」をタップ
- 古いiPhoneの画面を新しいiPhoneのカメラで収まるように撮る
- 「新しいiPhoneの設定を完了」が表示されたら新しいiPhoneに古いiPhoneのパスコードを入力する
- iCloudやFace ID、Touch IDなどの設定を行う
- Apple IDのパスワードを入力する
- 問題がなければ「続ける」を選択、設定を変更する場合は「カスタマイズ」を選択
- 「iPhoneから転送」をタップして完了
- 転送完了後、古いiPhoneは「このiPhoneを消去」に変わるため、データの必要がない場合はデータ削除をする
iPhoneのデータ移行にはiColudやiTunesなどもありますが、クイックスタートが最も簡単で安全です。
iCloudを利用してデータ移行をする
iCloudでのデータ移行方法は、下記の手順で行います。
- 古いiPhoneでバックアップを行う
- 新しいiPhoneの電源を入れてWi-Fiに接続する
- 「Appとデータ画面」にて「iCloudバックアップから復元」をタップ
- iCloudへサインイン
- 画面に従ってデータを移行する
なお、iCloudの注意点として古いiPhoneのバックアップをしておくほか、5GBを超えてしまう場合は課金が必要になります。
iCloudでデータ移行をする場合は、スムーズに実行できるよう定期的にバックアップをしておきましょう。
iTunesを利用してデータ移行をする
パソコンがある場合は、iTunesでデータ移行もできます。iTunes出のデータ移行は下記の手順で行います。
- パソコンでiTunesを起動する
- パソコンと古いiPhoneを接続する
- iTunesの「今すぐバックアップ」をクリック
- iTunesの「自動同期」をOFFにしておく
- パソコンと新しいiPhoneをつなげる
- 「MacまたはPCから復元」をクリック
- 画面に従ってデータを移行する
移行するデータが多ければいいほど、時間がかかるため、余裕があるときに取り組んでおくようにしましょう。
iPhoneのデータ移行をする際の注意点

iPhoneでデータ移行をする際の注意点は、下記の5つです。
- 既に初期設定を終えているとデータ移行はできない
- アプリによっては個別でデータ引継ぎをする必要がある
- 古いiPhoneはデータ消去をしておくと安心
- データをバックアップしておく
- 新しい端末のストレージ容量に合わせておく
ここでは、それぞれの注意点を見ていきましょう。
既に初期設定を終えているとデータ移行はできない
新しいiPhoneが手元に来ると初期設定を完了させる方もいますが、既に初期設定を終えているとデータ移行はできません。
既に初期設定をしてしまった場合は、下記の手順でiPhoneを初期化させる必要があります。
- 新しいiPhoneで「設定」を開く
- 「一般」をタップして、一番下の「転送またはiPhoneをリセット」を選択
- 「すべてのコンテンツと設定を消去」をタップ
- 「iPhoneを消去」をタップ
以上でデータ移行が完了します。
その後、クイックスタート、iTunes、iCloudのいずれかでデータ移行を行います。
アプリによっては個別でデータ引継ぎをする必要がある
クイックスタートは多くのデータを移行できますが、アプリによっては個別でデータ引継ぎ作業をする必要があります。
例えば「line」でデータ移行をするのならば、lineのパスワード設定や最新バージョンへのアップデートなどをする必要があります。
Suicaの場合も移行したいSuicaを削除したり、新しいiPhoneのWalletアプリでSuicaを再設定したりしなければなりません。
ゲームやlineをインストールしている人は、あらかじめ下準備をする必要はないか確認しておきましょう。
古いiPhoneはデータ消去をしておくと安心
古いiPhoneから新しいiPhoneへデータ移行をしたとしても、古いiPhoneのデータはそのままにしておくことができます。
ただし古いiPhoneを譲渡したり、売却したりする場合は、個人情報の観点からデータ削除をおすすめします。
iPhoneのデータ消去は、下記の手順で可能です。
- 新しいiPhoneで「設定」をタップ
- 「一般」をタップして「転送またはiPhoneをリセット」をタップ
- 「すべてのコンテンツと設定を消去」をタップ
以上でデータ消去が完了します。
そしてクイックスタート、もしくはiTunes、iCloudのいずれかでデータ移行を行います。
データをバックアップしておく
データを移行する前に、念のためデータをバックアップしておきましょう。
データをバックアップしておけば、移行に失敗しても元に戻せるようになります。
とくにデータ移行が初めての場合は、データをバックアップしておくと安心です。
新しい端末のストレージ容量に合わせておく
古い端末のデータ容量は、新しい端末のストレージ容量を上回らないようにしましょう。
新しい端末のストレージ容量が古い端末よりも小さい場合、データの移行が完了できません。
対策として一部データをクラウド上に保存するか、整理しましょう。
Googleフォトなどのクラウドサービスを積極的に活用するのがおすすめです。
まとめ:iPhoneのデータ移行はクイックスタートがおすすめ!

この記事では、iPhoneのデータ移行について紹介しました。
iPhoneのデータ移行はiTunesやiCloudなど複数の方法がありますが、最も手軽でおすすめなのがクイックスタートです。
クイックスタートであれば、スムーズにデータ移行できます。
なお、もしもiPhoneのデータ移行をして古い端末が不要になった場合、古い端末の処分はパソコン処分.comに依頼するのがおすすめです。
パソコン処分.comならば、データ消去から端末処分まですべて無料で行ってくれます。
ゲーミングPCに興味があるけど、仕事でもPCを使うからできることなら1台で済ませたいと考えている人もいらっしゃることでしょう。
結論から言えばゲーミングPCはそこいらのPCよりもよっぽどビジネスに向いています。
この記事では
- ゲーミングPCをビジネスで使うメリット
- ゲーミングPCをビジネスで使うデメリット
- ゲーミングPCを仕事で使うときの注意点
について解説していきます。
ゲーミングPCをビジネスで使うメリット

ゲーミングPCをビジネスで使うメリットには以下のようなものがあります。
- CPUの基本性能が高い
- メモリ容量が大きい
- ストレージも大容量
- GPUを搭載しているためクリエイティブ用途にも
CPUの基本性能が高い
ゲーミングPCは複雑かつ情報量の多いゲームを処理する関係でCPUの性能が高いものが採用されている傾向にあります。
Intelであれば
- Core i5以上
AMDであれば
- Ryzen 5以上
の高性能CPUが使われます。
CPUの性能が高いことはそのままPCのスペック向上に貢献し、ビジネスで作業する際にも各ソフトの立ち上がりや、PCの起動自体が速くなるというメリットがあります。
メモリ容量が大きい
ゲームは大きくメモリを消費するため、大容量のメモリが備わっているモデルが多数です。
具体的には16GB以上のモデルが大多数となり、ゲームだけではなく配信などの用途向けでは64GB以上のメモリが搭載されていることも珍しくありません。
メモリが大きいということは同時にできる作業が増えることを意味しています。
さまざまなソフトを同時に起動したり、調べ物のためにブラウザのタブを開きっぱなしにしておきたい場面で、その恩恵を感じることができるでしょう。
ストレージも大容量
ゲームは1本あたりのソフトのデータ容量が数十GBになることもあり、ゲーミングPCはSSDやHDDなどの容量が通常のPCよりも大きい傾向にあります。
特に最近のモデルでは容量が小さいモデルでも1TBからに設定されている事が多く、ゲームの容量がいかに大きいかということがわかります。
ストレージの容量が大きいということは高解像度の動画や3DCGなどの容量が大きいデータをより多く保存できるので、クリエイティブ系の仕事をする場合にもゲーミングPCは役に立ちます。
GPUを搭載でクリエイティブ用途にも
ゲーミングPCはGPU(グラフィックボード)と呼ばれる映像の処理に特化したパーツを搭載しています。
GPUとは複雑なゲームの映像を描写するために必須のパーツですが、小さいCPUがたくさん集まった構造になっているため、3DCGを作ったり、AIでイラストを作成するときにも使われます。
映像を処理する機会が多い仕事でも、GPUを搭載したゲーミングPCであれば十分仕事に貢献できるといえます。
ゲーミングPCをビジネスで使うデメリット

ゲーミングPCをビジネスで使うときのデメリットは以下のものが挙げられます。
- 価格が高い
- 仕事内容によってはオーバースペック
- ウイルス混入の可能性
価格が高い
ゲーミングPCは総じて普通のPCよりも高価です。
通常の事務作業やオフィスを使うビジネスにPCを使うと想定した場合、5~10万円も出せば十分なスペックのPCが買えます。
仕事目的でゲーミングPCを買うと非常にコスパが悪くなるので、あくまでもゲームと仕事を一大のPCで済ませたい場合に購入を検討しましょう。
仕事内容によってはオーバースペック
ゲーミングPCは確かに高性能ですが、事務作業などの場合はオーバースペックとなる可能性が高くなります。
ExcelやPowerPointを使うのに超高性能なCPUやGPUは必要ないからです。
ゲーミングPCと同じぐらいのスペックが求められるクリエイティブ系であればゲームとビジネスを兼用することも可能ですが、それ以外の仕事ではコストパフォーマンスが悪くなる可能性が高いでしょう。
従ってビジネス目的でゲーミングPCを購入するのではなく、あくまでもゲームと仕事を一つのPCにしたいという場合に限定した方が無駄な買い物をしなくて済みます。
ウイルス混入の可能性
PCでゲームをするにはダウンロードしてインストールする必要があります。
ゲームは主にダウンロードしてPC本体にインストールすることでプレイしますが、まれに海賊版のゲームなどにウイルスが混入しているという報告があります。
ゲーミングPCを仕事で使うということは顧客のデータや機密情報を扱う可能性もあるので、万が一ウイルスに侵入されて情報が漏洩すれば信用を失ったり、損害賠償請求にまで発展するかのうせいもあります。
ゲーミングPCを仕事で使うときはウイルス対策を万全にして、感染からPCを守るようにしておきましょう。
またよく知らないサイトからはゲームをダウンロードしないように注意してください。
アンチウイルスソフトなどを有料で購入する方法もありますが、WindowsにはWindows Defenderという優秀なウイルス対策機能が標準装備されています。
Windows Defenderは平均して99.96%のウイルス検知率を誇るので、敢えて有料のアンチウイルスソフトを購入する必要はありません。
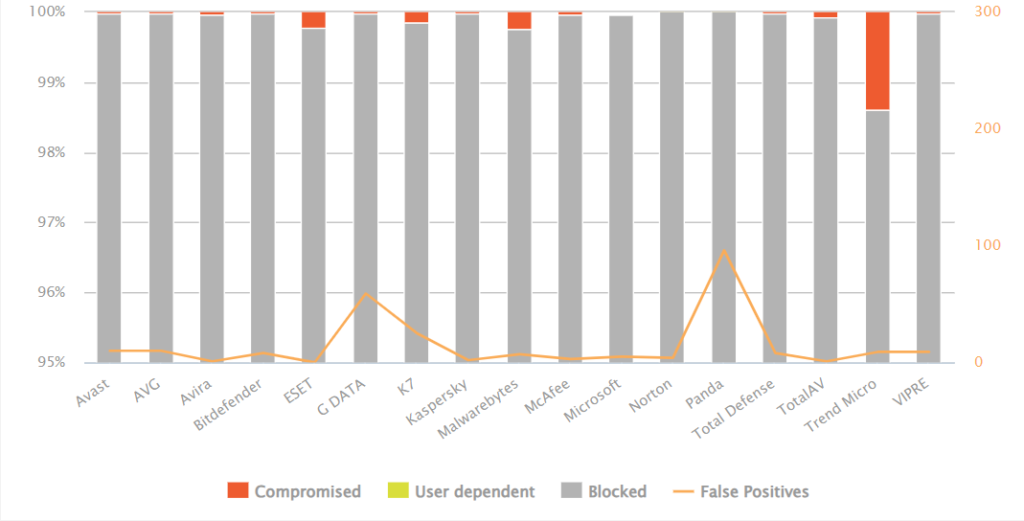
ただし自らの意思でインストールを許可したものに関してはアンチウイルスソフトでも防ぐことはできません。
ゲームやソフトをインストールするときは安全性を十分に注意してダウンロードするようにしてください。
ゲーミングPCを仕事で使うときの注意点

ゲーミングPCを仕事で使うときは以下の点に注意しましょう。
- 職場にふさわしいデザインか考える
- セキュリティーの徹底
- 耐久性の高いモデルを選ぶ
職場にふさわしいデザインかどうかを考える
ゲーミングPCはものによってはデザインが派手であったり、RBGで光り続けたりするモデルもあります。
自宅で仕事で使う分には問題にはなりませんが、職場によってはあまりにも派手なデザインだと目を引いてしまうこともあるでしょう。
ビジネスシーンで使う場合は悪目立ちしないモデルを選ぶとよいでしょう。
セキュリティーの徹底
ゲーミングPCはゲームなどのソフトやアプリケーションを多くインストールすることになるので、ウイルス対策は必須です。
Windows Defenderでほとんどのウイルスを検知することができますが、仕事に使う場合はサポートや問い合わせに対応している会社のアンチウイルスソフトを選ぶのも選択肢の一つです。
またセキュリティーの観点から会社によってはゲーミングPCの使用を禁止している場合もあるので、購入する場合は所属組織に確認を取ることを忘れないようにしましょう。
耐久性の高いモデルを選ぶ
ゲームはパソコンの性能を限界近くまで使うことが多くなるので、内部に熱がこもりやすくなります。
そのため通常の使い方よりもパーツの寿命が短くなることが考えられます。
特にCPUは熱に弱いので、ゲーミングPCを買うときは冷却性能の高いモデルを選ぶようにしましょう。
さらにパーツの不調があった場合にすぐ交換できるようになっていることも重要です。
また万が一の故障に備えて、重要なデータはクラウドに保存する、バックアップを取っておく等、データ損失に備えておきましょう。
まとめ:ゲーミングPCは多くの仕事を快適にできる

以上、ゲーミングPCを仕事で使えるかについて解説してきました。
ゲーミングPCはスペックが高いモデルが多いので、多くの仕事をより速く、効率的にこなすことができます。
ただしWordやExcelなどを使う作業が中心の場合はオーバースペックとなるので、仕事のためだけにゲーミングPCを選ぶメリットはありません。
あくまでもゲームと仕事を両立したいと考えている場合に購入することをおすすめします。
ゲーミングPCに買い換えて、前のパソコンが不要になったらパソコン処分.comの無料処分サービスがおすすめです。
パソコン処分.comでは個人情報や本体に保存されたデータも確実に消去してから処分します。
箱に入れて送るだけで無料で処分してくれるので、ぜひ検討してみてください。
パソコンでの動画編集といえばMacBookが有名ですが、一方で「MacBookでの動画編集はきつい」といった意見を聞いたことがある方も多いのではないでしょうか。
この記事では、MacBookでの動画編集がきついといわれる理由や、動画編集におすすめのスペック・モデルについて解説しています。
動画編集を始めてみたい方や、パソコンの買い替えを検討している方はぜひ参考にしてください。
この記事でわかること
- MacBookでの動画編集がきついといわれる理由
- 動画編集に適したMacBookのスペック
- 動画編集に適したMacBookモデル
MacBookで動画編集はできる?

スペックやモデルに気をつければ、MacBookでも動画編集は問題なく行えます。
とくに、2020年11月以降に発売されたモデルにはM1・M2チップが搭載されており、以前のモデルと比べてパフォーマンスが向上しています。
2023年現在に販売されているモデルのうち、動画編集に適しているモデルは以下のとおりです。
| モデル名 | MacBook Air | MacBook Pro | ||||||
| サイズ(インチ) | 13.3インチ | 13.6インチ | 13.3インチ | 14インチ | 16インチ | |||
| 搭載CPU | M1 | M2 | M1 Pro・M1 Max | |||||
| メモリ | 8GB・16GB | 8GB・16GB・24GB | 16GB・32GB・64GB | |||||
| ストレージ | 256GB〜2TB | 512GB〜8TB | ||||||
MacBookでの動画編集はきついといわれる理由

MacBookでの動画編集がきついと感じる場合、MacBook本体の特徴や性能が原因となるケースがほとんどです。
ここでは、代表的な理由を4つ紹介します。
排熱性が低い
一般的に、ノートパソコンはデスクトップパソコンと比べて排熱性が低いとされています。
とくに、MacBook Airは冷却ファンの搭載がないため熱を排出しづらく、長時間作業していると本体が熱くなることがあります。
しかし、動画編集はパソコンに大きな負荷がかかることから、作業中に画面がフリーズしまう・動画の読み込みがなかなか終わらないといったトラブルが起きるケースも少なくありません。
MacBookで動画編集を行う場合は、冷却パットやパソコンスタンドなどを利用して排熱性を高めることをおすすめします。
モデルによってはCPUの性能が低い
2020年以前に発売されたMacBook Airのなかには、corei5・corei7など前世代のCPUが搭載されているモデルが多く存在しています。
しかし、前世代のCPUは最新のM1・M2チップと比べて性能が低く、動画編集を行うと動作が極端に遅くなる場合があります。
動画編集用のパソコンとしては適していないため、中古品や型落ちモデルの購入を検討している方は注意してください。
メモリを増設できない
2021年以降のMacBookはメモリが基盤に直接設置されているため、原則としてメモリの増設はできません。
物理的には半田付けを剥がすことで交換可能ですが、故障のリスクが高く、Appleの保証も受けられなくなってしまいます。
そのため、購入後にスペックが足りないと感じても、あとからカスタマイズを行うのが難しい点がMacBookのデメリットです。
はじめから動画編集のためにMacBookを購入する場合は、モデルやスペック選びは慎重に行いましょう。
動画編集ソフトが限られる
動画編集ソフトによってはMacに対応していないものも多く、Windowsと比べて使用できるソフトが限られる点もデメリットの1つです。
また、WindowsとMacの両方に対応しているソフトでも、Mac版のみ使えない機能があったり、Windows版と比べてアップデートが遅れたりするケースが多く見られます。
MacBookで動画編集ソフトを利用する場合は、Appleが提供する無料ソフト「iIMovie」や、有料ではあるものの機能が豊富でWindowsとの互換性がある「Final Cut Pro」などがおすすめです。
動画編集に必要なMacBookのスペック

MacBookで動画編集を行う場合、メモリ8GB以上・ストレージ512GBのスペックが必要です。
2020年以降に発売されたMacBookモデルはどれも要件を満たしているため、用途や利用頻度に合わせて選ぶとよいでしょう。
用途別に必要なスペックと対応するモデルは以下のとおりです。
| 編集する動画の種類 | HD動画 | フルHD動画 | 4K動画 |
| 解像度 | 1280×720 | 1920×1080 | 3840×2160 |
| 必要なCPU・GPU | M1 | M2 Pro | M2 Max |
| 必要なメモリ | 8GB以上 | 16GB以上 | 32GB以上 |
| 必要なストレージ | 512GB以上 | 1TB以上 | 1TB以上 |
| おすすめの画面サイズ | 13インチ以上 | 14インチ以上 | 16インチ |
| 対応モデル | MacBook Air | MacBook Pro | MacBook Pro |
また、Adobeが提供するPhotoshopやIllustratorでは、メモリ32GB以上・CPUはM1以上が推奨されています。
画像編集も併用して行う場合は、両方のスペックを満たせるよう注意してください。
動画編集におすすめのMacBookモデル

ここでは、動画編集のおすすめのMacBookモデルを用途別に解説します。
上述のとおりMacBookは購入後のカスタマイズができないため、自分の用途に当てはまるか必ず確認しておきましょう。
趣味で動画編集するならMacBook Airで十分
趣味で動画編集を行う場合や動画編集の頻度が低い場合は、もっともスペックが低いMacBook Airでも十分に活躍します。
最新モデルの中でもっとも価格が安く、持ち運びもしやすいため、はじめてのMacBookモデルとしてもおすすめです。
ただし、4K動画を編集すると動作が重くなり、スムーズに作業が行えなくなります。
なお、CPUはM1チップかM2チップのどちらかを選択できますが、性能に大きな差はありません。
仕事として動画編集するならMacBook Proがおすすめ
動画編集を仕事として行うなら、より性能の高いMacBook Proを選ぶとよいでしょう。
フルHD動画や4K動画もスムーズに編集・書き出しできるうえに、MacBook Airよりも画面サイズが大きいため、快適な作業が可能です。
また、PhotoshopやIllustratorなどの画像編集アプリを併用して利用する場合も、MacBook Proをおすすめします。
CPUはM1 ProかM1 Maxのどちらかを選択できますが、日常的に動画編集する方はより高性能のM1 Maxを選ぶと安心です。
MacBookでの動画編集におすすめのアクセサリ

MacBookだけでも動画編集は行えますが、アクセサリを付属することでより快適に作業できるようになります。
ここでは、おすすめのアクセサリを3つ紹介します。
外付けSSD
動画ファイルを大量に保存する際は、外付けSSDを利用すると便利です。
動画ファイルは容量が大きいため、MacBook本体に保存するとすぐに空きがなくなってしまい、動作にも悪影響が出てしまいます。
外付けSSDを購入する際は、できるだけ保存容量が大きく転送速度が早いものを選ぶとストレスなく作業しやすいでしょう。
外付けマウス
動作編集では、動画のカット・エフェクトの追加・文字の挿入などさまざまな作業を行うことから、カーソルの移動が頻繁に発生します。
そのため、マウスを利用するほうが作業効率が上がりやすくなります。
通常のワイヤレスマウスはUSBポートが必要になるため、ほかのアクセサリを利用することを考えるとBluetooth接続タイプがおすすめです。
なお、Macからも純正マウスが販売されているため、公式サイトを確認してみてください。
参考:マウス&キーボード – Macアクセサリ – Apple(日本)
USBハブ
アクセサリを活用してMacBookで動画編集を行う場合、USBハブを接続してポート数を増やすのがおすすめです。
とくに、M1チップ搭載のMacBook AirはUSBポートが2つしかないため、充電ケーブルを接続するとすぐに足りなくなってしまいます。
充電ケーブルのほかにワイヤレスマウス・SDカード・外付けSSDなど多数のアクセサリを使用したい場合は、事前にUSBハブを用意しておくとよいでしょう。
まとめ:動画編集に適したMacBookモデルを選ぼう

MacBookで動作編集を行う場合、最新のモデルであればどれを選んでも十分快適な作業が可能です。
ただし、もっとも安価なモデルであるMacBook Air M1では、4K動画を編集する場合や日常的に動画編集を行う場合に動作が重くなる可能性があります。
MacBookのスペックが足りないと感じる際は、上位モデルへの買い替えも検討するとよいでしょう。
なお、買い替えで不要になったパソコンは、自治体の回収ボックスやパソコン処分.comなどの専門業者を利用して適切に処分してください。
今回の記事もぜひ参考にしてくださいね。
ビジネス用のパソコンはどのぐらいのスペックを選べばいいのでしょうか?
必要なスペックはビジネスでの使い方にもよりますが、一般的なオフィス作業をする場合は高スペックなパソコンは必要ないいえます。
一方で動画編集やイラスト制作などをする場合はそれなりに高性能なものが求められます。
この記事では
- デスクトップかノートか
- パソコンのスペックの見方
- 用途別の選び方
- パソコンを選ぶときの注意点
について解説していきます。
デスクトップとノートならノートがおすすめ

ビジネスにパソコンを使う場合の多くはノートPCが推奨されます。
営業で使う場合は出先に持ち歩くことも想定されるので、ノートPC一択となります。
事務作業で使う場合でも会議室に移動しての作業や、フリーアドレスのオフィスであればもちあるくこともあるので、ノートPCが推奨です。
またノートPCの方が購入してから作業に至るまでに必要なパーツがほとんど揃っているので、コスト面でも有利です。
一方デスクトップではパソコン本体の他にも
- キーボード
- マウス
- モニター
が必要となり、接続や相性でトラブルが発生する可能性もあります。
例外的にデスクトップが必要なケースは3DCG作成や4K以上の解像度で動画編集を行うなど、マシンパワーが要求される場合に限ります。
パソコンのスペックの見方

ビジネスパソコンを選ぶときに見るべきスペックは以下のものがあります。
- CPU
- メモリ
- ストレージ
CPU
CPU(Central Processing Unit)はパソコンの中枢部分であり、データの処理や計算を行います。
高速なプロセッサーはビジネス用途において重要であり、処理速度とパフォーマンスに直接影響を与えます。
CPUを作っているメーカーは主に
- Intel
- AMD
の2つです。
どちらのメーカーでも一定以上のスペックがあれば作業に支障を来すことはないので、予算で決めても問題ありません。
メモリ
メモリはパソコンが同時に処理できるデータの量を決定する要素であり、一時的なデータの保管場所です。
ビジネス用途には多くのタスクやアプリケーションを同時に実行する必要があるため、8GB以上のメモリが推奨されます。
ストレージ
ストレージはファイルや写真などデータを保存するための領域です。
ストレージには
- 読み込みの早いSSD
- 読み込みは遅いが大容量のHDD
の2種類があります。
近年の新しいパソコンであればSSDを搭載していることがほとんどなので、あえてHDDを選ぶことはありません。
ビジネスパソコンでは最低でも250GB以上あった方がよいでしょう。
250GB以下のパソコンもありますが、価格差がそこまでデルーパーツではないので、積極的に選ぶ理由はありません。
用途別のビジネスパソコンに必要なスペック

以下の用途別にビジネスパソコンに必要なスペックを解説します。
- Microsoft Officeなどを使った事務作業
- 営業用
- クリエイティブ用途
事務作業
通常の事務作業にパソコンを使うと想定した場合、以下のスペックが推奨されます。
| CPU | メモリ | ストレージ |
|---|---|---|
| Core i3 以上 Ryzen 3以上 | 8GB以上 | 250GB以上 |
CPUはCore i3以上
事務作業にパソコンを使う場合は最低でもIntel Core i3以上、AMD Ryzen 3以上の性能のCPUがおすすめです。
Intelにはi3よりも安価なCeleronやPentium(現在は廃止)といったモデルもありますが、基本性能があまり高くないので、スムーズに作業できない可能性があり、安物買いの銭失いとなることもあります。
メモリは8GBが標準
メモリは複数の作業を同時こなしたり、Webブラウザのタブをより多く開いたりするために必要なものです。
事務作業ではExcelを開いたり、PowerPointを開きながらWebで調べ物をすることもあります。
メモリは一昔前は4GBでも作業できていましたが、近年はWebブラウザやソフトが使用するメモリも大きくなっているため、最低でも8GBはあった方が快適です。
ストレージは250GB以上
事務作業で保存するファイルの種類は何GBもあることは稀です。
もちろんファイルの大きさにもよりますが、平均数10KBから数MB程度とすると数万以上のファイルを保存できます。
仕事で相当数のファイルを保存したとしても250GBもあれば十分といえるでしょう。
営業用
営業で使うのであればオンラインでの打ち合わせやプレゼンテーションなどでパソコンを使う機会が多くなります。
また外出先での使用を想定してバッテリー駆動時間の長いモデルがよいでしょう。
途中でフリーズしたりするとせっかくのビジネスチャンスを失う可能性もあるので、以下のスペック以上のものを選びましょう。
| CPU | メモリ | ストレージ |
|---|---|---|
| Core i5 以上 Ryzen 5以上 | 8GB以上 | 250GB以上 |
CPUはCore i5以上
営業に使うパソコンは商談中にもたついたり、フリーズしたりするとチャンスを逃すこともあるかもしれません。
スムーズな作業のためには処理速度の優れたCPUを積んだパソコンがおすすめです。
IntelであればCore i5、AMDであればRyzen 5以上のCPUを積んだものを選びましょう。
メモリは8GBで十分
営業用の場合、メモリは8GBあれば問題ないでしょう。
営業職も事務作業や報告書作成などオフィス作業が必要となる場面もあるので、事務作業と同じ要領であれば問題となることは少なくなります。
ストレージは250GB
ストレージは250GBあれば十分です。
得意先のファイルや情報を管理したり、資料を作成したりしても250GBがいっぱいになるケースは稀です。
余裕があれば500GBを選んでも問題はありませんが、価格差のバランスを見ながら判断するとよいでしょう。
クリエイティブ用途
クリエイティブな用途は最もパソコンの性能が要求される作業です。
動画編集やイラスト、3DCG制作をメインの作業とした場合は事務作業用のパソコンではスムーズに仕事ができない可能性が高くなります。
特に動画編集、3DCG制作はCPU、メモリの両方で高いレベルが求められますし、場合によってはグラフィックボードが付いているパソコンを選ぶ必要も出てきます。
| CPU | メモリ | ストレージ |
|---|---|---|
| Core i7 以上 Ryzen 7以上 | 16GB以上 | 500GB以上 |
CPUはCore i7以上
クリエイティブ用途であればCore i7やRyzen 7以上のCPUがおすすめです。
クリエイティブ用途では動画を描き出したり、3DCGを動かすのにかなりのマシンの性能が要求されます。
本格的な3DCG、映画制作などの作業であればAMDのThreadRipperのような高額のCPUを搭載する必要がありますが、その場合は自腹ではなく会社として経費で購入するケースが多くなるので、個人で検討する必要はないでしょう。
メモリは最低でも16GB
クリエイティブ用途ではとにもかくもメモリが要求されます。
通常のビジネスで使う8GBではほぼ確実に足りないので、最低でも16GB以上のモデルを選びましょう。
余裕があれば32GBあると大抵の作業をこなせるようになります。
例外的に高度なレンダリングを行う場合は64GBのメモリが必要となることもあります。
自分の仕事内容に応じて余裕のあるメモリ容量に設定することが推奨されます。
ストレージは500GB~1TB以上
クリエイティブ系で使うファイルの容量はビジネスとは比べものにならないほど大きくなるので、最低でも500GB~1TB以上を目安にしましょう。
特に4Kの動画やCGのデータは一つが数GBになることもあり、ストレージが少ないとあっという間にいっぱいになってしまいます。
作業内容にもよりますが、場合によっては2TB以上あった方がいいこともあるので、ストレージも用途に合わせて余裕を持った容量にするとよいでしょう。
まとめ:パソコンは用途に合わせて無駄なく選ぼう

以上、ビジネス用パソコンの選定基準について解説してきました。
パソコンはどんな用途に使うかで求められる性能が変わってきます。
事務作業が中心なのに高スペックなCPUや大規模のメモリや必要ありません。
一方、クリエイティブ系の用途に使うのであれば画像や動画の処理が必要となるので、高性能なパソコンが必要です。
それぞれの用途に合わせて無駄なく選ぶようにしましょう。
パソコンを買い換えて不要になった古いパソコンは個人情報も入っているので、処分の仕方に困ってしまうこともあるかもしれません。
パソコンの処分に困ったらパソコン処分.comの無料処分サービスがおすすめです。
パソコン処分.comでは個人情報や本体に保存されたデータも確実に消去してから処分します。
箱に入れて送るだけで無料で処分してくれるので、ぜひ検討してみてください。





