MacBookおすすめのスペックを解説!airとProの違いも紹介
「MacBookを買いたいけど、どうやって選んでいいのかわからない」
「MacBook AirとMacBook Proの違いって何?」
スタイリッシュなデザインで人気のApple社製のノートパソコン「MacBook」ですが、いろいろなモデルがあるため、どれを購入していいのかわからないという方も多いと思います。
そこでこの記事では、どういった部分に注目してMacBookを選べばいいのかといった点や、MacBook AirとMacBook Proにはどのような違いがあるのかといった点について解説していきます。
どのモデルを買っていいか迷っていた方も、この記事を読むことで悩みが解消されることでしょう。
【この記事でわかること】
- MacBookの選び方
- MacBook AirとMacBook Proの違い
MacBookのスペックと選び方

MacBookには、主に「MacBook Air」と「MacBook Pro」の2種類が存在します。
どちらのMacBookを購入するにせよ、選ぶ際には以下の項目について意識することが重要です。
CPU
CPUとは、パソコンの頭脳とも言うべき部分であり、その性能によって処理速度が大きく異なります。
MacBookに搭載されているCPUは、IntelのCoreシリーズか、Appleが独自開発したCPUである「M1/M2」かの2種類ですが、選ぶのならば「M1/M2」が搭載されたMacBookでしょう。
2020年にリリースされた「M1/M2」は、Appleが10年以上かけて開発したCPUであり、IntelのCPUと比べて様々なメリットがあるからです。
【「M1/M2」搭載のMacBookを選ぶべき理由】
- 処理性能はIntelと変わらないが消費電力が少なく発熱しにくい
- 省電力ゆえにバッテリーが長持ちする
- 冷却ファンの音が静か
- グラフィック性能が高い
- Intel搭載のMacBookよりも本体価格が安価
これだけ多くのメリットがあるため、CPUは「M1/M2」が搭載されたモデルを選択すべきでしょう。
参考:Apple、M1チップを発表 – Apple (日本)
メモリ
メモリとは、作業領域のことであり、数字が大きければ大きいほど処理が早くなります。
いくらCPUの性能が良くても、メモリが低ければ処理速度は遅くなってしまいます。
スピードを求める場合は、CPUだけでなくメモリについても強く意識してください。
文書作成やその他の事務作業など、比較的軽い作業がメインとなる場合は、8GB以上のメモリがあれば十分です。
しかし、高度な画像処理や動画編集、オンラインゲームなどを行う場合は、最低でも16GB以上にしておいた方が良いでしょう。
なお、デスクトップPCと違い、MacBookの場合は途中でメモリを増設することができません。
従って、「ちょっと動きが重いからメモリを増やしたいな」と思っても不可能であり、買い替えるしかなくなってしまいます。
そんなことにならないよう、メモリについては少し余裕を持って選んだ方がよいでしょう。
「今は文書作成くらいにしか使うつもりはないけど、将来的に動画編集をやりたい」といったような場合は、最初から16GB以上のメモリを搭載したMacBookの購入をおすすめします。
ストレージの種類
ストレージとは、データの記憶領域のことです。
アプリやソフトウェアをインストールしたり、画像ファイルや動画ファイルを保存したりといったことに使用されます。
ストレージには、HDDとSSDの2種類があるのですが、今から購入するのならば迷わずSSDにすべきです。
HDDではなくSSDにすべき理由は以下の通りです。
【SSDのメリット】
- 処理が圧倒的に早い
- 寿命が長い
- 音が静か
- 物理的な衝撃に強く故障しにくい
HDDと比べて、SSDにはこれだけ多くのメリットがあります。
性能が良い分値段は高くなりますが、購入時に出し惜しみをしてHDD搭載のMacBookを買ってしまったことにより、比較的早く故障してしまい買い替えることになった、ということになれば本末転倒です。
こんなことにならないよう、ある程度高価になってしまうことを覚悟しつつSSD搭載のMacBookを選ぶことをおすすめします。
ストレージの容量
SSD搭載のMacBookを購入する場合は、最低でも256GBの容量があるものを購入するのがおすすめです。
「そんなに重いアプリをたくさんインストールするつもりもないし、128GBでも充分では?」と考える方もいらっしゃるかもしれません。
しかし、128GBの容量があるといっても、それをフルに使えるわけではないのです。
必要なシステムファイルが事前にインストールされているため、実際の空き容量は70~80GB程度しかない、ということも珍しくありません。
そして、空き容量が少なくなってしまいますと、SSDに負荷をかけることになってしまいます。
その結果、SSDの寿命を縮めてしまい、高価なMacBookが短命で終わってしまう可能性が高まります。
以上のことから、容量は256GB以上のものを購入すべきです。
MacBookの使用方法に関しても、重い動画ファイルなどはSSDに保存せず、別で外付けのHDDを購入しておき、そちらに保存するようにしてできるだけ空き容量を確保するようにしましょう。
画面サイズ
MacBookの画面サイズは13~16インチまでありますが、持ち運びのしやすさを考慮すると「13インチ」がベストでしょう。
多少重くなっても画面の見やすさを重視したい場合は、14インチのモデルを選ぶのもよいかもしれません。
MacBook AirとMacBook Proの違い

MacBookを買おうと思っても、「MacBook Air」にすればいいのか「MacBook Pro」にすればいいのかについては悩むところだと思います。
そこでこの項目では、それぞれの特徴について解説していきます。
現在発売されているMacBookの全モデル
2022年11月現在、Apple公式サイトで購入できるMacBookのモデルは以下のものとなります。
- MacBook Air(M2/2022)
- MacBook Air(M1/2020)
- MacBook Air(Renita/2020)
- MacBook Air(2017)
- 13インチMacBook Pro(M2/2022)
- 13インチMacBook Pro(M1/2020)
- 13インチMacBook Pro(2つのThunderbolt3ポート/2020)
- 13インチMacBook Pro(2つのThunderbolt3ポート/2016)
- 13インチMacBook Pro(4つのThunderbolt3ポート/2020)
- 14インチMacBook Pro(2021)
- 16インチMacBook Pro(2021)
- 16インチMacBook Pro(2019)
MacBook Airの特徴
MacBook Airとは、MacBookシリーズの中で最も安く購入できる、Macのエントリーモデルとなっているノートパソコンです。
本体は薄くて軽く、非常にデザイン性に富んでおり、エントリーモデルとはいえ一般的な操作をするには充分なスペックを備えています。
なお、「一般的な操作」とは以下のようなものを想定しています。
- インターネット検索
- SNS
- 文書作成
- メールのやりとり
- プレゼン用の資料作成
- CMSを用いたブログ作成
- その他、あまり重くないアプリの使用
重さも約1.3kgほどと非常に軽く、持ち運びに非常に便利です。
特に重い作業をする予定がないのならば、まずはMacBook Airで充分でしょう。
| MacBook Air(M1チップ) | MacBook Air(M2チップ) | |
| 価格 | 134,800円(税込)~ | 164,800円(税込)~ |
| 画面サイズ | 13.3インチ | 13.6インチ |
| CPUのコア数 | 8コア | 8コア |
| GPUのコア数 | 7コア | 最大10コア |
| メモリ | 最大16GB | 最大24GB |
| バッテリーの最大駆動 | 18時間 | 18時間 |
| 重量 | 1.29kg | 1.24kg |
| Touch ID | あり | あり |
MacBook Proの特徴
MacBook Proとは、MacBook Airの上位互換ともいえるモデルであり、スペック面のすべてにおいてAirよりも性能が良くなっています。
その分、総じて価格も高いです。
一般的なパソコンの使用ではなく、以下のような作業をする場合はMacBook Proの購入を検討した方がよいでしょう。
- 高度な画像処理
- イラスト制作
- 動画編集
- オンラインゲーム
- Webアプリ開発
MacBook Airと比べて購入金額も上がり重量も増えますが、重い作業をストレスなくこなすにはProのスペックが必要となってきます。
| 13インチMacBook Pro | 14インチMacBook Pro | 16インチMacBook Pro | |
| 価格 | 178,800円(税込)~ | 274,800円(税込)~ | 338,800円(税込)~ |
| 画面サイズ | 13.3インチ | 14.2インチ | 16.2インチ |
| CPUのチップ | M2チップ | M1 Proチップ、 またはM1 Maxチップ | M1 Proチップ、 またはM1 Maxチップ |
| CPUのコア数 | 8コア | 最大10コア | 10コア |
| GPUのコア数 | 10コア | 最大32コア | 最大32コア |
| メモリ | 最大24GB | 最大64GB | 最大64GB |
| バッテリーの最大駆動 | 20時間 | 17時間 | 21時間 |
| 重量 | 1.4kg | 1.6kg | 2.1kg |
| Touch ID | あり | あり | あり |
まとめ:用途に合わせてMacBook AirかMacBook Proかを選ぶべき

以上、MacBookを購入する際の選ぶポイントや、MacBook AirとMacBook Proの違いについて解説しました。
MacBook AirとMacBook Proのどちらを買うかは迷うところだと思われますが、簡単に言ってしまえば「重い作業をする予定があるかどうか」で選ぶのがよいでしょう。
動画編集やオンラインゲームといった負荷がかかることがやりたい場合、高いスペックが必要となるため、MacBook Proを選ぶのがおすすめです。
そこまで重い作業をしないのであれば、MacBook Airで充分でしょう。
ご自分の用途に合わせ、適切な方を選んでいただければと思います。
なお、今あるパソコンからMacBookへ乗り換える場合や、MacBookを新たに買い替えようとする場合には、古いパソコンが不要になるかと思われます。
そんな時は「パソコン処分.com」の利用が便利です。
「パソコン処分.com」ならば、費用は一切かからず、事前のやり取りも不要。
ただ壊れたパソコンを梱包して送付するだけで、無料廃棄が完了します。
送られてきたパソコンのデータ消去も、責任を持って行わせていただきますので、セキュリティ的にも安心です。
ゲーミングPCは、10万円のエントリーモデルから30万円以上のハイスペックモデルなど価格の幅が広く、その特徴もさまざまです。
そのため、ゲーミングPCを買うために、どれくらいの予算が必要かわからない、予算の決め方がわからない方もいるのではないでしょうか。
そこでこの記事では、ゲーミング‘PCの予算の平均や予算ごとのゲーミングPCの特徴、おすすめゲーミングPCを紹介します。
ゲーミングPCの予算の決め方がわからなくて、悩んでいる方はぜひ参考にしてください。
【この記事でわかること】
- ゲーミングPCの予算の平均は15~20万円
- ゲーミングPCの選び方は遊びたいゲームにもよる
- 本体だけでなくゲーミングモニターも必要
- 予算10万円~30万円のゲーミングPCの特徴とおすすめ機種
ゲーミングPCの予算の平均は?おすすめはいくら?

ゲーミングPCは、ゲームをプレイすることを前提に設計されたパソコンです。
一般的なパソコンとの違いは、グラフィックボードを搭載していることです。ゲーミングPCは、一般的なパソコンよりも高性能なため、ゲームをプレイするだけでなく、事務処理やインターネットの閲覧などの作業も快適です。
ゲーミングPCの価格の相場は、15~25万円程度。中でも20万円前後のゲーミングPCが最も多くなります。ゲーミングPCは、予算5万円程度で購入できる場合もありますが、ストレスなくゲームを楽しむためには十分なスペックとは言えません。
例えば、ゲーミングPCの取り扱いが多いドスパラのゲーミングPCの人気ランキングは以下の通りです。
| ゲーミングPC | 価格 |
|---|---|
| 1.GALLERIA XA7C-R36T Minecraft: Java&Bedrock Edition for PC同梱版 | 229,980円(税込) |
| 2.GALLERIA RM5R-R36T Minecraft: Java&Bedrock Edition for PC同梱版 | 169,980円(税込) |
| 3.GALLERIA XL7C-R36H Minecraft: Java&Bedrock Edition for PC同梱版 | 194,980円(税込) |
※価格は全て税込・ドスパラ価格
このように、20万円前後のゲーミングPCが売れ筋となっています。
20万円前後のゲーミングPCは、多くのゲームを快適にプレイできるスペックで価格と性能のバランスも良いため多くのユーザーに人気です。ゲーミングPCは、価格と性能は比例しており、高いスペックが求められるゲームをプレイしたい場合は、その分パソコンの価格も上がります。
ちなみに、この予算20万円は本体のみの価格です。ゲーミングPCを一式そろえるには、本体の他にモニター、マウス、キーボードが必要です。
そのため、ゲーミングPCを購入するための予算は本体のみで20万円、その他の周辺機器で5万円、合わせて25万円程度用意するのがおすすめです。
ゲーミングPCでそろえるべきアイテムについては以下の記事でも解説しています。
ゲーミングPCで揃えるべきアイテムは?必要なものと総額を解説
2022年現在、ゲーミングPCの価格は、半導体需要の増加によるパーツ不足やPCゲームの人気上昇などから上昇傾向です。
ゲーミングPCの選び方のポイント

はじめてゲーミングPCを購入する場合、何を基準に選べばいいのかわからないかもしれません。ゲーミングPCの予算を決めるには、自分に必要なゲーミングPCのスペックなどを決める必要があります。
ゲーミングPCを選ぶ際には、次の5つのポイントで見ていきましょう。
- プレイしたいゲームタイトルの推奨スペック
- CPUはCore i 5以上
- GPUで性能が左右される
- メモリ容量は16GB以上
- ノートよりもデスクトップ
ゲーミングPCの選び方のポイントについて、順番に見ていきましょう。
プレイしたいゲームタイトルの推奨スペック
ゲーミングPCでプレイしたいゲームが決まっている場合は、ゲームの公式サイトにある推奨スペックを確認しましょう。
ゲームの公式サイトでは、GPUやCPU、メモリなどの必要スペックが記載してあります。推奨スペックギリギリのゲーミングPCでは、状況によっては快適にプレイできない可能性もあります。推奨スペックよりも少し上のスペックを選べば、快適にゲームをプレイできるでしょう。
代表的なゲームの推奨スペックは、以下の通りです。
| ゲームタイトル | 推奨CPU | 推奨GPU |
|---|---|---|
| apex | Intel Core i3-6300 3.8GHz / AMD FX-4350 4.2GHz. | NVIDIA GeForce GT 640 / Radeon HD 7730 |
| Minecraft | Intel Core i3-3210 | GeForce 2xx Series |
| モンスターハンターワールド | Intel Core i5-4460/AMD FX-6300 | NVIDIA GeForce GTX 760 (2GB以上)AMD Radeon R7 260x (2GB以上) |
| 三國志14 | Intel Core i3-3220(3.0GHz以上) | NVIDIA GeForce GTX 660以上 |
| 黒い砂漠 | Core i7-8700K | GTX 1080 Ti(HIGH) |
| フォートナイト | Core i7-8700 | GTX 1080 |
CPUはCore i 5、Ryzen5以上
CPUとはパソコンの頭脳にあたるパーツで、パソコン全体の演算処理やパーツの制御を行います。CPUのスペックが高いほど、パソコンの処理能力も上がります。
ゲーミングPCのCPUは、Core i 5、Ryzen5以上がおすすめです。Core i はIntelのCPU、RyzenはAMDのCPUですが、大きな性能差はないためどちらを選んでも問題ありません。
Core i 5、Ryzen5のCPUを選べば、多くのゲームを問題なくプレイできます。
ただし、予算に余裕があり、少しでもいいものがほしい、長く使えるゲーミングPCが欲しい場合は、Core i 7、Ryzen7のゲーミングPCを選びましょう。
パソコンのCPUに関しては下記記事でも詳しく紹介しています。
パソコンのCPUとは?性能や種類、見方をわかりやすく解説>>
GPUはNVIDIAがおすすめ
GPUは、ゲーミングPCのスペックを左右する重要なパーツです。GPUを搭載した基板のことをグラフィックボードと呼び、ゲーミングPCの映像に関わる処理を行います。
GPUのメーカーは「NVIDIA」と「AMD」があり、一般的なゲーミングPCには「NVIDIA」がおすすめです。
NVIDIAのゲーム向けGeForceシリーズは基本性能が高いほうから RTX、GTX、GTの順番で展開されています。例えば、RTX3060の場合、30が世代、60が世代内の性能を表しており、どちらも数字が大きいほど高性能です。
予算を抑えてゲーミングPCが欲しいなら、GTX1660がおすすめです。ただし映像の滑らかさに関係するフレームレート(fps)は120fpsと低めのため、より滑らかな映像を楽しみたい場合は、RTX3060などのミドルクラスのGPUを選びましょう。
パソコンのグラフィックボードに関しては下記記事でも詳しく紹介しています。
パソコンのグラボ(グラフィックボード)とは?役割などを簡単に解説>>
メモリ容量は16GB以上、ストレージは1TB以上
一般的なパソコンは8GBのメモリが主流ですが、ゲーミングPCの主流は16GBです。
メモリは作業台のような役割があり、容量が大きいほど作業スペースが広がり、同時に複数のことができるようになります。ゲーミングPCのメモリは8GBなら動かすことはできますが、快適に動作するとは言えません。
推奨スペックが16GBのゲームも増えており、ゲーム配信や動画編集などでもメモリを消費することから16GB以上のメモリがおすすめです。メモリは大きいほど余裕が生まれるため、予算に余裕がある場合は32GBを選ぶのもいいでしょう。
ゲーミングPCでは、ストレージに空き容量がない場合、ゲームを正常にインストールできない場合があります。
ゲーミングPCのストレージSSDがおすすめで、最低でも500GBの容量が必要です。しかし、500GBのストレージは、大型ゲームの場合2~3本程度しかインストールできません。予算が少ない場合や少しのゲームしかプレイしない場合には選択肢の1つとなるでしょう。
ストレージ容量が1TBあると500GBの2倍の容量となり、ゲーミングPCに最も人気の容量になります。1TBのストレージがあれば、複数のゲームをインストールでき、動画編集して動画の保存も可能になります。
ただし、SSDは容量が大きくなると価格も上がるため、予算を抑えたい場合はSSD500GB、HDD1TBのような構成もおすすめです。
ゲーミングPCに必要なメモリ容量については以下の記事でも詳しく解説しています。
ゲーミングPCに必要なメモリ容量は?増設方法やメリットも解説>>
ノートよりもデスクトップ
ゲーミングPCには、ノート型とデスクトップ型があります。ゲーミングノートPCも、スペックには問題なく、省スペースで持ち運びできるなどのメリットもあります。
ただし、ゲーミングPCは、排熱処理において不利になります。ゲーミングPCは、熱を発するパーツも多く排熱処理が重要です。ゲーミングノートPCは、省スペースで設計されているため冷却ファンなどのパーツスペースも十分ではありません。
そのため、デスクトップと比べると排熱性能が劣ります。パソコンは高温になると、十分なパフォーマンスを発揮できません。そのため、ゲーミングノートPCは、わざとスペックを下げるなどしており、デスクトップ型よりもスペックが控え目です。
デスクトップ型は、拡張性が高いこともポイントです。後々もっとスペックの高いゲーミングPCが欲しくなった場合にも、パーツを拡張できるため寿命も長くなります。
ゲーミングPCの選び方に関しては、下記記事でも詳しく紹介しています。
ゲーミングPCの選び方!ゲームタイトル別に初心者にもわかりやすく解説>>
パソコンでゲームをプレイするために必要なもの

パソコンでゲームをするには、本体だけではできません。
本体と一緒に次のものも必要となるため、合わせて予算に入れておきましょう。
- ゲーミングモニター
- マウス・マウスパッド
- キーボード
ゲームをプレイするだけなら、とりあえずこの3つがあれば問題ありません。ただし、ゲーム配信をしたい場合は、さらにヘッドセットやマイク、キャプチャーボードも必要です。
ここでは、まずゲームをプレイするために必要なものをそれぞれの予算とともに紹介します。
ゲーミングモニター
ゲーミングモニターの予算は、24インチの一般的なモニターで1.5万円から5万円程度です。
ゲーミングモニターは通常のモニターと異なり、ゲームをプレイするための性能を持っています。応答速度やリフレッシュレートなど、画面の読み込み速度に優れ、カクつきや残像などが少なくなります。
ゲーミングモニターがあれば、ゲーミングPCの性能を十分に発揮できるためゲームを楽しみたいゲーマーにとって必須のアイテムとなっています。
ゲーミングモニターを選ぶ際には、以下の3つのポイントを確認しましょう。
- 解像度
- リフレッシュレート
- 液晶パネルの種類
解像度とは「dpi」の単位で表示され、ディスプレイの画素の数のことです。画像の緻密さを表しており、数字が大きいほど映像がより細やかに美しく表示させられます。
解像度はフルHD「1920×1080」以上のゲーミングモニターがおすすめです。ただし、パソコンやゲームのスペックも対応していなければ、ゲーミングモニターの性能を発揮できません。
リフレッシュレートは、PCゲームを楽しむ場合は144Hzがおすすめです。リフレッシュレートの単位はHzで表され、リフレッシュレートが高いほど滑らかな映像を表示できます。
一般的なモニターは60Hzが主流ですが、ゲーミングモニターの主流は144Hz。さらに高性能な240Hzに対応したモデルもあります。
液晶パネルの種類は、TNパネルがおすすめです。応答速度が速く、遅延が少ないためスピード勝負のゲームに向いています。ゲーム以外の作業もしたい場合は、バランスの良いIPSパネルもおすすめです。
ゲーミングモニターの選び方に関しては、下記記事でも詳しく紹介しています。
【初心者必見!】ゲーミングモニターの選び方を解説!モニターの種類と注意点も紹介>>
ゲーミングマウス
ゲーミングマウスの予算は、0~1万5千円です。
ゲーミングマウスは、標準で付属していることも多いです。予算が少ない場合は、付属のマウスを使用しましょう。
ゲーミングマウスはゲームをプレイするうえで操作性を決める重要なパーツのため予算に余裕がある場合は購入を検討しましょう。ゲーミングマウスの使い心地は、使う人によって異なるため、できるだけ実際に触り選ぶのがいいでしょう。
ゲーミングマウスの選び方については以下の記事でも詳しく解説しています。
ゲーミングマウスの選び方とは?ゲーム別・ポイント別に解説 >>
ゲーミングキーボード
ゲーミングキーボードの予算は、0~3万円程度。
ゲーミングキーボードは、ゲームを快適にプレイするために打鍵感や反応速度にこだわり設計されています。通常のキーボードは、4つのキーを同時に押すと認識せず、ゲームプレイに支障が出ますが、ゲーミングキーボードの場合は制限ありません。
ゲーミングキーボードも標準で付属していることが多かったのですが、最近ではキーボードを付属せず本体価格を抑える傾向があります。
ゲーミングキーボードは、以下3つのポイントから選びます。
- 打鍵感
- 使いやすさ
- 機能
打鍵感にこだわる場合は、メカニカル式がおすすめ。しかし価格も高いので、予算が少ない場合は安価なメンブレン式も検討しましょう。
使いやすさや機能に関しては、キーボードによって異なります。オプションでプレイしたいゲームに合わせて機能を追加できるゲーミングキーボードもあります。打鍵感や使いやすさ、機能を重視し、予算に合ったゲーミングキーボードを選びましょう。
ゲーミングキーボードの選び方については以下の記事でも詳しく解説しています。
【徹底解説】ゲーミングキーボードはどれを買えばいい?種類と選び方を解説!>>
予算別ゲーミングPCの特徴とおすすめを紹介

ここからは、予算別のゲーミングPCの特徴とおすすめを紹介します。
- 予算10万円
- 予算15万円
- 予算20万円
- 予算25万円
- 予算30万円
予算によって、ゲーミングPCの特徴も異なります。予算と欲しいゲーミングPCを考えながら、参考にしてください。
予算10万円のゲーミングPCの特徴
予算10万円は、ゲーミングPCの中では安価な部類に入り、限定的な性能となります。はじめてゲーミングPCを購入する、とりあえずゲーミングPCを使ってみたいという方におすすめです。
ただし、予算10万円のゲーミングPCは、高いスペックを要求されるゲームはプレイできないことが多いです。また、在庫が少ない場合も多く、実際に購入する場合は10万円を少し超えることも多くなります。
予算10万円のゲーミングPCは、15万円以上のゲーミングPCと比較するとGPUの性能の違いが大きくなります。搭載されているGPUはエントリーモデルのGTX1650が多くなります。
予算10万円のゲーミングPCでも、ゲームを楽しむことができますが、できないゲームもあると覚えておきましょう。プレイしたいゲームが決まっている場合は、事前に必要なスペックを確認しましょう。
予算10万円で購入できるおすすめゲーミングPC
ここでは、予算10万円で購入できるおすすめゲーミングPCを3つ紹介します。
予算10万円前後で購入できるおすすめのゲーミングPCは、次の3つです。
- ドスパラ Magnate MH
- ドスパラ Lightning AH5
- ドスパラ Magnate IH
順番に見ていきましょう。
ドスパラ Magnate MH
CPUはミドルスペックのCore i 5を備え、GPUにはエントリークラスのGeForce GTX 1650を搭載しています。メモリは16GBと十分な容量で、マインクラフト、フォートナイトなどの人気ゲームを十分に遊べる内容です。
| OS | Windows 11 Home 64ビット |
| CPU | Core i5-12400 |
| GPU | GeForce GTX 1650 4GB |
| メモリ | 16GB DDR4 SDRAM |
| ストレージ | 500GB NVMe SSD / 追加ストレージ 無し |
| 参考価格 | 129,980円(税込) |
ドスパラ Lightning AH5
次に紹介するのは、同じくドスパラのLightning AH5です。
Magnate MHとほとんど同じ内容で、CPUだけがAMDのRyzen5となっています。ほとんど性能も変わらないため、予算10万円以内に納めたい場合はLightning AH5がおすすめです。
| OS | Windows 11 Home 64ビット |
| CPU | Ryzen 5 4500 |
| GPU | GeForce GTX 1650 4GB |
| メモリ | 16GB DDR4 SDRAM |
| ストレージ | 500GB NVMe SSD / 追加ストレージ 無し |
| 参考価格 | 99,980円(税込) |
ドスパラ Magnate IH
CPUはCore i 3、メモリは8GBとゲーミングPCとしては最低ラインGPUのスペックで、GPUにはエントリークラスのGeForce GTX 1650を搭載しています。
ゲーム性能はあまり期待できませんが、コスパが高くとにかく安いゲーミングPCを探している方にはおすすめです。
| OS | Windows 11 Home 64ビット |
| CPU | Core i3-12100 |
| GPU | GeForce GTX 1650 4GB |
| メモリ | 8GB DDR4 SDRAM |
| ストレージ | 500GB NVMe SSD / 追加ストレージ 無し |
| 参考価格 | 99,980円(税込) |
予算15万円のゲーミングPCの特徴
予算15万円のゲーミングPCは、ゲーミングPCの中では安い価格帯に入りますが、予算15万円まで貯めることができれば、選べるモデルも豊富になります。予算15万円あれば、ミドルスペックのGPUを搭載したモデルを選択でき、ほとんどのゲームに対応できるようになります。
GPUは、エントリーモデルのGTX 1650が搭載されているものは減り、RTX 3050、GTX 1660 SUPERなどが搭載されていることが多くなります。
CPUはAMDのモデルが安価で人気も高くなっています。ただし、CPU性能やストレージ容量を抑えめにしているモデルも多いため、重視するポイントを決めておくことも大切です。
予算15万円で購入できるおすすめゲーミングPC
予算15万円となると、予算10万円の場合よりも、豊富な種類の中からゲーミングPCを選べます。
おすすめは以下の3つです。
- ドスパラ GALLERIA RM5C-G60S
- ツクモ G-GEAR GA5A-C221TN/CP1
- パソコン工房 LEVEL-M0P5-R45
それぞれ紹介します。
ドスパラ GALLERIA RM5R-G60S
CPUとGPUはエントリーモデルの中でも性能が高く、性能の割には価格も抑えられています。メモリは16GBと十分な容量。ストレージは500GBですが、遊びたいゲームが決まっている場合は問題ないでしょう。
| OS | Windows 11 Home 64ビット |
| CPU | Ryzen 5 4500 |
| GPU | GeForce GTX 1660 SUPER 6GB GDDR6 |
| メモリ | 16GB DDR4 SDRAM |
| ストレージ | 500GB NVMe SSD / 追加ストレージ 無し |
| 参考価格 | 129,980円(税込) |
ツクモ G-GEAR GA5A-C221TN/CP1
GPUは、NVIDIA GeForce RTX 3050を搭載している必要十分なミドルスペック。メモリは16GBでストレージは1TBと大容量。最新のCPUとGPUを備え、カスタムが不要なほど最高の組み合わせです。
| OS | Windows 10 Home 64ビット |
| CPU | Ryzen 5 4500 |
| GPU | NVIDIA GeForce RTX 3050 8GB |
| メモリ | 16GB DDR4 3200 |
| ストレージ | 1TB M.2 NVMe SSD |
| 参考価格 | 129,980円(税込) |
パソコン工房 LEVEL-M0P5-R45-RJX
CPUにRyzen 5、GPUにGeForce GTX 1660 SUPERを採用したバランスの良いエントリーモデルです。ストレージ容量は500GBですが、遊びたいゲームが決まっている場合は十分な容量です。エントリーモデルとしてはスペックの高い、バランスの取れたモデルです。
| OS | Windows 11 Home 64ビット |
| CPU | Ryzen 5 4500 |
| GPU | GeForce GTX 1660 SUPER 6GB |
| メモリ | 16GB DDR4 3200 |
| ストレージ | 500GB NVMe SSD |
| 参考価格 | 129,800円(税込) |
予算20万円のゲーミングPCの特徴
予算15~20万円は、ゲーミングPCの中でも最も人気の価格帯です。予算20万円のゲーミングPCはミドルスペックが多く、初心者~中級者が満足できるスペックです。
予算15万円以下の場合は、ストレージ容量が少ない、CPUのスペックが低いなど、スペック不足となることも多い中、予算が20万円あれば多くの人が満足できるゲーミングPCを購入できます。
予算20万円のゲーミングPCは、メモリ容量は16GBで大容量のSSDを搭載しており、GPUはRTX 3060搭載モデルやRTX 3060 Ti搭載モデルが中心となっています。
予算15~20万円の価格帯のゲーミングPCを選べば性能不足になる心配も少なく、長く使用できるでしょう。
予算20万円で購入できるおすすめゲーミングPC
予算20万円で購入できるおすすめのゲーミングPCは、次の3つです。
- ドスパラ GALLERIA RM5C-R36T Minecraft: Java&Bedrock Edition for PC同梱版
- パソコン工房 LEVEL-R769-124-TAX
- フロンティア FRGAB550/WS901/NTK
順番に見ていきましょう。
ドスパラ GALLERIA RM5C-R36T Minecraft: Java&Bedrock Edition for PC同梱版
CPUはIntel第12世代のCore i5 12400、GPUはRTX3060の上位モデルであるRTX3060Tiを搭載し、重いゲームもサクサク遊べます。
高いスペックにもかかわらず、価格帯はミドルクラスとコスパのいいゲーミングPCです。ただし、ストレージ容量は500GBのため、たくさんのゲームをプレイしたい場合は物足りないと感じる可能性があります。
ストレージ容量に余裕が欲しい場合は、カスタムするのもおすすめです。
| OS | Windows 11 Home 64ビット |
| CPU | Core i5-12400 |
| GPU | GeForce RTX 3060 Ti 8GB |
| メモリ | 16GB DDR4 SDRAM |
| ストレージ | 500GB NVMe SSD/ 追加ストレージ 無し |
| 参考価格 | 199,980円(税込) |
パソコン工房 LEVEL-M06M-124-SAX-U
GALLERIA RM5C-R36T同様、CPUはCore i5 12400、GPUはRTX3060の上位モデルであるRTX3060Tiを搭載し、重いゲームもサクサク遊べます。
ストレージ容量は1TBと大容量のため、複数のゲームをプレイしたい場合でも、問題ないでしょう。大容量のストレージが欲しい場合はLEVEL-M06M-124-SAX-Uがおすすめです。
| OS | Windows 11 Home 64ビット |
| CPU | Core i5-12400 |
| GPU | GeForce RTX 3060 Ti 8GB |
| メモリ | 16GB DDR4 3200 |
| ストレージ | 1TB M.2 NVMe SSD |
| 参考価格 | 189,800円(税込) |
フロンティア FRGAB550/WS901/NTK
CPUはRyzen7を搭載し、GPUは同価格帯では最もスペックの高いGeForce RTX 3070を搭載しています。ミドルクラスのゲーミングPCですが、価格に対する構成がよくコスパの高いモデルとなっています。
快適にゲームを楽しめるだけでなく、ゲーム配信などにも安定して使用できます。
| OS | Windows 11 Home 64ビット |
| CPU | Ryzen 7 5700X |
| GPU | GeForce RTX 3070 |
| メモリ | 32GB DDR4 3200 |
| ストレージ | 1TB M.2 NVMe SSD |
| 参考価格 | 199,800円(税込) |
予算25万円のゲーミングPCの特徴
予算25万円になるとハイスペックなゲーミングPCが揃い、はじめてゲーミングPCを購入したい人だけでなく、もっと性能の良いゲーミングPCに買い替えたい人におすすめの価格帯となります。
基本的に予算25万円あれば、最高設定でゲームプレイが可能で、さまざまなゲームを妥協することなく楽しめます。予算に余裕がある場合は、選んでおいて後悔のないモデルです。
GPUはハイクラスのRTX 3070を選択することができ、フルHD、高リフレッシュレート、4K解像度のゲームもプレイできるようになります。
CPUはCore i 7、Ryzen7を搭載していることが多く、一般ユーザー向けにはハイエンドといえるモデルを購入できます。
予算25万円で購入できるゲーミングPC
予算25万円で購入できるおすすめのゲーミングPCを3つ紹介します。
- ドスパラ GALLERIA XA7R-R37 Minecraft: Java&Bedrock Edition for PC同梱版
- パソコン工房 LEVEL-R7X6-LCR57X-TAX
- フロンティア FRGBB550/A
それぞれ詳しく見ていきましょう。
ドスパラ GALLERIA XA7R-R37 Minecraft: Java&Bedrock Edition for PC同梱版
CPU、GPUともに高性能を備えています。GeForce RTX 3070は、スペックも高くほとんどのゲームで、快適にサクサクと動きます。
高リフレッシュレートも可能で、フルHDの動画編集やYouTube配信も可能なスペックです。長く使い続けることができるゲーミングPCといえます。
| OS | Windows 11 Home 64ビット |
| CPU | Ryzen 7 5700X |
| GPU | GeForce RTX 3070 8GB GDDR6 |
| メモリ | 16GB DDR4 SDRAM |
| ストレージ | 1TB NVMe SSD / 追加ストレージ 無し |
| 参考価格 | 234,980円(税込) |
パソコン工房 LEVEL-R7X6-LCR57X-TAX
GALLERIA XA7R-R37と同様、CPU、GPUともに高性能。重いゲームもサクサクと動き、動画配信や動画編集も問題ありません。
| OS | Windows 11 Home 64ビット |
| CPU | Ryzen 7 5700X |
| GPU | GeForce RTX 3070 8GB GDDR6 |
| メモリ | 16GB DDR4 SDRAM |
| ストレージ | 1TB NVMe SSD |
| 参考価格 | 230,800円(税込) |
フロンティア FRGBB550/A
CPUはRyzen7を搭載し、GPUはハイスペックのGeForce RTX 3070を搭載しています。
CPUとGPUの性能バランスも良く、おすすめの構成です。ストレージ容量も1TBと大容量のため、多くのゲームをプレイしたい人にも向いています。
| OS | Windows 10 Home 64ビット |
| CPU | Ryzen 7 5700X |
| GPU | GeForce RTX 3070 8GB GDDR6 |
| メモリ | 16GB DDR4 SDRAM |
| ストレージ | 1TB M.2 NVMe SSD |
| 参考価格 | 234,800円(税込) |
予算30万円のゲーミングPCの特徴
予算30万円となると、ヘビーなゲームプレイヤーやクリエイター向けのハイスペックなゲーミングPCを購入できます。
ゲーミングPCの中でもハイエンドの部類に入り、CPUはCore i 7やCore i 9の最新世代のモデルが搭載されることが多いです。GPUも最新のRTX 3080が搭載されていることが多く、多くのゲームを高リフレッシュレートで快適にプレイできます。
主要パーツ以外のパーツも高性能のため、クリエイティブな作業をする方にもおすすめです。
予算30万円で購入できるおすすめゲーミングPC
予算30万円で購入できるおすすめのゲーミングPCは、次の3つです。
- ドスパラ GALLERIA XA7C-R38 Minecraft: Java&Bedrock Edition for PC同梱版
- マウスコンピューター G-Tune HN-Z
- パソコン工房 LEVEL-R769-129-SAX
それぞれ詳しく見ていきましょう。
ドスパラ GALLERIA XA7C-R38 Minecraft: Java&Bedrock Edition for PC同梱版
CPUにCore i7-12700を搭載。Core i 7-12700は、Ryzen7よりもゲーミング性能が高く、クリエイティブな作業も可能です。GPUにはRTX 3080を搭載し、高負荷のゲームでも快適に遊べます。4K解像度でゲームをプレイできるため、美しい画像で存分にゲームを楽しめます。
| OS | Windows 11 Home 64ビット |
| CPU | Core i7-12700 |
| GPU | GeForce RTX 3080 10GB GDDR6X |
| メモリ | 16GB DDR4 SDRAM |
| ストレージ | 1TB M.2 NVMe SSD |
| 参考価格 | 299,979円(税込) |
マウスコンピューター G-Tune HN-Z
CPUにCore i7-12700、GPUにGeForce RTX 3070 8GB GDDR6を搭載したハイスペックモデルで、総合的な性能はハイエンドモデルに近い性能を持っています。
4K画像は難しい場合もありますが、フルHDでは高リフレッシュレートを実現できる性能があります。512GBのSSDに加えて1TBのHDDも搭載しており、存分にゲームをインストールできます。
| OS | Windows 11 Home 64ビット |
| CPU | Core i7-12700 |
| GPU | GeForce RTX 3070 8GB GDDR6 |
| メモリ | 16GB DDR4 SDRAM |
| ストレージ | 512GB M.2 NVMe SSD/1TB HDD |
| 参考価格 | 279,800円(税込) |
パソコン工房 LEVEL-R769-129-SAX
CPUはハイスペックのCore i 9を搭載しています。GPUはGeForce RTX 3060 Ti と3070には劣りますが、GPUの中ではミドルクラスの性能。4K画像でフォートナイトやApex Legendsをプレイできます。
メモリは32GBと余裕のある容量で、ゲームのライブ配信も余裕でこなせます。ストレージ容量は1TBと大容量。他のパーツをアップグレードしながら長く使用できるゲーミングPCです。
| OS | Windows 11 Home 64ビット |
| CPU | Core i9-12900 |
| GPU | GeForce RTX 3060 Ti 8GB GDDR6 |
| メモリ | 32GB DDR4 3200 DIMM |
| ストレージ | 1TB M.2 NVMe SSD |
| 参考価格 | 299,979円(税込) |
予算が少ない場合は中古ゲーミングPCも検討

どうしても欲しいゲーミングPCを購入する予算が足りない場合は、中古のゲーミングPCを検討する方法もあります。
中古ゲーミングPCを購入する注意点は、個人売買サイトなどを利用して購入しないことです。個人売買の場合、ゲーミングPCの状態を正しく把握できないため、購入してから後悔する可能性が高くなります。
中古ゲーミングPCの購入は信頼できるショップでの購入がおすすめ。できれば、実際にゲーミングPCを見たり、触ったりできる場所で購入しましょう。
中古ゲーミングPCは、次のショップでも販売しています。
- パソコン工房
- ドスパラ
また、メーカーによっては中古ではなくアウトレット商品として、安くゲーミングPCを販売していることもあります。予算が足りない時は、メーカーの販売サイトでアウトレット品も確認してみましょう。
パソコンを安く買う方法については、下記記事でも詳しく紹介しています。
パソコンを安く買う方法は?店舗よりもネット通販がおすすめ>>
また分割払いでゲーミングPCを購入することで財布への負担を減らすことができます。
ゲーミングPCを購入するのであれば「ショッピングローン」と「クレジットカードの分割払い」という方法がおすすめです。
ゲーミングPCを分割で購入する方法やメリットについては以下の記事でも詳しく解説しています。
ゲーミングPCを分割払いで購入するには?メリットやローンの注意点を解説>>
まとめ:ゲーミングPCの予算の平均は15~20万円!ミドルスペックを購入できる

ゲーミングPCの予算の平均は15~20万円です。
ゲーミングPCは予算10万円程度でも購入できますが、予算10万円の場合はストレージ容量が少ない、CPUのスペックが低いなど、何かあきらめないといけない箇所が出てきます。
予算10万円のゲーミングPCは、多くのゲームをしようと思ってもスペック不足になり、ゲーミングPCを買い替えることになる場合も多いです。予算20万円前後のゲーミングPCはミドルスペックが多く、初心者から中級者が快適に使用できます。性能不足になることも少なく長く使用できるでしょう。
ゲーミングPCを購入する場合は、少なくとも予算15~20万円程度貯めてから購入するのがおすすめです。
ゲーミングPCは、一般的なパソコンとは異なりGPUを搭載しており、グラフィック性能に優れています。一般的なパソコンを持っている場合でも、パソコンゲームを十分に楽しむためには、ゲーミングPCへの買い替えがおすすめです。
手持ちのパソコンをゲーミングPCに買い替える場合は、古いパソコンの処分が必要です。
パソコンを処分する方法はいろいろありますが、無料で簡単に処分するならパソコン処分.comがおすすめです。
パソコン処分.comの利用方法は、不要になったパソコンを段ボール箱に詰め、着払いで配送するだけ。データ消去も無料で行ってくれるため、手間なく安全に処分できることもメリットです。
事前の連絡は一切不要のため、パソコンを処分したいときにすぐに処分できます。パソコンを簡単に処分するならパソコン処分.comの利用を検討しましょう。
動画編集はパソコンに負荷が多い作業であるため、スペックが重要になってきます。なかでもCPUは動画編集に大きく影響するパーツです。
スペックの低いCPUを選ぶと、動画編集がスムーズにできないといったことも起こるため、スペックは高いに越したことはありません。
しかし、人によっては「どのCPUを購入すればよいのかわからない」「中古で購入しようかな」と悩んでいる方もいるでしょう。
そこでこの記事では、動画編集で必要なCPUのスペックから、併せて重要なパーツを紹介します。
また、中古で購入する際の注意点も解説しています。
動画編集をするうえでCPUの選び方で悩んでいる方は、参考にしてみてください。
【この記事でわかること】
- 動画編集で必要なCPUの機能
- CPUはintelとAMDのどちらを選ぶべきか
- CPU以外に重要なパーツ
- WindowsとMacのどちらを選ぶべきか
- 動画編集用のCPUを中古で購入する危険性
動画編集で必要なCPUの機能

CPUとは人間の頭であり、処理速度に大きく影響してくるものです。
他のパーツのグレードが高くとも、CPUの性能が低ければ動作が遅いといったことも起こります。
動画編集はパソコンにとって負荷の大きい作業であるため、スペックの高いCPUを選ぶと安心です。
最低でも新型Core i5、余裕があればCore i7を購入するのが無難です。
Core i9を推奨しているお店もありますが、初心者の場合はCore i7で事足ります。
4Kの動画編集もCore i7で対応可能です。
CPUはintelとAMDどちらを選ぶべき?

結論からいうと、どちらでも問題ありません。
intelはAMDよりも有名であるものの、どちらも動画編集をするのに十分な性能のCPUがあります。
またAMDはintelよりも価格が手頃となっており、手に取りやすいのも魅力的な点です。
AMDのデメリットとして発熱がすごいと不安を抱える方はいるものの、現在は改善されているCPUが出ています。
仮に発熱がすごいとしても、クーラー次第で温度を下げることが可能です。
それぞれの特徴としては、AMDのほうがクロック数が大きくクリエイティブに長けている、intelは安定感があることが挙げられますが、一定スペック以上のCPUであれば問題なく編集できます。
動画編集でCPU以外に重要なパーツは?

動画編集で重要なパーツは、CPUだけではありません。CPUの機能だけが高ければいいわけではないように、他のパーツについても同じことがいえます。
CPU以外に重要なパーツとしては、次の3つです。
- メモリ
- SSD
- GPU
それぞれのパーツを詳しくみていきましょう。
メモリ
メモリはソフトを立ち上げるのに必要なパーツで、メモリ容量が少ないと複数のアプリでの作業が遅くなります。
メモリはCPUが作業するためのスペースといわれ、スペースが狭いと複数のアプリが開けないと例えられます。
販売されているメモリの容量は4GB、8GB、16GB、32GBと種類が多いものの、作業に必要な分の容量を選べば問題ありません。
一般的には16GBがあれば十分だといわれています。もしも4Kを扱う場合はサイズが大きいため、「Core i9」と「32GBメモリ」が理想です。
1080pであれば、「core i5」もしくは「core i7」と「16GB」がおすすめです。
SSD
SSDはデータを保存するHDDと同じ役割ではあるものの、SSDのほうが素早いデータの読み書きが可能です。
しかし、SSDはHDDに比べて高価であり、オプションで付けることがほとんどです。
SSDは自分で買って後から内蔵したり、外付けもできたりするため、状況を見ながら導入できます。
とはいっても、HDDとSSDのデータの書き込み速度はおよそ3倍も異なるため、導入したいものです。
少ない容量のSSDの場合は定期的にデータを移す必要がある
SSDは容量が大きくなればなるほど値段も高価になるため、少ない容量を購入する方もいます。
しかし、容量が少ないSSDはすぐに容量が溜まってしまうため、他のHDDに移す必要が出てきます。
パソコンのソフトの保存先をHDDとSSDで分ける方法もありますが、動画編集は容量が大きいため、1TBのSSDを積んでおくのがおすすめです。
GPU
GPUとはグラフィックボードのことで、動画編集をするならば必須といっても過言ではありません。
簡単な動画編集であればCPUに内蔵されたGPUでも可能なものの、高度な映像編集をするならばグラフィックボードは必須です。
なぜなら内蔵GPUはグラフィックボードに比べて性能が低いうえに、プロが使うようなソフトも利用できないからです。
そのため、プロが使うようなソフトで動画編集をしたい、3D動画などを編集したい場合はグラフィックボードを購入しましょう。
動画編集をするならWindowsとMacのどちらを選ぶべき?

結論から述べると、WindowsでもMacのどちらでも問題ありません。
しかし、MacはWindowsに比べて価格が高いのが欠点です。
YouTuberや映像編集をしている方が使用しているMacはカスタマイズされており、50万円を超えることも珍しくはありません。
また、デスクトップにしてもSSDを後付けすることは難しいのもデメリットです。
対してWindowsであれば同じ性能でも数十万円ほどでパソコンが手に入ります。
ノートパソコンで作業をする、予算に余裕があるのであればMacでも問題ないものの、家で作業をするのならばWindowsのデスクトップがおすすめです。
デスクトップであれば冷却機能が高く、拡張性もあります。
動画編集用のCPUを中古で購入するのは良い?悪い?

動画編集用のCPUを中古で購入するのは、初心者の場合はおすすめしません。
CPUはマザーボードとの互換性も考慮する必要があり、初心者の場合は後から「マザーボードに対応してなかった」となる可能性があるからです。
また、過去にオーバークロック歴のあるCPUであれば、うまく動作しないといったこともあります。
オーバークロックをされたかどうかは、見た目ではわかりません。
とはいっても、CPUはパソコンパーツのなかでも比較的購入しても大丈夫なパーツでもあります。
もしも中古で購入する場合はメルカリやヤフオクといった個人は避けて、販売店から購入するようにしましょう。
まとめ:動画編集をするうえでCPUはかなり重要!最低スペックはCore i5

この記事では、動画編集のCPUについて解説しました。
動画編集はパソコンに負荷のかかる作業であり、CPUのスペックがとても重要になってきます。
いくら他のパーツの性能が高くとも、CPUの性能が低ければ思ったように動画編集はできません。
自分がどのような動画編集をしたいのかを明確にして、それに必要なCPUを購入しましょう。
もしもパソコンを動画編集に買い替えたり、不要なパーツがでたりする場合は、パソコン処分.comへ依頼しましょう。
パソコン処分.comならば、事前連絡不要かつ無料で処分できます。
また、データ消去は専門のスタッフが行ってくれるため、自分でする必要はありません。
ダンボールに入れて送るだけでデータ処分から行ってくれます。
パソコンのグラフィックボード(グラボ)は、PCゲームや動画編集をする人だけでなく、ハイスペックなパソコンでサクサク作業したい人にもおすすめです。
しかし、グラボのメーカーは種類も多く選び方で迷う人も多いのではないでしょうか。
そこでこの記事では、数あるグラボメーカーの中からおすすめをピックアップし、特徴や違いを解説します。
グラボの選び方も解説していきますので、ぜひ参考にしてください。
【この記事でわかること】
- グラボのおすすめメーカー
- グラボメーカーによる違い
- 買ってはいけないグラボメーカーの特徴
- グラボの選び方
グラボメーカーによる違いとは?

グラボとは、グラフィックボードの略で、パソコンにきれいな映像を映し出すためのパーツです。
CPUにグラフィック性能が内蔵されている場合は、グラボは不要ですが、3Dゲームや設計などで3D作業をする場合や、高解像度の映像を楽しみたい場合は、グラボを搭載する必要があります。
グラボはさまざまなメーカーから発売されており、メーカーによって以下のような違いがあります。
- リファレンスモデルとオリジナルモデルの違い
- GPUチップの違い
- 保証内容と保証期間の違い
それぞれの違いを、順番に見ていきましょう。
リファレンスモデルとオリジナルモデルの違い
グラボは大きく分けて、リファレンスモデルとオリジナルモデルに分かれています。
グラボは、グラボの頭脳であるGPUを基板に搭載したものです。さまざまなメーカーからグラボが販売されていますが、搭載しているGPUは同一のものが使用されているため、基本性能は大きく変わりません。
GPUを製造しているメーカーが製造したグラボのことをリファレンスモデル、その他の販売メーカーが製造したグラボをオリジナルモデルと言います。
リファレンスモデルは、安全に動作するように余裕のある設計がされており、通常よりも動作クロックが低く設定されています。
GPUメーカーの強みを活かし、リファレンスモデルに先行して販売されるため、最新のグラボが使えます。比較的サイズが小さいことや、GPUがオーバークロックされていないため安定していること、無理なオーバースペックをしていないため寿命が長いこともメリットです。
オリジナルモデルは、性能重視でメーカー独自の設計がされており、本来のGPUの性能よりも少し高い性能を発揮します。GPUがオーバークロックされ熱を発しやすくなるため、大型の冷却ファンなどを搭載し冷却性能が高いことが特徴です。
また透明ケースで光るLEDなど独自のデザインでおしゃれなものも多いため、デザイン重視でグラボを使いたい人にもおすすめです。
リファレンスモデルは、GPU発売当初には大きく流通しますが、その後はオリジナルモデルが主流となることも特徴です。
| モデル | 特徴 |
|---|---|
| リファレンスモデル | ・GPUメーカーのAMD ・NVIDIAが販売 ・動作クロックが低めで性能が安定している ・最新のグラボが使える ・サイズが小さい ・寿命が長い |
| オリジナルモデル | ・GPUメーカー以外のメーカーが販売 ・クロック周波数が高めで高性能 ・冷却性能が高い ・おしゃれなデザイン |
GPUチップの違い
グラボにはGPUが搭載されており、GPUメーカーは、AMDとNVIDIAの2種類です。
グラボメーカーによって、AMDのみ、NVIDIAのみ、どちらも扱うパターンに分かれます。
ここでは、それぞれのGPUメーカーの違いを解説します。
NVIDIA
NVIDIAは世界的にも有名なメーカーで、ゲーミングPCのグラボにも多数採用されています。中でも人気なのが「GeForce」で、多くのゲームプレイヤーから高い人気を誇ります。
優れた映像処理能力があり、動作も安定。ゲーム映像の処理にも高い能力を発揮します。
「GeForce」シリーズには、RTXやGTXなどの種類があります。高性能モデルのRTXは光の処理能力が高く、臨場感のある光の表現を実現しています。
多くの人に人気があり世界的に普及していることから、トラブルの際でも問い合わせしやすいこともメリットです。
国内での取り扱いも多い主流な製品のため、在庫も見つけやすいでしょう。
AMD
AMDは半導体製造でも知られるメーカーで、パソコンのCPU「Ryzen」シリーズも製造しているメーカーです。
AMDが製造するGPUは、「Radeon」シリーズ。家庭用ゲーム機のPS5やPS4、Xboxなどのグラボ、AppleのMac Proなどにも採用されています。
「Radeon」シリーズはNVIDIAに比べるとコスパが高く、比較的低価格で購入可能です。国内での流通量は少ないものの、NVIDIAと同等の性能を持ち、省電力性能に優れています。
保証内容と保証期間の違い
グラボメーカーによる大きな違いは保証期間や保証内容にあります。
グラボはめったに故障するパーツではありませんが、相性が悪いと取り付けできない可能性もあり、手厚い保証があると安心です。
下記にメーカーごとの保証期間をまとめました。グラボのメーカー選びの参考にしてください。
| メーカー | 保証期間 | 延長保証 |
|---|---|---|
| ASUS | 1年 | なし |
| MSI | 1年 | なし |
| GIGABYTE | 2年 | 製品登録で2年延長 |
| ZOTAC | 1年 | 延長保証加入で2年延長(有料) |
| ELSA | 2年 | なし |
| 玄人志向 | 1年(GALAKUROモデルは3年保証) | なし |
| Palit | 1年 | パソコン保険に加入で最大3年(有料) |
標準保証を比較すると、最も保証期間が長いのは玄人志向の「GALAKURO」です。できるだけ長い保証期間が欲しい場合は、「GALAKURO」を検討しましょう。
次に注目なのが「ZOTAC」です。標準の保証期間は1年ですが、有料で保証期間を3年まで延長できます。
またZOTACのグラボには、封印シールがありません。グラボには封印シールが貼られており、分解する際などに封印シールをはがすと保証の対象外になります。
しかし、ZOTACの場合は封印シールがないため、分解しても保証内容に変更はありません。分解した際に故障した場合は保証されませんが、分解OKなことはZOTACの大きな強みです。
パソコンのグラボに関しては、下記記事でも詳しく解説しています。
パソコンのグラボ(グラフィックボード)とは?役割などを簡単に解説>>
グラボのおすすめメーカー7選!特徴や違いを解説

種類の多いグラボメーカー、何を基準に選べばいいのかわからない人もいるのではないでしょうか。
そこで、ここでは数あるグラボメーカーの中から、おすすめのメーカーを取り上げました。
グラボのおすすめメーカーは、以下の7つです。
- ASUS
- MSI
- GIGABYTE
- ZOTAC
- ELSA
- 玄人志向
- Palit
それぞれの特徴や違いについて、解説します。
ASUS(エイスース)は抜群の知名度
ASUSは、グラボメーカーとしては抜群の知名度を誇る台湾のメーカーです。
パソコンやパソコンパーツ、周辺機器の販売も手がけており、マザーボードメーカーとしても有名です。独自のゲーミングブランド「ROG STRIX GAMING」があり、ゲームユーザーに人気があります。
ASUSのグラボは、大型ファンで高い冷却性能と、高いデザイン性が魅力です。高品質のグラボを取り扱っていますが、その分価格は高めです。
排熱性能が優秀なため、マシンパワーが必要なゲーミングPCにおすすめです。
参考:ASUS 日本
MSI(エムエスアイ)は高い冷却性能と静音性
MSIは台湾のメーカーのコンピューター関連メーカーで、世界的に有名なマザーボードやグラボメーカーです。
高い冷却性能や、静音性を備えており、高いオーバークロック技術を備えています。上位モデルには、ライトアップエフェクトも搭載されており、デザインにこだわりのある人にも人気です。
GPUやメモリ、冷却性能などを細かく指定して選べるため、条件に合ったグラボが見つかりやすいメーカーです。
参考:MSI ジャパン
GIGABYTE(ギガバイト)は幅広モデルを展開
GIGABYTEも台湾のパソコン周辺機器メーカー。マザーボードやCPUクーラーの販売も手がけており、主力商品はマザーボードです。
独自のゲーミングブランド「AORUS Gaming」があり、ゲーミングPCも販売にも力を入れており、低価格のエントリーモデルから高性能なハイエンドモデルまでグラボの種類も豊富です。
多くのゲーマーのニーズを満たすため幅広いモデルを展開しており、ゲーム特化のグラボを探している場合はチェックしてみましょう。
ZOTAC(ゾタック)は分解OK
ZOTACは香港のコンピューター・ハードウェアメーカーで、コスパが高いグラボメーカーとしても有名です。
安価で性能が高いグラボが多いため、はじめて購入するグラボにおすすめ。他社よりも薄型で小型のグラボが多く、スリムなパソコンを自作したい人にも最適です。
封印シールがなく、分解しても故障しなければ保証の対象となることもポイントです。GPUは、Radeonの取り扱いはなく、GeForceのみとなります。
ELSA(エルザ)はシンプルで丈夫
ELSAは、ドイツのグラボメーカーです。安定性能に目を向けているメーカーで、他社がデザインにもこだわる中、シンプルなデザインで丈夫なグラボを販売しています。
長期間使用することを想定し、衝撃やホコリに強く、メンテナンスの際にケガをしないように角が取れたデザインにするなど、ユーザーのために工夫されています。
ELSAは他のメーカーが1年保証の中、最大3年保証とサポート面も魅力です。
参考:エルザジャパン
玄人志向はパソコンの知識がある人向け
玄人志向は、数少ない国内メーカーの1つで、パソコン周辺機器メーカーです。ハイエンドのグラボは、「GALAKURO」で3年保証がついています。
サポートには力を入れていないため、ある程度知識のある人におすすめですが、その分高性能で安価な製品が多く、コスパ重視のユーザーにもおすすめです。
安い価格で提供するため、パッケージを簡略化したり、日本語マニュアルの用意がなかったりとパソコンの知識がある人をターゲットとしています。
参考:玄人志向
Palit(パリット)はコスパが高い
台湾の老舗メーカーで、MSI、ASUS、GIGABYTEなどと並ぶ大手グラボメーカーです。国内ではドスパラが唯一の代理店として、Palitの販売を手がけています。
Palitの魅力は、なんといっても価格の安さです。パッケージ、カタログ、サポートを極力減らし、ドスパラが直輸入していることから安い価格を実現しています。
グラボ本体に2つのBIOSを搭載しており、オーバークロックに失敗した場合、片方が故障してももう片方が作動します。
世界シェアは大きいのですが、国内の販売台数が少ないためマイナーなメーカーと言われています。しかし、取り扱いしているグラボの種類は豊富です。
参考:ドスパラ
買ってはいけないグラボメーカーはある?

種類が豊富なグラボメーカーですが、中にはおすすめしないメーカーもあります。
おすすめしないメーカーの特徴は、次の2つです。
- 知名度が低い
- 高価すぎる
それぞれの理由を詳しく解説していきます。
知名度が低い
知名度が低く、価格も安いグラボを購入するのはやめましょう。
はじめてグラボを購入する場合はとくに、この記事で紹介した有名メーカーのグラボを購入するのが無難です。
- ASUS
- MSI
- GIGABYTE
- ZOTAC
- ELSA
- 玄人志向
- Palit
有名メーカーのグラボは取扱数が多く、保証もしっかりしているため万が一の場合も安心です。
知名度が低く、価格も安いグラボは性能に問題がないことをしっかり確認しましょう。
高価すぎる
グラボは、メーカーによって価格帯が異なります。
高価なグラボは性能も高めですが、高価すぎる場合はなかなか購入できません。PCを自作する場合などは特に、グラボだけに費用をかけることもできないため、予算に合ったグラボを選びましょう。
はじめてグラボを購入する場合は、コスパの良いモデルを選び、用途や使用感によって高性能モデルに上げていくのがおすすめです。
グラボの選び方

グラボはPCゲームや動画編集の際に必要なのが、グラボ。
グラボを交換したい、グラボ搭載のパソコンが欲しい場合は、グラボを選ぶ必要があります。
グラボを選ぶ際のポイントは、次の8点です。
- 性能(使用目的)
- ビデオメモリ容量
- 冷却性能
- インターフェース
- 消費電力
- デザイン
- パソコンケースのサイズ
- プレイするゲームで選ぶ
それぞれ順番に、グラボを選ぶ際のポイントを見ていきましょう。
GPUの性能
グラボにはGPUという、グラボの頭脳のようなパーツがあります。GPUが搭載された基板のことをグラフィックボード(グラボ)と呼びます。
GPUはパソコンでいえば、CPUのようなもので、GPUのスペックがそのままグラボのスペックと言っても過言ではありません。
GPUには、AMDとNVIDIAの主要なメーカーが2社あり、同じGPUチップでも、独自にオーバークロックしているものもあるため性能には差があります。
GPUのスペックはベンチマークの数値で確認できます。
購入する際には、ベンチマークのクロック周波数を確認しましょう。
ビデオメモリ容量
GPUのように、グラボにも専用メモリが搭載されています。通常メモリと同様に、メモリは多いほど有利になり、滑らかな映像を楽しめるようになります。
美しい映像を楽しみたい場合は、ビデオメモリ容量が多いグラボがおすすめですが、ビデオメモリ容量が多いほど価格も高くなるため注意が必要です。
冷却性能
グラボは非常に発熱しやすいパーツで、高解像度のオンラインゲームやモニターを使うと負荷がかかりかなりの高温になります。
グラボが高温になると、パソコンは十分な性能を発揮できません。故障の原因にもなるため、冷却性能は重要です。
ほとんどのグラボは、大型の冷却ファンや複数のファンを搭載するなど冷却性能を高める工夫がされています。
しかし、冷却ファンの数が増えたり、大型になったりすると、グラボも大型になるため、サイズには注意が必要です。
グラボの性能を十分に発揮するためにも、冷却性能をチェックしましょう。
インターフェース
グラボを取り付ける場合は、手持ちのパソコンやモニターに対応していることを確認しましょう。
パソコンやモニターのインターフェースを事前に確認し、接続できるグラボを選ぶ必要があります。
例えば、モニターがHDMI端子の場合は、HDMIを搭載したグラボが必要です。別の端子のグラボを選んでしまうと、別途変換ケーブルが必要になります。
余計な出費を抑えるためにも、事前にモニターやパソコンのインターフェースの確認を忘れないようにしましょう。
消費電力と補助電源
グラボは消費電力の高いパーツで、高性能なほど消費電力も高くなります。
そのため、グラボによっては補助電源があり、電源から直接電力を取り入れるモデルもありますが、市販のパソコンの場合、電源容量に余裕がなく、グラボ用の補助電源ピンがないパソコンも多いです。
電源が足りない場合は、パソコンの電源が急に落ちるなどのトラブルにつながる場合もあります。
補助電源が必要なグラボは、メーカーのホームページによって確認できます。パソコンの電源容量が少ない場合は、省電力のグラボを選ぶのも1つです。
PCケースのサイズ
グラボを購入する場合は、事前にパソコンを開け、PCケースのサイズを確認しましょう。
グラボを購入してもPCケースに入るサイズでなければ、取り付けできません。
ノートパソコンの場合は、グラボの増設が難しいため、外付けのグラボなどを検討しましょう。
プレイするゲームで選ぶ
プレイするゲームが決まっている場合は、推奨スペックをチェックしましょう。
プレイしたいゲームの公式ホームページには、ゲームを快適にプレイするために必要なGPUのスペックやメモリ容量が記載されています。
4kなど高解像度や120㎐などの高いリフレッシュレートでゲームをプレイしたい場合は、推奨スペック以上のグラボを選べばラグもなく美しい映像を楽しめるでしょう。
記載された推奨スペックを満たすグラボでなければ、ゲームをプレイできないため注意しましょう。
デザイン
グラボは、デザイン性に優れる製品も多いため、好みのデザインで選ぶ方法もあります。
アクリルケースを使用し、PC内部が見えるようなスケルトンモデルのグラボなど、おしゃれなデザインのグラボも多いです。
LEDを搭載し、さまざまな色に発色するモデルもあり、好みのデザインを選ぶことで自分だけのオリジナルなパソコンにすることもできます。
グラボの確認方法

手持ちのパソコンにグラボが搭載されているか、どんなグラボが搭載されているか、わからなくなることもあります。
ここでは、Windows10の場合のグラボの確認方法を2つ紹介します。
- タスクマネージャーを使う方法
- DirectX診断ツールを使う方法
順番に解説します。
タスクマネージャーを使う方法
グラボは、パソコンのタスクマネージャーから次の手順で確認可能です。
- デスクトップウィンドウ下部のタスクバーの空白部分で右クリック
- 表示されるショートカットメニューから「タスクマネージャー」をクリック
- タスクマネージャーが簡易表示の場合は「詳細」をクリック
- タスクマネージャーの「パフォーマンス」タブをクリック
- 表示されたウィンドウの右上にグラフィックボードの名前が表示される
「DirectX診断ツール」を使う方法
DirectX診断ツールとは、Windowsに搭載されている機能。グラボを確認する手順は以下の通りです。
- 画面左下「Windows」マークを右クリック
- 「検索」をクリック
- 検索窓に「dxdiag」と入力
- DirectX診断ツールを起動させ、「ディスプレイ」のタブをクリック
- デバイスの名前に記載されているグラフィックボード名を確認
グラボの増設ができないなら買い替えを検討しよう

グラボを増設したい場合、手持ちのパソコンにグラボの増設スペースが必要。増設スペースがない場合は、グラボを増設できません。また、ノートパソコンの場合は、もともとグラボを増設できないモデルも多いです。
どうしても、きれいな映像でゲームをしたい、サクサク動画編集をこなしたい場合は、グラボを搭載したパソコンへの買い替えを検討しましょう。
パソコンを買い替えたら、古いパソコンの処分が必要です。パソコンを買い替える場合は下取りも利用できますが、下取りする場合はデータを完全に消去する必要があります。
パソコンは小型家電リサイクルの対象のため、粗大ゴミに出すこともできません。
そこでおすすめなのが、無料で処分できるパソコン処分.comです。
パソコン処分.comの利用方法は、不要になったパソコンを段ボール箱に詰め、着払いで送るだけ。平日と隔週土曜日であれば持ち込みも可能で、事前の連絡も不要です。
データ消去ももちろん無料。総務省のガイドラインに準拠した方法で有資格者が行うため安心です。
まとめ:グラボメーカーは保証やGPUなどに違いがある!好みのグラボを選ぼう

グラボはメーカーによって、保証内容や搭載しているGPUに違いがあります。
搭載しているGPUが同じ製品であれば、基本的な性能は大きく変わりません。ただし、メーカーによって独自にオーバークロックしていたり、冷却性能が異なったりすることで、メーカーによって多少の性能の違いがあります。
グラボを購入する際にはクロック周波数を確認し、用途に合ったスペックのグラボを購入しましょう。
パソコンを買い替え、パソコンの処分が必要になった場合は、パソコン処分.comを利用しましょう。
新品のパソコンがほしいけど、高い。中古パソコンなら安いけど、選び方がわからない。
と悩んでいませんか?
中古パソコンは価格が安く、スペックの高い数十万円のパソコンを数万円で購入できるなどコスパの高さも魅力です。
しかし、中古パソコンは選び方を間違えると失敗するリスクもあります。
そこでこの記事では、絶対に失敗しない中古パソコンの選び方を紹介します。人気の高い中古ノートパソコンの選び方のポイントも紹介しますので、参考にしてください。
【この記事でわかること】
- 中古パソコンの選び方はCPUの性能と世代に注目
- 中古ノートパソコンはバッテリーの状態に注意
- 中古パソコンは保証がある中古パソコンショップでの購入がおすすめ
- メリットは価格が安いこと
- デメリットは故障のリスクがあること
中古パソコンの選び方!6つのチェックポイント

中古パソコンの選び方で失敗しないためには、次のポイントをしっかりとチェックすることが大切です。
- 発売時期
- CPUの世代とスペック
- OSのバージョン
- メモリの容量
- ストレージの種類や容量
- インターフェース
順番に解説します。
中古パソコンのおすすめスペックはこちらです。
| CPU | 第6世代以降のCore i 5以上 |
| OS | Windows10(最新バージョン) |
| メモリ | 8GB以上 |
| ストレージ | SSD(256GB以上) |
発売時期
中古パソコンの発売時期は、2年前~現在までに発売されたモデルを選べば現行モデルと同様の使い心地でパソコンを使用できる場合が多いでしょう。
中古パソコンを購入する際、細かくパーツの性能をチェックするのがおすすめですが、簡単に性能を知るためには、パソコンが販売された時期を確認してみましょう。
購入したいパソコンの発売時期を確認すると、おおよそのパソコンのスペックを確認できます。
現行モデルに近い性能が欲しい場合は、約2年前~現在までのモデルを選びましょう。
3~5年程度前のモデルは用途により、ネットサーフィンや文書作成などのライトユーザーであれば問題なく使用できる可能性が高いでしょう。
しかし5年前になると、かなり古いモデルになるため性能不足を感じることも多くなります。
6年以上前のモデルであれば、当時のハイエンド機種を選べば使用できるものもありますが、基本的に選ばないほうがいいでしょう。
中古パソコンの種類は多く入れ替わりも激しいため、発売時期である程度線引きをして絞り込み、スペックをチェックしていくと中古パソコン選びがスムーズに進みます。
CPUは世代とスペック
中古パソコンのCPUは第6世代以降のCore i 5、Core i 7以上がおすすめです。CeleronやPentiumはスペックが低く、中古パソコンではおすすめしません。
新品のパソコンの場合、パソコンのライトユーザーであればCeleronやPentiumでも十分使用できますが、長年使用を続けると保存データが増えパソコンにかかる負荷が重くなり、スペック不足になる可能性が高くなります。
CPUはパソコンの頭脳ともいわれるパーツで、ハイスペックであるほどパソコンのあらゆる作業が効率よく行えます。CPUは基本的に交換できないため、慎重にチェックしましょう。
CPUはスペックだけではなく、世代もチェックする必要があります。CPUのスペックは、パソコンに貼ってあるステッカーなどの型番で確認できます。
CPUの世代は、型番のCore i 3などの数字の後に続く数字を確認すると世代がわかります。
例えば、下記の型番の場合は太字の数字を確認しましょう。
Intel Core i5 12400F(Core i 5の後ろの数字の先頭が12のため、第12世代のCPUだとわかる)
CPUの世代の見方は、以下の通りです。
| 世代 | 型番の見方 | 例 | 発売時期 |
|---|---|---|---|
| 第1世代 | 後ろの数字が3桁 | Core i 5 870など | 2010年 |
| 第2世代 | 後ろの数字の先頭が2 | Core i 5 2●●●など | 2011年 |
| 第3世代 | 後ろの数字の先頭が3 | Core i 5 3●●●など | 2012年 |
| 第4世代 | 後ろの数字の先頭が4 | Core i 5 4●●●など | 2013年 |
| 第5世代 | 後ろの数字の先頭が5 | Core i 5 5●●●など | 2014年 |
| 第6世代 | 後ろの数字の先頭が6 | Core i 5 6●●●など | 2015年 |
| 第7世代 | 後ろの数字の先頭が7 | Core i 5 7●●●など | 2016年 |
| 第8世代 | 後ろの数字の先頭が8 | Core i 5 8●●●など | 2017年 |
| 第9世代 | 後ろの数字の先頭が9 | Core i 5 9●●●など | 2018年 |
| 第10世代 | 後ろの数字の先頭が10(第10世代から数字が5桁に) | Core i 5 10●●●など | 2019年 |
| 第11世代 | 後ろの数字の先頭が11 | Core i 5 11●●●など | 2020年 |
| 第12世代 | 後ろの数字の先頭が12 | Core i 5 12●●●など | 2021年 |
Core i 5などの後に続く数字が大きいほど世代が新しくなり、古い世代のCore i 7は新しい世代のCore i 3よりもスペックが劣る場合もあります。
新品のパソコンには最新世代もしくは、1~2世代前のCPUを搭載していますが、中古パソコンでは、かなり古い世代のCPUを搭載していることもあります。
メルカリやヤフオクなどの出品者は、CPUの世代を書かずに出品していることもあります。CPUの世代がわからないパソコンは選ばないほうがいいでしょう。
Windows11を使いたい場合は、Intelなら第8世代以降のCore、AMDはRyzen 2000以降のCPUが必要です。
対応しないCPUを搭載したパソコンでは、Windows11にアップグレードできないため注意しましょう。
CPUの選び方やCPUに関しては、下記記事でも詳しく解説しています。
CPUの選び方!初心者にもわかりやすく性能や用途別に解説>>
パソコンのCPUとは?性能や種類、見方をわかりやすく解説>>
OSのバージョン
OSのバージョンは、最新のWindows10を選びましょう。
OSとは、パソコンを動かすための基本のソフトウェアで、世界中のパソコンの約8割をシェアしているのがWindowsです。
OSにはサポート期間があり、OSのサポート期間中は定期的な更新が行われ軽微な不具合の修正やセキュリティの更新などが行われます。
Windowsを提供するMicrosoft社の公式サイトには、以下の記載があります。
マイクロソフトの製品は発売後、最低 5 年間のメインストリーム サポートと最低 5 年間の延長サポート (合計最低 10 年間) が提供されます。サポートの終了をもって無償および有償のサポート、セキュリティ更新プログラムの提供、仕様変更、新機能のリクエストなどが終了いたします。有償サポートを含むすべてのサポートが受けられなくなりますので、最新の Windows 環境への移行をご検討ください。
サポートが受けられなくなったOSはセキュリティが脆弱になり、ウイルス感染などのリスクもあるため購入の際には、OSのバージョンをしっかりと確認しサポートが切れたOSを搭載したパソコンは選ばないようにしましょう。
Windowsのサポート期限一覧は下記の通りです。Windows Vista、7、8は2022年6月現在すでにサポートが終了しています。
| OSの種類やバージョン | メインサポート期間 | 延長サポート期間 |
|---|---|---|
| Windows8.1 | 終了 | 2023年1月10日 |
| Windows10 | 終了 | 2025年10月14日 |
Windows10の場合は細かくバージョンごとにサポートが設定されており、例えば、2015年7月に発売された「Windows10の初期リリース1507」は2017年5月にサポートが終了しています。
OSのバージョンは次の方法で確認できます。ここではWindows10を例に挙げて、バージョンの確認方法を紹介します。
【Windows10のバージョン確認方法】
- スタートメニューから「設定」から「システム」をクリック
- 左メニューの「バージョン情報」をクリック
- Windowsの仕様の中の「バージョン」の中の数字を確認
| バージョン | リリース | サポート |
|---|---|---|
| 1507 | 2015年7月29日 | 終了 |
| 1511 | 2015年11月12日 | 終了 |
| 1607 | 2016年8月2日 | 終了 |
| 1703 | 2017年4月11日 | 終了 |
| 1709 | 2017年10月17日 | 終了 |
| 1803 | 2018年4月30日 | 終了 |
| 1809 | 2018年10月2日 | 終了 |
| 1903 | 2019年5月21日 | 終了 |
| 1909 | 2019年11月12日 | 終了 |
| 2004 | 2020年5月27日 | 終了 |
| 20H2 | 2020年10月20日 | 終了 |
| 21H1 | 2021年5月18日 | 2022年12月13日 |
| 21H2 | 2021年11月16日 | 2023年6月13日 |
Windows10搭載のパソコンであれば手動でアップデート可能ですが、バージョンが古い場合はWebから最新版をダウンロードする必要があります。
更新にも時間がかかり、1~2日程度の時間が必要でパソコンに詳しくない場合は難しい作業になります。
そのため中古パソコンのOSは、最新バージョンのWindows10がおすすめです。
WindowsOSには、32bit、64bitがありますが、32bitではメモリ容量を十分に活用できないため、できるだけ64bitを選びましょう。
メモリの容量
メモリ容量は8GB以上がおすすめです。画像や動画編集やオンラインゲームなどの重い作業をする予定がある場合は、16GB以上のメモリを選びましょう。
メモリは作業中のデータを一時保存する場所で、容量が大きいほど一度に多くのソフトを展開したり、たくさんのタブを開いたりするパソコン作業が快適になります。
かつてメモリは4GBが主流であったため、中古パソコンの中には2~4GBのメモリを搭載したものもありますが、8GBのメモリのパソコンと比較するとパソコンの動作性が全く異なります。
できるだけ長くパソコンを使用するためには、余裕を持って8GBのモデルを選びましょう。
パソコンによっては、2GBのメモリを8GBや16GBに増設や換装が可能です。一度メモリを購入すれば別のパソコンで使用できる、価格を安く抑えられるなどのメリットがありますが、ノートパソコンや小型のデスクトップでのメモリの増設や換装は難しい場合があります。
保証の対象外にもなるため、パソコンの知識があり保証の対象外になっても問題ない場合にはおすすめです。中古パソコンショップによってはオプションでメモリ増設に対応している場合もあります。
ストレージの種類と容量
ストレージはHDDとSSDがありますが、SSDが必須といってもいいでしょう。
ストレージの種類や容量によって、保存できる容量やパソコンの速度が大きく変わります。
SSDは起動やデータの読み書きの速度が速く、快適にパソコンを使用できます。衝撃にも強いこともメリットで、持ち運ぶことが多いノートPCや子ども用のPCにも最適です。
最新のパソコンでは、SSD搭載モデルがほとんどですが、中古パソコンではまだまだHDD搭載モデルも多く流通しています。
ストレージの容量に関しては、256GB以上がおすすめです。128GBではすぐに容量不足となり、64GBでは満足に使用できない可能性が高いです。
ストレージは比較的寿命が短めのパーツのため、新品に換装したパソコンがおすすめです。中古パソコンショップによっては、ストレージを新品へと置き換えできるオプションも選べます。
SSDの選び方に関しては、下記記事でも詳しく解説しています。
インターフェース
最新のパソコンには、ほとんどの場合HDMI端子とUSB Type-AとUSB Type-C端子がついています。
USB端子は中古パソコンにも搭載していますが、HDMI端子は古いパソコンには搭載していないことがあります。
HDMIがない場合は、外部モニター類との接続が難しい場合があるため、必要な場合は事前に確認しましょう。
また、USB3.0を搭載していれば、高速のデータ通信も可能です。大量のデータを高速で送受信したい場合は搭載しているUSBの種類にも注目しましょう。
中古ノートPCの選び方!3つのチェックポイント

中古ノートパソコンの場合は、中古パソコンのチェックポイントに加えて次の3つの点にも注意しましょう。
- キーボードのかすれ
- バッテリーの状態
- WEBカメラの有無
それぞれ解説します。
キーボードのかすれ(使用頻度が高いものは避ける)
キーボードの刻印がかすれていたり、キートップが摩耗しているノートパソコンは、元の持ち主がハードユーザーの可能性が高いです。
一般的に中古パソコンは傷や汚れはきれいに掃除されてから販売されますが、修復できないのがキーボードのかすれです。
特に「S」や「K」は使用頻度が高いキーのため、その文字が消えている場合は使い込まれたノートパソコンと判断できます。
キーボードがかすれるほど使い込まれているためパソコン内部の消耗も激しく、CPUやモニターなど他のパーツも状態が悪いケースが多くなります。
キーボードのかすれがある場合は、パソコン内部の状態も悪いと判断し、選択肢から外しましょう。中古パソコンを選びに失敗しないためには、少しでも状態の良いものを選ぶことがポイントです。
バッテリーの状態
中古ノートパソコンの場合、バッテリーの消耗の状態をチェックしましょう。
店頭でノートパソコンをチェックできる場合は、コンセントに挿さずにノートパソコンを起動させてみてどれくらいバッテリーが持つのかを確認してみましょう。
消耗しきったノートパソコンは、すぐに充電を促すメッセージやバッテリーが少ないことが表示されます。
ノートパソコンのバッテリーの状態は、元の持ち主の使用状況に大きく左右されますが、バッテリーの寿命は2~3年と言われており、発売から1年以内のものはほとんど問題なく使用できるでしょう。
中古ノートパソコンを室内で使用する場合は、ACアダプターにつなげば問題なく使用できます。外出先で利用する場合は、バッテリー交換も検討しましょう。
テレワーク用ならWEBカメラの有無を確認
テレワークで使用する中古ノートパソコンを選ぶ場合は、WEBカメラの有無も確認しましょう。
WEBカメラ搭載のノートパソコンであれば、zoomやTeamsを使ったビデオ通話も可能です。中古パソコンショップでは、WEBカメラ付きのパソコンに絞って選ぶこともできます。
特に、ビジネスの用途でノートパソコンを選ぶ場合は、WEBカメラがあれば外付けのカメラを購入する必要もありません。
中古パソコンの選び方の注意点

中古パソコンの選び方には次の注意点もあります。上記のチェックポイントと合わせて、次の点にも注意しましょう。
- メルカリやヤフオクを利用しない
- 保証があることを確認する
- ジャンク品は避ける
- オーバークロックしたパソコンは選ばない
それぞれ解説します。
メルカリやヤフオクを利用しない
個人売買の場合、パソコンが改造されていたり、ノートパソコンのバッテリーを非純正品に交換していたりと通常の範囲外の改造がされていることがあります。
非純正品は発火事故や故障のリスクが高くなり、危険なこともあります。パソコンの改造や非純正品の使用は判断しにくいため、メルカリやヤフオクなどの個人売買は利用しないほうがいいでしょう。
また、個人売買の場合は、万が一パソコンがうまく動作しない場合も保証されません。事前にパソコンの不具合などを全て知らせてくれるとは限らないため、見極めも難しくなります。
安心してパソコンを購入するなら、個人売買よりも中古パソコンショップでの購入がおすすめです。
保証があることを確認
中古パソコンショップで購入する場合は、ショップ独自の保証がついていることがあります。中古パソコンは、すでにメーカー保証の対象期間を過ぎていることがほとんどのため、保証がありません。
中古パソコンには当たり外れがどうしてもあり、状態が良いパソコンに見えても使ってみると不具合が起こったというトラブルも珍しくありません。
中古パソコンに対する保証があれば、万が一パソコン正常に動作しない場合でも保証を受けられるため、はじめて中古パソコンを購入する場合でも安心です。
保証される内容に関しては、購入する場所によって異なるため事前に確認しましょう。
ジャンク品は避ける
中古パソコンにはジャンク品として販売しているものがありますが、極力避けましょう。
ジャンク品とは動作保証されていない商品のことで問題なく動作する場合もありますが、多くの場合は何らかの故障があります。
パソコンに詳しい人であれば、パーツを抜き取り別のパソコンに使用したり、故障したパーツを新品に交換して使用したりもできます。
しかし、素人や初心者では、故障しているパーツが判断できない、パーツ交換ができないなどうまく扱えない可能性が高いです。
ジャンク品と記載がある中古パソコンは選ばないようにしましょう。
オーバークロックしたパソコンは避ける
オーバークロックとは、パソコンの定格を上回るクロック周波数でパソコンを駆動させ、処理能力を大幅に向上させることです。
オーバークロックは故障のリスクがあり、パソコンの寿命を縮めます。良心的な中古パソコンショップや出品者の場合は、事前にオーバークロックについて知らせてくれます。
オーバークロックしたパソコンは、故障のリスクが高く寿命が短い可能性が高いため選ばないようにしましょう。
中古パソコンのメリット

ここからは中古パソコンのメリットやデメリットを紹介します。
中古パソコンのメリットは次の3つがあります。
- 価格が安い
- 選び方を間違えなければコスパが高い
- 不要なアプリがインストールされていない
順番に解説します。
価格が安い
中古パソコンは、新品のパソコンに比べ価格が安いことがメリットです。
新品のパソコンは安いものでも3万円程度、スペックが上がると10万円を超えるものもありますが、中古パソコンの場合は1万円程度で購入できるものもあります。
とにかく価格の安いパソコンが欲しい場合は、中古パソコンがおすすめです。しかし、中古パソコンを価格だけで選ぶと失敗するリスクもあります。
スペックが低い、バージョンが古いなど、安い中古パソコンには理由があるためパソコンの状態をよく確認し納得した上で購入しましょう。
選び方を間違えなければコスパが高い
中古パソコンの場合、Core i 7などのスペックの高いパソコンを安い価格で購入できるメリットがあります。
CPUの世代やメモリ、OSのバージョンなどを正しく確認し、選び方を間違えなければ、スペックが高く価格の安いパソコンに出会うこともできます。
ただし購入する場所によっては保証がつかなかったり、使用してみるとバッテリーの状態が悪かったりと実際に使用してみないとわからないこともあります。
不要なアプリがインストールされていない
メーカー製のパソコンの場合、メーカーのPR用のアプリなどが購入時にインストールされていることがあり、それらの常駐アプリの影響で本来の性能を発揮できないことがあります。
中古パソコンの場合はドライブが初期化された状態で販売されているため、常駐アプリなどは削除されています。
不要なアプリがインストールされていないため、パソコンが重くなるような不具合も起こりにくくなります。
中古パソコンのデメリット

中古パソコンには次の2つのデメリットもあります。
- すぐに故障する可能性がある
- メーカーの保証が受けられない
購入前にはこれらのデメリットも確認しておきましょう。
すぐに故障する可能性がある
中古パソコンは、状態の悪いパソコンに当たることもあります。
目に見える傷などは確認できますが、内部パーツの状態が悪い場合はほとんど確認できません。例えばノートパソコンのバッテリーは充放電回数に上限があり、上限回数を超えるとバッテリーがどんどん劣化しますが、見た目では判断できません。
中古パソコンショップなどでは、パソコンの状態をランクで分けて販売していることがあります。なるべく状態のいいパソコンを購入するためには、できるだけランクの高いパソコンを選びましょう。
中古パソコンショップの中には、保証期間を設けているショップもあります。初期不良の場合は、保証期間が1週間程度のこともあるため、中古パソコンを購入したらできるだけ早めにパソコンの状態を詳しくチェックしましょう。
ただし、バッテリーや液晶などの消耗部品は保証の対象外のことが多いため、保証対象については事前に確認しておきましょう。
メーカーの保証が受けられない可能性がある
中古パソコンの場合は、ほとんどの場合メーカーの保証期間が終了しているため、故障した際にもメーカー保証での修理などのサービスを受けられません。
中古パソコンショップの中には、独自の保証サービスを設けているショップもあります。故障や不具合が心配な場合は、独自の保証が付いた中古パソコンショップで購入するのも1つです。
おすすめの中古パソコンショップ4選

最後におすすめの中古パソコンショップを4つ紹介します。
- デジタルドラゴン
- OraOrA!
- JUNKWORLD
- イオシス
いずれのショップも中古パソコンの品揃えが豊富で、保証もしっかりしています。
中古パソコンは購入するショップを選ぶことも重要のため、迷ったらここで紹介するショップでの購入がおすすめです。
デジタルドラゴン
デジタルドラゴンはパソコン工房が運営している、中古パソコンショップの大手です。
デジタルドラゴンの中古パソコンにはパーツによって永久保証がついていることが魅力。永久保証がついているのは、次のパーツで1年に1回まで無償修理や交換が可能です。
- メモリ
- HDD(SSD除く)
- ACアダプター
- OS
その他のパーツにも180日保証や60日保証がつき、購入から1週間以内であれば初期不良保証もついているため、安心して購入できます。
バッテリー残量70%以上のカテゴリーで販売しているパソコンもあり、バッテリー残量が気になる中古ノートパソコンの購入も安心です。
OraOrA!
OraOrA!は秋葉原に店舗を構える、日本有数の中古パソコンショップです。
中古パソコンの品揃えが豊富で品質がよく、購入した人の満足度も高いことが魅力です。
OraOrA!の中古パソコンには90日間の保証が付き、保証期間内に通常使用で不具合が起こった場合は、OraOrA!内で動作確認を行い、修理もしくは同等商品を交換の対応をしてもらえます。
中古ノートパソコンの最大容量は70%以上を保証しているため、ノートパソコンのバッテリー劣化の問題もクリアできます。
中古パソコンは、一般的にバッテリーの保証はない場合がほとんどです。中古ノートパソコンを購入したら、バッテリーが使い物にならなかったということもよくあることですが、OraOrA!なら安心して中古ノートパソコンを購入できます。
JUNKWORLD
JUNKWORLDは東京に2店舗を展開する、低価格の中古パソコンを数多く取り扱う中古パソコンショップです。
リースで貸し出されていたリユースアップ品が多く入荷されているため、複数台同じスペックのパソコンが欲しい場合にも適しています。低価格帯のパソコンの品揃えが豊富で安いパソコンがほしい方におすすめです。
サポート体制が万全で初期不良の場合でも丁寧に対応してもらえますが、保証が30日間と短い点には注意が必要です。ノートパソコンのバッテリーは保証の対象外のため、交換することを考慮してパソコンを選ぶのがおすすめです。
イオシス
イオシスは、東京の秋葉原や大阪の日本橋など全国に9店舗を展開し、中古パソコンやタブレット、スマホを販売するショップです。
中古パソコンの取り扱いが多く、周辺機器の取り扱いもあります。MacBookの品ぞろえも豊富なため、中古のMacを探したい場合はチェックしてみるのがおすすめです。
中古パソコンの保証期間は3ヶ月間で、保証期間内であれば初期不良、動作不良などに対して交換や返金で対応してもらえます。
まとめ:中古パソコンはうまく選べばコスパが高くおすすめ

中古パソコンは選び方を間違えなければ、スペックの高いパソコンを格安で購入できるためコスパが高くおすすめです。
最後にもう一度、中古パソコンのおすすめスペックをまとめます。
| CPU | 第6世代以降のCore i 5以上 |
| OS | Windows10(最新バージョン) |
| メモリ | 8GB以上 |
| ストレージ | SSD(256GB以上) |
上記のスペックを参考に中古パソコンを選べば、失敗することも少なくなります。
中古パソコンを購入する場合は、購入場所も重要。メルカリなどの個人売買は、信頼性に欠け保証もないため、中古パソコンショップで購入するのがおすすめです。
中古パソコンショップは保証も充実しており、品揃えも豊富で、パソコンの状態を示すランクの表示もあるため、初心者でも購入しやすいでしょう。
中古パソコンに買い替える場合は、古いパソコンの処分が必要です。パソコンの処分方法には決まりがあったり、データ消去の必要があったりと手間や時間がかかります。
パソコン処分.comなら、無料で不要になったパソコンを処分できます。事前に連絡も不要でパソコンを送るだけのため、すぐに簡単にパソコンを処分可能。データ消去も無料のため、安心してパソコンを処分できます。
iPhoneやiPadを購入するときに中古という選択肢が浮かぶこともあるのではないでしょうか?
ぱっと見はキレイだし、新品でなくても問題なさそうと考えるのは何も変なことではありません。
ただし中古でiPadを買うときにはいくつか注意すべき点があります。
この記事では
- iPadを中古で買うメリット
- iPadを中古で買うときの注意点
- 中古のiPadが向いている人
- 新品のiPadtが向いている人
について解説していきます。
iPadを中古で買うメリット

iPadの中古には以下のようなメリットがあります。
- コスパがいい
- スペック不足を感じにくい
- iPadOSのサポート期間が長い
コスパがいい
いうまでもありませんが、中古のiPadは新品と比較して価格が安くなります。
特に元が高いモデルを買う場合や、最新機種にこだわりがない場合は中古はよい選択肢の一つです。
また経年劣化するパーツはバッテリーがメインなので、バッテリーの残量さえ残っていれば新品同様に使えます。
スペック不足を感じにくい
iPadはもともとの性能が高いこともあり、数世代前のモデルでもスペック不足を感じることは稀です。
iPadで動画編集やイラスト制作などの作業をする場合は最新機種に一歩譲る部分は出てきますが、動画視聴やWebの閲覧であれば問題となることはほとんどありません。
最新の高いモデルを新品で買わなくても、iPadを使う目的次第では中古で十分達成できることもあります。
iPadOSのサポート期間が長い
iPadは他のスマホやタブレットと比較してOSのサポート期間が長く設定されています。
例えば下図のように第6世代のiPadは2018年の発売となりますが、2023年に実装予定のiPadOS 17の対応モデルに含まれています。
| モデル | 発売年 |
|---|---|
| iPad | iPad(第6世代):2018年 iPad(第7世代):2019年 iPad(第8世代):2020年 iPad(第9世代):2021年 iPad(第10世代):2022年 |
| iPad mini | iPad mini(第5世代):2019年 iPad mini(第6世代):2021年 |
| iPad Air | iPad Air(第3世代):2019年 iPad Air(第4世代):2020年 iPad Air(第5世代):2022年 |
| iPad Pro | iPad Pro 10.5インチ:2017年 iPad Pro 11インチ(第1世代):2018年 iPad Pro11インチ(第2世代):2020年 iPad Pro 11インチ(第3世代):2021年 iPad Pro 11インチ(第4世代):2022年 iPad Pro 12.9インチ(第2世代):2017年 iPad Pro 12.9インチ(第3世代):2018年 iPad Pro 12.9インチ(第4世代):2020年 iPad Pro 12.9インチ(第5世代):2021年 iPad Pro 12.9インチ(第6世代):2022年 |
発売後6年が経過しても最新のOSに対応しているので、中古で数世代前のモデルを購入しても長く使える可能性が高いのもiPadの特徴です。
iPadを中古で買うときの注意点

中古でも十分使えるiPadですが、以下の点には注意が必要です。
- バッテリーの残量
- 保証期間
- 傷などのダメージ
- フリマサイトでは買わない
- 5年以上前のものはなるべく避ける
- 高度な作業をする場合は新しいモデルを買う
バッテリーの残量
iPadを始め、スマホやノートPCに使われているリチウムイオンバッテリーは充電を繰り替えいしていくとバッテリーの容量が減るという特性があります。
これはどんなに丁寧に扱っても避けられないことなので、中古のiPadは一定の割合で新品時よりもバッテリーの容量が減少している可能性があります。
バッテリーの残量がどれぐらいによるかは前のオーナーがどれぐらいの頻度で充電をしていたかによるので、新しいから残っている、古いから少ないということにはならないので注意しましょう。
多くの中古ショップでは販売情報にバッテリーの容量も記載されていることが多くなります。
もしバッテリーの容量が記載されていない場合は店舗のスタッフに見せてもらうようにお願いしましょう。
保証期間
中古のiPadはAppleの保証期間が切れているケースが多いことに注意しましょう。
店舗によっては独自の保証期間を設けていることもあり、購入してすぐに不具合が起きた場合は購入した店舗の保証を受けることになります。
ちなみにiPadは新品で購入すれば1年間の保証と有料の延長保証であるAppleCareによって最大2年まで保証期間を延長することができます。
中古品によっては保証期間が残っている場合もあり、その場合は名義を変更することで引き継ぐことができます。
ただしAppleCareの引き継ぎは1台につき一回だけなので、複数のオーナーを短期間で渡ってきた場合は保証の引き継ぎはできません。
また前オーナーがAppleCareのプランを月払いにしていた場合も引き継ぐことはできないので注意しましょう。
傷などのダメージ
iPadは前オーナーの扱いによっては傷などのダメージが入っている可能性があります。
傷や汚れ、変色などの程度によって中古価格は変わってきますが、安価な中古のiPadを購入するときは傷の程度を確認しておくようにしましょう。
フリマサイトでは買わない
中古のiPadはフリマサイトでは買わないことをおすすめします。
理由は以下の通りです。
- Appleの保証期間が切れている場合は保証が受けられない
- iPad本体の状況が把握しにくい
- 外れ品を掴まされる可能性もあり
- 動作確認がされているか不明
フリマサイトで販売されているiPadは出品しているユーザーを信用して買うしかありません。
全てのユーザーが善意に基づいて販売しているとは限りませんし、悪気はなくとも動作確認をしっかりしてい可能性もあります。
また最悪故障している製品を売りつけられる可能性もあり、いらぬトラブルを招く要因となります。
中古を買う場合はしっかりとスタッフが動作確認をしている店舗やオンラインストアで購入する方がおすすめです。
7~8年以上前のものはなるべく避ける
iPadは確かにOSのサポート期間が長く設定されてはいますが、とはいえ7~8年以上前のものは避けた方が無難です。
iPadOSはアップデートされるときに対応モデルも同時に発表されてますが、だいたい7~8年前の機種は対象外となることが多くなります。
いつ新しいOSになるか知ることは困難なので、買ってはみたものの1年しかOSが対応しなかったとなればまた買い直す必要も出てくるでしょう。
ただし一時的にiPadが必要になって長期で使う予定がないということであれば古いモデルを選ぶのも一つの選択肢ではあります。
高度な作業をする場合は新しいモデルを買う
iPadで動画編集をする、イラストを何枚も描くという場合はそれなりのスペックが要求されます。
値段だけを重視して中古のものを買ってしまうと動作が遅い、最新のアプリに対応していないという可能性もあります。
自分がiPadで何をするかによって必要な性能が変わってくるので、やりたい作業ができるスペックのものを選ぶようにしましょう。
中古のiPadが向いている人
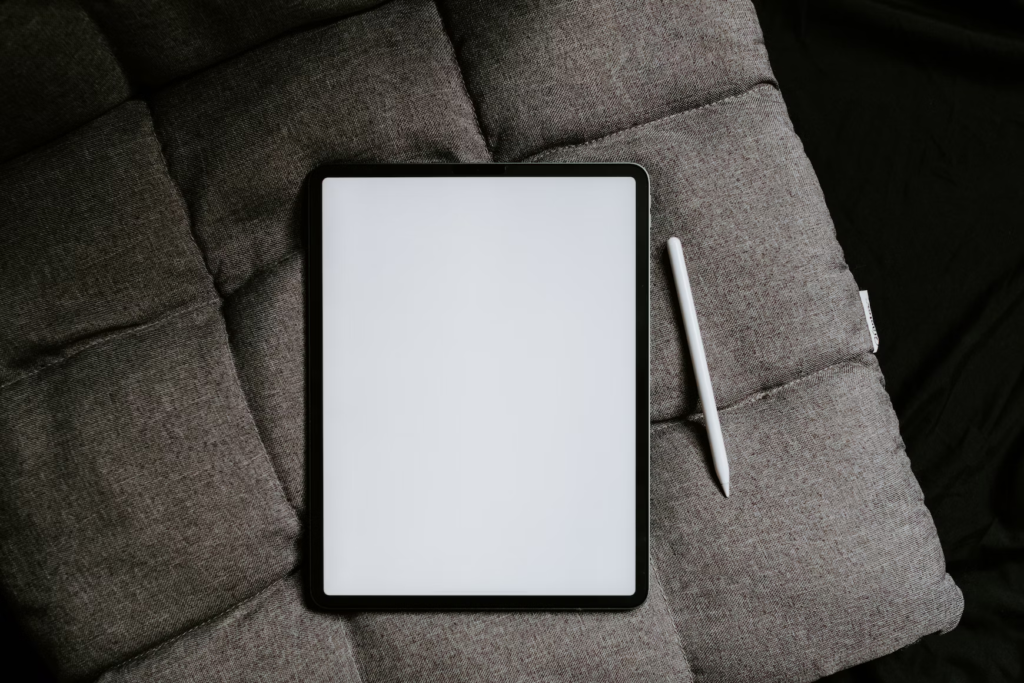
中古のiPadが向いている人は以下の通りです。
- 予算が限られている人
- ヘビーに使わない
- 保証がなくても気にしない
- 使用頻度が低い
予算が限られている人
iPadが必要だけど、予算をあまりかけられないという人は中古がよいでしょう。
中古でもこの記事で解説した点に注意すれば失敗するリスクを減らすことができます。
ヘビーに使わない人
ネットを見る、動画を観る、メールをチェックするなど基本的な作業しかしないのであれば、最新スペックのiPadは必要ありません。
また簡単なゲームなどは古いモデルでも動作可能なので少し遊びたくなっても問題となることは少なくなります。
基本的な使い方しかしない場合は新品はオーバースペックとなり、コストがもったいないともいえます。
保証がなくても気にしない人
中古のiPadでも店舗によっては保証期間を設けていることもありますが、新品の保証に比べると期間や内容で一歩譲ることがあります。
中古のiPadを購入して破損や不具合があった場合に保証がなくても大丈夫という人は中古が向いています。
使用頻度が低い人
iPadはサブやたまにしか使わない場合は中古でもよいでしょう。
バッテリーの容量が減っている可能性はありますが、そもそもiPadはバッテリーが大きいのでそう簡単にバッテリー切れになることはありません。
スマホと同程度にiPadを使うのでなければ週に1,2回の充電で十分です。
新品のiPadが向いている人
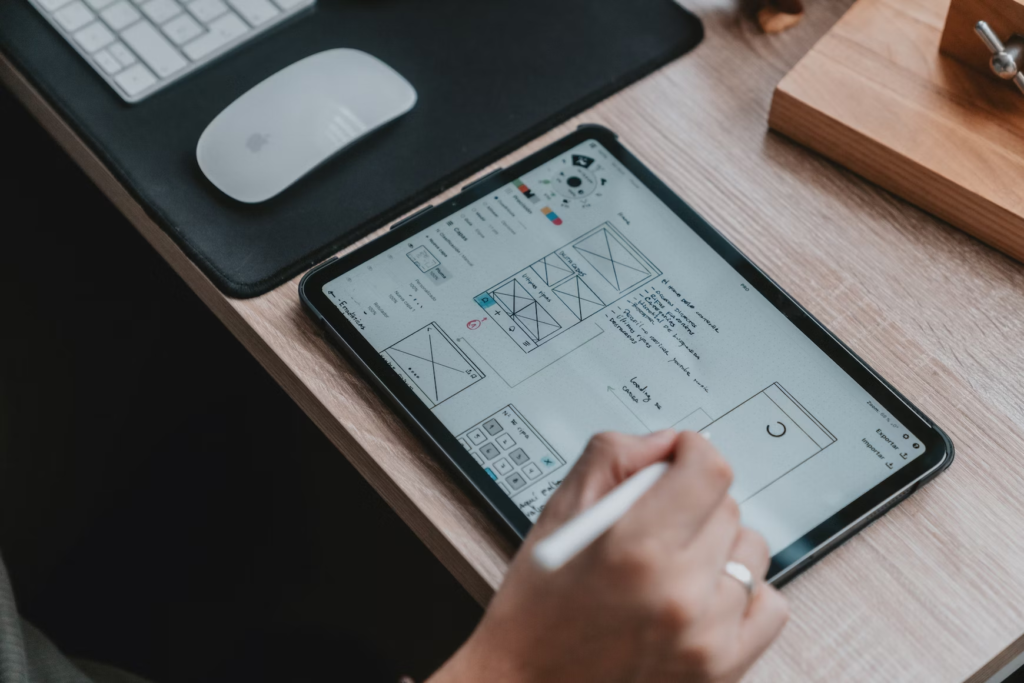
新品のiPadを買った方がいい人は以下の通りです。
- 保証が欲しい人
- 最新の機能や技術を求める人
保証が欲しい人
iPadは新品で購入すれば最低1年、AppleCareで延長して2年の保証を受けることができます。
保証に入っていれば画面を割ってしまったとしてもわずかな自己負担で修理を受けられたり、水没させても修理を受けることが可能です。
最新の機能や技術を求める人
iPadの性能を重視する場合は新品のものを選びましょう。
最新のiPadが最も性能が高いことはいうまでもありませんが、バッテリーも新品なので駆動時間も長くなります。
高速なプロセッサ、改善されたカメラ、新しいディスプレイ技術など、最新の技術や機能を最大限に活用したい人は、新品のiPadを選ぶとよいでしょう。
まとめ:iPadの中古は選び方次第

結論からいえばiPadの中古は選び方次第ではコスパよくiPadを購入できる良い選択肢です。
ちまたではiPadの中古はやめておけといわれることもありますが、それは選び方やどこで購入するかによって大きく変わります。
保証やバッテリー容量には注意する必要がありますが、Web閲覧や動画視聴に使う予定であれば最新スペックは必要ありません。
もしiPadを買い換えるときに不要なiPadを処分したいときはパソコン処分.comがおすすめです。
パソコン処分.comでは個人情報や本体に保存されたデータも確実に消去してから処分します。
箱に入れて送るだけで無料で処分してくれるので、ぜひ検討してみてください。
apexやフォートナイトなどの話題のゲームをパソコンで遊んでみたいと思ったときに必要になるのがゲーミングPCです。
しかし、ゲーミングPCをはじめて購入する場合、何を基準に選べばいいのか選び方がわからない人も多いのではないでしょうか。
そこでこの記事では、初心者にもわかりやすくゲーミングPCの選び方を解説します。遊びたいゲームタイトルが決まっている人のために、ゲームタイトル別推奨スペックもまとめています。
ゲーミングPCを購入したい人は、ぜひ参考にしてください。
【この記事でわかること】
- ゲーミングPCと一般的なPCの違いはハイスペックのCPUやグラボを搭載していること
- ゲーミングPCの選ぶ場合は5つの点を確認する
- ゲーミングPCには周辺機器もあれば快適
- おすすめゲーミングPCメーカーを5つ紹介
- ゲーミングPCの選び方の注意点
ゲーミングPCとは?一般的なPCとの違いは?

ゲーミングPCは、主にゲームを快適にプレイするために設計されたパソコンです。近年ではSteamなどのゲームのダウンロード販売も充実し、パソコンでも多くのゲームをプレイできます。
一般的なパソコンとの違いは、スペックの高いCPUやグラフィックボードを搭載していること。
3Dの美しい映像やオンラインによる通信対戦を快適に行うため、マシン性能は一般的なパソコンと比べ物にならないほどハイスペック。
処理能力も高いため、文書作成やインターネットの閲覧なども快適です。高いグラフィック性能を活かし、イラスト作成や動画編集などもサクサクです。
ゲーミングPCに搭載されたスペックの高いグラフィックボードは発熱量も多いため、高い冷却性能も持っていることも特徴の1つ。
CPUとグラボを同時に冷却できるダブル冷却機能など優れた冷却機能により、高熱によるパフォーマンスの低下を防いでいます。
ゲーミングPCは外観もスタイリッシュ、カラフルで派手なデザインや内部パーツのLEDが光るなど独特なデザインも多くあります。
一方シンプルなデザインのゲーミングPCもあり、スペックや用途、デザインなどを好みによって選べることも魅力です。
ゲーミングPCに関しては下記の記事でも詳しく紹介しています。
ゲーミングPCとは?一般的なPCとの違いや必要性を初心者向けに解説>>
ゲーミングPCの選び方
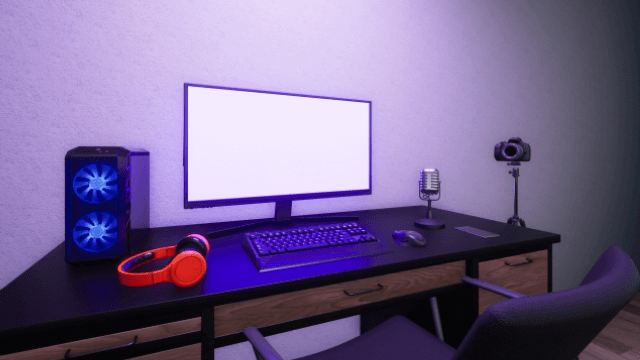
ゲーミングPCを選ぶ際には、次の5の点を確認しましょう。
- プレイしたいゲームタイトルの推奨スペック
- 予算
- ゲーミングPCのパーツのスペック
- 動画編集などの用途
- ノートまたはデスクトップ
順番に解説します。
プレイしたいゲームタイトルの推奨スペック
ゲーミングPCでプレイしたいゲームが決まっている場合は、ゲームの公式サイトにある推奨スペックを確認しましょう。
推奨スペックギリギリのパソコンでは、状況によっては快適にプレイできない可能性もあるため、できれば推奨スペックよりも少し上のグレードのパーツを搭載したゲーミングPCを選びましょう。
推奨スペックで特に重要なのが、CPUとグラフィックカードです。プレイしたいゲームが決まっていない場合は、CPUは「Core i7以上」または「Ryzen 7以上」、グラフィックカードは「搭載チップの末尾2ケタが”70″以上」であれば、まず問題ないでしょう。
以下の表にゲームタイトル別にCPUとGPUの推奨スペックをまとめました。これらを参考に、ゲーミングPCのスペックを決めましょう。
各ゲームの公式サイトでは、そのほかにもOS環境やメモリ容量などもチェックできます。
| ゲームタイトル | 推奨CPU | 推奨GPU |
|---|---|---|
| apex | Intel Core i3-6300 3.8GHz AMD FX-4350 4.2GHz. | NVIDIA GeForce GT 640 Radeon HD 7730 |
| ファイナルファンタジーXIV | Intel i5 2.4GHz以上 | NVIDIA Geforce GTX750以上 AMD Radeon R7 260X 以上 |
| ドラゴンクエストX | Intel Core i3 2.0GHz Intel Core m2.0GHz相当など | NVIDIA Geforce GT 220 VRAM 256MB 以上 ATI Radeon HD 5550 VRAM 256MB 以上 Intel HD Graphics 4000 VRAM 256MB 以上 |
| NieR:Automata | Intel Core i3 2100 AMD A8-6500 以上 | NVIDIA GeForce GTX 770 VRAM 2GB 以上 AMD Radeon R9 270X VRAM 2GB 以上 |
| THE CREW 2 | Core i5-2400s 2.5 GHz以上 | GTX660 |
| Minecraft | Intel Core i3-3210 | GeForce 2xx Series |
| モンスターハンターワールド | Intel Core i5-4460 AMD FX-6300 | NVIDIA GeForce GTX 760 (2GB以上) AMD Radeon R7 260x (2GB以上) |
| 三國志14 | Intel Core i3-3220(3.0GHz以上) | NVIDIA GeForce GTX 660以上 |
| 黒い砂漠 | Core i7-8700K | GTX 1080 Ti(HIGH) |
| It Takes Two | Intel Core i3-2100T AMD FX 6100 | NVIDIA GeForce GTX 660 AMD Radeon R7 260x |
| New World | Intel i5-2400以上 | NVIDIA GeForceGTX670 |
| フォートナイト | Core i7-8700 | GTX 1080 |
予算
ゲーミングPCを購入する場合は予算も決める必要があり、予算に応じて選べるゲーミングPCの種類が変わります。
ただし、覚えておきたいのは格安のゲーミングPCはないこと。10万円未満の安いゲーミングPCを購入した場合、スペックが追いつかずまともにゲームができない可能性がありどこかを妥協してゲーミングPCを購入することになります。
さらに15万円未満のパソコンは、画質やリフレッシュレートにこだわらない初心者向けです。
ゲーミングPCの売れ筋モデルの価格は15~20万円程度。ほとんどのゲームを高画質でプレイ可能です。
20万円以上のゲーミングPCになると、4K出力やVRゲームなど多くのゲームを最大限に楽しめます。
ゲームを楽しみたいだけの場合は、ゲームの推奨スペックを満たしていることのみに注目しますが、ゲームの録画や配信もしたい場合は高めのスペックを選びましょう。
ゲーミングPCのパーツのスペック
ゲーミングPCの性能は、それぞれのパーツのスペックによります。ここからは、それぞれのパーツの選び方を解説します。
CPU
CPUはパソコンの頭脳にあたる重要なパーツで、パソコン全体の演算処理や他のパーツの制御を行います。
CPUのスペックが高いほどパソコンの処理能力も上がります。CPUの種類は一般的なパソコンと同じで、Intel Core i 〇シリーズやAMD Ryzen 〇シリーズなどがあり、〇の数字が大きいほどCPUのスペックも上がります。
ゲーミングPCではグラフィック処理をするGPUのスペックのほうが重要と言われていますが、CPUのスペックが低い場合いくらグラフィックボードの性能が高くても十分発揮できません。
迫力ある映像の3Dゲームを楽しみたい場合は、Intel Core i 7、AMD Ryzen 7またはそれ以上のモデルがおすすめ。
ゲーミングPCの場合、Atom、Celeron、Penitiumでは性能が不十分です。
Core i 3もスペック不足になる可能性があり、Core i 5ならやっとゲームを最低限遊べるスペックになります。
予算に余裕がある場合はハイエンドのCore i9やRyzen 9のCPUを選べば、ほとんどのゲームタイトルを快適にプレイできます。
パソコンのCPUに関しては下記記事でも詳しく紹介しています。
パソコンのCPUとは?性能や種類、見方をわかりやすく解説>>
グラフィックボード
グラフィックボードは、GPUを搭載した基板のことでパソコンの映像に関する処理を行う拡張パーツです。
グラフィックボードメーカーは、「NVIDIA」と「AMD」がありますが、一般的なゲーミングPCには「NVIDIA」がおすすめ。映像処理能力が高く、高負荷にも耐えられる設計のためあらゆるゲームを楽しめます。
NVIDIAのGPUの名称はGTX16〇〇 →RTX20〇〇→RTX30〇〇の順に新しく、スペックも高くなります。
ゲーミングPCはNVIDIAのGeForce RTX 3000シリーズを搭載したモデルが人気。
高画質の映像で思う存分ゲームを楽しみたい場合は、RTX 3060がおすすめです。ミドルクラスのGPUでありながら12GBもの大容量のビデオメモリを搭載しておりゲームだけでなく動画や映像の編集がしたい人にも適しています。予算を抑えたいなら、GTX 1600シリーズもおすすめです。
グラフィックボードの性能は、ゲームの滑らかさを決めるフレームレートに大きく影響します。
フレームレートとは、映像を滑らかに映し出す数値のことでfpsで表されます。パラパラ漫画のように例えられ、フレームレートの数値が大きいほど滑らかに映像が流れます。
120fps以下でいい場合はGTX1660SUPERなどのローエンド、144fps程度のフレームレートが欲しい場合はRTX2060SUPERなどミドルクラス、240fpsを楽しみたい場合はRTX3080などハイエンドのGPUを選びましょう。
快適にゲームをプレイするためには、フレームレートは144fps程度は欲しいところです。
GPUはスペックが上がるごとに、2~3万円程度価格が上昇します。必要なスペックを見極め、無駄な出費にならないようにしましょう。
ただしGPUの寿命は長く、数年買い替える予定がない場合は、あえて性能の高いGPUを搭載したゲーミングPCを選ぶのもおすすめです。
パソコンのグラフィックボードに関しては下記記事でも詳しく紹介しています。
パソコンのグラボ(グラフィックボード)とは?役割などを簡単に解説>>
メモリ
一般的なパソコンのメモリは4~8GB程度のものが多いのですが、ゲーミングPCではもっと多くのメモリが必要になります。
メモリは作業台のようなもので、容量が大きいほどスムーズにマルチタスクをこなせます。ゲーミングPCの場合、8GBのメモリは最低限必要で、16GB以上のメモリを搭載していることが理想です。
ゲーミングPCのメモリの目安を下記表にまとめたので、参考にしてください。
| 4GB | ネット閲覧程度 ゲーミングPCには不向き ゲームプレイ中にクラッシュするおそれあり |
| 8GB | 動画閲覧には問題ない 動画編集は難しい 軽めのゲームならプレイ可能 |
| 16GB | ゲーミングPCの人気スペック 簡単な動画編集も可能 負荷のかかるゲームは重いこともある |
| 32GB | ゲーミングPCの中でもトップクラス 動画編集も問題なく可能 重いゲームのプレイも問題なし |
メモリはゲーミングPCを購入後に増設も可能です。
増設するには購入したパソコンのマニュアルやタスクマネージャーから、メモリの空きスロットがあることを確認しましょう。
メモリの増設は比較的簡単な作業のため、費用を抑えて大容量のメモリを搭載できることもあります。しかしメモリをうまく認識しない、動作不良を起こすなどの不具合が起こる可能性もあります。
必要なメモリ容量をしっかり吟味し、十分なメモリを搭載したゲーミングPCの購入がおすすめです。
ストレージ
ストレージはSSDを選びましょう。ゲーミングPCの場合、最低500GBは必要です。大容量のゲームをたくさん遊びたいなら1TBあれば余裕が生まれます。
動画編集したい場合は、大容量のデータの保存場所が必要になるため外付けHDDの利用も検討しましょう。外付けHDDがあれば、必要な場合のみ使用でき、データの持ち運びも簡単です。
SSDの選び方に関しては下記記事でも詳しく紹介しています。
動画編集などの用途
ゲーミングPCは、高い映像処理能力を持っているため、動画のエンコードや編集なども快適にこなせます。
趣味程度の動画編集であれば、基本的にどんなゲーミングPCでも問題なく使用可能です。
ただし、本格的にゲーム動画の撮影やゲーム実況配信をしたい場合は、ゲームプレイ用よりもさらにスペックが必要になります。
動画編集をするためには、Quadroなどのグラボが搭載しているパソコンが人気です。CPUはゲーム系の動画編集ならCore i7、Ryzen 7シリーズのスペックがあれば十分です。
ノートまたはデスクトップ
ゲーミングPCには、ノートまたはデスクトップがあり、用途に合わせて選びましょう。
ノートPCとデスクトップの違いをざっくり解説すると、ノートPCは携帯性に優れ省スペースですが、デスクトップと比較すると価格が高くスペックは低めです。
それぞれのメリットやデメリットを表にまとめると、次のようになります。
| メリット | デメリット | |
|---|---|---|
| ゲーミングノートPC | 省スペース 持ち運びできる 電源に接続する必要がない | デスクトップよりもコスパが悪い キーボードやモニターを交換できない 拡張性に劣る 発熱しやすい |
| デスクトップ | スペックが高い 熱対策が十分されている 拡張性が高い コスパがいい | 大きい 別途モニターの購入が必要 |
自宅用で使用する場合はデスクトップがおすすめ。コスパがよくスペックも高めのうえ、後にもっとスペックが必要になった場合に拡張もしやすくなります。
一方、持ち運びをしたいなら、ゲーミングノートPC一択。それぞれの特徴を理解し、自分に合ったゲーミングPCを選びましょう。
ゲーミングPCに必要な周辺機器

ゲーミングPCで快適にゲームをするためには、周辺機器も合わせて用意するといいでしょう。
一般的なデバイスでもプレイできますが、ゲーミング用のデバイスがあれば、よりゲーミングPCのスペックを活かせます。
ゲーミングマウス
ゲーミングマウスはゲームを快適にプレイするために作られたマウスで、読み取り精度が高く速い動きに対応できます。
特にセンサーの精度が高く、10000DPIなどの高い解像度を持つものもあります。マウスのDTIとは、マウスを1㎝動かす時に画面上のポインタが動くドット数のこと。数値が高いほうが、ゲーム内で円滑に動けます。
ゲーミングマウスには一般的なマウスにはない独自のボタンがあり、自由に機能を割り振りできます。ゲーム場面に応じて機能を割り振りできるため、高いパフォーマンスが期待できます。
選び方の基準は次の5つ。
- デザイン
- サイズ
- ボタン数
- 有線、無線
- DTI
これらの要素を自分が遊びたいゲームに合わせて選びましょう。
ゲーミングヘッドセット
ゲーミングヘッドセットがあれば、周囲の環境を気にしないでゲームに集中できます。
立体音響で音の方向を判断しやすいため、敵の足音や弾丸が飛んでくる場所を把握しやすくなります。専用ソフトで音のカスタマイズも可能で、ゲームを有利に進められます。
ボイスチャット用のマイクも備えているため、通話しながらゲームをする人にも必須のデバイスです。
ゲーミングヘッドホンは、長時間装着するもののため装着感の良いものを選びましょう。夏場の利用を考慮し、蒸れにくい素材であることも重要です。
選び方の基準は次の4つ。
- 密閉型、開放型
- 立体音響機能
- ノイズキャンセル
- 有線、無線
プレイしたいゲームに合わせて、好みのものを選びましょう。
ゲーミングモニター
ゲーミングモニターがあれば、残像感が少なく滑らかな動きを表現できます。映像にこだわりたい人や、きれいな映像でゲームを楽しみたい人は、ゲーミングモニターにもこだわりましょう。
ゲーミングモニターの人気サイズは24~27インチ。画面全体が視野に収まりやすく、多くのゲーマーやeスポーツプレイヤーに支持されているサイズです。
ゲーミングモニターの選び方のポイントがリフレッシュレート。単位はHzでリフレッシュレートが高いほど滑らかな映像を表示できます。
一般的なモニターは60Hzが主流ですが、ゲーミングモニターの主流は144Hz。さらに高性能な240Hzに対応したモデルもあります。
ゲーミングモニターを購入するなら主流の144Hzがおすすめです。240HzはハイエンドのゲーミングPCでなければ、性能を発揮できません。
そのほか確認する項目は次の4つも挙げられます。
- 応答速度
- パネルの種類
- 解像度
- 機能性
予算や性能を吟味し、バランスの良いモニターを選びましょう。
PCモニターに関しては下記記事でも詳しく紹介しています。
PCモニターの選び方!ゲームやテレワークなど用途別おすすめを紹介>>
ゲーミングPCおすすめメーカー・ブランド

ゲーミングPCには、多くのメーカー・ブランドがありますが、おすすめは次の5つです。
- マウスコンピューター「G-TUNE」
- ドスパラ「GALLERIA」
- ツクモ「G-GEAR」
- パソコン工房「LEVEL∞」
- デル「Alienware」
順番に解説します。
マウスコンピューター「G-TUNE」
マウスコンピューターは、品質や価格のバランスが取れています。5つのシリーズを展開しており、シリーズごとにCPUとグラフィックボードの組み合わせが異なります。
ハイエンドモデルから10万円を切るエントリーモデルの取り扱いもあり、価格が安いことも特徴。ラインナップも充実しており、プロeスポーツチームが推奨するプロメーカーモデルのゲーミングPCの取り扱いもあります。
マウスはサポートも手厚く、24時間365日の電話対応を受けられます。
別途加入できる「安心パックサービス」は、初期不良時に修理や新品交換したり、加入者専用ダイヤルで電話が繋がりやすくなるため、不安な場合は加入を検討するのもいいでしょう。
ドスパラ「GALLERIA」
ドスパラのゲーミングPC「GALLERIA」は、好みのパーツを自由にカスタマイズできるBTOパソコンでありながら、最短2日で出荷できることが強みです。
BTOメーカー中ではゲーム推奨モデルの数が圧倒的に多く、eスポーツ大会でも採用されているモデルが多いです。
ハイエンドなゲーミングPCから、低価格で購入できるエントリーモデルまで取り扱いも豊富で、ゲーミングPCをはじめて購入する初心者でも選びやすいことが特徴です。
ドスパラはサポートも手厚く、通常の1年保証はもちろん、3年で保証を延長することも可能。「セーフティサービス」では、ユーザー過失の保証や中古買い取り10%アップなどのサービスも受けられます。
ゲーム配信者とのコラボモデルも販売しており、好きな配信者がいるなら必見のメーカーです。
ツクモ「G-GEAR」
ツクモは現在ヤマダ電機子会社で、実店舗が多くありPCパーツショップとしても有名です。自然故障以外の損害には3年の延長保証があるなどサポートも充実しており、初心者も安心して購入できます。
ケースサイズが異なるモデルを展開しており、好みに合わせてパーツを選べることも特徴です。コスパのよい製品が多く、Ryzen、Intelどちらのラインナップも豊富です。
他社では品薄になっているパーツの取り扱っている場合があり、希少なパーツを探している場合はねらい目です。
パソコン工房「LEVEL∞」
パソコン工房「LEVEL∞」は多くのゲーマーに愛用され、プロゲーマーとのコラボPCも販売しています。
全部で6種類のシリーズを展開しており、性能によってクラスが細かく分かれており、好みのスペックのゲーミングPCを購入できます。
多くの実店舗を構えており、セールも頻繁に開催されコスパのよい価格も魅力です。
デル「Alienware」
デルの「Alienwere」はLEDのイルミネーションが美しい個性的なデザインのデスクトップ。コンセプトはその名の通りエイリアンで、近未来感のあるデザインです。
もともとゲーミングPCのメーカーだけあって、ゲーマーの心をつかむデザインや機能に優れており、圧倒的なスペックを誇っています。
価格は高めで、取り扱いの種類も少なめですが、その分スペックは多くのゲーマーが満足できるものになっています。頻繁に行われるセールも要チェックです。
通常のサポートは中国人が対応しますが、Premium 5 supportに加入すれば、日本人が24時間365日電話サポートを受けられます。
初心者がゲーミングPCを選ぶ際の注意点

ゲーミングPCをはじめて購入する場合は注意点もあります。
ゲーミングPC選びに失敗しないために、次の2つの点には注意しましょう。
- 格安のゲーミングPCはない
- 中古ゲーミングPCはトラブルが多い
順番に解説していきます。
格安のゲーミングPCはない
ゲーミングPCは一般的なパソコンよりも高価格。そのため、できるだけ格安で購入したいと思う人も多いかもしれません。
しかし、ゲーミングPCは一般的なパソコンよりもスペックが高く、まず5万円以下で購入することはできません。
多くのゲームを快適にプレイしたい場合は、15~20万円程度の予算で選ぶのがおすすめです。
できるだけ価格を抑えたい場合は、プレイしたいゲームをしぼり、それにあった必要最低限のスペックのPCを選ぶ方法もあります。
余裕をもって推奨スペックよりも少し高めを選びましょう。
中古ゲーミングPCはトラブルが多い
予算の関係から中古ゲーミングPCを検討している人もいるかもしれませんが、中古ゲーミングPCはトラブルも多いため避けた方が無難です。
中古ゲーミングPCを購入するためには新品を購入するよりもチェック項目が多く、見極めが重要になります。
特にメルカリやヤフオクなどの個人売買で購入すると、外見だけ美しいジャンク品を購入するリスクもあります。
ゲーミングノートPCはバッテリー寿命があり、使い物にならないものもあります。中古ゲーミングPCを購入する場合は、信頼できる中古ショップで購入しましょう。
中古パソコンの選び方に関しては下記記事でも詳しく紹介しています。
中古パソコンの選び方!CPUやノートPCのチェックポイント>>
まとめ:ゲーミングPCの選び方はゲームタイトルからスペックをチェック

ゲーミングPCを購入する場合でプレイしたいゲームが決まっている場合は、ゲームの推奨スペックに合わせましょう。
推奨スペックギリギリでは、快適にゲームができない可能性があるため、少し上のスペックがおすすめです。
プレイしたいタイトルが決まっていない場合、下記のスペックを参考に選びましょう。
| CPU | Intel Core i 7 AMD Ryzen 7 |
| グラフィックボード | GeForce RTX 3000シリーズ GTX 1600シリーズ(予算を抑えたい場合) |
| メモリ | 16GB |
| ストレージ | 500GB |
一般的なパソコンはグラフィックボードを搭載しておらず、ゲームを快適に遊べない可能性があります。快適にゲームをしたい場合はゲーミングPCへの買い替えを検討しましょう。
手持ちのパソコンをゲーミングPCに買い替える場合は、古いパソコンの処分が必要です。
パソコンを処分する方法はさまざまなありますが、無料で簡単に処分するならパソコン処分.comがおすすめです。
利用方法は、不要になったパソコンを段ボール箱に詰め、着払いで配送するだけ。事前の連絡は一切不要のため、パソコンを処分したいときにすぐに処分できます。
データ消去も行ってくれるため、手間なく安全に処分できることもメリットです。
ふと自分の手持ちのモニターが何インチだったか忘れてしまうことってありますよね?
自分で買ったものならまだしも、人から譲ってもらったものなどは最初からインチ数など意識したこともないかもしれません。
モニターのインチを調べるには4つの方法があります。
この記事ではモニターのインチ数の調べ方をわかりやすく解説していきます。
モニターのインチの調べ方4選

モニターのインチ数を調べるには以下の4つの方法があります。
- モニター本体を確認する
- 説明書を見る
- 型式から調べる
- メジャーなどで測る
モニター本体を確認する
モニターの裏側や底面にはインチ数が記載されている場合があります。
ノートPCの場合は購入したときのパッケージやシールなどで本体に貼られていることもあります。
まずは本体を確認してインチの表記がないか確認してみましょう。
インチ数の記載がなかったとしても型式の中の数字がインチ数を表している場合もあります。
例えば「MAG274QRF-QD」というモニターの型式があった場合は「27インチ」であることがわかります。
274インチや74インチということはまずないので、最初の二桁の数字がインチ数を表しているケースが多くなります。
ただし全てのモニターの型式にインチ数が入っているとは限らないので、この方法でわからなかった場合は別の方法で調べましょう。
説明書を見る
説明書が付属しているモニターの場合は説明書にインチ数についての情報が記載されていることがあります。
手元に説明書がある場合は目を通してみましょう。
型式から調べる
もっとも確実かつ簡単なのが型式を検索してメーカーのHPまたは販売店の情報を確認することです。
型式はモニターの場合は本体の裏側、ノートPCの場合は本体の裏側に記載がある場合が多くなります。
型式を検索すると下図のように大抵はメーカーのHP、Amazon、価格ドットコムでヒットします。
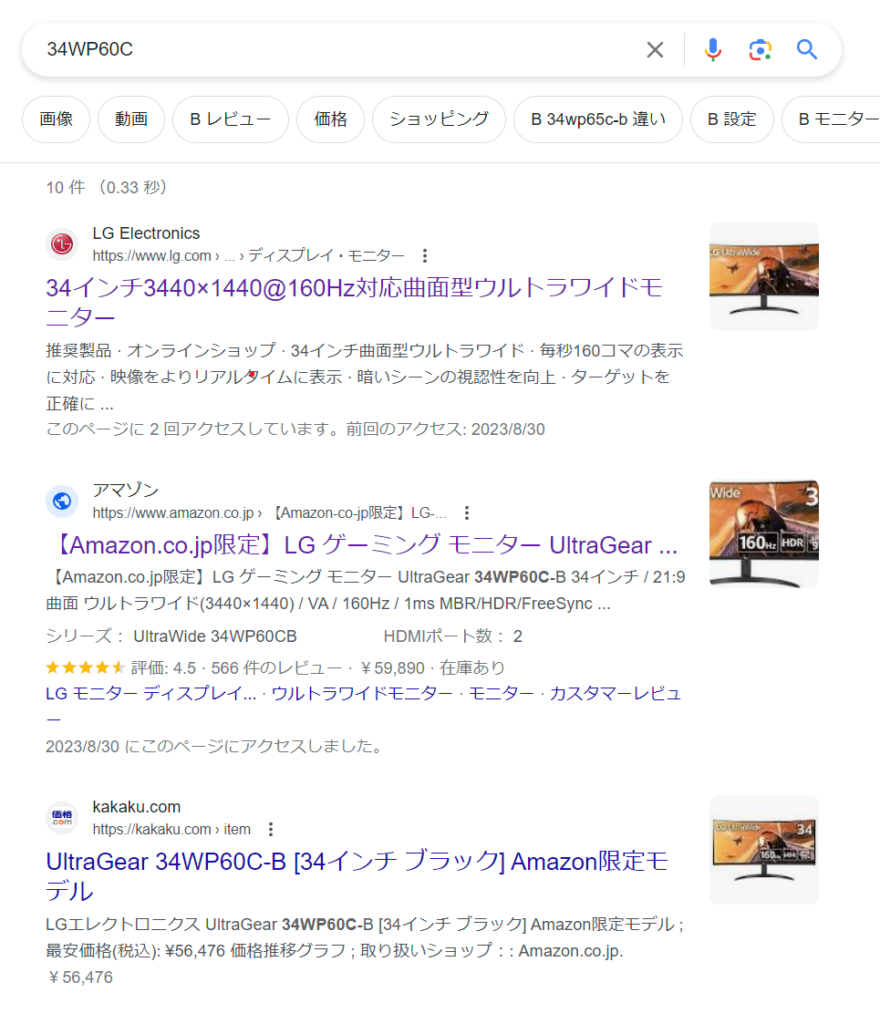
迷ったら型式を検索してみましょう。
メジャーなどで測って計算する
荒技ですが、メジャーでモニターの対角線を測って計算するという方法もあります。
計算にはピタゴラスの定理を用い、以下の式を電卓などで計算します。
【対角線÷2.54】
2.54はほぼ1インチなのでおおよそのインチ数を求めることができます。
例えば対角線が86cmだった場合は
86÷2.54=33.85
となるので、34インチであることがわかります。
モニターの解像度の調べ方

インチ数以外にモニターの指標としては解像度があります。
解像度は以下の手順で確認可能です。
Windowsの場合
1.スタートメニューから「設定」を選ぶ
スタートメニュー(Windowsのマーク)をクリック、またはキーボード上のWindowsキーを押すとスタートメニューが現れます。
その中の設定をまずはクリックしましょう。
2.「ディスプレイ」の項目を選ぶ
「ディスプレイ」の項目をクリックすると下図のように「ディスプレイの解像度」という項目が現れます。
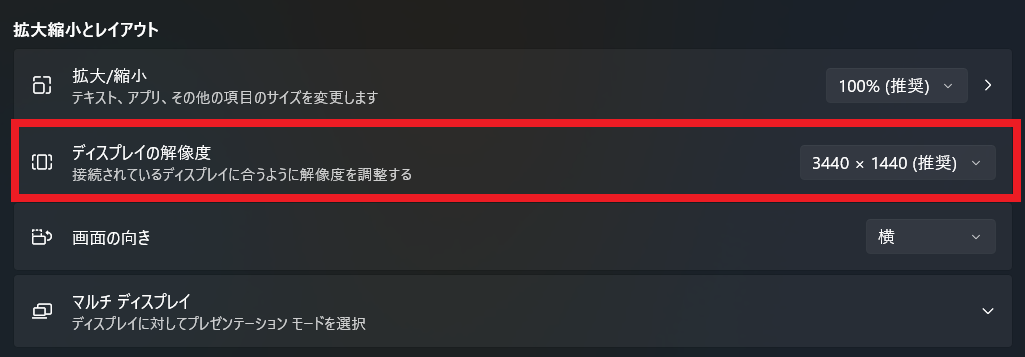
この中で「推奨」となっているものが今使っているモニターの解像度です。
Macの場合
Macで外部ディスプレイを接続している場合は以下の方法で調べることができます。
- 左上のリンゴマーククリック
- システム設定をクリック
- ディスプレイをクリック
- 接続されているディスプレイの情報が表示される
ただしMacBookの場合は同様の手順では最大解像度が出てこないので、型式を調べて最大解像度を確認してください。
まとめ:モニターのインチを調べるには型式検索がもっとも簡単
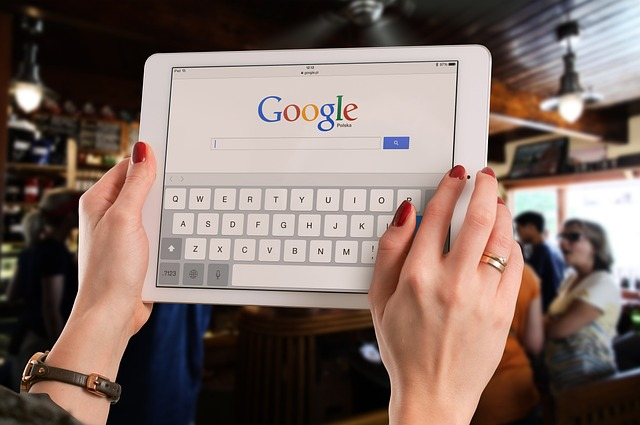
以上、モニターのインチ数の調べ方を解説してきました。
もっとも簡単で確実なのはモニターやノートPCの型式をネットで検索することです。
型式もわからず説明書もモニターにも記載がないという場合は対角線をメジャーで測って2.54で割ることで近似値を出すことができます。
モニターやノートPCの買い換えでインチ数を知りたい場合はこの記事で解説した方法を試してみてください。
また買い換えで不要なパソコンを処分したいときはパソコン処分.comがおすすめです。
モニター単体での処分はできませんが、パソコンとセットで送る場合は処分を受け付けています。
箱に詰めて送るだけで処分してくれるので、ぜひ検討してみてください。
PCでゲームをする際にはゲーミングモニターは必須です。
とはいえゲーミングモニターには多くの種類があり、初心者の人は何を選んだらいいかわからなくなることも多いのではないでしょうか?
ゲーミングモニターを選ぶときに意識する項目は「リフレッシュレート」「解像度」「応答速度」などがあります。
この記事では
- ゲーミングモニターの種類
- ゲーミングモニターの選び方
- ゲーミングモニターを選ぶときの注意点
について解説していきます。
ゲーミングモニターの種類

ゲーミングモニターはパネル(画面)の構造によって以下のように分けられます。
| パネル | メリット | デメリット |
|---|---|---|
| TN (Twisted Nematic) | ・応答速度が速い ・クッキリした映像 ・価格が安い | ・白っぽい ・視野角が狭い ・コントラストが低い |
| IPS (In-Plane Switching) | ・応答速度はやや早め ・発色がキレイ ・視野角が広い | ・反応速度はTNより遅い ・輝度にムラがあることも ・コントラストが低い |
| VA (Vertical Alignment) | ・コントラストが高い ・色が美しい ・視野角が広い | ・応答速度がやや遅め ・価格は普通~高い |
| OLED (Organic LED) | ・応答速度が最も速い ・コントラストが無限 ・色が美しい ・輝度ムラが少ない | ・価格が高い ・長時間放置すると画面焼けのリスク |
TNパネル
TNパネルは応答速度が速く、映像がくっきりしているのが特徴のパネルです。
4種類の中では安価な部類に入り、応答速度も速いためゲームプレイのエントリーとしてはおすすめの形式です。
デメリットとしては画面がやや白っぽく見えることと、他のパネルと比較してコントラストが低い傾向にあることが挙げられます。
TNパネルは画質にそこまでこだわりがなく、ゲーム向きのモニターをコスパよく入手したい人におすすめです。
IPSパネル
IPSパネルは美しい発色と速めの応答速度が特徴のパネルです。
視野角も広く、斜めから見ても色が薄くなったりすることもありません。
弱点としてはモニターの輝度にムラがあったり、コントラストが低い傾向にあることです。
とはいえこれらの弱点は製品によっては改善されているモデルもあるので、実際に見て発色が気に入ればゲーミングモニターとして申し分なく機能します。
VAパネル
VAパネルは高コントラスト、美しい色表現、広い視野角が特徴のパネルです。
唯一の欠点は反応速度がやや遅めという点が挙げられますが、それは他の方式と比較した場合の話であり、普通の人が認識することはほぼないといってよいでしょう。
価格帯は中堅から高価格帯まであり、モニターの大きさや解像度によって大きく変わります。
総じて欠点の少ないおすすめのパネル方式です。
OLED(有機EL)
OLEDは有機ELとも呼ばれ、応答速度、コントラスト、色の発色、輝度の安定度でトップクラスの性能を持つパネル方式です。
ほぼ映像を鑑賞するという点において欠点はありませんが、価格が高くなりがちという点だけは欠点といえます。
またOLEDは発行させるために使用されている有機材料が時間や特定の色によって劣化する可能性があるため、長時間同じ画像を映し続けたりすると画面焼けと呼ばれる現象を起こすリスクがあります。
ただしスクリーンセーバーを使う、こまめにモニターをオフにするなどの対策である程度防ぐこともできるので使い方次第ともいえます。
ゲーミングモニターの選び方

ゲーミングモニターを選ぶときは以下のポイントを意識しましょう。
- 解像度
- リフレッシュレート
- 応答速度
- 画面サイズ
- パネルの種類
解像度
ゲーミングモニターの主な解像度は以下の通りです。
- フルHD:1920 x 1080(約207万画素)
- WQHD:2560 x 1440(約370万画素)
- 4K:3840 x 2160(約830万画素)
- 8K:7680 x 4320(約3318万画素)
結論からいえばおすすめの解像度はフルHDです。
理由は解像度が上がれば上がるほど要求されるパソコンのスペックが上がるからです。
現にゲームプラットフォームであるSTEAMのデータによれば2023年7月時点で61.47%の人がフルHDのモニターを利用しています。
もちろん高性能なパソコンを持っていて、より精細な画質でゲームをしたいという場合はWQHDや4Kのモニターも選択肢に入ります。
ただし解像度と高リフレッシュレートは相反する関係となるので、どうしても高解像度かつリフレッシュレートを高めたい場合はRTX4090などの30万円以上する高性能なグラフィックボードが必要となることは覚えておきましょう。
リフレッシュレート
リフレッシュレートは画面の滑らかさの指標です。
よくあるリフレッシュレートの例としては
- 60Hz
- 120Hz
- 144Hz
- 160hz
- 240Hz
- 360Hz
などがあります。
もし滑らかにゲームをしようと考えているならば144Hz以上のモニターがおすすめです。
よく例えられることですが、パラパラ漫画の枚数が多ければ多いほど滑らかに見えるのと同じで、リフレッシュレートも高いほど映像が滑らかになります。
リフレッシュレートも解像度と同じで上げれば上げるほどパソコンに要求されるスペックが高くなります。
また144Hz以上はプロがプレイしてもあまり違いがわからないということもあるので、無理に240Hzや360Hzのモニターを買わなくてもよいでしょう。
ちなみにリフレッシュレートと並んでよく聞く言葉にFPSというものがありますが、簡単に違いを説明すると
- リフレッシュレート=モニターが描写できるコマ数の上限
- FPS=パソコンが描写しているコマ数
となります。
例えばモニターが144Hzで、ゲームを240FPSで動かしたとしても144FPS以上には描写されません。
240Hzのモニターを使ったからといってゲームも240FPSで動くわけではないということに注意しましょう。
応答速度
応答速度が早いモニターは画面上の動きがくっきりと見えます。
応答速度は1ms以下のものが理想です。
ただし実際に測定すると1msで動作しているモニターは限られているので、少しでも応答速度を上げたい場合はTNパネルかOLEDパネルのモニターを選びましょう。
応答速度が速いモニターはFPS やレーシングゲームなど、即座に反応する必要があるゲームに適しています。
画面サイズ
画面サイズはゲームの没入感や快適さに影響します。
画面のサイズはモニターを置く距離や用途によっても変わってきますが、おすすめは24~27インチです。
この範囲の画面サイズは各メーカーがさまざまな選択肢を用意しているので自分の用途に合ったモデルを選びやすくなります。
一方で包み込まれるような没入感が欲しいという場合は34インチ以上のウルトラワイドモニターもおすすめです。
大画面の方が迫力は増しますし、ゲーム以外の用途でも使いやすくなるので自分の好みや使い方に合わせて選ぶようにしましょう。
パネルの種類
パネルは以下の基準で選ぶとよいでしょう。
| パネルの種類 | 向いている人 |
|---|---|
| TN | とにかく応答速度を速くしたい人 |
| IPS | 画面の美しさと応答速度を両立したい人 |
| VA | 画面の美しさを重視、コスパ重視 |
| OLED | 予算が潤沢で画質、応答速度に妥協しない人 |
パネルの選び方は何を重視するかによって変わってきます。
画質を重視して予算が潤沢な場合はOLEDのパネルが選択肢になりますし、とにかく応答速度が速く、FPSなどのゲームを少しでも有利にしたいと言うことであればTNパネルがおすすめです。
実際にプロゲーマーは映像の美しさよりも応答速度を重視する傾向があるので、TNパネルを使うことが多くなります。
モニターの美しさや画質はスペックだけでは判断できない部分もあるので、実際に家電量販店やパソコンショップに足を運んで見てみることをおすすめします。
ゲーミングモニターを選ぶときの注意点

ゲーミングモニターを選ぶときは以下の点に注意しましょう。
- HDMIの規格に注意
- モニターアーム対応マウントの有無
- パネルのグレア・ノングレア
- 平面か湾曲か
HDMIの規格に注意
現在パソコンとモニターの接続で主流になっているものはHDMIです。
HDMIは規格によって対応しているリフレッシュレートや解像度が異なってきます。
| 解像度 | HDMI1.4 | HDMI2.0 | HDMI2.1 |
|---|---|---|---|
| 8K(7680×4340) | 未対応 | 未対応 | 30Hz |
| 5K(5120×2880) | 未対応 | 30Hz | 60Hz |
| 4K(3840×2160) | 30Hz | 60Hz | 120Hz |
| WQHD(2560×1440) | 75Hz | 144Hz | 240Hz |
| フルHD(1920×1080) | 144Hz | 240Hz | 240Hz |
HDMI1.4は現在ではあまり見かけないので気にする必要はありませんが、主流となるのは2.0となります。
HDMI2.1はまだ対応しているモニターが多いとはいえず、かなり選択肢が限られてしまいます。
購入を検討しているモニターがフルHDであればHDMI2.0で問題になることはありませんが、WQHDや4Kで60Hzまたは144Hz以上出したいとなるとHDMI2.1のケーブルと対応したモニターが必要となる点には注意が必要です。
モニターアーム対応マウントの有無
モニターは通常支えるための脚が付いていますが、人によってはモニターアームにマウントしたいということもあります。
モニターアームはVESAという規格で統一されていることがほとんどなので、「VESAマウント対応」と記載があればモニターアームを使うことができます。
一部のモニターはこのアームに対応していないものもあるので、モニターアームを使いたい場合は対応しているかしっかり確認しておきましょう。
パネルのグレア・ノングレア
モニターのパネルは光沢ありの「グレア」と光沢なしの「ノングレア」に分かれます。
グレアは映像がより美しく見えるのが特徴ですが、暗い場面やモニターをオフにしたときに自分や背景が映り込むというデメリットがあります。
一方のノングレアは映像の美しさをある程度犠牲にして画面にものが映り込まなくなっているのが特徴です。
モニターはノングレアが主流なのでグレアを見かける機会は少なくなりましたが、グレアの購入を検討している場合は映り込みや反射してもよいか一度考えてみましょう。
平面か湾曲か
モニターは一般的に平面になっているモデルが主流ですが、近年では湾曲させて人間の視野に近づけているモニターもあります。
湾曲モニターは包み込まれるような没入感があり、ワイドモニターとの相性がよいのが特徴です。
デメリットとしては湾曲がきつすぎると人によっては酔ってしまう、ゲーム以外の用途に使いにくいということが挙げられます。
どれぐらい湾曲しているかは「1000R」や「1500R」などのように表現されますが、数字が小さいほど湾曲がきつくなります。
実際に店頭でどのように見えるか確認してからの購入がおすすめです。
まとめ:ゲーミングモニターは何を求めるかで変わる

以上ゲーミングモニターの選び方と注意点について解説してきました。
ゲーミングモニターはゲームに何を求めるかによって選択肢が変わってきます。
とにかく応答速度が速いのが欲しいという人もいれば、美しい映像で楽しみたいという人もいるのでどれが正解ということはありません。
また高解像度や高リフレッシュレートを出すためにはそれなりのスペックを持ったパソコンが必要となります。
パソコンを買い換える場合は古いパソコンを処分することもありますが、そんなときは
パソコン処分.comがおすすめです。
箱に詰めて送るだけで無料で処分してくれるので、ぜひ検討してみてください。
新たにパソコンを購入するときにMacにするかWindowsにするか悩んでしまうことはありませんか?
どちらもパソコンとして問題なく機能しますが、ざっくりいうとMacはクリエイターやプログラマー向き、Windowsはゲームをしたい人、カスタマイズを細かくしたい人に向いています。
この記事では
- MacとWindowsの違い
- それぞれのメリット・デメリット
- 向いている人
について解説していきます。
MacとWindowsの違い

MacとWindowsの大きな違いは以下のものがあります。
| Mac | Windows | |
|---|---|---|
| OS | MacOS | Windows |
| シェア | 低い | 高い |
| キーボード操作 | Mac特有の操作を覚える必要がある | Windows特有の操作を覚える必要がある |
| 対応ソフト | Windowsよりは少ない | 非常に多い |
| 価格帯 | 高い | ピンキリ |
| カスタマイズ性 | 低い | 高い |
| セキュリティ | 標準で高い | 普通 |
| リセールバリュー | 高い | 安い |
OSが違う
MacとWindowsは根本的にOSが違います。
OSとはOperating Systemの略で、パソコンを動作させるための根幹となるソフトです。
OSは単純なファイルの保存やキーボードやマウスの制御から、メモリやストレージを最適に動作させるなどパソコンをスムーズに動作させるために重要な役割を担っています。
Windowsはマイクロソフト社が開発したOSで、様々なメーカーからWindowsのOSを搭載したパソコンが発売されています。
一方MacOSはAppleが開発したOSでMacOSを積んだパソコンはApple以外にはありません。
この点もMacとWindowsを分ける大きな違いといえるでしょう。
シェア
WindowsとMacではシェアに大きく違いがあり、2022年の世界シェアではWindowsが68.15%、MacOSが21.28%(Statcounter参照)となっています。
シェアの違いには
- 価格
- ソフトの互換性
- ビジネスでの利用
などの要因があり、Windowsの方が選ばれやすい傾向があります。
ただし「Macのシェアが低い=使いにくい」ということではなく、利用目的や所有目的の違いによるものであることは覚えておきましょう。
車に例えるなら、シェアで見ればトヨタ車が高くなりますが、ベンツやフェラーリが微妙というわけではないのと同じです。
キーボード操作
MacとWindowsではキーボードの操作が若干異なります。
基本となるEnterやスペース、バックスペースなどは同じですが、大きく違うのは「Ctrl」です。
MacではCtrlがCommandというキーに変わっていたり、かな入力と英数入力の切り替えがスペースキーの左右に割り振られているなどの違いがあります。
どちらが優れているということではなく単に慣れの問題なので、差別化する決定的な要因というわけではありません。
対応ソフト
Windowsはシェアの高さからさまざまなメーカーが対応ソフトを作っています。
一方でMacのシェアは高くないので、ソフトによってはWindowsでしか動かないものがたまにあります。
とはいえメジャーなソフトはほとんどがMacとWindows両対応しているので、実用面で問題になることは稀です。
価格帯
Windowsは多くの企業が搭載したパソコンを販売しているので、価格はピンキリです。
安いものであれば3,4万円で買えるものものあり、用途や予算に合わせて選択肢が増えるメリットがあります。
MacはAppleが一貫して製造していることやブランドイメージもあって、最低でも10数万円からとなります。
カスタマイズ性
Windowsは買った後にパーツを交換したり増設したりというカスタマイズが容易です。
メモリやストレージを増やしたり、グラフィックボードを変えたりと、必要なものだけを交換していけることが特徴といえるでしょう。
一方のMacはほぼカスタマイズの余地がありません。
できないことはないのですが、専門的な知識と技術が必要となり、さらにAppleCareの保証対象からも外れてしまうのでおすすめできないというのが正確な表現となります。
Macを使っていて性能不足を感じるようになったら買い換えるしかないのが現状です。
セキュリティ
MacはWindowsに比べてマルウェア(悪意のあるソフトウェア)の数が少ないという特徴があります。
理由としてmacOSのユーザー数がWindowsよりも少ないため、攻撃側がターゲットとしても見返りが少ないというものがあります。
またMacのアプリはApp Storeからダウンロードしますが、これらのソフトウェアはAppleが審査をしているのである程度の安全性が担保されているというメリットもあります。
一方でWindowsはセキュリティが低いというわけではなく、シェアが高いので悪意を持ったハッカーなどの標的となりやすいという側面を持っています。
またWindowsにもWindows Defenderと呼ばれるセキュリティソフトが組み込まれており、第三者機関の評価でも安全性が非常に高いと認められています。
リセールバリュー
Macは中古で売却する際に高値が付きやすい傾向があります。
これはMacがブランドとしての地位を確立していることに起因しており、Windowsは残念ながらブランド力ではMacに及びません。
Windowsを売却する際には、よほどいいCPUやグラフィックボードを積んでいないと高値を期待することは難しいといえます。
Macのメリット

Macのメリットは以下の通りです。
- デザイン性が高い(おしゃれ)
- セキュリティが高い
- ソフトとハードが一貫して製造されている
- サポートが充実している
- 他のアップル製品とスムーズに連携できる
デザイン性が高い(おしゃれ)
Macは筐体(きょうたい)のデザインが優れていることで熱狂的なファンを作り出しています。
洗練された外見や高精細なディスプレイなどはWindowsとは一線を画することで定評があり、所有欲を満たしてくれるパソコンといえます。
セキュリティが高い
MacはマルウェアやウイルスなどがWindowsに比べて少なく、アプリもAppleが審査したものをダウンロードできるので、一般的にWindowsより安全性が高いとされています。
Macの内部にもセキュリティを高めるソフトが内蔵されており、ウイルスソフトなしでも被害に遭うことが少ないというメリットがあります。
ソフトとハードが一貫して製造されている
Appleは自社でハードウェアとソフトウェアの両方を製造しているので、MacのハードとOSは相性が非常によいとされています。
専用のOSとソフトが組み合わさることでパフォーマンスが最大化され、トラブルが少なくなるというメリットがあります。
サポートが充実している
MacはAppleが製造しているためAppleCareの対象となり、Macの使い方や故障、トラブルなどの場合にはAppleStoreで専門のスタッフによるサポートを受けることができます。
Windowsの場合は呼称やトラブルなどの対応はメーカーの対応窓口になり、メーカーによっては近隣にストアなどを持っていないこともあります。
他のApple製品とスムーズに連携できる
MacはiPhone、iPad、Apple Watchなどの他のApple製品とのシームレスな連携が可能です。
例えばiPhoneで行っていた作業や読んでいたサイトをMacにそのまま引き継ぐことができます。
またAirDropやiCloudでの連携もスムーズでファイルのやり取りも一瞬です。
iPadがあれがSidecarというサブディスプレイとして使うこともできますし、Apple Pencilを使ってMacを操作することもできます。
これはWindowsではなしえないMacならではのメリットといえるでしょう。
Macのデメリット

- 価格が高い
- 対応していないソフトがある
- ゲームができない
- カスタマイズできない
- 一部のデバイスが対応していない
価格が高い
Macは基本的に価格が高めです。
機種やストレージなどにもよりますが、2023年7月現在で最も安いものでも13万円ほどします。
Windowsであれば3,4万円からでも購入できるので、Macに価値を見出していない場合は選択肢から外れることも多くなります。
対応していないソフトがある
Macは一部のソフトが対応していないことがあります。
世界的なシェアで見ればWindowsの方が圧倒的なので、ソフトを開発する企業はMac対応のソフトを作らないことがあります。
メジャーなソフトはほとんどMacでも使えるので問題となることは少ないはずですが、中には使えないものがあることには留意しましょう。
ゲームができない
パソコンでゲームをしようと考えている場合はMacは選択肢から外れます。
多くのゲームは必要要件にWindowsのOSを指定しているため、Macでプレイできるゲームは限られてしまいます。
また映像を処理するグラフィックボードも交換ができないので、仮にプレイできるゲームがあったとしても性能が足りない場合は買い換えるしかありません。
ゲームをするならWindows一択となります。
カスタマイズできない
Macは最初に決めた構成(メモリ・ストレージなど)を購入後にカスタマイズすることができません。
専用の機器を使って分解し、無理矢理増設することはできないわけではありませんが故障のリスクを伴います。
Macを購入する際は仕様が自分の使い方に合っているか十分に検討する必要があるでしょう。
一部のデバイスが対応していない
マウスやキーボードなど一部のデバイスはWindows専用となっているものがあります。
特にキーボードはCommand ボタンのようにMac独自のレイアウトに対応していないので使えません。
中にはMacにも対応しているものもありますが、数は限定されます。
お気に入りのキーボードやマウスを使いたい場合はWindowsの方がよいでしょう。
Windowsのメリット

Windowsのメリットは以下の通りです。
- 選択肢が多い
- ゲームができる
- カスタマイズ性が高い
- 対応ソフトウェアが豊富
- 低価格からラインナップされている
選択肢が多い
Windowsはさまざまなメーカーから販売されているので、価格、パフォーマンス、デザイン、機能などユーザーのニーズに合わせて選択することができます。
HPやDell、Lenovoといった各メーカーは筐体に特徴を持たせ、使いやすいように工夫されています。
ゲームができる
ゲームをプレイしたいならWindows一択です。
多くのゲームはWindowsを動作要件としているので、メジャータイトルからインディーズまでそれなりのスペックのWindowsがあれば全てプレイすることができます。
Mac対応のゲームがないわけではありませんが、App Store内で販売されているものが多く、例えば「フォートナイト」や「APES Legends」などのビッグタイトルはプレイできません。
カスタマイズ性が高い
Windowsは購入後も用途や必要性に応じてカスタマイズが可能です。
メモリやストレージの交換・増設も比較的やりやすく、やり方もネットを調べればいくらでも出てきます。
Macはほぼカスタマイズが不可能なので、のちのち追加したい場合はWindowsの方がよいでしょう。
対応ソフトウェアが豊富
Windowsはシェアが高いため、ほとんどのソフトに対応しています。
Mac専用のソフトを除けば動作しないものはほとんどないといっても過言ではありません。
低価格からラインナップされている
Windowsはエントリーモデルであれば3万円台から購入できます。
もちろんスペックを求めれば価格は高くなっていきますが、用途やニーズに合わせて選べることは大きなメリットといえるでしょう。
Windowsのデメリット
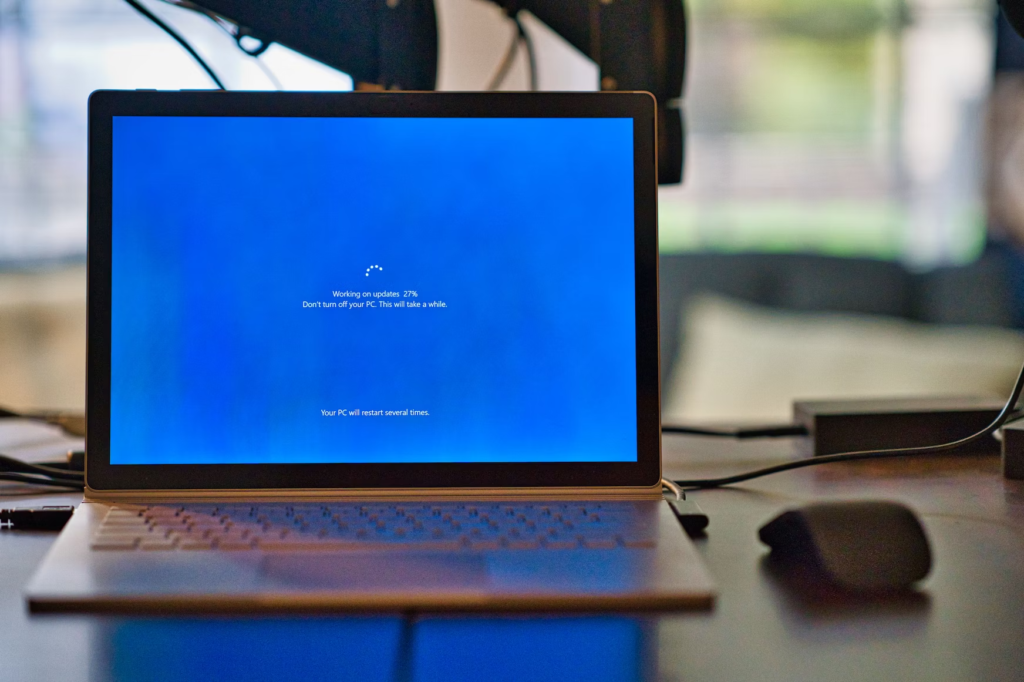
Windowsには明確なデメリットはありませんが、強いて挙げるならば以下のものがあります。
- セキュリティ面に若干の不安がある
- 不要なソフトがインストールされている
セキュリティ面に若干の不安がある
Windowsはそのシェアの高さ故にウイルスやマルウェアの攻撃対象とされる機会が多くなります。
同じ労力をかけるなら使っている人の少ないMacよりもWindowsを狙った方が効率がよいというのがその理由です。
Macに比べるとセキュリティ面で若干不安ともいえますが、Windowsには内蔵された「Windows Defender」というセキュリティソフトが組み込まれており、安全性が非常に高いと定評があります。
またアンチウイルスソフトをインストールすることでさらにセキュリティを高めることもできるので、明確にデメリットというわけではなく、単純にMacより攻撃される機会が多いぐらいの認識でよいでしょう。
不要なソフトがインストールされている
Windowsは様々なメーカーが作っているため、そのメーカー独自のソフトが購入時にインストールされていることがよくあります。
優れているものならば問題はないのですが、大抵のソフトはほとんど使い道がなくアンインストールされるケースが多くなります。
中には起動時に必ずスタートアップに組み込まれ、メモリを食ったりするソフトもあるので、この点が自社で一貫して開発しているMacとの違いといえるでしょう。
Macが向いている人

Macが向いている人は以下の通りです。
- 動画編集やイラスト作成などのクリエイティブ作業をする人
- iOSアプリを開発したい人
動画編集やイラスト作成などのクリエイティブ作業をする人
動画編集やイラスト作成、作曲などクリエイティブな作業をする人にはMacがおすすめです。
MacはAppleが開発したクリエイティブ向きのソフトと非常に相性がよくなるよう設計されています。
例えば動画編集のFinal Cut Proや作曲用のLogic ProといったAppleの専門的なソフトウェアはプロの現場でも使われており、非常に高い評価を得ています。
iOSアプリを開発したい人
向いているというよりはMacでないとできないのはiOSアプリの開発です。
iOSアプリはApple製品でのみ動作するようのですが、その開発にはAppleのXcodeという環境が必要となり、これはMac上でしか動作しません。
Windowsでできないことはありませんが、パフォーマンス面で制約がかかることが懸念され、効率よく開発するのは困難とされています。
逆にMacでWindows用のソフトやAndroidのアプリを作成することはできるので、幅広くソフトやアプリを開発したい人はMacが向いているでしょう。
Windowsが向いている人

Windowsはほぼ万人に向いていますが、強いて挙げるなら以下の人に向いています。
- ゲームがしたい人
- カスタマイズを細かくしたい人
ゲームがしたい人
多くのゲームはWindowsでしか動作しないので、パソコンでゲームをプレイしたい人はWindowsが向いています。
またデスクトップの場合はのちのちに性能が不足した場合でもパーツだけをアップグレードしていくことも可能なので、長く使いたい人もWindowsが向いているといえます。
カスタマイズを細かくしたい人
パソコン本体のパーツや周辺デバイスを好みのものに合わせてたいという人はWindowsが向いています。
Macではキーボードやマウスの選択肢が非常に少なく、Mac純正のものを使わざるを得ないケースもありますが、Windowsは好きなものを自由に選ぶことができます。
またCPUやグラフィックボード、メモリなどものちのちに交換・増設も簡単なので、最初からフルスペックで揃えなくても必要に応じてカスタマイズしていけることもWindowsの魅力の一つです。
まとめ:特にこだわりがない場合はWindowsでOK

以上MacとWindowsの違いについて解説してきました。
まとめると
- クリエイティブ作業やiOSアプリを開発したい人はMac
- ゲームをしたりカスタマイズしたい人はWindows
となります。
MacとWindowsはそれぞれにメリットがありますが、ネットを見たり、オフィス作業をするなど通常のパソコン作業であれば予算に合わせてWindowsを購入するのがおすすめです。
Macのデザインに惚れてしまった、クリエイティブな作業がしたいという場合は価格は高めになりますが、Macを選択肢に入れてもよいでしょう。
パソコンは用途や予算に合わせて選ぶと後悔が少なくなります。
また、パソコンを買い換えるときは古いパソコンをパソコン処分.comで処分するのがおすすめです。
箱に詰めて送るだけで無料で処分してくれるので、ぜひ検討してみてください。





