中古スマホはどこで買うべき?購入方法別のメリット・デメリットを解説
最近では、さまざまな店舗で中古スマホが販売されています。
しかし、選択肢が多い分、どこで購入すればよいのか迷ってしまうという方も多いのではないでしょうか。
この記事では、中古スマホの購入方法やそれぞれのメリット・デメリットを解説しています。
中古スマホを検討している方はぜひ参考にしてください。
この記事でわかること
- 中古スマホのメリットとデメリット
- 中古スマホの購入方法
- 購入方法ごとのメリットとデメリット
中古スマホのメリット・デメリットは?

ここでは、中古スマホのメリットとデメリットをご紹介します。
わかりやすいメリットに飛びつくだけでなく、中古品のリスクもしっかり理解したうえで購入を検討しましょう。
メリット
中古スマホを購入する1番のメリットは、新品と比べて安く購入できる点です。
多少の汚れや傷が気にならなければ、新品ではなかなか手が出せないような高性能の端末を買える可能性があります。
また、低価格な分2台持ちしやすいため、仕事とプライベートでスマホを使い分けたい場合やカーナビなどの専用端末として活用したい場合にもおすすめです。
デメリット
中古スマホの場合、本体やバッテリーの劣化はどうしても避けることができません。
そのため、新品と比べてスマホの寿命は必然的に短くなってしまいます。
また、なかには「赤ロム端末」と呼ばれるネットワーク制限がかかったスマホやSIMロックがかかったスマホが販売されていることがあるため、購入時には注意が必要です。
上記のことから、スマホやコンピューターに関する知識が少ない方にとって、中古品は難易度が高いといえるでしょう。
中古スマホはどこで購入できる?

中古スマホを購入できる場所は、大きく分けて「実店舗」「オンラインショップ」「フリマ・オークションサイト」の3種類です。
それぞれ購入までの流れや特色が異なるため、自分に合った方法を選ぶことが大切です。
購入方法ごとのメリット・デメリットについては、以下の項目で解説します。
実店舗で購入するメリット

ここでは、中古スマホを実店舗で購入するメリットを2つご紹介します。
実際に見てから購入できる
中古スマホを実店舗で購入する大きなメリットは、本体の状態を実際に見てから買える点です。
どのような傷がついているのか、どの程度汚れているのかを自分の目で確認できるため、安心して購入できます。
また、複数の中古スマホを直接手に取りながら比較しやすいのも嬉しいポイントです。
店員に相談できる
店員に相談しながら中古スマホを買えるのも、実店舗ならではのメリットです。
特に初めて中古スマホに挑戦する場合、どのように選べばよいのか迷ってしまう方は少なくありません。
実店舗では店員から的確なアドバイスを受けられるため、安心して購入しやすくなるでしょう。
実店舗で購入するデメリット

次に、実店舗で中古スマホを購入するデメリットを2つご紹介します。
購入できる時間が限られている
実店舗では営業時間が決まっているため、中古スマホを購入できる時間が限られているといったデメリットがあります。
仕事の都合などで実店舗に足を運べる機会が少ない方は、別の手段を選んだ方がスムーズに中古スマホを買えるでしょう。
また、実店舗では購入手続きに待ち時間が発生するケースも多く、時間に余裕を持っておく必要があります。
オンラインショップより高額な場合がある
同じ機種でも、実店舗とオンラインショップで価格が異なる場合があるため注意が必要です。
特に、実店舗の方が高額に設定されているケースが多く見られます。
価格を重視して中古スマホを購入したいなら、別の方法を選んだ方がよいでしょう。
また、あらかじめ欲しい機種が決まっている場合は、オンラインショップなどで金額を確認しておくと損するリスクを軽減できます。
オンラインショップで購入するメリット

ここでは、中古スマホをオンラインショップで購入するメリットを2つご紹介します。
好きなタイミングで購入できる
オンラインショップでは、自分の好きなタイミングで中古スマホを買える点が魅力的です。
忙しくてなかなか実店舗に足を運べない場合でも、仕事の休憩時間や夜寝る前などスキマ時間ですぐ行動に移せます。
また、コロナ禍で実店舗に行くのが不安な方でも、オンラインショップなら家にいながら安心して購入することが可能です。
ラインナップが豊富
オンラインショップの場合、実店舗と比べて中古スマホのラインナップが豊富に揃っているといったメリットがあります。
在庫が充実しているケースも多く、なかなか市場に出回っていない機種も手に入りやすい点も魅力的です。
購入したい機種が決まっていない場合でも、選択肢が豊富なため自分に合った中古スマホを選びやすくなるでしょう。
オンラインショップで購入するデメリット

次に、中古スマホをオンラインショップで購入するデメリットを2つご紹介します。
実物を確認できない
オンラインショップの最大の欠点は、中古スマホの購入前に実物を見ることができない点です。
実店舗のように手にとってスマホの汚れや傷などを確認する機会がないため、受け取ってから後悔するケースも少なくありません。
トラブルを避けるためには、ショップの口コミをしっかりチェックし、信頼できるお店を選ぶことが大切です。
使用できるまで時間がかかる
オンラインショップで中古スマホを購入しても、実店舗のようにすぐ持ち帰って使用することはできません。
少なくとも1日以上は配送時間がかかるため、手元に届くまでしばらく待つ必要があります。
そのため、「今すぐスマホを使いたい」という場合は実店舗での購入を選んだ方がよいでしょう。
フリマ・オークションサイトで購入するメリット
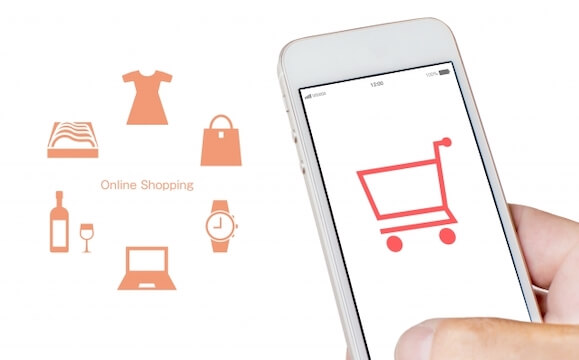
フリマ・オークションサイトを利用する大きなメリットは、実店舗やオンラインショップよりも中古スマホを安く購入しやすい点です。
出品者に直接価格交渉できるため、ハイスペック機種をお得に手に入れられるケースも少なくありません。
また、市場に出回っていないレアな機種が販売されているケースも多く、掘り出し物を見つけたい方にもおすすめです。
フリマ・オークションサイトで購入するデメリット

フリマ・オークションサイトは個人間で取引を行うため、トラブルには十分注意する必要があります。
また、中古スマホの状態を直接確認できない点もデメリットのひとつです。
サイトによっては出品者に対する評価が公開されている場合もありますので、信頼できる相手か慎重に見極めて取引を進めましょう。
中古スマホを処分する方法

中古スマホは新品と比べて寿命が短いため、買い替える頻度が高くなりやすいといった特徴があります。
不要になったスマホは、法律に従って適切な方法で処分を行いましょう。
ここでは、具体的な処分方法を3つご紹介します。
キャリアショップに回収してもらう
不要になったスマホは、SoftBank・docomo・auなどのキャリアショップで回収してもらうことが可能です。
各キャリアショップはスマホのリサイクルを促進しているため、ブランド・メーカー・キャリアを問わず無料で引き取ってもらえます。
自宅の近くにショップがある場合は、直接持ち込んで利用するとよいでしょう。
自治体の回収ボックスを利用する
不要になったスマホは、自治体で設定されている回収ボックスを利用して処分するのもひとつの方法です。
自治体によって設置場所やルールが異なるため、市役所の担当窓口やホームページなどで事前に確認しておくとよいでしょう。
ただし、スマホの初期化は行っておらず、処分する前に自分でデータを削除する必要があります。
専門の業者に依頼する
キャリアショップや自治体の回収ボックスにスマホを持ち込む時間が取れない方は、専門の処分業者に依頼するのもおすすめです。
パソコン処分.comでは、スマホの機種やキャリアを問わず無料で回収処分を行っています。
処分したい端末を段ボールに入れて郵送するだけで手続きが完了するため、直接スマホを持ち込む必要もありません。
端末の初期化も行っているため、個人情報を守りたい方やスマホの操作に自信がない方でも安心して利用できます。
まとめ:中古スマホは信頼できるショップから購入しよう

この記事では、中古スマホの購入方法について解説しました。
中古スマホは実店舗やオンラインショップなどで手に入りますが、新品と比べてトラブルが起きやすい点に注意する必要があります。
後悔しないためには、信頼できるショップを見つけ、自分に合った方法で購入することが大切です。
今回の記事もぜひ参考にしてくださいね。
MacBookは性能が高く、中古品でも高い人気を誇っています。
しかし、中古のMacBookをどこで購入できるかわからないという方も多いのではないでしょうか。
この記事では、中古のMacBookの購入方法やおすすめショップを解説しています。
中古のMacBookを探している方はぜひ参考にしてください。
この記事でわかること
- 中古品としておすすめのMacBookモデル
- 中古のMacBookを購入する方法
- 中古MacBookのおすすめショップ
中古MacBookのおすすめモデル

中古のMacBookを購入する際に重要となるのが、モデル選びです。
ここでは、中古におすすめのMacBookモデルを3つ紹介します。
MacBook Air M1
2020年に発売されたMacBook Air M1はエントリーモデルながら性能が高く、さまざまなシーンで活躍が期待できるモデルです。
MacBook Air M1は発売から2年が経過し相場が下がってきているため、中古品として狙いやすいといえるでしょう。
13インチと小型なうえにバッテリー駆動時間が長いため、パソコンを持ち運んで使用したい方にも適しています。
MacBook Pro M1
2020年に発売されたMacBook Pro M1は、動画編集のようなクリエイティブ作業にも適したモデルです。
MacBook Air M1と同様に発売から2年経過して相場が下がっており、状態やスペックによっては定価より7万円値下げされているケースもあります。
MacBook Pro M1には冷却ファンが搭載されているため、負荷がかかる作業でも安定した動作が可能です。
MacBook Air M1と同じく13インチと小型ですが、バッテリー駆動時間が2時間長いため外出先での使用にも適しています。
MacBook Pro Intel Core i
性能の高さにそこまでこだわりがないなら、2017〜2019年に発売されたMacBook Pro Intel Core iシリーズもおすすめです。
M1チップ搭載モデルと比べて性能は落ちるものの、日常使いとしては問題なく使用できます。
パソコンの状態やスペックによっては中古品が7〜8万円で販売されており、MacBookシリーズをコスパよく手に入れたい方にも適しています。
中古のMacBookを購入する方法は?

中古のMacBookを購入する方法は、大きく分けて5種類あります。
ここでは、それぞれの手段について詳しく解説していきます。
リサイクルショップ
リサイクルショップではMacBookだけでなく、さまざまなパソコン端末が中古品として販売されています。
ジャンク品の種類も多く、思わぬ掘り出しものが見つかることも少なくありません。
ただし、Apple製品のリセールバリューが高いことから、リサイクルショップではMacBookが高値で売られている傾向にあります。
大手チェーンのリサイクルショップでは価格交渉も難しいため、コスパを重視する方には適していないといえるでしょう。
中古パソコン専門店
MacBookをもっとも適切に購入できるのは、中古パソコン専門店といえるでしょう。
パソコン専門店ではパソコンの状態によってランク分けされており、ランクが高いものを選べば新品と劣らない状態で購入できます。
また、リサイクルショップのように高すぎる金額で売買されることなく、良心的な価格設定が行われている点もうれしいポイントです
さらに、お店によっては独自の保証制度を設けている場合があります。
MacBookを中古で購入するならやっぱり中古パソコンや中古スマホを専門的に扱っている専門ショップがおすすめです。
フリマ・オークション
フリマアプリやネットオークションでも、中古のMacBookが販売されていることがあります。
ただし、個人間の取引となるため最新の注意を払って慎重な取引が必要です。
未使用に近いものが安価で手に入る可能性がありますが、販売前に動作確認が行われていなかったり、想像以上に状態が悪かったりするケースも多く見られます。
パソコンやオークションに関する十分な知識を持ったうえで、あくまでも自己責任として購入することが大切です。
家電量販店のデモ機
家電量販店では、店内の展示期間を終えたMacBookシリーズがデモ機として格安で販売されていることがあります。
店舗側もデモ機は早く処分したいと考えていることが多く、通常よりも大幅な価格交渉に応じてもらいやすい点がメリットです。
ただし、最長3年ほど電源をつけたまま展示されており、店舗の環境はバッテリーが激しく消耗しているリスクが考えられます。
また、不特定多数の人に触られているため、気にする方にとってはネガティブな要素といえるでしょう。
Appleの整備済み品
Apple公式の整備済み品とは、未使用であるものの新品とは区別されて扱われている端末のことです。
一度購入されて未開封のまま返品されたものや初期不良があったものを、修理・整備して販売を行っています。
付属品・保証サービス・外箱などは正規品と変わらないうえに、最大15%値引きされているため、非常にお得にMacBookを購入できる制度です。
ただし、整備済み品は最新モデルが少なく、旧モデルの取り扱いが多い傾向にあります。
また、在庫は大量には確保されていないため、ほしい端末が見つかった場合は早めに購入するのがおすすめです。
中古MacBookのおすすめショップ4選

ここでは、中古MacBookを購入するのにおすすめのショップを4つ紹介します。
中古のMacBookを探す際は、ぜひチェックしてみてください。
イオシス
イオシスは老舗の中古パソコンショップで、MacBookやiPhoneといったApple製品を多く取り扱っています。
ほかのショップと比べて価格が安く設定されているうえに、3か月の販売店保証が設けられているため、中古でも安心して購入しやすい点が大きな強みです。
また、パソコンの状態に応じてランク付けがされており、豊富な在庫のなかから自分の希望に合ったものを選ぶことができます。
中古MacBookを検討する際は、まずイオシスからチェックしてみるとよいでしょう。
ゲオオンラインストア
ゲオオンラインストアでは、全国のゲオ店舗で販売されている製品の一部をオンラインで購入できるサービスです。
在庫が充実しているうえに、パソコンの状態に応じてランク付けがされているため、自分の希望に合わせて選ぶことができます。
30日間の販売保証が設けられており、万が一初期不良にあたった場合でも安心です。
また、2,000円以上の購入で送料無料に対応しています。
参考:ゲオオンラインストア
Mac専門店・秋葉館
Mac専門店・秋葉館はMac製品を専門に取り扱う中古ショップで、秋葉原に実店舗も存在しています。
秋葉館の販売ページでは、パソコンの写真や状態に関する詳細情報が多数掲載されている点が大きな特徴です。
充電回数や一見気づかないような細かい傷まで丁寧に記載されているため、購入後に「思っていたより状態が悪かった」と後悔するリスクはかなり軽減できるでしょう。
また、MacBook Proの在庫が多いため、Proの購入を検討している方にもおすすめです。
参考:秋葉館
中古Mac専門店・Macパラダイス
中古Mac専門店・Macパラダイスは、その名のとおり中古のMacBookを専門的に扱うショップです。
カスタマイズされたモデルや現在は流通していない古いモデルの取り扱いが多く、ほかのショップにはないような製品も手に入る可能性があります。
ただし、パソコンの写真はサンプル画像しか掲載されておらず、傷の状態など商品の詳細がわかりづらい点がデメリットです。
気になる場合は、店舗に問い合わせてから購入を検討するとよいでしょう。
参考:Macパラダイス
まとめ:中古のMacBookなら中古パソコン専門店がおすすめ

この記事では、中古のMacBookの購入方法やおすすめのショップについて解説しました。
中古MacBookはさまざまなルートから入手できますが、在庫が豊富で保証が手厚い中古パソコン専門店を利用するのがおすすめです。
フリマやオークションでは思わぬ掘り出しものが見つかる可能性があるものの、個人取引となるため十分に注意する必要があります。
また、中古品は新品と比べて寿命が短いため、価格の高い高性能端末を購入するまでのつなぎとして活用できます。
不要になった中古MacBookは、パソコン処分.comなどを活用して適切に処分を行いましょう。
今回の記事もぜひ参考にしてくださいね。
年々値段が上がるiPhoneですが、少しでも安く買いたいですよね。
iPhoneは基本的に値引きがないので、多くの場合は定価で買う必要がありますが、お得に購入する方法もいくつか存在します。
この記事では
- iPhoneを安く買う方法
- iPhoneを安く買うときの注意点
について解説していきます。
iPhoneを安く買う方法

iPhoneを安く買う方法は主に以下のものがあります。
- キャリアの分割払いを利用する
- 家電量販店でキャリアと契約する
- AppleStoreで分割購入
- 今使っているiPhoneを下取りに出す
- 中古を買う
- 数世代前のモデルを選ぶ
キャリアの分割払いを利用する
ドコモ、ソフトバンク、auの大手キャリアでは月々の負担を抑えるためのキャンペーンを実施していることがあります。
各キャリアによっては呼び方は変わりますが、基本的には24~48回の分割払いとなり、途中で購入した端末を返却することで残債と相殺できるシステムが採用されています。
2年ほどで新しいスマホに買い換えたいという人は端末代金の半分程度の支払いで使うことができるので、実質的に安く使えるということになります。
各キャリアのキャンペーンの詳細は以下の通りです。
ただしどのキャンペーンも通年で行っているとは限らないので、公式サイトの情報をチェックするようにしましょう。
| キャリア | サポート・キャンペーン名 | 内容 |
| ドコモ | スマホおかえしプログラム | 対象のスマホを36回払いで購入し、24ヶ月目に返却すると翌々月請求分以降の分割支払金の支払が不要になる |
| 端末購入割引 | 対象機種の購入時に機種代金が5,500~22,000円(税込)割引 ※2023年10月時点ではiPhoneの対象機種はなし | |
| ソフトバンク | 新トクするサポート | 対象機種を48回払いに設定し、25カ月目の返却で返却以降の端末残債が不要になる |
| au | かえトクプログラム | 対象の機種を24回分割払いに設定し、25カ月目に新機種に買い換えると最終回分の支払いが不要 |
ドコモ
ドコモは「スマホおかえしプログラム」と「端末購入割引」の2つのキャンペーンがあります。
「スマホおかえしプログラム」は対象となるスマホを36回払いで購入し、24ヶ月目に返却すると残りの12ヶ月分の代金の支払いが不要となるプログラムです。
簡単にいうと、2年間で月々定額を払いながらレンタルするようなイメージです。
このプログラムはドコモとの回線契約がなくとも利用することができるので、他の回線契約の人でも使いやすいのがポイントです。
端末購入割引は対象の機種を購入するときに割引が入るキャンペーンのことを指し、機種によって5,500~22,000円の割引を受けることができます。
この端末購入割引は以前はiPhoneも対象となっていましたが、2023年10月現在ではiPhoneが対象となっていないことには注意が必要です。
au
auの「かえトクプログラム」は端末を24回の分割払いで購入する際に、24回目の最終支払い分に2年後の買取価格を設定することで、1回~23回の分割支払金を低額に抑える購入サポートプログラムです。
プログラム利用料は無料で、プログラムの対象になっている端末を購入する際に申し込めば誰でも利用することができます。
また「かえトクプログラム」を利用する場合、24回目の支払い月である25か月目に新しい端末に機種変更をして、購入した端末をauに返却することで24回目の支払いが不要になります。
また新しい機種に変更しない場合は残債を一括で清算するか再度分割するかの選択肢があり、端末が気に入ればそのまま使い続けることも可能です。
ソフトバンク
ソフトバンクの「新トクするサポート」も他のプログラムと同様に端末代金を24~48回の分割することで月々の負担を軽減するプログラムです。
25ヶ月目に使っていた端末を返却することで、残りの端末代金の支払いが免除される他、24ヶ月に満たない場合でも13ヶ月目以降であれば差額を支払うことで買い換えを前倒しすることもできます。
分割で購入したけど欲しいモデルが発売された、使っている端末に不満があるなどのときに便利なプログラムといえるでしょう。
家電量販店でキャリアと契約する
家電量販店でのキャリア契約は時に大手キャリアとの直接契約よりもお得になる可能性があります。
お得になる理由は以下のものがあります。
- 家電量販店独自のポイント還元がある
- 家電量販店が抱えている在庫次第では激安なこともある
この記事を読んでいる方の中でも家電量販店で
「iPhone〇〇24円!」や「機種台のみ22,000円」
などのキャンペーンを見たことがある人もいるのではないでしょうか。
これらのキャンペーンに加えて、回線契約を乗り換えると対象となる家電製品の大幅な割引が得られたり、大きなポイントが付与される場合もあります。
直接家電量販店に出向く必要はありますが、定期的に大きな割引を行っているので足を運んでみるのもお得にiPhoneを買う方法の一つです。
特に新機種が発売された前後では数世代前のモデルが安くなっていることもあるので、時期を見てチェックしてみましょう。
AppleStoreで分割購入
iPhoneを買うときに最も安いのはAppleStoreでの購入です。
iPhoneをいくらで販売するかはキャリアによって変わってきますが、Appleの公式Storeであれば最安値で買えます。
またAppleStoreでは一括払いの他、36回no分割でも購入が可能です。
分割払いでも金利がかからないので、一括で10数万円も出せないという人は分割払いで買うという選択肢もあります。
今使っているiPhoneを下取りに出す
現在手元にiPhoneがある場合は下取りに出すことで新しいiPhoneの購入代金に充てることができます。
iPhoneを下取りしてもらうには以下の方法があります。
- Appleで下取りしてもらう
- 買取ショップで下取りしてもらう
- キャリアで下取りしてもらう
どの下取りが一番高いかはiPhoneのモデルや状態によって変わってくるので一概にはいえませんが、新しい、容量が大きい、傷が少ないほど高くした度ってもらえる傾向にあります。
中古の買取ショップなどでは買取相場が示されているので、おおよその目安を知ることができます。
まずはAppleの公式サイトにていくらになるか調べてみましょう。
中古を買う
最新モデルでなくてもいい、新品かは気にしないという場合は中古のiPhoneも選択肢となります。
ただし中古のiPhoneを購入する際は信頼できるショップから購入するようにしましょう。
フリマサイトなどでも販売されていますが、状態を見ることが難しいのでよほど信頼できる出品者でない限りは避けた方が無難です。
Apple認定整備済品を買う
Appleでは公式の認定整備済品を取り扱っています。
認定整備済品とは何らかの理由で返品されたiPhoneを新品同様に整備したもので、ほとんど新品と遜色はありません。
ただしどのモデルでもあるというわけではないので、ほしいモデルがないこともある点を覚えておきましょう。
数世代前のモデルを選ぶ
最新モデルにこだわりがない場合は数世代前のモデルを買うという選択肢もあります。
先に説明した家電量販店のキャンペーンなどで購入することもできますし、Apple公式サイトやアマゾンなどに在庫があれば購入も可能です。
実際iPhoneは数世代前のモデルでも問題なく使うことができ、よほどカメラやゲームにこだわりがある人でなければ問題となることはほとんどありません。
常に最新モデルである必要がない人にはおすすめです。
iPhoneを安く買うときの注意点

iPhoneを安く買うときは以下の点に注意しましょう。
- 分割で購入した場合は壊さないように注意する
- 分割での購入には一定の審査がある
- 中古を買う場合は信頼できるショップから買う
分割で購入した場合は壊さないように注意する
分割で購入して24ヶ月後などに返却する予定の人はiPhoneを壊さないように注意しましょう。
分割で購入した場合は支払が終わるまでは残債が残っている状態です。
仮に画面が映らない、電源が入らないぐらいまで壊れてしまうと返却する際に残りの残金を全額支払うことになる可能性もあります。
どの程度で全額支払いになるかはキャリアの判断になりますが、少なくとも動作しないレベルの故障まで行くとリスクが高いといえるでしょう。
画面やボディの小傷ぐらいであれば問題となることはほぼありませんが、なるべくキレイな状態で使うように心がけましょう。
分割での購入には一定の審査がある
分割での購入は一定の審査があり、審査に通らないと購入できません。
審査は信用情報を元に判断されますが、なぜ落ちたのかは教えてもらえないことがほとんどです。
審査に落ちる理由として考えられるのは
- 過去に携帯料金の不払い・滞納などがあった
- クレジットカードの支払いの滞納や未払いでブラックリストに載った
- 転売目的で極めて短期間に回線契約を変えた
などがあります。
従って以上の行為をしていなければ多くの場合は問題なく審査に通るので心当たりがない場合は問題となるケースはほぼありません。
中古を買う場合は信頼できるショップから買う
中古のiPhoneを買うときは信頼できるショップから買いましょう。
信頼できるショップとは中古iPhoneの買い取り時にしっかりと査定と動作確認をしているショップといえます。
購入時にも端末の状態を確認させてくれるので、納得いくまでしっかりと確認しましょう。
まとめ:iPhoneは買い方次第では安く買える

以上、iPhoneを安く買う方法について解説してきました。
iPhoneはキャリアや大手家電量販店で分割で購入した場合、支払いを抑えて一定の期間使うことができます。
また最新モデルにこだわらなければ型落ちや中古などお得に買えるiPhoneはたくさんあります。
iPhoneを買い換えるときに不要になったiPhoneやスマホは下取りしてもらうとさらにお得になります。
もし下取りは不安だからしっかりと処分したい場合はパソコン処分.comがおすすめです。
パソコン処分.comでは個人情報や本体に保存されたデータも確実に消去してから処分します。
箱に入れて送るだけで無料で処分してくれるので、ぜひ検討してみてください。
iPhoneを買うときに悩む要素の一つが容量ではないでしょうか?
容量が大きくなれば価格も上がるので、むやみに高い容量を選ぶのもためらうこともあるでしょう。
iPhoneの容量の選び方は現在の容量と使い方を考慮するとスムーズに決められます。
この記事では
- iPhoneのモデルごとの容量
- iPhoneの容量の決め方
- iPhoneの容量を節約する方法
- iPhoneの容量ごとにおすすめの使い方
について解説していきます。
iPhoneのモデルごとの容量

2023年10月時点で販売されているiPhoneの容量は以下の通りです。
| モデル | 容量オプション |
|---|---|
| iPhone 15 Pro Max | 256GB 512GB 1TB |
| iPhone 15 Pro | 128GB 256GB 512GB 1TB |
| iPhone 15/Plus | 128GB 256GB 512GB |
| iPhone 14/Plus | 128GB 256GB 512GB |
| iPhone 13 | 128GB 256GB 512GB |
| iPhone SE | 64GB 128GB 256GB |
iPhoneの容量は最低の64GB~1TBまであります。
新しいモデルになるほど性能やカメラの画質向上により容量が増えていることがわかります。
iPhoneの容量の決め方

iPhoneの容量を決めるときは以下のポイントを重視するとよいでしょう。
- 今使っているiPhoneの容量に合わせる
- 予算で決める
- 足りない容量はiCloudにアップするという選択肢もあり
今使っているiPhoneの容量に合わせる
新しいiPhoneの容量を決めるときは現在手持ちのiPhoneがどれぐらいの容量を使用しているかチェックしましょう。
今のiPhoneの容量で足りているなら同程度の容量でも問題ないケースが多くなります。
現在のiPhoneのストレージの確認方法は以下の通りです。
- iPhoneの「設定」アプリを開く
- 「一般」をタップ
- 「iPhoneストレージ」をタップ
この画面では使用しているストレージ容量と利用可能なストレージ容量が表示され、各アプリやコンテンツがどれだけのストレージを使用しているかも確認できます。
手持ちのiPhoneよりも余裕を持った容量を選ぶとデータを不足することなく移行できます。
予算で決める
iPhoneの容量は増えればそれだけ価格にも上がります。
例えばiPhone 15 Proの場合は下記ぐらいの価格差が出ます。
- 128GB:159,800円(税込)
- 256GB:174,800円(税込)
- 512GB:204,800円(税込)
- 1TB:234,800円(税込)
128GBと1TBでは価格差が75,000円とかなり大きな差があることがわかります。
したがって自分の必要な容量とかけ離れたモデルを選ぶとコストパフォーマンスが悪くなるので、注意しましょう。
足りない容量はiCloudにアップするという選択肢もあり
もし容量が足りなくなりそうな場合はiCloudにアップするという選択肢もあります。
最初はちょうどいいと思っていた容量でも写真や音楽、ゲームなどを次々とインストールしていくと足りなくなることも考えられます。
iCloudの容量別の料金は以下の通りです。
| 容量 | 価格(税込み) |
| 5GB | 無料 |
|---|---|
| 50GB | 130円/月 |
| 200GB | 400円/月 |
| 2TB | 1,300円/月 |
仮に128GBのモデルを選んだとして、あと50GBだけ足りないというときでもわずか月130円で足りない分を補うことができます。
またiCloudにはiPhone本体が破損してもデータが失われないというメリットもあるので、必要に応じて導入を検討してみましょう。
iPhoneの容量を節約する方法

iPhoneの容量を節約する方法には以下のものがあります。
- 不要なアプリやデータの削除
- iCloudを使う
- ストレージの最適化
- 写真や動画の画質を下げる
- ダウンロードした音楽を削除する
不要なアプリやデータの削除
iPhoneの中にずっと使っていないアプリやゲームがある場合は削除してしまいましょう。
一つひとつのデータは大きくなくても積み重なると数GBにいたることもあります。
iPhoneのストレージ確認画面では容量の大きい順に並べ替えることができます。
容量が大きく使っていないデータは思い切って削除しましょう。
また写真や動画も同様に不要なものは削除してデータを整理するとおすすめです。
iCloudを使う
iCloudに写真や音楽をアップロードしておくと本体に保存しなくても利用できます。
特に音楽に関してはストリーミングで視聴すれば本体のストレージを大きく節約できます。
ただしストリーミングではデータ通信が必要となるので、通信量には気をつけてください。
写真や動画の画質を下げる
iPhoneで撮影する写真や動画の画質を下げることでも容量を節約できます。
写真は
- 設定→カメラ→フォーマット→高効率
にチェックを入れると容量を節約できます。
またモデルによっては写真モードを12MPと24MPで選択できるので、容量を下げたい場合は12MPにしておきましょう。
動画は同じく
- 設定→カメラ→ビデオ撮影
で画質とfpsを下げることで容量を節約できます。
ただし下げすぎるとせっかくの写真や動画が物足りないものとなってしまうこともあるので、自分が必要な範囲で調節しましょう。
ダウンロードした音楽を削除する
Apple Musicなどで聞ける音楽は
- 本体にダウンロードしてオフラインでも聞ける
- 聞く度にストリーミングで通信する
の二通りがあります。
本体にダウンロードしておけばオフラインでも聞くことができるので便利ですが、その分容量を食うので必要ない場合はストリーミングで聞くと容量を節約できます。
iPhoneの容量ごとにおすすめの使い方
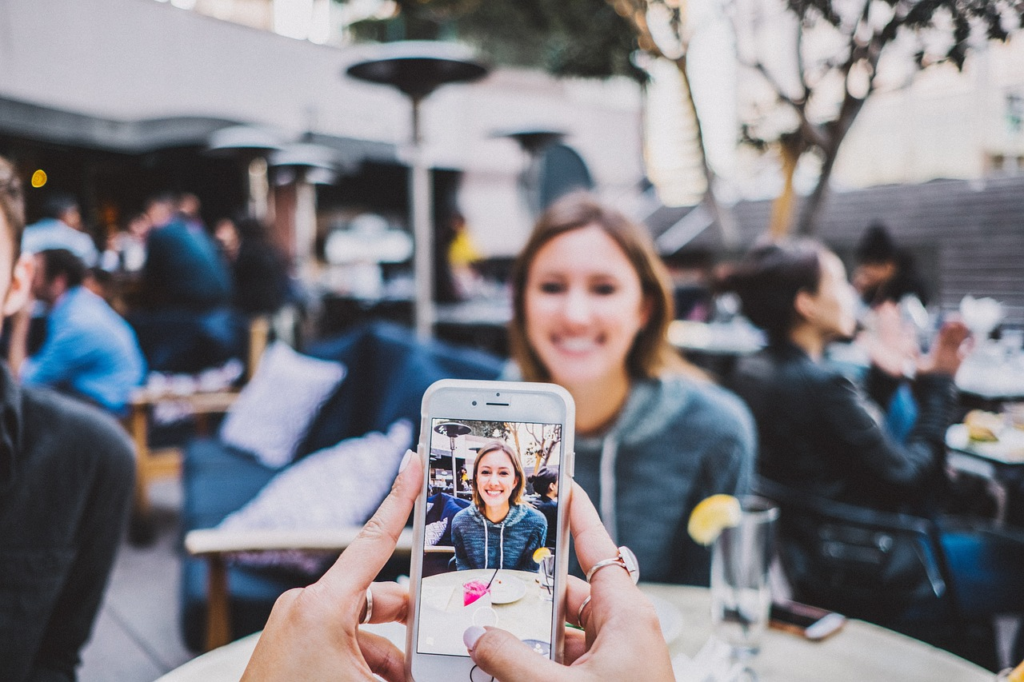
iPhoneの容量ごとにおすすめの使い方は以下の通りです。
- 写真・動画撮影が多い人: 512GB以上
- ゲームや多くのアプリを利用する人: 256~512GB
- 基本的な利用のみの人: 128GB以下
iPhoneで最も容量を使うメディアは動画です。
動画を頻繁に撮る人や写真を高画質で保存する必要がある人は512GB以上がおすすめです。
ゲームやアプリをたくさん保存したい場合は256~512GBほどが無駄なく使える容量といえます。
あまりゲームや動画などは利用せず、基本的な操作しかしないという場合は128GBもあれば不足することはないでしょう。
自分のiPhoneの使い方に併せて容量を選ぶとコストパフォーマンスがよくなります。
まとめ:iPhoneの容量は使い方に合わせて選ぼう
以上、iPhoneの容量の選び方を解説してきました。
iPhoneは容量が上がると価格も上がるので、使い方に合わせて無駄なく選ぶことが重要です。
また仮に容量が足りなくなってしまってもiCloudを利用することで、データを移行させることもできます。
使い方に応じて最適な容量を選びましょう。
手持ちのiPhoneがどうしても容量が足りなくて買い換えることもあるかもしれません。
買い換えて不要なiPhoneを処分したい場合はパソコン処分.comがおすすめです。
パソコン処分.comでは個人情報や本体に保存されたデータも確実に消去してから処分します。
箱に入れて送るだけで無料で処分してくれるので、ぜひ検討してみてください。
動画編集をする際に重要となるパーツは複数ありますが、そのうちの1つとして挙げられるのが「メモリ」です。
メモリの容量が少ないとレンダリングに時間がかかったり、ソフトの起動に時間がかかったりします。
とはいっても、初めて動画編集のパソコンを購入する場合「最適なメモリがわからない」といった方も多いのではないでしょうか。
快適な動画編集には、余裕のあるメモリ容量が必要となります。
そこでこの記事では、動画編集で選ぶべきメモリの容量について解説します。
動画編集で最適なメモリの容量がわからない方は、ぜひ参考にしてみてください。
【この記事でわかること】
- パソコンのメモリの役割
- メモリの容量別の動画編集
- 16GBと32GBどちらのメモリ容量を選ぶべきか
- すでに購入したパソコンのメモリ増設は可能か
- メモリを中古で購入しても平気か
パソコンのメモリの役割とは

パソコンのメモリとは、CPUが処理したものを一時的に保存する場所です。
CPUは仕事をしている人、メモリはデスクの広さとも例えられます。
メモリの容量が大きければ大きいほど、CPUが処理したデータを多く保存できます。
また、複数のソフトを立ち上げる、快適な動画編集も可能です。
メモリ容量別の動画編集

ここでは、メモリ容量別の動画編集をみていきましょう。
- 4GB
- 8GB
- 16GB
- 32GB
メモリの容量によって、できる動画編集が異なってきます。
メモリの容量が不足している場合は、パソコンがクラッシュしたり、レンダリングに時間がかかったりします。
快適な動画編集をするためには、事前にメモリ容量別の動画編集についてみていきましょう。
4GBの動画編集
4GBは型落ちのパソコン、エントリーモデル、格安のパソコンなどに搭載されている容量です。
しかし、4GBのメモリでは動画編集以前に、複数のソフトを立ち上げることもできません。
動画視聴やZoomといった日常的な使用にも支障をきたすため、おすすめできません。
8GBの動画編集
8GBは簡易的な動画編集、720pの動画編集が可能です。
動画編集をするうえで最低限必要なメモリ容量ともいわれ、本格的な動画編集はできません。
動画視聴やネットサーフィンといった通常の使用であれば困ることはないものの、動画編集であれば不便を覚えるレベルの容量です。
動画編集をしたいと思う場合、8GBではストレスを感じるでしょう。
16GBの動画編集
16GBは1080pの動画編集が可能です。
ゲーム実況やライブ配信もでき、日常的な使用であれば満足できるでしょう。
「Adobe Premiere Pro」といった本格的な動画編集もできます。
ただし、1080pより負荷のかかる3D動画や4K動画の編集は時間がかかりすぎてしまいます。
趣味の延長線上で動画編集をしたい場合ならば、不満を感じない可能性が高い容量です。
32GBの動画編集
32GBはレベルの高い動画編集が可能です。
動画クリエイターも32GBのメモリ容量を選んでおり、4Kや3D動画といった負荷のかかる動画編集をスムーズにできます。
今後クオリティの高い動画編集をする場合は、32GBを選べば間違いありません。
16GBと32GBどちらのメモリ容量を選ぶべきか

結論からいうと1080pの動画編集であれば16GBで十分ですが、本格的な動画編集の場合は32GBのメモリが搭載されたメモリ容量を選ぶべきです。
32GBであれば1080pはもちろんのこと、4Kや3D動画もスムーズに動画編集できます。
メモリ容量が少ないとエンコードに時間がかかったり、動画編集で止まることが多くなったりするため、容量に余裕があるかが重要です。
用途によって選ぶべきメモリ容量は異なりますが、簡易的な動画編集は16GB、本格的であれば32GBと覚えておきましょう。
すでに購入したパソコンを動画編集用にメモリの増設はできる?

ここでは、すでに購入したパソコンのメモリの増設を「ノートパソコン」「デスクトップパソコン」別でできるのかをみていきましょう。
すでにパソコンを購入した方は、参考にしてみてください。
ノートパソコン
ノートパソコンはできるものとできないものがあります。
最大メモリと装着メモリの数値が同じものはメモリの増設はできません。
一方で、数値が異なるものであればメモリの増設は可能です。
もしもノートパソコンで動画編集をするのならば、始めからメモリの容量が16GBもしくは32GBものを購入することをおすすめします。
デスクトップパソコン
デスクトップパソコンはメモリ増設が可能です。
電源を抜いてからケースを開けて、メモリを両脇のツメにはまるまで垂直に挿し込むだけです。
メモリ増設はとても簡単であるため、パソコン初心者の方でも問題なくできます。
メモリは中古で購入しても平気?

結論からいうと、メモリは中古で購入しても問題ありません。
故障がしにくいパーツであるため、グラフィックボードやマザーボードのように購入してはいけないといったことはありません。
ただし、現行規格品の場合は新品と価格の差がそれほどないこともあるため、新品を買ったほうがお得なケースもあります。
まとめ:動画編集をするならメモリは16GB以上のものを購入しよう

この記事では、動画編集に必要なパソコンのメモリについて解説しました。
快適な動画編集には容量に余裕のあるメモリを搭載することが重要です。
メモリの容量が不足しているとエンコードに時間がかかったり、ソフトの立ち上げが遅くなってしまったりします。
用途によって必要なメモリの容量は異なるものの、最低限16GBのメモリが搭載されているパソコンを購入しましょう。
また、パソコンをすでに購入している場合は、デスクトップパソコンであれば増設も可能です。
なお、もしもパソコンを買い替えた場合は、パソコン処分.comへパソコン廃棄を依頼しましょう。
パソコン処分.comならば、事前連絡をせずにダンボールを送るだけで、無料でパソコンを処分してくれます。
また、データ消去は専門のスタッフが行ってくれるため、自分で削除する必要はありません。
パソコンをダンボールに入れてデータ処分からパソコン処分を行ってくれるため、安心して依頼できます。
今や日常生活には必要不可欠なスマートフォン。
毎年さまざまなメーカーから最新機種が販売されていますが、何を基準に選べばよいのか迷ってしまう方も多いのではないでしょうか。
この記事では、スマホのスペックの見方や用途別の選び方について解説しています。
スマホの購入を検討されている方はぜひ参考にしてくださいね。
この記事でわかること
- スペック表について
- スマホのスペックの見方
- 用途別のスマホのスペックの選び方
スマホのスペックを確認する方法

スマホを購入する前に端末のスペックを調べたい場合は、各メーカーが発表している「スペック表」を確認するとよいでしょう。
スペック表では端末ごとの性能が一覧でまとめられており、機種ごとのスペックを比較しやすいといった特徴があります。
スペック表に記載される項目は、主に以下の通りです。
| スペック表の項目 | 具体的な内容 |
| 基本仕様 | ・キャリア・販売開始時期・搭載OS・CPU・内蔵メモリ・インターフェイス |
| サイズ | ・幅・高さ・厚み・重量 |
| ディスプレイ | ・画面サイズ・解像度・ディスプレイの種類 |
| ネットワーク | ・Bluetooth・NFC対応・LTE対応・無線LAN規格 |
| カメラ | ・画素数・補正機能・4K撮影対応・スローモーション機能・フラッシュ・レンズの枚数 |
| SIMカード | ・利用できる数・サイズ |
| その他機能 | ・耐水性・防水性・GPS機能・ワイヤレス充電・認証機能 |
スマホのスペックの見方

ここでは、スマホのスペックの見方を項目ごとに解説しています。
それぞれのポイントを理解しておくことで、より自分に合ったスマホを購入しやすくなるでしょう。
搭載OS
「OS」とは、スマホを稼働させるための基本的なソフトウェアのことです。
端末によって名称が異なり、AndroidにはGoogle社が提供する「Android」、iPhoneにはApple社が提供する「iOS」が搭載されています。
OSによって操作性・機能性・ダウンロードできるアプリなどが異なりますので、自分の用途に合ったものを選びましょう。
CPU
「CPU」はスマホの頭脳としての役割を持ち、端末の処理速度に大きな影響を与えるパーツです。
CPUの性能をチェックしたい時は、「コア」と「クロック周波数(GHz)」に注目するとよいでしょう。
コアはCPUの中枢部分にあたり、数が多ければ多いほど処理が高速化されます。
クロック周波数は「CPUが1秒間に出せる命令の回数」を表す指標で、数値が高ければ高いほど性能が高くなる点が特徴です。
RAM
RAMとは「Random Access Memory(ランダム・アクセス・メモリー)」の略称で、スマホの作業領域を指します。
データを一時保存する目的で使われるため、アプリの起動・終了や電源の切断によって頻繁に内容が書き換えられる点が特徴です。
RAMの容量が多いほど動作速度が早くなるため、複数のアプリを開いている時もスマホを快適に使えるようになります。
パソコンやスマホのRAMとは?ROMとの違いをわかりやすく解説>>
ROM
ROMとは「Read Only Memory(リード・オンリー・メモリー)」の略称で、いわゆるストレージを指します。
スマホの場合、端末によって16〜256GBとかなりバラつきがある点が特徴です。
容量が多ければ多いほど、写真・音楽・メール・電子書籍などさまざまなデータを大量に保存できます。
ディスプレイ
スマホのディスプレイは、端末によって「画面サイズ」「解像度」「パネルの種類」が異なります。
ディスプレイの解像度が高いほど、細かい部分まで鮮明に表示される点が特徴です。
また、パネルの種類には液晶ディスプレイや有機ELディスプレイなどがあります。
有機ELディスプレイは発色の良さと消費電力の軽減を両立できる点が魅力ですが、スペックが上がる分、機種代金が高くなることに注意してください。
カメラ性能
カメラの性能は「画素数」によって変化します。
画素数とは、画面の色を表現するピクセルの個数のことです。
画素数が多いほど色を細かく描写できるため、より美しい写真を撮影できます。
よりカメラの性能にこだわるなら、画素数の他にもレンズの枚数や補正機能などに注目して選ぶとよいでしょう。
バッテリー容量
バッテリー容量は、スマホの充電がどのくらい持つかを判断する指標のひとつです。
基本的に「mAh(ミリアンペアアワー)」で表され、数字が大きいほどたくさんの電力を蓄えることができます。
ただし、実際にスマホが稼働する時間は次の「連続駆動時間」によって変化するため注意してください。
連続稼働時間
連続稼働時間とは、その名の通り「スマホを何時間使用できるか」を表す指標です。
基本的には、スマホがフル充電された状態から、何も操作せずにバッテリーがなくなるまでの時間を指しています。
連続稼働時間が長いほどスマホを長時間使用できますが、日頃の使い方やインストールされているアプリによって変化する点に注意が必要です。
リフレッシュノート
リフレッシュノートとは、「1秒間に画面が更新される速さ」を表す指標です。
「Hz(ヘルツ)」という単位が使用されており、数値が高いほど画面描写が滑らかになります。
多くのスマホでは60Hzが採用されていますが、ゲーミングスマホなどには240Hzが搭載されていることも少なくありません。
また、機種によっては、画面の動きに合わせて60Hz〜120Hzの範囲で自動調整を行ってくれるものもあります。
NFC
NFCとは、スマホをかざすだけで通信が行われる技術のことです。
「Near Field Communication(ニアー・フィールド・コミュニケーション)」の略称で、近距離無線通信規格のひとつに該当します。
おサイフケータイやApple Payなどを活用したい方は、NFCが採用されている端末を選ぶとよいでしょう。
【用途別】スマホのスペックの選び方

ここでは、スマホのスペックの選び方を用途別に解説します。
スマホの使用用途が明確に決まっている方はぜひチェックしてみてください。
写真をきれいに撮りたい場合
スマホで写真をきれいに撮りたい場合は、カメラの性能にこだわって端末を選ぶとよいでしょう。
具体的には、画素数やレンズの個数などをチェックするのがおすすめです。
スマホによっては、手ブレ補正・ポートレートモード・ナイトモードなど、より美しい写真を撮ることに特化した機能がついているものがあります。
また、カメラそのものの性能だけでなく、撮影した写真をそのまま表示させるディスプレイにも注目することが大切です。
スマホゲームをプレイする場合
スマホゲームを頻繁にプレイする場合は、CPU・ROM・RAM・リフレッシュノートの性能にこだわって端末を選ぶとよいでしょう。
これらの性能が低いと、ゲーム中にスマホの動作が重くなったり、画面が滑らかに描写されなかったりといった不具合が生じるリスクがあります。
特に、複数のゲームアプリをインストールする場合は注意してください。
スマホゲームのパフォーマンスを重視する方は、ゲーミングスマホを検討するのもおすすめです。
動画コンテンツを楽しみたい場合
スマホで動画コンテンツを楽しみたい場合は、ディスプレイの性能にこだわって端末を選ぶとよいでしょう。
動画の見やすさを重視するなら、サイズの大きいディスプレイがおすすめです。
また、ディスプレイの解像度が高いものを選ぶことで、より美しい映像を楽しめるようになります。
メーカーによってはデュアルスピーカー搭載の端末も販売されているため、音質が気になる方はぜひチェックしてみてください。
買い替えたスマホは適切に処分しよう

スペックを上げるためにスマホを買い替える場合、これまで使っていた端末は適切な方法で処分しなければいけません。
ここでは、不要になったスマホの処分方法を3つご紹介します。
下取りに出す
使わなくなったスマホを下取りに出すことで、新しい機種の購入代金が安くなる場合があります。
動作に問題がない端末を手放す際は、ぜひ活用してみるとよいでしょう。
キャリアによって下取りの条件が異なるため、詳しくはショップなどで確認してください。
ただし、スマホが故障・水漏れしている場合は受け付けてもらえないことがあります。
自治体の回収ボックスを利用する
故障したスマホを処分する場合は、自治体の回収ボックスを利用するのもよいでしょう。
市役所などの公共施設に設置されていることが多いため、自治体のホームページなどをチェックしてみてください。
ただし、スマホのデータは自分で削除する必要があります。
個人情報の流出を防ぐためにも、必ず初期化を行ってから処分することが大切です。
専門の業者に依頼する
不要になったスマホを手軽に処分したい場合は、専門の業者に依頼するのもおすすめです。
パソコン処分.comでは、スマホの状態にかかわらず無料で回収・処分を行っています。
手続きも簡単で、処分する端末を段ボールに入れて郵送するだけで完了します。
データの削除も行っているため、個人情報保護の観点でも安心です。
まとめ:自分に合ったスペックのスマホを選ぼう

この記事では、スマホのスペックについて解説しました。
購入する際にスペックの選び方を間違えてしまうと、便利なはずのスマホがかえって使いづらくなってしまいます。
スマホの用途をしっかり洗い出したうえで、自分に合ったスペックを選ぶことが大切です。
今回の記事もぜひ参考にしてください。
中古スマホには、新品よりも安く端末を購入できるといった魅力があります。
しかし、見知らぬ人が使用していたスマホが本当に安全なのか、不安に感じてしまう方も多いのではないでしょうか。
この記事では、中古スマホの危険性や安全に購入するための注意点について解説しています。
中古スマホの購入を検討している方はぜひ参考にしてください。
この記事でわかること
- 中古スマホの危険性について
- 中古スマホのメリット・デメリット
- 中古スマホを購入する際の注意点
中古スマホに危険性はある?

ほとんどの中古スマホには危険性がなく、問題なく使用することができます。
特に、大手ショップの中古スマホは店頭に並ぶ前に検品・初期化が行われているため、故障やウイルスなどのリスクが低いといえるでしょう。
ただし、フリマやオークションなどを利用した場合、中古スマホならではのトラブルに遭遇してしまうケースがあります。
具体的な危険性については、以下の項目で解説しています。
中古スマホが危険といわれる理由

ここでは、一般的に「中古スマホが危険」といわれる理由を3つご紹介します。
フリマやオークションでは該当する端末が販売されていることもあるため、十分注意してください。
赤ロム
赤ロムとは、盗難による不正取得や携帯代金の未払いなどによってネットワーク制限がかけられているスマホを指します。
このようなスマホはモバイル通信が行えず、正常に利用することができません。
また、キャリアが端末自体に制限をかけているため、SIMカードを入れ替えても復活しない点に注意が必要です。
フリマやオークションなどでは保証・返金に対応していないケースも多く、せっかく購入した中古スマホが無駄になってしまう可能性があります。
不正アプリ
中古スマホによっては、前の所有者が悪意を持って遠隔操作アプリをインストールしているリスクがあります。
スマホの遠隔操作によって、盗難・盗撮が行えるだけでなく、通話履歴やインターネットの利用履歴などを抜き取ることが可能です。
個人情報を守るためにも、中古スマホを購入した際は必ずOSの再インストールを行ってください。
盗品
販売されている中古スマホの中には、盗品など不正に入手された端末が含まれているケースがあります。
盗品と知らないまま使用していると、のちにトラブルに巻き込まれるリスクがあるため注意してください。
できるだけ、中古スマホの入手ルートが明らかになっている販売元を選ぶようにしましょう。
中古スマホを購入するメリット

中古スマホには上記のようなリスクがあるものの、その一方でさまざまなメリットが存在しています。
ここでは、中古スマホを購入するメリットを3つご紹介します。
安価で購入できる
中古スマホの最大のメリットは、新品よりも安価に購入できる点です。
スマホは年々価格が上昇しており、高スペックな端末や最新機種は10万円を超えるケースも少なくありません。
しかし、新品ではなかなか手が届かないようなスマホも、中古品ならお得に手に入れることが可能です。
また、中古スマホは「スマホをあまり使わないからお金をかけたくない」という人にも適しています。
選択肢が豊富になる
中古スマホを購入する場合、新品よりも選択肢が豊富になる点もメリットのひとつです。
中古スマホはさまざまなメーカー・年代のスマホが販売されていることが多く、自分に合ったものを選びやすくなります。
販売終了したモデルや市場に出回っていないレアなモデルが手に入るチャンスもあるため、欲しい機種がある方はぜひ中古品をチェックしてください。
2台目用としても便利
安く購入できる中古品は、2台目のスマホを持ちたい場合にも便利です。
たとえばビジネス用とプライベート用を分けたい場合や、動画用・ゲーム用など用途に合わせて個別の端末を使いたい時に適しています。
また、最低限の機能が搭載された低価格の中古スマホは、子どもの連絡用やお年寄りの初めてのスマホとしても役立つでしょう。
中古スマホを購入するデメリット

中古スマホを検討する際は、メリットだけでなくデメリットもしっかり理解したうえで購入に踏み切ることが大切です。
ここでは、中古スマホのデメリットを3つご紹介します。
スマホの状態が悪い場合がある
中古品の場合、バッテリーの消耗や落下・水没などによってスマホの状態が悪いことがあります。
明らかな故障や画面割れ、ウイルスの有無などはショップで判断してもらえますが、「前の所有者がどのようにスマホを扱っていたか」までは把握できないケースがほとんどです。
そのため前の所有者の使い方によっては、見た目以上に劣化が進んでいる場合も少なくありません。
メーカーやキャリアの保証が使えない
中古スマホは新品と異なり、メーカーやキャリアの保証が使えないケースがほとんどです。
この場合、万が一故障した際の修理代金をすべて自分で払わなければならず、負担が大きくなってしまいます。
ただし、中古ショップによってはお店独自の保証サービスを行っていることもあるため、事前に確認してみましょう。
最新アプリをインストールできないことがある
年式が古いスマホを購入する場合、最新のアプリをインストールできないことがある点に注意してください。
また、アプリによっては動作が重くなったり頻繁にフリーズしたりするケースも少なくありません。
最新のゲームアプリで遊びたい方は、中古スマホの値段だけでなくスペックにも注目して選びましょう。
中古スマホを購入する際の注意点

ここでは、中古スマホを購入する際の注意点をご紹介します。
トラブルを避けるためにも以下の項目を必ずチェックするようにしてください。
「白ロム」の中古スマホを選ぶ
中古スマホは、大きく「白ロム」「黒ロム」「赤ロム」の3つに分類されます。
黒ロムとはキャリア会社のSIMカードが挿入されているスマホで、白ロムはSIMカードが挿入されていないスマホのことです。
中古スマホを購入する際は、前の所有者の情報が消去されている白ロムの端末を選びましょう。
また、先の項目でも解説したとおり、赤ロムのスマホは絶対に避けるようにしてください。
なお、使用中のスマホが赤ロムに該当するかどうかは、製造番号(IMEI)を各キャリアのサイトに入力することで確認できます。
アクティベーションロックの有無を確認する
中古iPhoneを購入する際は、赤ロムのチェックと合わせてアクティベーションロックの有無についても確認しておきましょう。
アクティベーションロックとは、スマホを落とした時などに第三者が勝手に使えないようにするためのセキュリティ機能です。
ロックを解除するには前の所有者が設定したIDとパスワードが必要になるため、せっかくスマホを購入しても使うことができなくなってしまいます。
SIMロックについて確認する
中古スマホを買う前に、購入予定の端末がSIMフリーなのかSIMロックがかかっているのかを確認しておきましょう。
SIMフリーとはSIMロックが解除されているスマホのことで、SIMカードを差し替えるだけでそのまま利用できるケースがほとんどです。
一方、SIMロックがかかっている場合、同じキャリアのSIMカードでなければ使えませんので注意してください。
SIMカードの規格を確認する
スマホの機種によって対応しているSIMカードが異なるため、購入時に規格を確認しておきましょう。
SIMカードの規格は「標準SIM」「micro SIM」「nano SIM」の3種類です。
サイズが合っていなければ当然スマホを利用できないため、間違えないように注意してください。
SIMカードが動作検証済みか確認する
格安SIMのSIMカードを使用する際は、動作検証済みのスマホを選ぶのがおすすめです。
SIMカードと端末の組み合わせによっては、スマホが正常に動作しない場合があります。
一方、動作検証済み端末であればSIMカードが対応していることを確認できているため、安心して中古スマホを利用できます。
通信規格と周波数帯の種類を確認する
中古スマホを快適に使用するためには、スマホの通信規格とキャリアの周波数帯の種類を購入前に確認しましょう。
各キャリアごとに電波の周波数帯が異なるため、スマホとの相性が悪いと一部エリアで通信が使えなかったり、電波が届きにくかったりする場合があります。
キャリアのホームページやスマホのスペック表に記載されているので、事前にチェックしておくと安心です。
水没の有無を確認する
中古スマホを購入する際は、過去に水没した形跡がないか必ず確認しておきましょう。
水に濡れたスマホは動作に不具合が生じやすいため、できるだけ購入を避けるようにしてください。
どのスマホにも、水没の有無をチェックできる箇所が作られています。
その場所はスマホの機種によって若干異なるため、店員に直接尋ねるのもおすすめです。
保証の有無を確認する
上記の項目でもご紹介したとおり、ほとんどの中古スマホはキャリアやメーカーの保証が適用されないことがほとんどです。
そのため、中古スマホを購入する際は保証サービスを行っているショップを選ぶことをおすすめします。
万が一保証がないまま赤ロムのスマホを購入してしまうと、返金も交換も受け付けてもらえない可能性があるため注意してください。
中古スマホを買う前に、ショップでどのような保証を受けられるのかをあらかじめ確認しておくとよいでしょう。
まとめ:中古スマホは赤ロムやウイルスに注意

この記事では、中古スマホの危険性について解説しました。
大手の実店舗やオンラインショップなどで購入する際はほとんどリスクはありませんが、フリマやオークションのように個人間で取引する場合は要注意です。
なお、中古のスマホは新品と比べて寿命が短いため、万が一故障した場合はパソコン処分.comなどを利用して適切に処分を行いましょう。
今回の記事を参考に、お目当ての中古スマホを安全に手に入れてくださいね。
現在、国内外のさまざまなメーカーからスマホが販売されています。
しかし、種類が多すぎて、それぞれの違いが分からないという方も多いのではないでしょうか。
ここでは、国内外の代表的なスマホメーカーについてご紹介しています。
スマホを購入する際はぜひ参考にしてください。
この記事でわかること
- 国内外の代表的なスマホメーカー
- スマホメーカーの国内シェア
日本のスマホメーカー

日本国内だけでも、多くのスマホメーカーが存在しています。
また、国内メーカーの中には、製造を海外の会社に委託する「ODM生産」という生産方法を取り入れている企業も少なくありません。
ここでは、日本の代表的なスマホメーカーについて解説します。
SONY
SONYは、スマホ以外にもデジカメやウォークマンといったさまざまな電子機器を手掛ける大手総合電機メーカーです。
スマホについては、100%出資の完全子会社である「ソニーモバイルコミュニケーションズ株式会社」が製造しています。
ソニーのスマホの中でも、「Xperia」シリーズは特に知名度の高い機種のひとつです。
洗練されたデザインと高性能のカメラやオーディオが魅力的で、ファンからは根強い人気を誇っています。
SHARP
SHARPは、創業100年を超える老舗の大手電機メーカーです。
2016年にはiPhoneの生産も請け負う台湾の鴻海精密工業に買収され、日本の大手電機メーカーとしては初めて外資系の傘下企業になりました。
シャープのスマホの中でも、特に人気の高い機種が「AQUOS」シリーズです。
テレビの技術を活かした非常に美しいディスプレイが魅力的で、他社にはない高い性能を誇っています。
また、他の国内スマホメーカーと比べると、コストパフォーマンスが高い点も強みのひとつです。
富士通
富士通も、国内外で有名な大手電機メーカーのひとつです。
コンピュータ・電子デバイスの製造やソフトウェア開発などの印象が強いですが、スマホの製造も手掛けています。
その中でも特に人気があるのは「arrows」シリーズで、スマホメーカーにしては珍しく、企画開発から品質管理まで一貫して国内で行われている点が特徴的です。
日本人の使いやすさに特化した機種であるため、現在は日本のみで正式販売されています。
京セラ
京セラは、ファインセラミック・半導体・通信機器など幅広い機器を手掛ける国内トップクラスの電子機器メーカーです。
スマホの製造も手掛けており、なかでも耐久性が高い「TORQUE」シリーズはアウトドア好きのユーザーから高い人気を誇っています。
「TORQUE」は気温や気圧の変化にも強く、高い場所から落としても故障しないほど頑丈です。
海や山といった自然の中でも撮影できるため、さまざまな楽しみ方が期待できるでしょう。
楽天モバイル
楽天モバイルはもともと通信事業者で、最初は格安SIMを提供していました。
のちに特定無線局の包括免許を取得し、現在はODM生産を手掛けるスマホメーカーのひとつとして注目を集めています。
楽天モバイルのスマホは機種数が少ないものの、高品質で使いやすい点が特徴です。
また、「Rakuten Mini」のようにシンプルさにこだわった機種も販売されており、あまりスマホを使わない方や高齢者などに支持を得ています。
アメリカのスマホメーカー

ここでは、アメリカの代表的なスマホメーカーを3つご紹介します。
日本で人気のある機種も取り上げていますので、ぜひチェックしてみてください。
Apple
Appleは本社をアメリカ・カリフォルニアに置く多国籍企業で、スマホの機種では「iPhone」シリーズが非常に有名です。
2007年に初代iPhoneを発表して注目を集めてからも定期的に新シリーズを開発しつづけ、現在では累計販売台数が約20億を突破するほど圧倒的なシェアを誇っています。
他にもMacBook・iPadといったパソコンやタブレットを手掛けており、iPhoneとコンテンツの同期が可能です。
Googleは、世界最大規模の検索エンジンを手掛けるインターネット関連企業です。
また、スマホのOSのひとつである「Android」の開発を行っています。
そしてGoogleからも、「Google Pixel」をはじめとした自社ブランドのスマホが製造・販売されています。
Googleのスマホは、OSの開発元であることを活かした最新Androidの搭載やOSアップデート保証などのサービスを受けられる点が魅力的です。
Motorola
Motoralaは1928年に創設されたメーカーで、携帯電話の草分け的存在にあたる企業です。
第2次世界大戦中に携帯電話の前身である双方無線機を開発し、1983年には世界で初めて携帯電話の市販を開始しました。
Motorolaのスマホは、スペックとコストパフォーマンスを両立しやすい点が魅力的です。
機種によってはAndroid OSのアップデートが最低2年間保証されており、常に最新のOSを使用できます。
カナダのスマホメーカー

カナダの代表的なスマホメーカーといえば、BlackBerry社が挙げられます。
BlackBerryのスマホはキーボードが前面に付いている点が特徴で、メールやチャットなどテキスト入力をよく利用する方におすすめです。
かつては「元祖スマホ」として、2010年にはスマホ市場において世界2位のシェアを誇っていました。
しかし、iPhoneとAndroid端末の台頭によってシェアが低迷したことを原因に、2020年8月には製造販売が終了しています。
中国のスマホメーカー

中国メーカーのスマホは、総じて比較的価格が安い点が特徴です。
ここでは、代表的なメーカーを6つご紹介します。
HUAWEI
「HUAWEI」シリーズで有名なHUAWEI社は、中国でも最大手の通信機器メーカーです。
スマホの出荷台数で世界3位、市場占有率で世界2位になるなど、急激な成長を見せています。
「HUAWEI」シリーズは、iPhoneに引けをとらない高い性能を持っているのにもかかわらず、お手頃価格で購入できる点が魅力的です。
日本でも2005年に法人が設立され、スマホの他にもWi-Fiモバイルルーターやタブレットなどが展開されています。
ZTE
ZTE社は、1985年に設立された通信設備会社です。
特に欧米での知名度が高く、アメリカやヨーロッパのスマホ市場ではシェア4位を獲得しています。
日本では一般的には名が知られていないものの、実は日本の3大キャリアや格安スマホ事業者にもスマホを幅広く提供しているメーカーのひとつです。
また、価格がお手頃な点も魅力的で、「ZTE a1」のように5G対応スマホを5万円台で購入できる機種も販売されています。
OPPO
OPPOはスマホ販売台数で2019年には中国内3位・世界全体で5位になった実績のある大手スマホメーカーです。
CMに有名人を採用しており、日本でも徐々に知名度を上げています。
OPPOのスマホは、最新技術が搭載された高性能の端末を低価格で購入できる点が魅力的です。
SIMフリー端末の中には3万円台で購入できるものもあり、便利な機能もコストパフォーマンスも譲りたくない方に適しています。
Vivo
Vivoは広東省東莞市に本社を置くスマホメーカーで、上述のOPPOのグループ会社です。
2021年には、最大手のHUAWEI社を抜いて中国のスマホ出荷台数でトップに躍り出ました。
Vivoのスマホは、大型の最新ディスプレイや手ブレ解消アイテムが組み込まれたカメラなど、最先端の機能が多数搭載されている点が魅力的です。
現在日本には進出していませんが、5Gスマホの流通に伴って今後の上陸が期待されています。
TCL
TCLは中国の大手電気機器メーカーで、日本では液晶テレビのブランドとして幅広く知られています。
2020年以降は自社ブランドのスマホも手掛けており、液晶テレビの技術を活かした高画質の有機ELディスプレイが魅力的です。
機種によっては、2万円台から購入できるお手頃価格のスマホも販売されています。
また、個性的なデザインの端末も多く、「コスパを意識したいけど他の人と被りたくない」という方にもおすすめです。
Xiaomi
Xiaomiは、2010年に設立された総合家電メーカーです。
創業から10年ほどで急成長を遂げ、「中国のApple」と呼ばれるほど知名度を上げています。
Xiaomiのスマホは、とにかくコストパフォーマンスが高い点が魅力的です。
2〜3万円台といった低価格で購入できる端末も多く、質の良いスマホを安く手に入れたい方に向いています。
韓国のスマホメーカー

韓国のスマホメーカーの中には、日本でも幅広く知られている企業も多数存在しています。
ここでは、韓国の代表的なメーカーを2つご紹介します。
サムスン
サムスン電子は、世界最大級の総合電気機器メーカーです。
スマホメーカーとしては「Galaxy」シリーズが非常に有名で、日本でもiPhoneに次いでシェア第2位を獲得しています。
「Galaxy」シリーズは種類が豊富で、比較的安価なものから最先端の機能が搭載されたハイスペックな端末まで幅広く展開されている点が特徴です。
さまざまなユーザーに対応しており、自分のニーズに合わせて選びやすい点も世界中の人から支持される理由といえるでしょう。
LGエレクトロニクス
LGエレクトロニクスは、サムスン電子に次ぐ大手総合家電メーカーです。
サムスンと比べて低価格帯の製品が多く、日本では液晶テレビのブランドとしても知られています。
LGエレクトロニクスのスマホでは、特に「LG」シリーズが有名です。
高画質な録画機能やサブディスプレイが搭載されており、パソコン用モニターとして活用する際にも適しています。
台湾のスマホメーカー

台湾のスマホメーカーは他の国と比べてやや知名度が劣るものの、親日度が高い点が特徴です。
ここでは、台湾の代表的なスマホメーカーを2つご紹介します。
ASUS
ASUSは台湾の電気機器メーカーで、日本ではノートパソコンやタブレットのブランドとして広く認知されています。
スマホの製造にも力を入れており、2万円前後のお手頃なスマホから高性能のゲーミングスマホまで、さまざまな機種を展開している点が特徴です。
大容量バッテリーを搭載している機種が多く、長時間使えるスマホを安く購入したい人にも適しています。
また、スマホにこだわりがない方や初めて使う人にもおすすめです。
HTC
HTCは、2008年に世界で初めてAndroid端末をリリースした台湾のスマホメーカーです。
日本では主にauへ端末を提供しています。
代表シリーズである「HTC」はスマホの背面に指紋認証機能を搭載しており、5G対応スマホの中でも比較的安価な点が特徴です。
過去に企業トラブルが続発したことでシェアが縮小し、一時は新たな端末の販売が見合わされていましたが、2022年に日本で4年ぶりに新機種が発表されました。
スマホメーカーの国内シェア
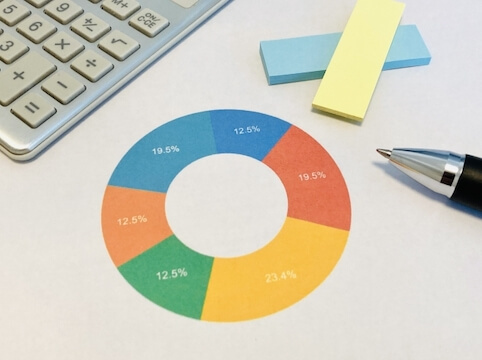
MM総研によると、2021年時点のスマホメーカーの国内シェア1位は、iPhoneでおなじみのAppleです。
ついで、2位にサムスン電子、3位にシャープ、4位にソニーがランクインしています。
シェア率の高いメーカーのスマホは周りの人も使用している可能性が高く、使い方を教えてもらえる・親和性の高い機能が使えるといったメリットがあります。
スペックの高さやデザインの美しさを基準にスマホを選ぶのもよいですが、スマホ初心者の方は国内シェア率を参考にするのもおすすめです。
参考:スマートフォン出荷が過去最多を更新、5G比率は69%に急増 ≪ プレスリリース | 株式会社MM総研
まとめ:それぞれの特徴を理解してスマホメーカーを選ぼう

この記事では、国内外の代表的なスマホメーカーを19個ご紹介しました。
スマホメーカーによって多種多様な強みを持っており、最新技術が搭載されたハイスペックのものやコストパフォーマンスに特化したものなど、バリエーション豊富なスマホが展開されています。
自分に合ったスマホを選ぶためには、スマホを使う上で譲れないポイントをあらかじめ整理しておくのもおすすめです。
また、新しいスマホを購入した場合、不要になった端末は適切な方法で処分する必要があります。
今回の記事もぜひ参考にしてください。
パソコンは数十万円もする高価なもののため、少しでも安く買いたいと思いますよね。
結論、パソコンは店舗よりもネット通販で買うのがおすすめ。
パソコンを安く買う方法を知っていれば、スペックの高いパソコンを安く買うことができます。
この記事では、パソコンを安く買う方法についてメーカー別の方法や安く買うときの注意点を解説します。
パソコンを少しでも安く買いたいと思う人は、ぜひ参考にしてください。
【この記事でわかること】
- パソコンを1円でも安く買う方法13選
- パソコンはスペックと価格をチェックすること
- 中古や個人間取引は難しい
- メーカー別パソコンを安く買う方法
パソコンを安く買う方法13選

パソコンを安く買うためには、いくつか方法があります。
ここでは、覚えておきたい方法を13個厳選して紹介します。
- 安い時期に買う
- 店舗よりもネット通販で買う
- メーカーの直販品を買う
- アウトレット品を買う
- 型落ちのパソコンを買う
- BTOパソコンを買う
- 無駄な機能を省く
- 下取りを利用する
- 学割を利用する
- 法人割を利用する
- 割引クーポンを利用する
- キャンペーンに合わせて買う
- インターネット契約と合わせて買う
順番に、見ていきましょう。
安い時期に買う
パソコンには、安く買える時期があります。
1年の中で、パソコンが安く買える時期は3月。
大手家電量販店の決算期は、3月、9月。3月は総決算セール、9月は半期決算セールで、特に3月は新生活セールなどとも重なり、パソコンが安い時期になります。
国内メーカーのパソコンは毎年1月、5月、9月のモデルチェンジがあり、モデルチェンジ前もパソコンが安くなるねらい目の時期です。
他にも、パソコンにはセールの時期があります。メーカーの直販サイトでは、頻繁にセールを開催していることもあるため、気になるメーカーの直販サイトはこまめにチェックしましょう。
パソコンが安い時期に関しては下記記事でも詳しく紹介しています。
パソコンが安い時期はいつ?BTOパソコンの安い時期も解説>>
店舗よりもネット通販で買う
パソコンは家電量販店など店舗よりも、ネット通販で買う方がほとんどの場合は安く買えます。理由は、ネット通販では人件費やテナント料などのコストがかかっていない分、パソコンの価格が安くできるためです。
店舗で購入するメリットは、実際にパソコンに触れられること、すぐに持ち帰りできることですが、スペックの割に性能が低いことも多く、セール時でもネット通販よりも価格が高いことも多いです。
一方、ネット通販では、価格の割にスペックが高く、自分の好みにカスタマイズすることもできます。つまり、安い価格でスペックの高いパソコンを買えるということです。
とにかく安くパソコンを買うためには、店舗よりもネット通販を選びましょう。実機に触れてみたい場合は、店舗で実機に触れてからネット通販で買うのが理想です。
メーカーの直販品を買う
メーカーの直販品は、それぞれのメーカーの直販サイトで販売されています。メーカーの直販サイトには、クーポンが配布されることもよくあります。キャンペーンも豊富で、毎日のように開催されています。
ネットで買えるので、店舗へ行く時間や交通費がかからないこともメリット。ラインナップも豊富なため、好みのパソコンを選べます。
メーカーの直販サイトは安いだけでなく、パソコンのパーツをある程度カスタマイズもできるため、自分にぴったりのパソコンを買えます。
アウトレット品を買う
なるべくパソコンを安く買いたいなら、アウトレット品もおすすめです。
アウトレット品とは、いわば売れ残りのパソコン。未使用品のパソコンのため、中古パソコンとは異なります。
例えば、外箱が傷ついたもの、返品されたもの、キャンセル品、型落ち品などが、アウトレット品にあたり、パソコンの性能には問題ありません。
中にはパソコンの外見に傷がついたり、生産過程の色むらがあることも。アウトレット品には、アウトレット品となる理由があるため、買う際には理由も確認しましょう。
新品であれば選べるパソコンのカラーなども、アウトレット品は選べません。基本的に1点ものが多いため、気に入ったパソコンが見つかれば買うぐらいのスタンスがいいでしょう。
型落ちのパソコンを買う
アウトレット品の1つでもありますが、型落ちのパソコンもねらい目です。
型落ちのパソコンとは、新製品のパソコンが発売されたため古くなったパソコンのこと。型落ちのパソコンも中古パソコンではありません。
パソコンは、基本的に春、夏、秋冬と年3回モデルチェンジがあります。例えば、最新の2022年夏モデルが販売されると、それまで最新モデルだった2022年春モデルは型落ち品となり、価格も安くなります。
型落ち品はいわば、売れ残りの不良在庫のようなもの。メーカーはできるだけ早く売りたいため、値段を下げて売ろうとします。
パソコンの新モデルが発売される直前や直後は、型落ち品が出やすく、セールとも重なりやすい時期のため、パソコンを安く買えることが多くなります。
ただし、型落ち品もアウトレット品と同様、選択肢の幅は狭いため、好みにぴったり合ったパソコンを見つけることは難しい場合もあるでしょう。
BTOパソコンを買う
BTOパソコンとは、Build To Orderの略で受注生産のパソコンのこと。既製品のパソコンよりも、価格が安いことが多いです。
BTOパソコンであれば、CPUのスペックやメモリ、ストレージの容量などを細かく選べます。用途に合ったパーツを組み合わせられるため、自分にぴったりのパソコンが買えることが魅力です。
BTOパソコンが安い理由は、ネット通販を主流としているため、人件費やテナント料が抑えられることや、選択できるパーツを大量入荷することで単価を下げていることなどがあります。
中には、自作パソコンよりも安く買えることもあるため、好みのパソコンを組みたい場合はBTOパソコンを検討するのもいいでしょう。
ただし、BTOパソコンは届くまで現物を見られません。パソコンのカスタマイズには、ある程度の知識が必要な面もあります。届くまでに日数がかかることもあるため、すぐにパソコンが手元に欲しい方には向いていません。
BTOパソコンに関しては下記記事でも詳しく紹介しています。
無駄な機能を省く
パソコンには、必要ない機能がついていることもよくあります。
例えば、ブルーレイディスクを見ないならブルーレイドライブ、パソコンで年賀状を作らないなら年賀状ソフトは不要です。
他にも不要な機能の例としては、テレビチューナー、高画質モニター、Officeソフト、セキュリティソフト、タッチパネル、生体認証機能など。
パソコンはソフトや機能が多いほど、価格も高くなります。タッチパネルを除く機能は、必要であれば後から付けることも可能です。ただし、Officeソフトはパソコンを買うときに付ける方が安い場合もあります。
自分にとって必要な機能やソフトを見極め、絞ることでパソコンを安く買うことも可能です。
下取りを利用する
パソコンを買うときには、今使っているパソコンを下取りに出せることがあります。
例えば、Apple社のApple Tradeinでは、Macを買い替える場合に下取りを利用でき、そのまま値引きするか、Apple Storeで使用できるポイントに交換してくれます。
そのほか、家電量販店やパソコンメーカーでもパソコンを買い替える際には古いパソコンを下取りしてくれることがあります。
OSのバージョンなどのスペックやパソコンの状態によって下取り価格には幅がありますが、数百円〜数万円程度の価格で下取りできるため、その分割引になります。
下取りキャンペーンを開催している場合は、通常よりも増額して下取りしてくれる場合もあります。
ただし古すぎるパソコンや電源が付かないパソコンなどは、下取りの対象外となる場合もあるため事前に確認しましょう。
学割を利用する
パソコンは、学割で買えることもあります。
下記のメーカーでは、学割を利用可能。学割には、安い他にも保証が長くなる、ローンの手数料がかからない、保護者も対象などのメリットがあります。
学割は入学や進級のタイミングでセールと同時に使えることもあり、パソコンがいつもよりも安く買えることもあります。
学生や学生の家族なら、一度下記メーカーの学割をチェックしてみてください。
| メーカー | 主な特典 | メーカーサイト |
|---|---|---|
| Lenovo | ・最大57%オフ ・4年保証が選べる ・ローン手数料をLenovoが負担 | 学生ストア |
| HP | ・パソコン本体が特別価格 ・Officeが搭載 ・サポートや保証付き | HPの学割! |
| NEC LAVIE | ・学生向けクーポン ・パソコンの買い取り査定5,000円増額 ・あんしん保証4年版または5年版が選べる | 学生優待 |
| 富士通 | ・学生向け特別クーポン ・メーカー4年保証 ・Office4年保証付き学生向け限定モデル ・予算や目的に合わせてカスタマイズできる | 学割キャンペーン |
| Dell | ・通常の割引クーポンからさらに2%割引 ・プレミアムサポート、プレミアムサポートプラスが最大50%オフ ・オンラインで相談できる | 学割キャンペーン |
| Microsoft(Surface) | ・学生割引価格で購入できる ・60日間返品可能 ・無料オンラインサポート | Microsoft Store 限定 学生割引 |
| Apple Store | ・学割価格で買える ・下取り増額 ・修理サービス、サポート期間を延長 | 学生割引 |
割引クーポンを利用する
パソコンメーカーの直販サイトには、割引クーポンが配布されていることがあります。
ネット通販でパソコンを販売するメーカーは、割引クーポンも豊富です。パソコンを1円でも安く買うためには、割引クーポンを必ずチェックしましょう。
注意点は、クーポンは自動適用にならないことがある点。クーポンコードを取得し、入力してはじめて適用となる場合もあります。
ネット通販でパソコンを買う場合は、クーポンが配布されていないか、クーポンコードを入力したか、などを必ず確認しましょう。
キャンペーンに合わせて買う
ネット通販でパソコンを買う場合は、曜日や時間にもチェックが必要です。
サイトによっては、曜日ごとに価格に変動があり、特に土日は週末限定キャンペーンが開催され、パソコンが非常に安いこともあります。
同様に夜になるとパソコンが安い、タイムセールなども要チェックです。
これらのキャンペーンは、メーカーによって異なるため、欲しいパソコンメーカーのサイトはこまめにチェックしましょう。
またサイトのメルマガなどがあれば、登録しておくのがおすすめ。メルマガでキャンペーンやセールの情報が流れたり、メルマガ限定クーポンが配布されることもあります。
インターネット契約と合わせて買う
家電量販店でパソコンを買う場合に限りますが、インターネット契約を合わせるとパソコンが劇的に安くなることがあります。
インターネット契約を長年見直していない場合は、パソコンの購入に合わせてインターネット回線の見直しをするのもおすすめです。
基本的に多くの家電量販店では、インターネット契約とパソコンを同時販売しており、お得に買えることが多いです。
ただし、インターネット契約にスマホのセット割を適用している場合、選ぶインターネット回線によっては、割引の適用がなくなる場合があるため注意が必要です。
パソコンを安く買うときの注意点

少しでもパソコンを安く買いたいと思ったら、価格にばかりとらわれてしまいがちですが注意点もあります。
次の4つの点には、注意しましょう。
- スペックと価格を比較する
- パソコンの用途を確認する
- アウトレット品や型落ち品は選択肢が少ない
- 中古や個人取引は見分けが難しい
順番に、解説します。
スペックと価格を比較する
パソコンの価格の安さは、スペックによって異なります。
例えば、10万円のパソコンが安いか、高いかは、パソコンのスペックやメーカーなどによります。つまり、10万円という価格だけを見ても、そのパソコンが安いか高いかは判断できないのです。
パソコンの安さを判断する場合は、スペックの割に安いと考えることが重要。少しでも安いパソコンを買いたい気持ちはわかりますが、価格だけにとらわれずスペックにも注目しましょう。
必要なスペックのパソコンの相場を知ることで、スペックの割に安い、高いを判断できるようになりますよ。
パソコンの用途を確認する
安いパソコンを買う場合は、パソコンの用途をしっかりと考えてからがおすすめです。
例えば、PCゲームをするためのパソコンが欲しい場合、CPUがCore i 5以上のスペックが理想ですが、価格だけを見てCore i 3のパソコンを買うと、プレイしたいゲームが満足にできないことになりかねません。
このように用途を考えずに、価格だけを見てパソコンを決めると、必要な作業が満足にできないパソコンを買い後悔することになってしまいます。
パソコンの用途が決まっていれば、不要な機能をしぼりこみ価格を抑えることも可能です。
少しでもパソコンを安く買うためには、事前にパソコンで何がしたいのか、用途をしっかりと考えましょう。
アウトレット品や型落ち品は選択肢が少ない
アウトレット品や型落ち品は、基本的に売れ残りのパソコンです。中古品と異なり新品ですが、パソコンの外観や外箱に傷があったり、色むらが合ったりします。
返品やキャンセル品もアウトレット品となり基本的に1点もののため、選択肢はとても少なくなります。
アウトレット品はすでに出来上がった商品のため、カスタマイズもほとんどできません。型落ち品の場合は、あるパーツだけは型落ち品で他のパーツは最新などと選択できることもあります。
選択肢は少なくなりますが、アウトレット品や型落ち品は性能には全く問題ないのにパソコンを安く買えるため、用途に合ったパソコンが見つかった場合は検討しましょう。
中古や個人取引は見分けが難しい
中古パソコンを買う場合は、新品のパソコンを買うよりもパソコンの知識が必要です。中古パソコンは見た目はきれいでも、パーツが古かったり、ノートパソコンではバッテリーが寿命だったりします。
特にメルカリやヤフオクなどの個人間の取引では、中古パソコンの情報を完全に知ることが難しい場合もあり、見分けが難しくなります。
中古パソコンは保証なども少ないことが多いため、信頼できるショップで買うようにしましょう。
中古パソコンに関しては下記記事でも詳しく紹介しています。
中古パソコンの選び方!CPUやノートPCのチェックポイント>>
人気11メーカー別!パソコンを安く買う方法

ここからは、主なパソコンメーカーごとに、パソコンを安く買う方法を紹介します。
欲しいメーカーがある場合は、ぜひ参考にしてください。
【NEC】クーポンとメルマガ会員登録
- NEC Directを利用
- クーポンを利用
- メルマガ会員登録をする
- NEC Direct楽天市場
NECのパソコンは、家電量販店などでは価格が高いイメージですが、NECの直販店Directショップなら安く買うこともできます。
NEC Directではクーポンを利用して、NECのパソコンを安く買えます。NEC Directを利用する場合は、事前にNEC Directのメルマガ会員登録がおすすめです。メルマガ会員には、次のような特典があります。
- スペシャル割引クーポン
- 会員限定シークレットセールへの招待
- NEC周辺機器の割引
- NEC Directポイントの優待
NEC Directショップでこれらの割引を利用すると、通常よりもさらに安くパソコンが買えます。
NEC Directでは常に何かしらのキャンペーンが開催されており、メルマガ登録しておけばキャンペーン情報を入手することもできます。
NECの直営店であるDirectショップは、楽天市場にも出店しています。
楽天市場で買うと、楽天ポイントが貯まるメリットもあります。楽天ポイントが倍増するキャンペーンが開催中であれば、ポイントがかなり貯まるためお得に買えるでしょう。
【富士通】クーポン利用と会員登録
日本の老舗である富士通のパソコンは初心者にも使いやすく、幅広い層に人気ですが、価格が高いことがネックです。富士通のパソコンを安く買う方法は下記の通りです。
- 富士通直販 WEB MARTを利用
- わけあり品を買う
- アウトレット品を買う
- アカウント登録をする
- 富士通直販 WEB MART楽天市場店、ヤマダウェブコムを利用
富士通のパソコンを安く買うなら、富士通直販 WEB MARTをチェックしましょう。
割引クーポンの配布やキャンペーンが常に開催されており、かなりの低価格で富士通のパソコンが買えます。
さらにアカウント登録をすれば、通常よりも安い価格でパソコンを買うことも可能。アカウント登録すると下記の特典があります。
- 最新パソコンの割引率がアップ
- カスタムメイドモデルなら保証期間を無料で3年間に延長
- ACアダプターとバッテリーの純正品が最大30%オフ
- メルマガでセール情報が手に入る
富士通のパソコンは、直販サイトだけでなく楽天市場やヤマダウェブコムなどの通販サイトでも買えます。これらの通販サイトでは、それぞれのサイトでのポイントが貯まるため、ポイント分お得に買えますよ。
【Panasonic レッツノート】Panasonic Storeを利用
Panasonicのレッツノートは高額なパソコンのため、少しでも安く買いたいと思いますよね。Panasonicレッツノートを安く買う方法は次の通りです。
- Panasonic Storeの利用
- 楽天市場を利用
- メルマガ登録をする
レッツノートを安く買うためには、公式直販サイトPanasonic Storeの利用がおすすめです。
Panasonic Storeでは割引クーポンがもらえ、会員ランク特典に応じてポイント率がアップしたり、限定セールが開催されることも。
Panasonic Storeでは、パソコンをカスタマイズできるため好みに合ったパソコンを買うことも可能です。
また、メルマガに登録すると次のメリットもあります。
- 会員限定キャンペーン
- 新品再生特別モデルを買える
新品再生特別モデルとは、いわばアウトレット品。展示品や返品商品に対し新品同様に再生した商品のため、こだわりがなければかなりお得です。
楽天市場などでは家電量販店のサイトでレッツノートを買えます。直販店ではないためカスタマイズはできませんが、ポイント還元率が高いキャンペーン期間を狙えばお得に買えます。
【Apple】学割、整備済品、下取りを利用する
MacなどApple製品は価格も高く、安く買う方法はないと思いがちですが、Macにも安く買う方法があります。
- AppleStoreの利用
- 学割の利用
- 整備済品を買う
- 下取りを利用
- Amazonを利用する
AppleStoreでは、学割が利用できたり、整備済品や旧モデルの型落ち品を買えたりします。
整備済品や型落ち品は、Apple認定のアウトレット品で、1年間の保証も付きます。モデルが古い場合もありますが、Apple認定製品で安心して買えるため新製品にこだわりがなければおすすめです。
AppleStoreではパソコンを買い替える場合は下取りを利用できます。下取りに出すパソコンはMacでもWindowsでも可能で、最大102,340円の割引または、AppleStoreで使用できるギフトカードにもできます。
Amazonでの販売は、Appleが行っています。AmazonでMacを買うと、Amazonのポイントが付き、期間限定セールやプライムデーなどでMacが安く販売されることもあります。Macを安く買いたいなら、Amazonにも注目です。
【Microsoft】公式サイト・ネット通販
MicrosoftのSurfaceはコスパがよく、タブレットにもなるなど使い勝手もいいパソコンです。MicrosoftのSurfaceを安く買うには次の方法があります。
- Microsoft Storeの利用
- 学割の利用
- Amazonや楽天の利用
Microsoftの公式直販サイトMicrosoft Storeでは、クーポンの配布はありませんがキャンペーン開催時にはお買い得商品を買うことができます。
購入から60日間は返品も無料のため安心です。パソコンの構成も選べるため、好みのパソコンが買えます。
Microsoft Storeでは学割も利用できます。幼稚園から大学生の生徒や関係者、保護者であれば利用でき、数万円の割引でSurfaceを購入できます。
Amazonや楽天などの通販サイトを利用してSurfaceを買えば、ポイントが付く分お得です。大型キャンペーン開催時には、10%ものポイントが付くこともあります。
【マウスコンピューター】キャンペーンとアウトレットセール
マウスコンピューターは、パソコンを好みにカスタマイズできるBTOパソコンのメーカー。ハイスペックのゲーミングPCなどを安く買えることから人気です。
- 公式オンラインショップで買う
- セールを利用
- 訳あり特価品を買う
- 年に1度の飯山工場アウトレットセールで買う
- メルマガ会員に登録する
マウスの公式オンラインショップでは、残念ながらクーポンは配布されていません。しかし、多くのセールが開催されているため組み合わせることでお得にパソコンが買えます。
訳あり特価品やアウトレットセールも開催されており、どちらもアウトレット品ながらカスタマイズも可能です。
また、マウスコンピューター飯山工場では、年に1回現地で格安のパソコンを販売するセールが開催されます。70%オフなどありえないほど安い価格でパソコンが販売されることもあるため一見の価値があります。
ただし、2020年以降は開催されていません。次回の開催も未定のため、マウスコンピューターの情報をこまめチェックしましょう。
【ドスパラ】セールが1年中開催されている
ドスパラは、スペックの高いパソコンを安く買えることで人気のメーカー。ただでさえ安い価格ですが、次の方法でさらに安く買うこともできます。
- セールを利用
- アウトレット品を買う
- 会員登録をする
- 楽天ペイで支払う
ドスパラでは、1年中ほとんど何かしらのセールを開催しています。ただし、内容はセールによって違うため、値引き率が高い時や魅力的なサービスがつくときなどを狙いましょう。
ドスパラではアウトレット品も販売されています。イベントで利用されたものや、キャンセル品のため新品同様。選択肢は狭くなりますが、用途に合ったパソコンが見つかれば格安で買えます。
またドスパラでは、会員登録による特典も充実。
「Dospara Club Members」とモバイル会員に入会することで、以下の特典も得られます。
- ポイント還元
- 会員限定セールなどの優先案内
- 初期不良期間延長
- メモリ相性保証
- パソコン相性相談サービス
- 中古商品保証充実
ドスパラは楽天ペイで支払いをするとポイント還元率が上がるキャンペーンを定期的に行っています。会員登録していれば、ドスパラポイントと楽天ポイントの二重取りも可能です。
ドスパラのパソコンを安く買いたい場合は、直販サイトをチェックしてみましょう。
【パソコン工房】キャンペーンとアウトレットセール
パソコン工房は、パソコンを好みにカスタマイズして買える人気メーカーです。もともとコスパのいい商品が多いのですが、さらに安く買う方法を紹介します。
- 直販サイトでセールやキャンペーンを利用
- 楽天市場・PayPayモールを利用
- 会員登録してメルマガを受け取る
パソコン工房のパソコンを安く買うなら、公式直販サイトを必ず確認しましょう。
割引クーポンの配布やキャンペーンが随時開催され、びっくりするほど安い価格でパソコンを買えます。
特に8月5日は「パソコン工房の日」のため、通常よりも大型キャンペーンを開催しています。通常よりもさらに安い価格になるため、パソコン工房のパソコンを安く買うなら必ずチェックしましょう。
さらにWEB会員に登録すると、次のような特典もあります。
- 会員限定特別クーポン
- WEB会員の特選タイムセール
- ポイントが貯まる
- アウトレット在庫セールなどのお知らせが届く
- 会員限定価格
パソコン工房のパソコンは、楽天市場やPayPayモールでも購入可能。これらの店舗では、楽天ポイントやPayPayポイントを貯められます。
【HP】週末割引キャンペーン
HPのパソコンは、スペックの割に性能が高く世界でも人気があります。もともとコスパのいいパソコンですが、さらに安く買う方法は次の通りです。
- 公式直販サイトでキャンペーンやセールを利用
- カスタマイズの割引を利用
- 学割を利用
- HPの会員に登録
HPのパソコンを安く買うなら公式直販サイトがおすすめ。公式直販サイトではキャンペーンやセールが随時開催されています。
特におすすめなのが週末限定セールで、毎週金曜日~日曜日にパソコンの価格が下がります。最大50%オフになるアウトレットセールも開催されているため、一度直販サイトを見てみるのもいいでしょう。
HPのパソコンは、購入時に好みのパーツを選びカスタマイズも可能。その際にパーツが割引されていることがあり、スペックの高いパーツを安い価格で付けられます。
HPでは、商品を購入すると登録できる「HP Directplus ゴールドクラブ」があり、登録しておくと下記のような会員限定特典が利用できます。
- 優待クーポンプレゼント
- シークレットセール
- 会員限定コンテンツ
学生や保護者であれば、学割も利用可能。学割専用のサイトも用意されており、割引価格でパソコンを買えます。
【Dell】公式通販サイトでクーポンを利用
Dellのパソコンは世界中で人気が高く、ノートパソコンやゲーミングPCなどのラインナップも豊富です。Dellのパソコンを安く買う方法は次の通りです。
- 公式直販サイトで買う
- 学割やシニア割を利用する
- 会員登録する
- アウトレットで買う
Dellのパソコンを安く買うなら、絶対にチェックしたいのが直販サイトです。割引クーポンの配布やキャンペーンが随時開催され、通常よりも安い価格でDellのパソコンが買えます。
一部の商品に限らず、ほとんどの商品が安くなっているため、Dellのパソコンが欲しいならチェック必須です。
学生や60歳以上のシニアなら、さらに安くDellのパソコンが買えます。通常のキャンペーンやクーポンと併用して割引が適用されるため、かなりお得になります。
デルEメールマガジンに登録すると、次のメリットもあります。
- 新製品の情報の配信
- キャンペーンやイベント情報
- プレゼントキャンペーンの開催
デルEメールマガジンではキャンペーン情報だけでなく、プレゼントが当たるキャンペーンが開催されることもありますよ。
Dellには、アウトレット品を取り扱う専門のサイトがあります。完成品のため選択肢は非常に少なくなりますが、かなりの安い価格のためチェックしてみるのもおすすめです。
【Lenovo】E-クーポンの利用
コスパのいいノートパソコンとして人気の高いLenovo。出荷台数も世界最大と人気のメーカーです。もともと安いLenovoのパソコンですが、さらに安く買うには次の方法があります。
- 公式直販サイトでセールやクーポンを利用
- 学割を利用
- メルマガに登録
- Amazonや楽天を利用
Lenovoも他のパソコン同様、公式直販サイトで買うのが安いです。
公式直販サイトで利用できるE-クーポンは随時配布されていますが、内容が変わることがあります。具体的には、ナイトクーポンや週末クーポンがあり、昼間や平日に買うよりも割引率が高くなっています。
学割も利用できるため、学生やその家族は必見です。
また、メルマガに登録すると、次の特典がもらえます。
- メール会員限定お得なクーポン
- パソコンや周辺機器を特別価格で購入できる
- パソコンプレゼントキャンペーン
限定クーポンだけでなく、パソコンが無料で当たるキャンペーンもあります。無料で登録できるため、登録しておいて損はないでしょう。
まとめ:パソコンを安く買う方法は多数!事前にチェックしよう

パソコンは高価な買い物のため、少しでも安く買いたいものです。この記事で紹介したパソコンを安く買う方法は、次の13個です。
- 安い時期に買う
- 店舗よりもネット通販で買う
- メーカーの直販品を買う
- アウトレット品を買う
- 型落ちのパソコンを買う
- BTOパソコンを買う
- 無駄な機能を省く
- 下取りを利用する
- 学割を利用する
- 法人割を利用する
- 割引クーポンを利用する
- キャンペーンに合わせて買う
- インターネット契約と合わせて買う
パソコンは、基本的に店舗で買うよりもネット通販で買う方がお得です。パソコンを買いたいと思ったら、まずは気になるメーカーの直販サイトを確認しましょう。
気になるメーカーがあれば、メルマガ登録もおすすめ。お得なクーポンが配布されるため、通常よりも安くパソコンを買えます。
パソコンを安く買うためには、パソコンが壊れる前に買い替えを検討しましょう。パソコンが安く買える方法を、じっくりと比較できます。
パソコンを買い替えたら、古いパソコンの処分が必要です。パソコンは小型家電リサイクルの対象のため、粗大ゴミなどで簡単に処分できません。
そこでおすすめなのが、無料で処分できるパソコン処分.comです。
パソコン処分.comの利用方法は、不要になったパソコンを段ボール箱に詰めて着払いで送るだけ。平日と隔週土曜日であれば持ち込みも可能で、事前の連絡も不要です。
データ消去は、総務省のガイドラインに準拠した方法で有資格者が無料で行うため安心です。
パソコン処分.comならいつでも完全無料で、手軽にパソコンが処分できることがメリットです。
パソコンを選ぶ場合は、スペックを確認して購入しますが、その時に迷うのがCPUの種類です。CPUは現在「AMD」のRyzen、「Intel」のCore i シリーズが主流となっています。
安心感のあるIntel、コスパのいいRyzenとそれぞれメリットがあり、どちらを選ぶべきか迷う方も多いのではないでしょうか。
この記事では、RyzenとIntelの違いを徹底比較し、どちらを選ぶべきかを解説します。パソコンの選び方で迷っている方は、ぜひ参考にしてください。
【この記事でわかること】
- Ryzenはコスパの良さで人気
- 安定性、安心ならIntel
- 近年性能差や価格差がなくなりつつある
- IntelとRyzenのメリット・デメリット
- 用途別のおすすめCPU
CPUの選び方に関しては、下記記事でも詳しく解説しています。
CPUの選び方!初心者にもわかりやすく性能や用途別に解説>>
RyzenのCPUとは?

Ryzenとは、AMDが製造するCPUのシリーズのことです。AMDはIntelとともに、CPUの2大メーカーでもあります。これまで多くのパソコンでは、IntelのCPUを搭載したものが主流でしたが、Ryzenの登場により市場が大きく変わりました。
IntelのCore i 5に対応するCPUはRyzen 5というように、同等性能を持つCPUには同じ番号の名前がついています。Ryzenは製品によっては、IntelのCoreシリーズを上回る性能を持つものもあります。また、Ryzenはコストパフォーマンスに優れることから、徐々に搭載するパソコンが増えています。
AMDのCPUには、以下のラインナップがあります。
- Athlon
- FX
- Ryzen
IntelのCPUとは?

Intelは世界で最もシェアの大きいアメリカ企業で、知名度も高くさまざまな種類のCPUを発売しています。Intelの代表的なシリーズは以下のとおりです。
- Core i シリーズ(Core i 3、Core i 5、Core i 7など)
- Coreシリーズ(Core 2 Quad/Core 2 Duoなど)
- Celeronシリーズ
- Pentiumシリーズ
最新のCore i 7には、自動的にオーバークロックをおこなうターボブーストや、より複数の作業を効率的におこなうハイパースレッディング機能などを備えており、CPUの性能も上昇しています。
CPUの性能を比較するには?

CPUとは、パソコンにとって頭脳のようなものです。CPUは、以下の3つの数値を見ることで、おおよその性能を確認できます。
- コア数
- スレッド数
- クロック数
これらの数値を比較することで、CPUの性能も比較できます。1つの項目を見るだけでは比較できず、全ての項目を総合して性能を判断します。
これらの性能を比較することで、用途に合っているか、オーバースペックではないかなども確認できます。ここでは、コア数やスレッド数、クロック数などがCPUの何を表しているのかを解説します。
コア数
コアとは、処理作業をおこなうCPUの中核となる部分です。コア数とは、CPUに内蔵しているコアの数を表しています。
かつてのCPUは、1つのコアだけで処理をおこなっていたため、CPUに届いた命令を順番に処理していました。最近のCPUは、複数のコアが入ったマルチコアプロセッサーが主流のため、命令を同時に処理できるようになりました。
CPUの中に複数のコアが存在すると、パソコンでは複数のプロセッサーがあると認識されるため、処理速度が大幅にアップします。複数のコアがある場合でも、同時に処理するデータがない場合は1つのコアだけが動作します。
現在では多くのコアを備えたCPUが主流になっており、次のようにコアの数によって呼び方も変わります。
| コア数 | 名称 |
|---|---|
| 4コア | クアッドコア |
| 6コア | ヘキサコア |
| 8コア | オタクコア |
ハイスペックのCPUになるとさらに多くのコアを備えた12コア、16コアなどを搭載していることもあります。コア数が多ければ多いほど、同時に処理できることが増えるため、CPUの性能も高くなります。特にクリエイティブな作業をする場合は、重視すると良いでしょう。
スレッド数
スレッド数は、「4コア8スレッド」などコア数と同時に表記されることが多く、同時に処理できる命令の最大数を表します。パソコンから認識されるコアの数で、論理コア数とも呼ばれます。
通常は、コア(物理コア)とスレッド(論理コア)の数は同じですが、最近のCPUは処理能力を高める技術によってパソコンに物理コアよりも多くのコアを認識させられるようになっています。
そのため、1つの処理をおこなっている間にコア内の処理能力に余力があれば、別の処理もできます。ただし、実際にコア数が増えているわけではないので、CPUに余力がなければ処理能力が上がらないこともあります。
クロック数
クロック数はクロック周波数とも呼ばれ、CPUが1秒間に処理するときに発生する電気信号の数のことで㎐(ヘルツ)で表されます。クロック数が高ければ、同じ時間に同時に多くの処理ができます。1つのコアしか搭載していない場合は、クロック数がCPUの性能を表す
つまり、一般的にクロック数の高いCPUは動きが速く、クロック数の低いCPUは動きが遅いということになります。ゲーム性能を求める場合は、クロック数を重視するといいでしょう。
クロック数が高いほどCPUの性能は高く、発熱量も大きくなります。ただしCPUの性能は、クロック数だけでは判断できません。例えば、クロック数が高くコア数が1つのCPU aとクロック数が低くコア数が2つのCPU bでは、CPU bの性能が高い場合があります。
RyzenとIntelの違い
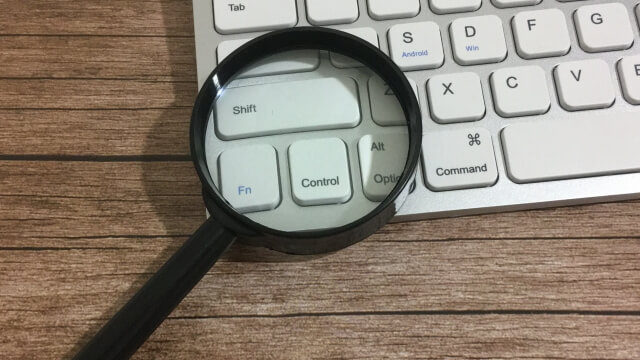
それでは、実際にRyzenとIntelのCPUの違いを比較してみましょう。Intelはその歴史も古く長い間大きな市場のシェアを得ていました。一方AMDのRyzenは比較的歴史が浅いのですが、そのコスパや性能の高さからIntelに迫る勢いでシェア率を高めています。
現在では、両者ともにCPU市場をシェアする2強のブランドとなっているため、両者の違いはほとんどないといっても過言ではありません。
両者の違いを実感するのは、高度なオンラインゲームをプレイする場合や3D動画の編集などCPUに高負荷がかかる処理をする場合です。そのため、パソコンでよほど高負荷の処理をしない限りは、IntelとRyzenの違いにこだわる必要はなく、気に入った方を選べば良いということになります。
しかし、両者の違いをある程度知っておけば、パソコン選びに役に立ちます。
まず、知っておきたいのが、それぞれの名前です。RyzenとIntelのCoreシリーズは、それぞれ対応しており以下のように名前がついています。大きい数字ほど、そのスペックも高くなります。
| AMD Ryzenシリーズ | Intel Core i シリーズ |
|---|---|
| Ryzen3 | Core i 3 |
| Ryzen5 | Core i 5 |
| Ryzen7 | Core i 7 |
| Ryzen9 | Core i 9 |
RyzenもIntelも、デスクトップ向け、ノートパソコン向け、低消費電力タイプなどさまざまな種類のCPUが発売されています。
一般的に、RyzenとIntelの違いは、内蔵GPUです。IntelのCoreシリーズのCPUには内蔵GPUが搭載されていますが、AMDのRyzenシリーズには、GPUが搭載されていないことがあります。そのため、GPUを搭載していないCPUのパソコンではグラボが必要になります。RyzenのCPUは、GPUを搭載したものをAPUと呼びます。
コア数・スレッド数・クロック数の違い
一般的にRyzenは、マルチコア性能が高いと言われており、複数のアプリやソフトを効率よく動かせます。一方でIntelは、シングルコアの性能が高く、1つのアプリやソフトを高速に処理できます。
それぞれ対応するCPUのコア数やスレッド数、クロック数の違いを比較してみましょう。
| コア数 | スレッド数 | クロック数 | 参考価格 | |
|---|---|---|---|---|
| Core i9 13900K | 24 | 32 | 3.0GHz | 105,800円 |
| Core i7 13700K | 16 | 24 | 3.4GHz | 73,000円 |
| Core i5 13600K | 14 | 20 | 3.5GHz | 56,000円 |
| Core i3 13100F | 4 | 8 | 4.5GHz | 17,400円 |
| Ryzen 9 7950X | 16 | 32 | 4.5GHz | 115,000円 |
| Ryzen 7 7700X | 8 | 16 | 4.5GHz | 64,000円 |
| Ryzen 5 7600X | 6 | 12 | 4.7GHz | 48,000円 |
| Ryzen 3 4100 | 4 | 8 | 3.8GHz | 14,200円 |
ご覧のとおり、Core i 9(13世代)とRyzen9(7000シリーズ)では、コア数・スレッド数からCore i 9の処理能力がわずかに高いことがわかります。
Intel第13世代のCore i 9シリーズは、従来モデルよりも大幅にスペックが上がり、コア数は16コアから24スレッドから24コア32スレッドに上昇しています。
Core i 7、Ryzen 7以下のシリーズでも、コア数・スレッド数を比較すると、IntelのCPUが高く、処理能力が高いことがわかります。
IntelとRyzenの価格を比較
ただし価格面で比較すると、コスパがいいのはRyzenであるといえます。
Intel、RyzenのCPUを比較すると、最上位モデルはRyzenの価格が高くなっていますが、その他は若干RyzenのCPUの価格が安くなっています。以前は、圧倒的にAMDのRyzenが安く、コスパで選ぶならRyzenという時期もありました。2023年現在、Intel第12~13世代ではIntelとAMDの価格差はほとんどなくなってきており、コスパだけでRyzenを選べなくなっています。
しかし、CPU搭載したパソコンで見ると、Ryzen搭載モデルの方が安いことが多いです。できるだけ価格を抑えてパソコンを購入したい場合は、Ryzenシリーズを搭載したパソコンを選ぶといいでしょう。
Ryzenのメリットとデメリット
Ryzenのメリットは、コスパがいい点です。近年Intelとの価格差は少なくなっているとはいえ、若干RyzenのCPUがコスパがよく、Ryzenを搭載したモデルのパソコンは低価格のモデルが多いです。価格は今後も変動していくため、IntelとAMDの価格差が逆転する場合もあるかもしれません。
またRyzenのCPUは、消費電力や発熱量が少ないこともポイントです。パソコンにとって熱は大敵で、発熱量が多ければパソコンの寿命を縮めてしまいます。消費電力も少ないため、AMDのRyzenシリーズはノートパソコンに向いているといえます。
CPUには相性があり、Ryzenは使用するソフトによっては、正常に動作しない可能性がある点がデメリットです。
Intelのメリットとデメリット
IntelのCPUのメリットは、市場において長い歴史を誇っているため安心感がある点です。
CPUと各ソフトの相性を考慮すると、Intelが優れています。IntelはCPU市場において大きなシェアを得ていたため、各社のソフト開発者はIntelのCPUに合わせてソフトを開発してきたためです。
デメリットとしては、コスパの面で若干Ryzenよりも劣る点です。また、セキュリティ面において脆弱性を指摘されることがあります。Ryzenよりもセキュリティが甘い点がデメリットですが、個人レベルでは大きな心配はないとも言われています。
【用途別】RyzenとIntelのCPUはどっちがいい?

ここでは、用途別にRyzenとIntelのCPUはどちらを選ぶべきかについて解説していきます。パソコン選びの参考にしてください。
ノートパソコンなら目的による
ノートパソコン向けのCPUは、デスクトップ向けのCPUとは性能が異なります。ノートパソコンには、消費電力や発熱量を抑えたCPUが必要です。消費電力や発熱量を抑えるために、あえて処理能力を落としているモデルもあるため、同じ型番であっても、デスクトップモデル同様の処理能力があるとは限らないことを覚えておきましょう。
ノートパソコンを性能重視で購入する場合は、RyzenのCPUを搭載したモデルがおすすめです。インターネット閲覧や簡単なOffice操作のみのライトユーザーの場合は、予算に合わせてIntelとRyzenを選ぶといいでしょう。
ただしオンライン会議の「teams」や「Officeソフト」はIntelの方が低消費電力になるため快適に動作することがあります。テレワークやオンライン授業のためにノートパソコンを購入する場合は、Intel搭載のノートパソコンがおすすめです。
プログラミングならRyzen
プログラミングで使用するパソコンを購入する場合は、RyzenのCPUがおすすめです。RyzenはIntelよりもマルチコア性能が高く、エンコードにかかる時間を短縮できます。ただし、プログラミングにはそれほどCPUに負担がかかる作業は少ないため、Intel、Ryzen、どちらを選んでもあまり問題はありません。
コスパ重視ならRyzen
コスパ重視ならRyzenがおすすめです。CPU単体の価格では、ほとんど違いがありませんが、搭載しているパソコンの価格で見ると、Ryzenを搭載しているパソコンの方がコスパがいい傾向があります。
しかしながら、かつては圧倒的にコスパがいいのはRyzenのCPUでしたが、近年この価格差はなくなりつつあります。在庫などの状況によっては、AMDのRyzenを搭載したモデルの価格が高い場合もあるため、購入する際に十分比較検討する必要があります。
ゲーム用途ならIntel
ゲーミングPCに搭載されているのは、圧倒的にIntelのCPUが多いです。動画編集などのクリエイティブ作業する場合でも、IntelのCPUを選ぶのがおすすめです。最近では、Ryzenシリーズが搭載されたゲーミングPCも増えていますが、まだまだIntelが有利な状況に変わりはありません。
ただし、コスパ重視でゲーミングPCを選ぶ場合は、Ryzenシリーズを搭載したものも選択肢に入ります。Ryzenシリーズを搭載しているゲーミングPCには、10万円程度の低価格帯モデルもあります。Ryzenの中には、クロック数がIntelよりも大きいモデルもあります。快適にゲームプレイするためにはクロック数が重要になるため、クロック数を確認してCPUを選びましょう。
はじめてゲーミングPCを購入する場合や、とりあえずパソコンでゲームをプレイしてみたいといった用途に向いています。
CPUは交換できるが注意点もある

気に入ったCPUがあれば、現在使用しているパソコンのCPUを、別のCPUに交換することもできます。パソコンを買い替えるよりも安価でスペックを上げられますが、難易度の高い作業です。
さらにCPU交換には、以下の注意点もあります。
- メーカー保証の対象外になる
- ノートパソコンは交換できない可能性が高い
- IntelとAMDには互換性がない
CPU交換はパソコンを分解しなければ、作業できません。パソコンを分解するとメーカー保証の対象外になるため、CPU交換に失敗してもメーカー保証は受けられません。
ノートパソコンは、CPUが半田付けされているモデルも多く、CPU交換は不可能です。交換できるモデルであってもノートパソコン用のCPUは少なく、入手困難です。ノートパソコンの場合は、CPU交換よりも買い替えがおすすめです。
最も注意が必要なことは、IntelとAMDには互換性がないことです。例えば、IntelのCore i 7からRyzen 7のCPUへ交換することはできません。CPUは、パソコンに搭載しているマザーボードに対応しているCPUしか取り付けできません。どうしてもIntelからAMDのCPUに交換したい場合はマザーボードごと交換する必要があります。
CPUの交換手順に関しては、下記記事でも詳しく解説しています。
パソコンのCPUを交換する手順を解説!注意点や起動しないときの対処法>>
まとめ:コスパならRyzen・安定のIntel!目的に合ったCPUを選ぼう

パソコン選びの際に迷ってしまうAMDのRyzenとIntelのCoreですが、いずれも性能に問題はなく、ライトユーザーであれば明確な違いを感じることはあまりありません。
大まかな違いはコスパの良さで選ぶならRyzen、安定性を重視するならIntelがおすすめです。しかしながら、両者の価格差はなくなりつつあるため、個々のCPUの性能を見極め、目的によってCPUを選ぶのが良いでしょう。
CPUはパソコンの頭脳ともいえるパーツです。CPUを交換することもできますが、ノートパソコンの場合や、IntelからRyzenに交換したい場合などは、パソコンの買い替えがおすすめです。
パソコンを買い替えたら、古いパソコンは処分しましょう。連絡不要でパソコンを送るだけでパソコンを処分できるパソコン処分.comなら、手軽にパソコンを処分できます。
処分にかかる費用やパソコンのデータ消去も無料のため、安心して簡単にパソコンを処分できます。パソコンの処分方法に困ったら、ぜひ活用してみてください。





