パソコンやスマホのRAMとは?ROMとの違いをわかりやすく解説
パソコンやスマホのスペックを確認すると、RAMという用語を目にすることもあります。
RAMはパソコンやスマホのメモリを表しますが、同じようにROMやストレージという言葉もあり、わかりにくいと感じることも多いです。
正しい用語を覚えることで、パソコンやスマホ選びがスムーズになり、失敗も少なくなります。
この記事では、RAMとは何かについて解説します。ROMやストレージとの違いも解説しますので、RAMについて詳しく知りたい方は、ぜひ参考にしてください。
【この記事でわかること】
- RAMはメインメモリのこと
- ROMにには読み出し専用の増すクロム、書き込みできるPROMがある
- ストレージはHDDやSSDの記録装置
- 日本ではスマホのストレージをROMと表記する場合も
- 必要なRAM容量の目安
RAMはパソコンやスマホのメインメモリ

RAMは「Random Access Memory」(ランダムアクセスメモリ)の略で、スマホやパソコンでデータ処理する際に一時的にデータを保存する記憶領域です。スマホの内蔵メモリやパソコンのメインメモリとして使用されます。
RAMはインターネット閲覧や文書作成などの作業中のデータを一時的に保存する作業領域の役割があるため、容量が大きいほど多くの作業を同時進行できます。RAMは、電源を切ると、メモリ内に記録されたデータも消去されます。
RAMはしばしば作業机に例えられます。作業机が大きければ快適に作業できますが、作業机が狭くなると快適に作業できなくなります。同様にメモリ容量が足りなくなれば、パソコンやスマホの動作が重くなってしまいます。
RAMには、次の2種類があります。
- DRAM
- SRAM
それぞれのRAMには異なる役割があります。DRAMとSRAMの違いを解説します。
パソコンのメモリに関しては、下記記事でも詳しく解説しています。
パソコンのメモリとは?ハードディスクとの違いもわかりやすく解説>>
DRAM
DRAMは、「Dynamic Random Access Memory」の略で、主にパソコンのメインメモリとして使用されます。スマホやタブレットには、モバイル向けの小型化したDRAMが使用されています。
DRAMはコンデンサに電気を蓄えることでデータを記録します。電源が供給されなくなるとデータが消失するため、定期的なデータの読み書き(リフレッシュ)することで、データの消失を防ぎます。リフレッシュ作業にかかる電力の分、消費電力も大きくなる点はデメリットですが、シンプルな回路構成のため、量産化できるメリットがあります。
SRAM
SRAMは「Static Random Access Memory」の略で、リフレッシュ作業をしなくても通電中はデータを消失しないためCPUなどのキャッシュメモリに使用されます。
そのためSRAMは消費電力が少なく、読み書き速度も速いことがメリットです。反面、回路が複雑で容量あたりの単価が高く、量産化できないため、パソコンのメインメモリにはDRAMが向いています。
ROMは読み出し専用のメモリ

ROMは電源が供給されなくても記録内容が消えない、不揮発性メモリです。ROMには、以下のように種類があります。
- マスクROM
- PROM
マスクROMは読み出し専用で、PROMはユーザーによってデータの書き換えできるメモリです。ROMは基本的に読み出し専用のメモリですが、種類によっては書き込みもできるということです。それぞれの違いを詳しく見ていきましょう。
マスクロム
基本的に読み出し専用のメモリで、工場での製造時に1度だけデータを書き込みでき、
利用時にデータの読み出しを行います。例えば、ゲームソフトや音楽CDなど、書き換えられては困るようなデータの記録に向いています。
PROM
PROM(Programmable Read Only Memory)は、書き込み可能なROMです。ROMは基本的に書き換えできないメモリですが、特定の機器を使用することにより記録内容を消去、書き込みができます。
さらにPROMには、以下の種類があります。
| ROMの種類 | 特徴 |
|---|---|
| OTP-ROM | ・一度だけ書き込みできる |
| UV-EPROM | ・紫外線を照射することで記録内容を消去できる ・専用の書き込み機器で書き込みできる |
| EEPROM | ・電気信号で記録内容を消去できる ・専用の読み込み機器で書き込みできる |
| フラッシュメモリ | ・EEPROMの一種ブロック単位でデータ消去できる ・専用の書き込み機器が不要でデータの書き換えが簡単 |
書き換えできるROMでよく利用されているのが、フラッシュメモリです。フラッシュメモリには、USBメモリやSDカードなどがあります。書き込み速度が速く大量化しやすい点から、携帯音楽プレイヤーやスマホの内蔵ストレージなどにも使用されています。
RAMとROMの違い

ROMとRAMの大きな違いは、不揮発性か揮発性かという点です。不揮発性とは、電源を切っても記録内容を保持することで、揮発性とは、電源を切ると記録内容を失うことです。
RAMは揮発性メモリで、電源が入っている間は自由に読み書きができるため、パソコンの主記憶装置やキャッシュメモリとして利用されます。
ROMは、不揮発性メモリで読み出し専用のメモリです。工場製造時に記録されたデータを書き換えできないマスクROMと、ユーザーによってデータを書き換えできるPROMがあります。
RAMとストレージの違い

ストレージとは、パソコン内の写真や動画、文書などのデータを保存するSSDやHDDなどの記録装置です。
ストレージは、長期的にデータが保存できる補助記録装置です。RAMは電源を切るとデータが失われますが、ストレージは電源を切ってもデータを記録し続けます。メモリとストレージの容量を比較すると、メモリが4~64GB程度に対し、ストレージは大きいものになると2TBを超えるものもあります。
RAMはストレージよりも処理速度が高速です。そのためパソコンはメモリとストレージを使い分けて、データを保存しています。ストレージの処理速度は、メモリよりも遅いためストレージに全てのデータを保存すると、パソコンの動きが重くなってしまいます。そこで作業中は一時的にRAMにデータを保存することで、処理速度を上げています。
メモリを作業机に例えるなら、ストレージは本棚に例えられます。ストレージが大きければ、多くのデータを保存できます。
パソコンのSSDに関しては下記記事でも詳しく解説しています。
日本ではスマホのストレージをROMと表す

ROMは読み出し専用で、書き込みができないメモリのことです。代表的なものは、CDやゲームソフト、USBメモリなどのフラッシュメモリです。
しかし、日本ではスマホのメインメモリのことをRAM、ストレージのことをROMと表示する場合があります。スマホのスペック表のRAM/ROMは、それぞれ内部メモリ、ストレージを表す言葉として表記されています。
つまり、パソコンでは保存領域のことをストレージと呼びますが、スマホでは同じ保存領域のことをストレージと呼ぶため、わかりにくくなっているということです。
ちなみに海外では、スマホのROMのことは「Internal Memory Storage」(内部用のメモリ・ストレージ)と表現するため、日本の常識が通用しない面もあります。
パソコンとスマホに必要なRAMの容量の目安

パソコンやスマホのメインメモリであるRAMは、その容量が重要です。RAMの容量が大きいほど、スペックが高く処理速度も速いスマホやパソコンです。
RAMが不足すると、スマホやパソコンは動作が重くなる、フリーズするなどの不具合が起こる可能性があります。RAM容量の目安は、パソコンやスマホを使った作業内容によって決まります。WindowsOSなどを動かすだけでもRAM容量が必要なため、余裕のあるRAM容量を選びましょう。
ただし、メモリは大きいメモリを搭載すればそのまま比例して処理速度が上がるわけではありません。メモリに余裕がある場合は、メモリを増やしたところで処理速度に変化はありません。メモリが大きくなれば価格も高くなるため、メモリを選ぶ際には、作業内容をよく考える必要があります。
ここでは、パソコンの場合とスマホの場合に分けて、必要なRAMの容量を解説します。
パソコンのメモリ容量に関しては、下記記事でも詳しく紹介しています。
パソコンのメモリ容量の確認方法は?空ける方法やおすすめ容量も解説>>
パソコンの場合
パソコンの場合、最低限必要なRAMの容量は8GB程度です。低価格のパソコンには、搭載メモリが4GB程度のものもありますが、複数作業には向いていません。例えば、Webか会議に参加するためだけにパソコンが欲しいといった場合にはおすすめです。
しかし、Web会議しながらインターネット閲覧もするといった複数作業する場合は、8GB以上のメモリがあるといいでしょう。16GB以上のメモリがあれば、PCゲームのプレイや動画編集など高度な作業もできるようになります。32GB以上になると、ゲーム配信やモデリング制作などクリエイティブな作業向きのメモリ容量になります。
【パソコンに必要なメモリ容量の目安】
| メモリ容量 | 用途 |
|---|---|
| 4GB | ・インターネット閲覧のみ ・Officeソフトでの文書作成のみ ・Web会議のみ ・単体の作業 |
| 8GB | ・Officeソフトで文書作成 ・インターネット閲覧 ・メールやSNSのやり取り ・Web会議 ・プログラミング学習 ・複数のタブを開く |
| 16GB | ・PCゲームのプレイ ・複数のソフトの起動 ・動画編集 ・複数のアプリを開くことがある |
| 32GB | ・ゲーム実況 ・4K動画編集 ・3Dモデリング制作 ・本格的なクリエイティブ作業 |
| 64GB | ・サーバーの構築 ・大きい画像の編集 |
スマホの場合
スマホに搭載されているRAM容量は、4~12GB程度が主流です。
RAMの容量が大きければ処理速度が上がり、その分一度に多くのアプリを起動できるようになります。つまり、サクサク快適にスマホが使いたい方や、ある程度重いアプリをストレスなく使いたい方は、RAMの容量に注目してスマホを選ぶ必要があります。スマホのRAMは、後から増設できないため慎重に選びましょう。
ただし、RAMの容量が大きくなるほど、機種代金が上がる、消費電力が大きくなるなどのデメリットもあります。メモリ容量は大きければいいわけではなく、用途に合わせて選ぶことが大切です。
【スマホに必要なメモリ容量】
| メモリ容量 | 用途 |
|---|---|
| 4GB | ・必要最低限の利用のライトユーザー ・ラインなどのSNS ・インターネット閲覧 ・機種代金を抑えたい ・スマホでゲームをほとんどしない |
| 6GB | ・スマホの使用頻度が比較的高い ・マルチタスクが可能 ・3Dゲームなどの重いアプリも使いたい ・簡単な動画編集もしたい |
| 8GB | ・3Dゲームなど重めのゲームを高画質でプレイしたい ・たくさんのアプリを同時に起動したい |
| 12GB | ・一般的なユーザーには不要なことが多い |
パソコンやスマホのRAMが不足した場合の対処法
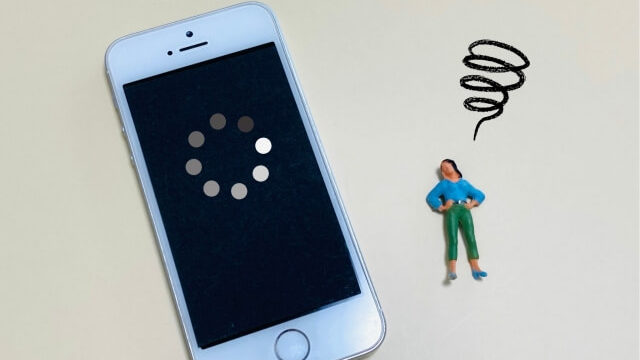
RAMはパソコンやスマホの作業スペースのため、作業領域が減るとデバイスの動きも悪くなります。RAM不足によって、不具合が起こっている場合は、次の方法を試してみましょう。
- キャッシュの削除
- 不要なアプリを終了
- 不要なアプリやソフトを削除
- 本体を再起動する
- (Androidスマホの場合)仮想メモリを有効にする
- スマホやパソコンを買い替える
RAMが不足した場合の対処法を、順番に確認していきましょう。
キャッシュの削除
キャッシュとは、パソコンやスマホで開いたWebサイトやアプリの情報を、一時的にRAMに保存し、次回以降素早くアクセスするための方法です。
キャッシュは、スマホやパソコンの動きをスムーズにするメリットもありますが、キャッシュが貯まりすぎるとRAM容量を圧迫し、パソコンやスマホが重くなるため、定期的に削除するのがおすすめです。
不要なアプリやバックグラウンドアプリを終了
パソコンやスマホの動きが遅い場合は、不要なアプリをこまめに終了しましょう。また、画面上に表示されていなくても、目に見えない場所でソフトやアプリが動いていることがあります。バックグラウンドアプリもRAMの容量を圧迫する原因になるため、不要な場合は停止しましょう。
不要なアプリやソフトを削除
パソコンやスマホの不要なアプリやソフトは削除しましょう。アプリを削除することでRAM容量が空き、動作が快適になる場合があります。ただし、プレインストールされているアプリは削除できない場合があります。削除できない場合は、アプリを無効化しましょう。
パソコンやスマホを再起動する
パソコンやスマホの再起動も、効果が高い方法です。再起動することで、メモリが解放されるため不具合が解消する可能性があります。スマホやパソコンを再起動して、不具合が改善することを確認しましょう。
(Androidスマホの場合)仮想メモリを有効にする
一部のアンドロイドでは、仮想メモリ機能が搭載されています。仮想メモリとはストレージの空き容量を仮想的にメモリとして割り当てることで、RAM不足を解消する機能です。
仮想メモリを設定できるアプリもあるため、Androidスマホの場合は試してみるのもいいでしょう。
スマホやパソコンを買い替える
以上のような対策を行ってもRAM不足が解消しない場合は、パソコンやスマホの買い替えを検討しましょう。パソコンでRAMが不足した場合は増設もできますが、スマホの場合は増設できません。RAM不足が改善しない場合は、より多くのRAMを搭載したハイスペックのスマホへ買い替えることで、動作が快適になります。
パソコンやスマホを買い替えた場合は、古いデバイスの処分が必要です。パソコン処分.comでは、パソコンはもちろん、古いスマホも無料で処分できます。
24時間365日、いつでも不要なデバイスを箱に詰めて配送するだけ。事前連絡不要でデータ消去も無料のため、事前に面倒な作業は一切ありません。
まとめ:RAMとはメインメモリ!容量が大きいほど快適

RAMとは、パソコンやスマホのメインメモリのことです。RAMには、作業中のデータを一時的に保存する役割があります。RAMはパソコンやスマホの作業スペースのため、大きいほど、複数の作業を快適に進められます。一方、ROMは基本的に書き込みできないメモリですが、フラッシュメモリなどの書き込みできるメモリもあります。
RAMの容量が大きいほど、デバイスのスペックは高いのですが、その分価格も高くなります。RAMの容量は、用途に合ったものを選びましょう。
RAM容量が不足すると、デバイスの動きが悪くなります。アプリの削除やキャッシュのクリアなどでRAM不足が解消しない場合は、パソコンやスマホの買い替えもおすすめです。
パソコンやスマホを買い替えた場合は、古い端末を無料で利用できるパソコン処分.comでの処分がおすすめです。
パソコンは、家電量販店やインターネットサイトなどで販売されています。
いざパソコンを買うとなると、どこで買うのがいいんだろうと悩む方もいるのではないでしょうか。
パソコンは買う場所によって特徴があり、買えるパソコンの種類や価格が異なります。
そこでこの記事では、パソコンを買う場所やおすすめの人、おすすめのパソコンメーカーを紹介します。
パソコンをどこで買うべきか悩んでいる方は、ぜひ参考にしてください。
【この記事でわかること】
- 家電量販店、ECサイト、直販サイト、BTOショップの特徴
- パソコンを買うおすすめの場所をパターン別に紹介
- パソコンメーカーの特徴
- おすすめパソコンメーカー
パソコンを買うならどこ?メリットやデメリットも解説

パソコンを買うなら、どこで買うのがいいのでしょうか。
主に次の3つの場所が選択肢に上がります。
- 家電量販店
- amazonや楽天などのECサイト
- 直販サイト
それぞれ特徴やメリット、デメリットを順番に解説します。
家電量販店
ヨドバシカメラやヤマダ電機、ビックカメラなどの家電量販店では、いろいろなメーカーのパソコンを実際に見て、触って選ぶことができます。
特にNEC、富士通、Dynabookのパソコンは、家電量販店での販売に力を入れており、取り扱いが豊富です。
またAppleのパソコンはどこで買っても同じ価格のため、ポイントが付く分、家電量販店での購入がお得になることもあります。
販売員との交渉次第では値引きをしてくれることもあり、お得に感じるかもしれません。しかし、家電量販店では人件費やマージンなどのコストがかかっているため、パソコンの価格が高いことが多いです。
家電量販店で価格の安いパソコンを見つけたら、スペックや年式を確認しましょう。低スペックで、年式も古いパソコンを在庫処分などのためにセール価格で販売していることもあるためです。
家電量販店の販売員にアドバイスを求めると、ほとんどの場合は在庫が多いなど早く売りたい商品をおすすめします。できるだけクレームが付かないように、多くのソフトが付いたスペックの割に高価なパソコンをすすめられることもあります。
そのため、家電量販店でパソコンを買うなら販売員におすすめを聞かないで、自分で決めることを心がけましょう。
家電量販店でパソコンを買うメリットは、パソコンをすぐに持ち帰りできることです。タイミングによっては展示品を安く買えることもあります。
家電量販店は、とにかく早くパソコンが欲しい人にはおすすめです。
【家電量販店のメリット】
- 実際にパソコンを見て、触ることができる
- NEC、富士通、Dynabookのパソコンが豊富
- 交渉次第で値引きの可能性
- すぐに持ち帰りできる
- 展示品が安く買えることがある
【家電量販店のデメリット】
- 価格が高い
- 古いパソコンを販売していることがある
- 販売員が売りたいパソコンを勧められる
Amazonや楽天などのECサイト
パソコンをインターネットで検索すると出てくるのが、Amazonや楽天などのECサイト。
さまざまなメーカーのパソコンを購入でき、特にAmazonでは即納品が多く、お急ぎ便で注文すれば最短当日に届くこともあります。
ECサイトでは比較的安くパソコンを買えますが、パソコンの詳しいスペックが確認できない場合も。スペックがわからないままパソコンを買うと、スペック不足でパソコンが使えないということもあります。
また、ECサイトでは延長保証が付けられないこともあります。通常の1年保証のみのため、長期保証を付けて安心したい人には向いていません。
しかしながらインターネットショップでは、価格を比較しやすいこともメリットです。家電量販店の場合は、店舗を実際に回る必要がありますが、インターネットショップではショップやサイトごとに簡単に価格を比較できます。
Amazonや楽天の場合、アカウントがあれば基本情報の入力が簡単で、ポイントが貯まり、セールで安く購入できることもあります。
【Amazonや楽天などのECサイトのメリット】
- 即納品が多い
- 価格が安い
- 価格を比較しやすい
- ポイントが貯まる
【Amazonや楽天などのECサイトのデメリット】
- パソコンの詳しいスペックが確認できないことがある
- 延長保証が付けられない
メーカー直販サイト、BTOショップ
パソコンメーカーには、それぞれメーカーの直販サイトがあります。また、BTOショップとは、パソコンを受注生産しているサイトです。
メーカーの直販サイトやBTOショップのメリットは価格が安く、パソコン構成をある程度自由にカスタマイズできることです。
CPUのスペックやメモリやストレージの容量などを選べるため、必要なスペックや予算に合わせてパソコンを選べます。
長期保証が購入できたり、無料でついていたりするため初心者にもおすすめ。キャンペーンやセールの開催や割引クーポンの配布などで、家電量販店よりも安い価格でパソコンを購入できます。
ただし、即納モデルを除き、受注生産になるため納期がかかることもあります。また、NEC、富士通、Dynabookは家電量販店での販売に力を入れているため、直販サイトが安くなりにくい傾向があります。
その他のメーカーは、ほとんどの場合家電量販店よりも直販サイトが安くなります。キャンセルなどのアウトレット品を格安で販売していることもあるため、パソコンを安く買いたい人は、一度直販サイトをチェックしてみましょう。
【メーカー直販サイト、BTOショップのメリット】
- 価格が安い
- 自由にカスタマイズできる
- 長期保証が選択できる
- キャンペーンやセールが豊富
- クーポンが配布されることがある
- アウトレットパソコンを安く販売していることがある
【メーカー直販サイト、BTOショップのデメリット】
- 納期がかかることがある
- ある程度パソコンの知識が必要
結局パソコンを買うならどこがいい?

結局パソコンはどこで買うのがいいのか、結論は人によって違います。
家電量販店、ECサイト、メーカー直販サイトやBTOショップの特徴から、それぞれおすすめの人は次のような人です。
【家電量販店はこんな人におすすめ】
- 店頭で説明を聞きたい人
- 実際にパソコンを触ってみたい人
- すぐにパソコンが欲しい人
- NEC、富士通、Dynabookのパソコンが欲しい人
【ECサイトはこんな人におすすめ】
- パソコンに詳しい人
- 欲しいパソコンのスペックが決まっている人
- パソコンを安く買いたい人
- 長期保証が必要ない人
【メーカー直販サイト・BTOショップがおすすめの人】
- パソコンを好みにカスタマイズしたい人
- パソコンを安く買いたい人
- 長期保証が欲しい人
以上をふまえて、結局パソコンを買うならどこがいいのか、パターン別に紹介します。
初心者でパソコンに詳しくない人
パソコンがよくわからない初心者の方は、家電量販店で実際に説明を聞き、パソコンを選ぶのもおすすめです。
ただし、家電量販店では、販売員が売りたいパソコンをおすすめするため、言われるまま買ってしまうと後悔する可能性があります。
少しでもパソコンを安く買いたいなら、店舗でパソコンの説明やアドバイスをもらい、その後インターネットで価格を比較し検討するのもいいでしょう。
NEC、富士通、Dynabookなどのパソコンは高価ですが、サポートが手厚く初心者向けです。家電量販店での販売に力を入れているため、インターネットサイトよりも安く買える可能性もあります。
安いパソコンが欲しいなら直販サイト
パソコンがある程度わかる方でとにかく安くパソコンを買いたいなら、パソコンメーカー直販サイトやECサイトでパソコンを買うのがおすすめです。
欲しいパソコンのメーカーやスペックを決めて、サイト間で価格を比較して買いましょう。
インターネットサイトではキャンペーンやセール、クーポンの配布などが豊富です。パソコンを安く買える時期を逃さないように、こまめにサイトをチェックしましょう。
パソコンを安く買う方法に関しては、下記記事でも詳しく紹介しています。
パソコンを安く買う方法は?店舗よりもネット通販がおすすめ>>
自由にカスタマイズしたいならBTOショップ
パソコンに詳しく、できるだけ安くスペックの高いパソコンが欲しいなら、BTOショップがおすすめです。
自由にパーツを選べるため、欲しい構成のパソコンを安価で購入できます。自作PCに比べ、パーツ選びのハードルも低いため自作は難しいが、スペックの高いPCが欲しい方におすすめです。
BTOパソコンの安い時期に関しては、下記記事でも詳しく紹介しています。
パソコンが安い時期はいつ?BTOパソコンの安い時期も解説>>
フリマアプリやヤフオクはおすすめしない
パソコンをとにかく安く買いたいと思う方の中には、フリマアプリやヤフオクでパソコンを買うことを検討している方もいるかもしれません。
フリマアプリやヤフオクで購入できるのは、主に中古パソコン。
信頼できる中古パソコンショップの場合は、パソコンの外装や中身の状態などを詳しく記載しています。保証がついていることもあり、ある程度安心して購入できます。
しかし、フリマアプリやヤフオクでは、出品者がパソコン状態を詳しく教えてくれるとは限りません。
万が一購入したパソコンの状態が思った以上に悪い場合でも、保証もなく返品もできません。格安のパソコンを購入してみたら、ほとんど使えないジャンク品だったということもあります。
よほどのことがない限り、フリマアプリやヤフオクでの購入は避けましょう。
中古パソコンの選び方に関しては、下記記事でも詳しく紹介しています。
中古パソコンの選び方!CPUやノートPCのチェックポイント>>
パソコンを買うならどのメーカー?メーカーの違いを解説

パソコンメーカーはそれぞれ特徴が異なり、パソコンを買うなら、どのメーカーで買うかも重要になります。
パソコンメーカーは、大きく分けて次の3つがあります。
- 国産メーカー
- 海外メーカー
- BTOメーカー
初心者には、サポートが充実している国産メーカーがおすすめ。少しでも安くパソコンを買いたいなら海外メーカー、好きなパーツを自由に組み合わせて好みのスペックのパソコンが欲しいならBTOメーカーがおすすめです。
それぞれの特徴を、詳しく見ていきましょう。
国産メーカー(NEC、富士通、東芝、パナソニック、VAIO)
国産メーカーの特徴は、サポートが手厚いことです。
マニュアルもわかりやすく、初期設定が不安な初心者にもおすすめです。マニュアルを見ても初期設定が難しい場合は、電話やチャットでサポートを受けたり、出張設定サポートを受けたりもできます。
最初から入っているソフトも多く、やりたいことがすぐにできるため初心者には扱いやすいでしょう。
サポートやソフトが充実している分、価格は高めに設定されています。
それぞれのメーカーの特徴を簡単にまとめると、次のとおりです。
| メーカー | 特徴 |
|---|---|
| NEC | ・国内販売台数最多で初心者におすすめ ・電話サポートが無料 ・マニュアルもわかりやすい |
| 富士通 | ・スーパーコンピューター京を開発 ・初心者にも使いやすい設計 |
| Dynabook(東芝) | ・耐久性が高い ・軽量・薄型のノートパソコンが多い ・1部の機種はメーカーの2年保証付き ・海外保証付き(制限あり) |
| Panasonic | ・ノートパソコンを中心に販売 ・性能が高く携帯しやすい ・耐久性が高い |
| VAIO | ・SONYが事業を売却 ・高級で高性能のパソコンが多い |
海外メーカー(HP、Dell、Lenovo、Microsoft、Apple)
海外メーカーは、高品質でありながら抑えられた価格が魅力のメーカーが豊富です。
コスパが高いパソコンが多い一方で、日本語のマニュアルがないこともありサポートはあまり充実していません。
パソコンの設定も自分で行う必要があるため、ある程度パソコンの知識が必要です。海外メーカーのパソコンには、最初から入っているソフトが少なく、自分で必要なソフトを追加する必要もあります。
全体的にコスパのいいモデルが多いため、ある程度パソコンの知識があり、安いパソコンが欲しい人におすすめです。
| メーカー | 特徴 |
|---|---|
| HP | ・個人向けが多い ・デザインや性能が良い |
| Dell | ・コスパがいい ・高品質で低価格 |
| Lenovo | ・キーボード操作がしやすい ・高品質で低価格 |
| Microsoft | ・surfaceを販売している ・タブレットにもノートパソコンにもなる2in1が特徴 ・高品質で使いやすい ・価格が高い |
| Apple | ・優れたデザイン性と高いブランド力 ・ファンが多い ・価格が高い |
BTOメーカー(マウスコンピューター、ドスパラ、パソコン工房)
BTOメーカーは、受注生産でパソコンを販売しているメーカーです。
CPUやメモリ、ストレージなどを細かくカスタマイズできるため、予算に合わせて好みのパソコンを購入できます。
スペックの高いパソコンから、コスパ抜群のモデルまで自由に選択できるため、人気も高まっています。
常に何かしらのキャンペーンを開催しており、クーポンの配布などもさかんなことから、スペックの高いパソコンを安く買いたい人におすすめです。
| メーカー | 特徴 |
|---|---|
| マウスコンピューター | ・一般的なパソコンからハイエンドモデルまで豊富なラインナップ ・人気が高い・価格が安い |
| ドスパラ | ・ゲーミングPC(GALLERIA)が人気 ・価格が安い |
| パソコン工房 | ・ラインナップが豊富 ・価格が安い |
パソコンを買うならここ!おすすめメーカー9選

ここではパソコンメーカーの中から、おすすめを9社紹介します。
それぞれ、おすすめの人は以下の通りです。
| 最もおすすめ | ・マウスコンピューター |
| とにかく安く買いたい | ・マウスコンピューター ・Dell ・Lenovo ・HP ・パソコン工房 ・ドスパラ |
| ゲーミングPCが欲しい | ・マウスコンピューター ・パソコン工房 ・ドスパラ |
| 初心者向け | ・NEC ・東芝(Dynabook) ・富士通 |
それぞれの特徴を、詳しく見ていきましょう。
マウスコンピューター
「マウス、マウス~」のCMで話題になった、BTOパソコンメーカーです。
一般的なモデルからクリエイターモデルまで、用途に合わせて幅広いラインナップをそろえています。パソコンに詳しくない人でも購入しやすいように、24時間365日のサポートもあり、初心者でも安心です。
コスパも高く、思った以上に安いパソコンを買うこともできます。カスタマイズ可能で、デザインも良く、デメリットがあまりないおすすめメーカーです。
Dell
アメリカのパソコンメーカーで、世界シェア率もトップクラス。ビジネスモデルが中心です。
ゲーミングPC、ノートパソコン、デスクトップと全ての種類のパソコンの取り扱いがあります。
コスパの高い製品が多く、とにかく安くパソコンを買いたい人に向いています。しかし、上位モデルは高額で価格差が大きくなっています。
海外から輸入されるため納期がかかり、サポートもあまり手厚いとは言えません。パソコンで困ったことがある場合には、ある程度自分で解決できる人におすすめです。
参考:Dell公式サイト
パソコン工房
パソコンのBTOメーカーの老舗で、地味ながら信頼性は抜群です。パソコンにある程度詳しい方に人気のメーカーです。
通常のデスクトップパソコンからゲーミングPCまで、ラインナップが豊富で全ての製品のコスパが高くなっています。
全国に店舗があり修理なども行っているため、近くに店舗がある場合はサポートも安心です。
スペックの高いパソコンを安く買いたい人は、一度チェックしてみるといいでしょう。
参考:パソコン工房公式サイト
ドスパラ
全国に店舗があるパソコンのBTOメーカーです。
パソコンの知識があまりなくても、標準構成でも買いやすくなっています。パーツが無料アップグレードできたり、セール価格があったりと、高性能なパソコンを安く買えることが多いです。
ゲーミングPC「GALLERIA(ガレリア)」が人気で、コスパの高いゲーミングPCが欲しい方には人気の高いメーカーです。
ゲーミングPCの選び方に関しては、下記記事でも詳しく紹介しています。
ゲーミングPCの選び方!ゲームタイトル別に初心者にもわかりやすく解説>>
参考:ドスパラ公式サイト
Lenovo
IBMから分離した中国メーカーです。世界シェア率も高く、コストパフォーマンスは最高レベルで、ビジネスモデルが中心です。
キーボードの操作性には定評があり、IBMからのファンも多いメーカー。ノートパソコンやデスクトップ、ゲーミングPCなど幅広いラインナップで、全ての製品の価格が安く設定されています。
参考:Lenovo公式サイト
HP
HPは、アメリカに本社を構える会社で「ヒューレット・パッカード」の略です。デザイン性とコスパに優れたメーカーです。
他の海外メーカー同様に幅広いラインナップをそろえています。特に小型のノートパソコンが人気で、おしゃれでコスパのいいパソコンが欲しい人に人気です。
海外メーカーですが、日本向けの製品は東京の工場で生産されています。
参考:HP公式サイト
NEC
NECは国内シェアのトップを誇るメーカーで、初心者向けのノートパソコンや一体型が製品の中心です。
品質やデザイン性に優れたノートパソコンが魅力ですが、コスパはあまり高くありません。
その分、徹底したサポートや初心者にも扱いやすいソフトなどを初期から備えており、読みやすい説明書などで初心者でも困らない工夫がされています。
ただし、ゲームや動画編集などの高度な作業には、あまり向いていません。
パソコンのスペックが低い割に価格が高いことがあるため、パソコンを買う前にはスペックをよく確認しましょう。
参考:NEC公式サイト
東芝(Dynabook)
ノートパソコン専門のメーカーで、シャープと東芝の合弁会社がDynabookです。
高い技術力で、モバイルノートの性能が良く、軽量、コンパクトでありながら、丈夫で駆動時間が長いと、ビジネスシーンでの人気も高くなっています。
もちろんサポートも手厚いため、大学生向けのパソコンとしても人気があります。全体的に高価な価格帯です。
富士通
富士通は国産メーカーの中でも、インテリアを重視したおしゃれなデザインが多いです。
世界最軽量のモバイルノートを販売するなど安いパソコンとは異なる特徴があります。価格は海外メーカーと比較すると高めですが、その分手厚いサポートが魅力で初心者でも安心です。
初心者向けの製品が多めですが、ビジネス系のパソコンにも力を入れており、豊富なラインナップがあります。
高齢者向けのデザインやサポートがあり、パソコンに不慣れな方でも心配ありません。
参考:富士通公式サイト
まとめ:パソコンを買う場所は人それぞれ!目的に合った場所で買おう!

パソコンを買うならどこがいいのか、結論は人それぞれです。
とにかく安くパソコンが欲しい場合は、インターネットで海外メーカーのパソコンやBTOメーカーのパソコンを買うのがおすすめです。
しかし、パソコンに詳しくない初心者は、価格が高くてもサポートが手厚い国内メーカーのパソコンを家電量販店で買うのもいいでしょう。
それぞれの特徴を知り、目的に合った場所でパソコンを買いましょう。
パソコンを買い替えたら、古いパソコンの処分が必要です。
パソコン処分.comでは、無料でパソコンを処分できます。利用方法は簡単で、24時間365日いつでもパソコンを箱に詰めて配送するだけ。
事前連絡も不要、データ消去も無料のため面倒な作業は一切ありません。
ゲーミングPCを購入した方のなかには、「どこに設置すればいいのかわからない」という方も多いのではないでしょうか。
ゲーミングPCはサイズが大きいため、スペースや置き方に迷ってしまいますよね。
この記事では、ゲーミングPCのおすすめの置き場所や設置する際の注意点について解説します。
ゲーミングPCを活用したい方はぜひ参考にしてくださいね。
この記事でわかること
- ゲーミングPCの適切な置き場所
- ゲーミングPCを置かない方がよい場所
- ゲーミングPCを設置する際の注意点
ゲーミングPCが大きい理由は?

ゲーミングPCが大きい理由は、通常のパソコンと比べて性能が高いからです。
パソコンは複数の内部パーツを組み合わせて製造されていますが、性能を上げるためにはどうしてもそれぞれのパーツが大きくなってしまいます。
そのため、各パーツを収納するPCケースも自然と大きくなる傾向にあります。
実際に、ゲーミングPCとして販売されている商品のサイズは、幅20cm・奥行40〜60cm・高さ40〜60cm程度のミニタワーまたはミドルタワーがほとんどです。
ゲーミングPCの主な置き場所は?

ゲーミングPCを設置する場合、一般的に置き場所として選ばれやすいのが「机の上」と「机の下」です。
また、机の横や下にラックを設置し、そこにゲーミングPCを置く方法があります。
それぞれメリット・デメリットが異なりますので、使用環境に合わせて適切な場所を選ぶことが大切です。
置き場所ごとの具体的なメリットとデメリットについては、以下の項目で解説しています。
机の上
ここでは、ゲーミングPCを机の上に置くメリットとデメリットを解説します。
排熱効率のよさを重視するなら、机の上を選ぶとよいでしょう。
メリット
机の上にゲーミングPCを置くメリットは、ファンにほこりが溜まりにくい点です。
ゲーミングPCがほこりを吸着してしまうと排熱効率が悪くなり、パソコンが熱を持つリスクがあります。
床より机の上の方がほこりが少ないうえに簡単な掃除をしやすいため、排熱効率を落とさずゲーミングPCを操作することが可能です。
また、最近のゲーミングPCは外観がおしゃれなデザインのものも多く、机の上の見栄えを意識したい方にも適しています。
デメリット
机の上にゲーミングPCを置くデメリットは、スペースを占領してしまう点です。
ゲーミングPCはサイズが大きく、机の上で作業する際に邪魔になることも少なくありません。
また、ゲーミングPCを机の上に設置すると、地震の際に落下するリスクが考えられます。
本体が破損してしまうだけでなく、事故やケガの原因につながる可能性もあるため危険です。
机の下
ここでは、ゲーミングPCを机の下に置くメリットとデメリットを解説します。
机の作業スペースを確保したい方は、机の下に置くことをおすすめします。
メリット
机の下にゲーミングPCを置くメリットは、机の上を広々と活用できる点にあります。
特に、大きいマウスパッドを設置したい方や、スペースを気にせずマウスを操作したい方におすすめの置き場所です。
机の上の空間が確保できるため、複数のディスプレイを設置したい人にも適しています。
デメリット
机の下にゲーミングPCを置くデメリットは、ほこりやゴミなどが内部に入り込みやすい点です。
床は机の上よりも圧倒的にほこりが発生しやすいため、定期的に掃除しないとあっという間に溜まってしまいます。
ゲーミングPCの下部に冷却ファンが付いている場合は特に注意が必要です。
また、ゲーミングPCを机の真下に設置すると、足で蹴ったり椅子をぶつけてしまったりするリスクがあります。
ラック
ここでは、ラックにゲーミングPCを設置するメリット・デメリットを解説します。
机の上に置く場合と下に置く場合のいいとこ取りがしやすいため、置き場所にこだわりたい人はぜひ取り入れてみてください。
メリット
ゲーミングPCをラックに置くメリットは、机の上を広く使えるうえに足や椅子などでぶつけてしまう心配がない点です。
また、床の上に直接置かないため、冷却ファンにほこりが溜まるリスクも軽減できます。
キャスターがついているものを選べば自由に動かせるため、部屋の掃除や模様替えの際にも便利です。
デメリット
ゲーミングPCをラックに置くデメリットは、ラックの素材によっては排熱効率が落ちるリスクがある点です。
木製やガラス製の囲いがあるものだと、使用しているうちに本体に熱がこもってしまう可能性があります。
ゲーミングPCの寿命を縮める原因にもつながってしまうため、ラックを用意する際はゲーミングPC専用の商品を選ぶことがおすすめです。
ゲーミングPCを置かない方がよい場所

ここでは、できるだけゲーミングPCを置かないほうがよい場所をご紹介します。
やむを得ず設置する場合は、以下の内容で解説するポイントに注意するようにしてください。
窓際
結露が起きやすい窓際は、ゲーミングPCの設置場所としてあまりおすすめできません。
結露で生じた水分がゲーミングPCの内部に侵入すると、パーツに悪影響を及ぼしたり、溜まったほこりが固まって掃除しづらくなったりといったリスクがあります。
さらに、窓際は直射日光が当たりやすいため、ゲーミングPCが高温になりやすい点にも要注意です。
また、紫外線によって本体が色あせや変色する可能性も考えられます。
もし窓際に設置する場合は遮光性の高いカーテンを用意し、結露が起きていないかこまめにチェックするようにしてください。
モニターの裏
モニターの裏にゲーミングPCを設置する場合、他の場所より排熱効率が下がりやすくなる点に注意が必要です。
他の場所より風の通りが悪くなるだけでなく、モニターから発生する熱の影響も受けやすいといったデメリットがあります。
もしモニターの裏に置く場合は、必ず壁から離して設置し、USBタイプの扇風機などを活用して熱がこもらないように心がけましょう。
ゲーミングPCを設置する際の注意点

ここでは、ゲーミングPCを設置する際の注意点や意識したいポイントを6つご紹介します。
ゲーミングPCを安定して稼働させるためにも、以下の項目をぜひ参考にしてください。
排熱効率を重視する
ゲーミングPCを設置するうえで最も重視すべきポイントは、熱がこもらないようにすることです。
本体の温度が上がると、動作に影響が出たり内部パーツが故障したりするリスクが高くなってしまいます。
できるだけ風の通りがよい場所やほこりを取り除きやすい場所を選び、排熱効率が下がらないように気をつけましょう。
安定している場所を選ぶ
ゲーミングPCを設置する際は、必ず安定した場所を選ぶようにしてください。
パソコンは衝撃に弱く、過度な振動を受けたり落下したりすると故障してしまう可能性があります。
十分なスペースが取れない場所や、足場がグラグラしているような場所には絶対に置かないようにしてください。
ペットを飼っている場合は要注意
犬や猫などのペットを飼っている場合、ゲーミングPCを机の下に置くのは避けた方がよいでしょう。
ほこりに加えてペットの抜け毛もゲーミングPCに侵入しやすくなるため、不具合を起こすリスクがより高くなってしまいます。
さらに、ペットが届く位置にゲーミングPCを設置していると、ケーブルを噛まれてしまう可能性があります。
ペットの感電やケーブルの漏電・発火といった危険が考えられるため、配線には十分注意してください。
室温も考慮する
ゲーミングPCは風通しのよい場所に設置することが大切ですが、部屋の温度にも気を配る必要があります。
せっかく排熱効率がよくても、室温があまりにも高すぎるとゲーミングPCも熱を持ちやすくなってしまいます。
特に、夏場は30度を超えないように気をつけましょう。
すのこやCPUスタンドを活用する
ゲーミングPCを机の下に設置する場合は、すのこやCPUスタンドを活用するのもおすすめです。
床との間に距離ができるため、ほこりやゴミの侵入を軽減できます。
キャスター付きのスタンドを選べば、ゲーミングPCを移動させたい時にも便利です。
できるだけ費用を抑えたい場合は、すのこの上に設置するのもよいでしょう。
ただしゲーミングPCは重量があるため、壊れてしまわないよう造りがしっかりしているものを選ぶようにしてください。
防塵フィルターを活用する
ゲーミングPCのファンにフィルターがついていない場合は、防塵用のフィルターを別途購入するのも効果的です。
防塵フィルターを設置することでほこりの侵入を防ぎ、排熱効率の改善に役立ちます。
特に、ほこりの影響を受けやすい机の下に設置する場合におすすめです。
不要になったパソコンは適切に処分しよう

通常のパソコンからゲーミングPCに乗り換える場合、これまで使っていた端末は不要になることがあります。
使わないパソコンを処分する際は、適切な方法を選択することが大切です。
自治体の回収ボックスを利用する・下取りに出すなどさまざまな方法がありますが、できるだけ手間を省きたい場合はパソコン処分.comの無料回収を利用するとよいでしょう。
段ボールに入れて郵送するだけで手続きが完了するため、わざわざパソコンを持ち運ぶ必要がありません。
データ消去も無料で対応していますので、個人情報保護の観点でも安心です。
まとめ:ゲーミングPCの置き場所は排熱効率を意識して選ぼう

ゲーミングPCは性能が高い分、どうしても本体が大きくなる傾向にあります。
邪魔にならないように置くのはもちろん大切ですが、場所によってはゲーミングPCに熱がこもってしまい、動作の不具合や本体の故障を引き起こすケースも少なくありません。
できるだけ風通しのよい置き場所を選び、ほこりが侵入しないようにしっかり対策を行いましょう。
もしも新しいゲーミングPCを購入した場合、不要になったパソコンはパソコン処分.comなどを利用して適切に処分するようにしてください。
今回の記事もぜひ参考にしてくださいね。
ゲーミングPCを購入するときに、どれを選べばいいのか迷ってしまいがちなのがメモリ容量です。
メモリは、ゲーミングPCにとって重要なパーツ。容量は多い方が有利ですが、価格とスペックのバランスから悩むことも多いでしょう。
そこでこの記事では、ゲーミングPCに必要なメモリの容量やメモリ不足で起こる症状などを解説します。
メモリ不足で困った時に増設する方法や増設するメリットも解説しますので、ぜひ参考にしてください。
【この記事でわかること】
- おすすめの容量は16GB
- ヌルヌルとゲームをプレイするためにメモリは重要
- メモリ不足になるとフレームレートの低下などが起こる
- メモリは増設できる
- メモリ増設できないならゲーミングPCを買い替え
ゲーミングPCの選び方は、下記記事でも詳しく解説しています。
ゲーミングPCの選び方!ゲームタイトル別に初心者にもわかりやすく解説>>
ゲーミングPCに必要なメモリの容量

ゲーミングPCのメモリ容量は、プレイしたいゲームの推奨環境やインストールしたいゲームの数にもよります。
搭載しているOSがWindowsの場合は、OSを動作するための容量として4GBが必要です。例えば、8GBを搭載している場合、実質使用できる容量は4GBだけです。
最新は、推奨メモリ容量が8GB必要なゲームも多いです。また、ブラウザのタブを複数開いていたり、別のアプリを立ち上げたりしているうちに、使用するメモリ容量はどんどん増えていきます。
そのためメモリは、必要最低限の8GBではなく余裕を持たせて16GBを搭載するのがおすすめです。
メモリ容量はゲーミングPCにとって重要ですが、過剰なメモリは不要です。というのも、大容量のメモリを搭載すればゲームのカクつきなどは改善されますが、グラフィック性能の向上などには影響しません。
グラフィック性能の向上など快適なゲーム環境を作るためには、メモリ容量だけでなくCPUやグラボの性能も重要です。つまり、過剰にメモリだけを増やしても思うようにゲーム環境が改善されない可能性もあるということです。
そのため、使用しているゲーミングPCのスペックや用途に合わせて、必要なメモリ容量を選ぶことが大切です。
ゲーミングPCのメモリ容量をまとめると、次のようになります。
| メモリ容量 | 特徴 |
|---|---|
| 8GB | ・ゲーミングPCには必要最低限の容量 ・容量不足になる可能性あり |
| 16GB | ・最もおすすめの容量 ・ゲーミングPCの主流 ・ほとんどのゲームをヌルヌルとプレイできる |
| 32GB | ・動画配信や動画編集したいならおすすめ ・推奨スペックが16GB以上のゲームをプレイしたい場合におすすめ |
| 64GB | ・クリエイター向け ・一般ユーザーにはオーバースペック |
それぞれ詳しく見ていきましょう。
8GBは最低限必要な容量
8GBはゲーミングPCに最低限必要なメモリ容量です。
10万円以下のエントリーモデルのゲーミングPCに搭載されていることが多く、8GBあれば、なんとかゲームを動かすことはできます。古いゲームであればあまり問題ではありませんが、最新ゲームは推奨スペックが8GBのゲームも増えており、8GBではまったく余裕がありません。
プレイするゲームによっては、フレームレートが落ち込み、Discordなど別のアプリを立ち上げたとたんにパソコンが重くもっさりとした動きになることも。
また動画編集や写真加工などゲーム以外の用途でも、動作が重くなることが多く、快適にゲーミングPCを使用できない可能性もあります。
ゲーミングPCでは、よほどの理由がない限り8GBは選ばないほうがいいでしょう。
16GBはゲーミングPCの主流
16GBのメモリは、ゲーミングPCで最も主流なモデルです。8GBでは余裕が全くありませんが、16GBを搭載していれば複数のゲームを楽しむこともできます。
16GBの容量は、16GB×1よりも、デュアルチャンネルと呼ばれる8GB×2の2枚挿しのほうがスペックが高くおすすめです。
16GBあれば、ほとんどの最新ゲームをストレスなくプレイできます。複数のタブやアプリを開いても問題が起こることは少なく、ゲーム実況や動画編集などの作業を行わない限りは16GBの容量で十分です。
32GBあれば動画配信や動画編集もできる
32GBのメモリがあれば、ゲームをプレイするだけでなく、ゲームのプレイ動画を配信したり、録画したゲーム動画を編集したりも問題なくできるようになります。
他にもゲームをプレイしながら、GoogleChromeで調べものをしたり、Twitterを見ながらライブ配信をしたりと、複数タスクをこなせるようになります。
ハイエンドのCPUやグラボを搭載したゲーミングPCであれば、32GBを搭載するメリットがあります。予算が合わない場合は、とりあえず16GBのゲーミングPCを購入し、後から16GBのメモリを増設する方法もあります。
64GBはクリエイター向けで一般ユーザーには過剰
前述したとおり、メモリだけを過剰に大きくしても、CPUやグラボの性能が追いついていない場合は、ゲーム環境の改善には繋がりません。
一般ユーザーにとって、64GBや128GBはオーバースペックのことが多いです。ゲームをプレイするだけのユーザーは16GB、ゲーム配信や編集をするユーザーでも32GBを搭載していれば問題ないでしょう。
ゲーミングPCのメモリの重要性

メモリとは、パソコンで処理される記録を一時的に保存するパーツです。メモリは作業机に例えられることが多く、メモリ容量が多いほど複数のタブやアプリを同時に開いて作業できます。
メモリが不足するとパソコンが重くなり、動作速度が遅くなります。ゲームプレイでは、フレームレートが大きく下がり、動きがカクつくようになります。
このように、ゲーミングPCはグラボやCPUの性能が重視されがちですが、メモリ容量も重要です。ゲーミングPCを選ぶ際には、メモリ容量のチェックも忘れないようにしましょう。
ゲーミングPCがメモリ不足で起こること

ゲーミングPCが、メモリ不足になるとどんなことが起こるのでしょうか。
具体的には、次のようなことが起こります。
- ロード時間が長くなる
- パソコンが急に重くなる
- 動作や反応速度が遅くなる
- フレームレートが下がりカクつく
- 画面がクラッシュする
- 電源が落ちる
順番に解説します。
ロード時間が長くなる
ゲームの起動やセーブデータの読み込み時間は、メモリ容量やCPUの性能に依存します。
そのため、メモリ不足になると、ロードにかかる時間が異常に長くなることがあります。
ただしロード時間に関しては、SSDの性能も関係します。SSDにデータを保存することで、ロード時間を短縮することもできます。
パソコンが急に重くなる、動作や反応速度が遅くなる
メモリ不足になると、パソコン全体の動きが遅くなります。
メモリ不足では作業机がいっぱいになるため、ゲームをしながら、Chromeで調べものをしたり、別のアプリを開いたりしようとすると、なかなかパソコンが反応しません。
ゲームの反応速度が遅くなることもあり、1秒を争うゲームをプレイしている場合は深刻な問題です。
フレームレートが下がりカクつく
メモリ不足になると、フレームレートが大幅に下がり滑らかな映像が表示されなくなります。フレームレート(fps)とは1秒間に表示できる画像の数で、フレームレート値が高いほど映像が滑らかに映し出されます。
フレームレートが下がりすぎた場合には、スタッタリングが起こることがあります。スタッタリングが起こると、映像がカクつきまともにゲームをプレイできなくなる可能性もあります。
フリーズする、電源が落ちる
メモリが不足した状況でゲーミングPCを使い続けると、フリーズしたり、電源が急に落ちたりするようになります。
最悪の場合は、データや画面がクラッシュすることもあるため、メモリ不足の症状が現れたら早めの対処がおすすめです。
ゲーミングPCのメモリ増設のメリット

ゲーミングPCがメモリ不足で動作に不具合を起こしている場合は、メモリを増設することで不具合を改善できます。
パソコン全体の処理速度が向上するため、システムのレスポンスが大幅に上昇しゲームのロード時間も速くなります。フレームレートも改善し、滑らかな映像を楽しめるようになります。
メモリを増設するだけで大幅にゲーミングPCのスペックが向上し、フリーズしたり、データがクラッシュしたりするリスクも回避できることもメリットです。
メモリの増設は、ある程度パソコンの知識が必要ですが、特別難しい作業ではないため、ストレスを感じたらメモリ増設を検討するのもいいでしょう。
メモリの選び方と注意点

増設のためのメモリを選ぶ際には、次の点に注意しましょう。
- メモリの規格と形状
- デュアルチャンネルが高性能
- メモリークロック
- ヒートシンク
- プレイしたいゲームの要件を満たす
それぞれ、解説します。
メモリの規格と形状
メモリには「DDR2」や「DDR3」など、複数の規格があり、現在主流の規格は「DDR4」です。
メモリの規格が異なると、ゲーミングPCに搭載できません。そのため、事前にゲーミングPCに搭載しているマザーボードに対応する規格を確認する必要があります。
メモリ規格や容量は公式サイトのスペック表、もしくは使用しているパソコンで確認できます。「Windowsマーク」を右クリックし「システム」で表示される「詳細」から確認できます。
またメモリの形状は、主にデスクトップPCで使用される「DIMM」と、ノートPCや液晶一体型PCで使用される「SO-DIMM」の2種類があります。購入前には、メモリの規格と同様に形状の確認も確認しましょう。
デュアルチャンネルが高性能
メモリを増設する際にはメモリを挿すスロットに合わせて、2枚、4枚など複数搭載するのがおすすめです。
同じ規格、同じ容量のメモリを2枚搭載することを「デュアルチャンネル」と呼び、1枚配置するよりも高性能になります。
例えば、同じ16GBのメモリでも、16GBを1枚配置するよりも8GBを2枚配置した方が、性能が上です。マザーボードに空きスロットがある場合は、デュアルチャンネルを検討しましょう。
メモリークロック
メモリークロックは動作周波数とも呼ばれ、数値が高いほどデータの転送量が増加します。しかし、速度の変化はわずかのため体感できるほどではありません。
そのため、メモリークロックよりも容量を重視してメモリを選ぶ方が、ゲーミングPCの性能アップに繋がります。
またメモリークロックは、大きいほどいいとは限りません。搭載しているCPUによってクロック周波数の上限が決まっており、それ以上のメモリを搭載するとオーバークロックとなりメーカー保証の対象外となります。
ヒートシンク
ヒートシンクは、ゲーミングPCのパーツによる発熱を抑えるためのパーツです。メモリは発熱量が少ないためヒートシンクは不要な場合も多いのですが、オーバークロックした場合は発熱量が増えます。
ゲーミングPCは温度が上がると動作不良を起こしやすくなるため、ヒートシンクが必要となります。最近では、ヒートシンクがあらかじめ装着されているメモリも増えています。
ヒートシンクが装着されているメモリは、スペックの高いメモリであると言えます。
プレイしたいゲームの要件をチェックする
PCゲームには、ゲームをプレイするために必要なスペックや推奨スペックであるシステム要件が公式サイトなどに記載されています。
例えば、「Apex Legends」の場合、必要なメモリ容量は8GBとされています。そのため、余裕を持ってプレイするためには16GBのメモリ容量が必要でしょう。
そのほか、主な人気ゲームに必要なメモリ容量は以下のとおりです。
| ゲーム名 | 推奨メモリ容量 |
|---|---|
| 黒い砂漠 | 16GB |
| Call of Duty Modern Warfare | 12GB |
| LOST ARK(ロストアーク) | 8GB |
| ファイナルファンタジーXV(FF15) | 16GB |
| UNDERTALE | 3GB |
| Apex Legends | 8GB |
| PUBG | 16GB |
| FORTNITE | 8GB |
| World of Warships | 4GB |
| ELYON | 16GB |
| Dead by Daylight | 8GB |
ゲーミングPCのメモリ増設方法

ゲーミングPCのメモリ交換や増設は、パソコン作業の中でも作業しやすい部類に入ります。
基本的にマザーボードに取り付けるだけで、挿し込み方さえ間違えなければ問題なく増設できます。まずは、メモリを増設する前に準備しましょう。
ゲーミングPCのメモリ増設の事前準備
メモリ増設前には、次のことを確認しましょう。
- 空きスロットの確認
- パソコンに搭載できるメモリの最大容量を確認
- 必要なメモリ容量を確認・決定
まずは、ゲーミングPCにメモリの空きスロットがあることを確認しましょう。空きスロットがない場合は、メモリを取り外し交換することになるため、必要なメモリ容量が変わる可能性があります。
さらに使用しているパソコンの説明書などで、搭載できるパソコンの最大メモリ容量を確認しましょう。例えば、最大メモリ容量が8GBと記載されているゲーミングPCに、16GBのメモリを搭載してしまうとうまく動作しない可能性があります。
最後にプレイしたいゲームや用途によって、必要な容量を決定しましょう。
ゲーミングPCのメモリ増設の手順
メモリ増設は、下記の手順に従い行ってください。
メモリはホコリや水分、静電気に弱いパーツです。作業する前には手を洗い、水分をしっかりとふき取り、金属部分に触れ静電気を除去してから作業しましょう。
- パソコンの電源を落とす
- ケーブル類を全て抜いて、5分程度待つ
- PCケースを空けメモリスロットの場所を確認する
- メモリスロットの周りのケーブル類を慎重に抜く
- メモリの両側にある固定ピンを開く
- 切れ込みのある側に触れないようにメモリを持ち、メモリ側の切れ込みとスロット側の差し込みが合うようにメモリを差し込む
- メモリをしっかりと挿し込むとパチンと音がしスロット両側のピンが跳ね上がる
- メモリがささっていることを確認したら、取り外したケーブル類を元に戻す
- PCケースを閉じ、ケーブル類を差し込む
- パソコンが正しく起動することを確認
- 「タスクマネージャー」で容量が増えていることを確認する
メモリ増設は、比較的簡単な作業ですが、静電気に触れると故障の原因になるため、静電気には十分に注意しましょう。
メモリ増設の注意点

メモリの増設作業は難しいものではありません。しかし、パソコンの知識が全くない場合は難しいと感じることもあり、失敗するとブルースクリーンになったり、パソコンがフリーズするリスクもあります。
メモリ増設する際には、次の点に注意しましょう。
- メーカー保証の対象外になる
- メモリを増設できないゲーミングPCもある
- メモリを増設してもCPUやグラボの性能が低いと無意味
順番に見ていきましょう。
メーカー保証の対象外になる
まず、PCケースのふたを開けて、パーツ交換や増設をするとメーカーの保証対象外となります。
たとえメーカー保証の対象期間内であったとしても、メモリ増設や交換は改造行為に当たるため、メーカー保証の対象外となる可能性が高いです。
例えば、メモリをマザーボードに差し込む際にマザーボードを傷つけてしまうと、パソコンが全く動かなくなる可能性もあります。
パソコンの故障などのトラブルを回避したい方は、自分でメモリを増設するのはやめて、最初からメモリ容量の多いパソコンに買い替えましょう。
メモリを増設できないゲーミングPCもある
メモリの空きスロットがない場合や、メモリが基盤に半田付けされ固定されている場合もメモリを増設できません。
特ゲーミングノートPCでは、カスタマイズを前提としていないものも多く、メモリを増設できないこともあります。
事前に手持ちのゲーミングPCが、メモリ増設できることを確認しましょう。
メモリを増設してもCPUやグラボの性能が低いと無意味
たとえ、メモリを増設しても、ゲーム環境が向上しないこともあります。
例えば、ゲームプレイ中にメモリ容量を圧迫していない場合は、メモリ不足ではないためメモリを交換しても環境の向上は見込めません。メモリの空き容量を確認し、使用率が80%を超えるような場合は増設を検討しましょう。
8GBのメモリを16GBにすれば、2倍の処理速度になるかと言えばそうではなく、十分なメモリがある場合の処理速度はCPUやグラボのスペックに依存します。
メモリ容量を増設しても、CPUやグラボの性能が低い場合は、大きくなったメモリを活かし切れず、無駄になる可能性が高いです。
ゲーミングPCのグラボの必要性については、下記記事でも詳しく解説しています。
メモリが増設できない場合はゲーミングPCを買い替え

メモリを増設できない場合や、CPUやグラボのスペックが原因でゲームをヌルヌルとプレイできない場合は、ゲーミングPCの買い替えも検討しましょう。
最新のゲームは、メモリだけでなくCPUやグラボの推奨スペックもどんどん高くなっています。そのため、メモリを増設するだけでは、新しいゲームに対応できない場合もあります。
メモリ増設は難しい作業ではありませんが、故障のリスクや保証が切れる問題もあります。作業に自信がない場合は、新しいゲーミングPCの購入を検討しましょう。
パソコンを買い替えたら、ゲーミングPCの処分が必要です。ゲーミングPCは、家電量販店では処分してもらえなかったり、大きすぎて自治体のリサイクルボックスに入らないこともあります。また、データ消去も大変です。
パソコンを処分するなら、無料で処分できるパソコン処分.comを利用しましょう。
24時間365日、いつでもパソコンを段ボール箱に詰めて送るだけで処分できます。事前連絡不要のため、面倒な手続きは一切必要ありません。
データ消去は専門の知識を持ったスタッフが無料で対応してくれるため、手間も費用もかかりません。
まとめ:ゲーミングPCのメモリは重要!おすすめ容量は16GB

ゲーミングPCのメモリは、快適に使用するために重要です。ゲーミングPCを選ぶ際は、CPUやグラボの性能に目が行きがちですが、メモリにも着目しましょう。
一般的なユーザーであれば、メモリ容量は16GBで十分です。動画配信や編集を行う場合は、32GBもおすすめです。
メモリ不足になると、ゲームがインストールできなかったり、カクついたりと不具合が起こり、最悪の場合はデータがクラッシュすることもあります。
メモリ不足になった場合はメモリの増設もできますが、故障のリスクもあります。メーカー保証もなくなるため自信がない場合は、最初から必要なメモリを搭載したゲーミングPCに買い替えましょう。
パソコンを買い替えた際には、古いパソコンは無料で利用できるパソコン処分.comで処分がおすすめです。
高画質なオンラインゲームを楽しみたい
動画編集を快適に行いたい
といったときに必要になるのが、グラボ(グラフィックボード)です。
この記事では、グラボって何?グラボは必要なの?という方のために、グラボの役割や型番の見方などをできるだけ簡単に解説します。
グラボがあれば、高度な処理が必要な作業も一気に快適になります。ぜひ、グラボの役割や見方を覚えて、自分に合ったグラボを見つけてください。
【この記事でわかること】
- グラボの役割
- 自分のパソコンに搭載されたグラボの確認方法
- グラボの型番の見方
- グラボのメーカー
- グラボが必要なとき
- グラボの故障は買い替えがおすすめ
パソコンのグラボとは?

グラボとは「グラフィックボード」のことで、GPUが搭載された基板のことです。
画面出力や動画再生などの役割を担うデバイスで、「グラフィックカード」、「ビデオカード」と呼ばれることもあります。
グラボの役割
最近のCPUにはグラフィック機能を備えていることが多く、マザーボードにもHDMI端子などの出力端子がついているため、グラボがなくても画像や映像を映し出せます。
動画再生や簡単な映像編集であれば、パソコンに標準搭載されたグラフィック機能で十分ですが、高画質な画像や映像を映し出すためには、独立したグラボが必要です。
独立したグラボが搭載されたパソコンであれば、高画質のゲームや映像編集などでも、きれいでなめらかな映像を楽しめます。
また、4Kディスプレイや複数ディスプレイに同時出力する場合もグラボが必要になる場合があります。
グラボには出力端子がついているのでパソコンの出力端子が足りない場合や出力端子がない場合は、グラボの導入を検討しましょう。
グラボのメモリ
グラボのメモリとは、グラボに搭載されたグラフィック処理のためのメモリです。
パソコンのメインメモリとは役割が異なり、ゲームプレイや映像の処理などを行う場合に一時的に映像処理データを保存しておく場所です。
グラボのメモリ容量が大きいほど、一時的に保存できる映像処理データが多くなりスペックが高いグラボとなります。
グラボのメモリは、後から増設できません。メモリ容量を増設したい場合は、グラボごと交換する必要があります。グラボを選ぶ際には、メモリ容量を確認しましょう。
オンボードグラフィックとグラフィックボードの違い
オンボードグラフィックとは、マザーボードやCPU、チップセットなどにGPUを載せることで、グラボを使わずに画像や映像を映し出せる機能のことです。
オンボードグラフィックを簡単にいうと、GPUの機能をマザーボードに直接搭載したり、CPUやチップセットに内蔵したGPUのことです。
オンボードグラフィックは、グラボと比較すると映像出力するスペックが劣りますが、省スペースで価格を抑えられるメリットがあります。
パソコンの用途がWeb検索やメールのやり取り、文書作成などが中心の場合、グラボが搭載されたパソコンはオーバースペックになります。
そのため、軽量化や省電力化が重要な場合は、グラボ搭載よりもオンボードのパソコンを選択したほうがよいと言えます。
パソコンの用途が高画質のオンラインゲームや三次元の設計ソフトなど高いグラフィック性能が必要なソフトを扱う場合は、グラボ搭載のパソコンを選ぶといいでしょう。
GPUとグラフィックボードの違い
GPUとグラフィックボードは、CPUとマザーボードの関係に似ています。
マザーボードとは、多くのパソコンのパーツが接続されている電子基板のことで、CPUはマザーボードに搭載されています。
グラフィックボードには、画像や映像をモニターに映し出すためのパーツが接続されており、GPUはグラフィックボードに搭載されています。
CPUは演算と制御の役割があり、GPUはグラフィックを処理する役割があります。GPUは半導体チップで、グラフィックボードはGPUが搭載された電子基板のことです。
補助電源なしのグラボ
そもそもグラボはマザーボードから電源を供給されているため、補助電源は必要ありません。
しかし、グラボは製品によってはかなり消費電力が高く、余分にピンを差して直に電源ユニットから電源を取る「補助電源」が必要な製品があります。
補助電源を使うことで、消費電力の高いグラボでも電力切れを起こさず、安心してグラボを使うことができます。
補助電源なしのグラボは、あえてスペックを落とし省電力にすることで、補助電源がなくても正常に動作します。
補助電源なしのグラボは、コンパクトで消費電力を抑えたグラボが使いたい方におすすめです。
グラボの確認方法
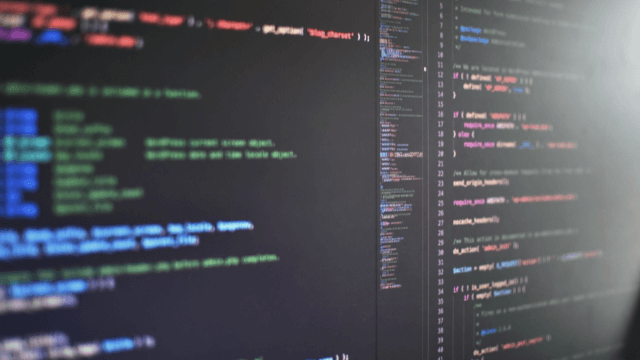
自分のパソコンに搭載されているグラボは、簡単に確認できます。
自分のパソコンに使用されているグラボを確認すると、使用したいソフトやゲームの推奨グラフィックボードのスペックが足りているかなどを確認できます。
ここでは、Windows10の場合のグラボの確認方法を2つ紹介します。
- タスクマネージャーを使う方法
- DirectX診断ツールを使う方法
順番に解説します。
タスクマネージャーを使う方法
グラボは、パソコンのタスクマネージャーから次の手順で確認可能です。
- デスクトップウィンドウ下部のタスクバーの空白部分で右クリック
- 表示されるショートカットメニューから「タスクマネージャー」をクリック
- タスクマネージャーが簡易表示の場合は「詳細」をクリック
- タスクマネージャーの「パフォーマンス」タブをクリック
- 表示されたウィンドウの右上にグラフィックボードの名前が表示される
「DirectX診断ツール」を使う方法
DirectX診断ツールとは、Windowsに搭載されている機能です。
DirectXとは、ゲームや音楽、映像などのマルチメディア関連の処理をより高速に使用できるようにWindowsが組み込んでいるアプリケーション群のこと。
これらのアプリのスペックを確認したり、かかわるデバイスが正しく動作していることを確認したりします。
DirectX診断ツールでグラボを確認する手順は以下の通りです。
- 画面左下「Windows」マークを右クリック
- 「検索」をクリック
- 検索窓に「dxdiag」と入力
- DirectX診断ツールを起動させ、「ディスプレイ」のタブをクリック
- デバイスの名前に記載されているグラフィックボード名を確認
画像のパソコンのグラボは、「AMD Radeon Graphics Processor」ということがわかります。
グラボの型番の見方

グラボの型番とは、グラフィックボードに搭載しているGPUの用途や世代、グレードを表しています。
型番「NVIDIA GeForce RTX 20 60 SUPER」を例にすると、それぞれの数字には次の意味があります。
| メーカー名 | NVIDIA GeForce RTX 20 60 SUPER |
| シリーズ名 | NVIDIA GeForce RTX 20 60 SUPER |
| 性能 | RTX 20 60 SUPER |
| 世代 | RTX 20 60 SUPER |
| グレード | RTX 20 60 SUPER |
| 接尾語 | RTX 20 60 SUPER |
それぞれ解説します。
メーカー名
型番の最初の部分には、メーカー名が記載されています。例の場合は、「NVIDIA」というメーカーのGPUということになります。
GPUメーカーはNVIDIAのほかに、「AMD」があります。
シリーズ名
型番のメーカー名の次には、シリーズ名が記載されています。
NVIDIAの「GeForce」シリーズはゲーム用のGPUです。NVIDIAの別シリーズ「Quadro」はCADや動画編集用のGPUで、主にクリエイター向けと言われています。
そのため、ゲームプレイを目的にグラボを選ぶ場合は、GeForceを選ぶのがよいことになります。
性能
シリーズ名の次に記載されているアルファベットは、GPUの性能を表しています。
NVIDIAの場合
| RTX | NVDIAの最新機能 |
| GTX、GTS | コスパの良いモデル |
| GT、GS | 一部の機能を抑えたローエンドモデル |
表の上から順番に最新機種で高性能になり、表の一番下の「GS」がもっとも古く性能も低いモデルになります。
世代
NVIDIAのGPUの現在の世代は1~20で、20が最新機種です。
グレード
数字が大きいほどグレードが高く、NVIDIAの場合、最上位のウルトラハイエンドの90からエントリーモデルの10までの型番が振り分けられています。
この数字が70以上ならハイエンドと呼ばれる高性能なグラボ、50以上60以下がミドルエンドと呼ばれるシリーズ中標準的な性能のグラボ、40以下はローエンドと呼ばれ、価格も安く性能が低いグラボです。
接尾語
NVIDIAのGPUには、グレードの次にアルファベットがついていることがあります。
接尾語がついているものは、接尾語がない無印グラボの後継機種で、性能も高いという意味があります。
| Ti | 2つのグレードの中間 |
| SUPER | 価格が抑えめで性能が向上したモデル |
グラボのメーカー

グラボはたくさんの種類がありますが、メーカーは大きく分けて2種類です。
グラボに乗っているGPUの種類によって分かれますが、このGPUを製造しているメーカーはNVDIAとAMDの2社だけです。
2社のメーカーの違いを簡単に解説します。
NVIDIA社
NVIDIA社はアメリカのメーカーで、現在最も普及している「GeForce」を開発しています。廉価版から高性能なものまで幅広い扱いがあり、2D・3Dグラフィックはともに安定しています。
ゲーム用GPUといえばGeForceというほど、ゲームの分野では高いシェア率を誇り、不具合も少ないことが特徴です。高いシェア率から、万が一不具合が起こった場合でも質問がしやすいこともメリットです。
最近は、映像や動画に定評のあるAMD「Radeon」にも負けない製品で万能なGPUであるといえます。
AMD社
AMD社もアメリカのメーカーで、GPU「Radeon」を開発しています。
かつては映像や画像の性能は「GeForce」よりも上でしたが、現在ではほとんど差がなくなっています。
3D性能は「GeForce」よりも低いといわれていましたが、現在はほとんど差がありません。
「GeForce」と同等のGPUを低価格で購入できることが特徴です。シェア率では、「GeForce」よりも低いのですが、低価格でグラボを購入したい場合は検討しましょう。
グラボが必要なときは?
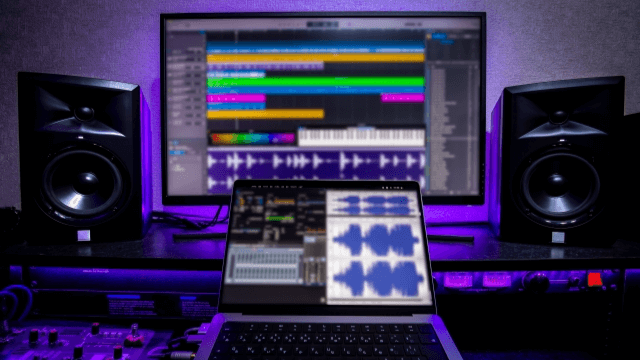
パソコンにはグラボがなくても、オンボードグラフィックにより映像を映し出すことができます。そのため、グラボがなぜ必要なのかわかりにくいかもしれません。
しかし、オンボードグラフィックは性能が低いため快適に作業できない場合があります。
特に次の用途ではグラボが必要です。
- 高画質で3Dゲームがしたい
- VRを楽しみたい
- 画像・動画編集をサクサクこなしたい
- 快適にゲーム配信したい
- 3画面以上のディスプレイで作業したい
- 仮想通貨のマイニングをしたい
順番に見ていきましょう。
高画質で3Dゲームがしたい
3Dゲームを楽しむのであれば、グラボは必須です。グラボを搭載していないパソコンの場合、軽めの3Dゲームならなんとか遊べる程度です。
古いパソコンでは、3Dゲームをプレイすると画面が何度も止まるなど、十分に楽しめません。リアルな3Dゲームになると、高い処理能力が必要なためグラボなしではまともにプレイもできません。
グラボを使用すれば、高画質の3Dゲームも快適に動作します。さらに、グラボの性能によって画質にも差が出ます。
より高画質でリアルに3Dゲームを楽しみたい場合は、よりハイスペックなGPUを搭載したグラボが必要です。
VRを楽しみたい
VRゲームは360度の描写が常に行われるため、ハイスペックなグラボが必要です。
VRは使用するヘッドセットによって、必要なグラボのスペックが変わります。VRのためにグラボを購入する場合は、必要なスペックを確認しましょう。
画像・動画編集をサクサクこなしたい
パソコンでイラストを描いたり、動画を編集したりする場合もグラボが必要です。3DCADで製図をする場合、細かい描写が必要になるため、高い処理能力があるグラボが必須です。
動画編集にもグラボがあれば快適です。動画編集の場合は、グラボがなくても作業できるため、グラボが必須ではありません。
しかし、動画編集で映像効果をつけるときにはパソコン内部で大量の演算が行われており、グラボがあることで高速な処理が可能になります。
そのため、グラボがあればサクサクと快適に動画編集できます。
ゲーム配信したい
ゲーム配信は、通常の動画配信よりも求められるパソコンのスペックが非常に高くなります。
ゲーム配信は、ゲームの録画、録画後の動画編集、またはリアルタイムの動画配信など、パソコンにかかる負荷が非常に高いです。
グラボを搭載したパソコンは性能や安定性に優れており、重い作業をする場面で最適です。
そもそも高画質のゲームはグラボがないと快適にプレイできません。そのため、グラボを搭載していないパソコンではゲーム配信に支障が出る可能性もあります。
通常のゲームプレイよりも負荷がかかるゲーム配信は、通常のゲームプレイよりも高性能のグラボが必要です。
3画面以上のディスプレイで作業したい
3画面以上を同時に動かしたい場合は、グラボが必要です。オンボードグラフィックでは、2画面までしか出力できません。
画面分割では、画面が小さいため見づらいこともあります。複数のディスプレイに映像を写し出せれば、大きな画面で複数の作業を同時にこなせます。
マルチディスプレイのためには高性能なグラボは不要のため、エントリーモデルを購入するのもおすすめです。
仮想通貨のマイニングをしたい
仮想通貨のマイニングにもグラボが必要です。
マイニングとは採掘の意味で、仮想通貨の新しいブロックを生成するための承認作業のことです。マイニングの作業には膨大な計算量が求められ、高度な演算処理が得意なGPUが必要です。
GPUマイニングでは仮想通貨の種類とGPUの相性が重要なため、それぞれにあったGPUを選ぶ必要があります。
マイニングの収益はグラボで決まるとも言えるため、最適なグラボを選びましょう。
グラボが必要なゲームやソフト

グラボが必要になるのは、3Dゲームや3DG、画像編集、動画編集など高度な映像を必要とする作業をする場合です。
例えば、高画質な3Dゲームソフトをプレイする場合、グラボがないと快適に動作しない可能性があります。
グラボが必要なソフトの例としては、次のようなものがあります。
- マインクラフト「影MOD」
- ファイナルファンタジー15
- PUPG
- フォートナイト
- バトルフィールド5
- Apex Legends
- MHWI
- ウマ娘
- 原神
- BIOHAZARD RE:3
これらのソフトは、グラボの推奨スペックが公式サイトに公開されています。
グラボが必要なゲームをプレイしたい場合は、推奨スペックを確認してから購入しましょう。
グラボは増設可能?

グラボは、手持ちのパソコンに増設できます。
ただし、グラボを増設する前には手持ちのパソコンの次の点を確認しましょう。
| 増設するスロット | グラボを固定するための専用端子。通常cデスクトップパソコンには端子が1つはある。 |
| 電源の容量 | グラボは消費電力が大きく、パソコンの電源の容量が不足している場合は正常に動作しない |
| 補助電源コネクタ | グラボは補助電源が必要なものも多いため補助電源コネクタのピンの数などを確認する |
ちなみにノートパソコンはグラボの増設ができない機種が多いです。外付けのグラボを使う方法もありますが、対応しているノートパソコンでなければ増設できません。
グラボの増設は、パソコンを開けてケーブル類をすべて抜き、慎重に作業する必要があります。ドライバーのインストールなども必要なため、ある程度の専門的な知識や技術も必要です。
自分でグラボの増設が難しい場合は、専門の業者へ依頼したり、グラボ搭載のハイスペックなパソコンへの買い替えたりがおすすめです。
グラボに不具合が起こった場合は?

グラボが故障した場合は次のような症状が現れます。
- 映像が映らなくなり画面が黒くなる
- 画面にノイズや乱れが生じる
- マウス操作に対するモニターの反応が悪くなる
- パソコンが起動しない
- 再起動を繰り返す、フリーズする
- スリープモードから起動しない
以上の症状がある場合は、グラボを取り外して起動する、別のグラボを取り付けて起動するなどで、グラボの故障を判断できます。
また、デバイスマネージャーでグラボのエラーを確認できます。
【デバイスマネージャーでグラボのエラーを確認する手順】
- 「スタート」から「コントロールパネル」を選択
- 「システムとセキュリティ」を選択
- 「システム」から「デバイスマネージャー」を開く
- 「デバイスマネージャー」の一覧の「ディスプレイアダプター」から故障が疑われるグラボを選択
- グラボのプロパティ画面で「デバイスの状態」欄を確認する
デバイスの状態欄に「問題が発生しましたのでこのデバイスは停止しました」と表示された場合は故障の可能性が高くなります。
グラボに搭載されたGPUは半田付けによってグラフィックボードに取り付けられています。この半田部分が割れ接触不良を起こす「半田割れ」もよくあるトラブルの一つです。
半田割れを起こした場合は、再び半田付けをしたり、GPUを取り付け直す必要があります。
しかし、GPUの取り付けは素人には困難な作業です。グラボは高価なパーツのため、安易に修理してしまうとさらに症状が悪化してさらに費用がかかってしまう場合もあります。
そのため、グラボが故障した場合はパソコンを買い替えたほうが安いケースもあります。
グラボを交換した場合、故障したグラボはパソコンと一緒であれば、パソコン処分.comで処分できます。
まとめ:グラボは高画質な映像のために大切なパーツ

グラボとは、映像を出力するためのGPUが搭載された基板です。
グラボはパソコンに必須のパーツではありませんが、高画質な映像を楽しむためには大切なパーツです。
とくに高画質な3DゲームやVR、画像や動画編集、仮想通貨のマイニングをしたい場合などはグラボが必須です。
グラボに不具合が起こった場合は、修理費用が高額になる可能性がありパソコンの買い替えがおすすめです。古いパソコンは、パソコン処分.comで手軽に処分しましょう。
パソコン処分.comなら、故障したパソコンを簡単に処分できます。不要になったパソコンを段ボール箱に詰めて着払いで送るだけで事前の連絡も不要です。
故障したパソコンのデータ消去は難しい場合がありますが、パソコン処分.comなら無料で、安全にデータ消去も可能です。
また、パソコンと一緒であればグラボの処分もできます。24時間365日いつでも配送できることもメリットです。
マザーボードは、パソコンの内部パーツの中でも最も大きなパーツで、グラフィックボードやCPU、メモリなどを取り付ける電子回路基板です。
パソコンがフリーズする、電源が落ちるなどの不具合は、マザーボードの故障が原因のこともあり、交換することで改善することもあります。
マザーボードは、パソコンの土台とも言える重要なパーツ。価格やスペックの幅も広く、マザーボードによってパソコンの性能も左右されるため、慎重に選ぶ必要があります。
この記事では、パソコンの性能を左右するマザーボードについて理解を深めるため、役割などをわかりやすく解説します。
パソコンのマザーボードを詳しく知りたい方は、参考にしてください。
【この記事でわかること】
- マザーボードの役割
- マザーボードの主なパーツの名称と役割
- おすすめマザーボードメーカー
マザーボードとは?

マザーボードは、どんなパソコンにも搭載されているパソコンの土台とも言えるパーツで、多くのパーツが接続されている電子回路基板です。
マザーボードの呼び方はさまざまで、マザボ、MB、システムボード、メインボードなどと呼ばれることもあります。
マザーボードはそれぞれ搭載できるCPUやメモリが異なり、価格や拡張性などの性能に違いがあります。
自作PCを組み立てる場合は、マザーボードに必要なパーツを取り付け、さまざまな機能を追加していきます。
マザーボードが故障するとパソコンは正常に動作しなくなり、マザーボードの交換やパソコンの買い替えが必要です。
マザーボードの役割は?

パソコンの土台となるマザーボードには、次の役割があります。
- パーツやデバイスの橋渡し
- CPUやメモリ、ストレージなどの統制
それぞれ、詳しく解説していきます。
パーツやデバイスの橋渡し
マザーボードには、電源やCPU、メモリ、ストレージ、マウス、キーボードなどのパソコンのパーツがすべて繋がっています。
それらのパーツはすべて、マザーボードを介してデータのやり取りを行います。例えば、キーボードで入力した文字は、マザーボードを介してチップセットに送られます。
チップセットはそのデータをCPUに送り、再びマザーボードを介してディスプレイに送られ、文字が表示されます。
このように、全てのデータはマザーボードを介しているため、マザーボードがなければパソコンは正常に動作しません。
CPUやメモリ、ストレージなどの統制
パソコン内部は多くのパーツで構成されており、パーツごとに役割や機能が異なります。
そのため、1つのパーツで統制を取る必要があり、その統制の役割をするのがマザーボードです。
マザーボードには、電源やCPU、メモリ、マウス、キーボード、プリンターなどの周辺機器が接続されており、各部品への電源の供給や、各部品を管理しています。
これらの管理は、マザーボードに搭載されたBIOSによって行います。BIOSはOSが起動する前に、CPUやマウス、キーボードなどを管理、統制します。
マザーボードのBIOSに不具合が起こると、パソコンは正常に起動しなくなります。
マザーボードの主なパーツの名称と役割

マザーボードには、多くのパーツが使用されています。それぞれの名称や役割を見ていきましょう。
CPUソケット
マザーボードの中央付近についている、CPUを搭載するためのソケットで、このソケット部分にパソコンのCPUを取り付けます。
マザーボードのCPUソケットとは、CPUの型のことでソケットに合うCPUを取り付ける必要があります。
そのためマザーボードを取り付ける場合は、CPUのソケット形状の確認が必要です。CPUは、Intel製、AMD制のものがあり、Intel製のCPUにはIntel製のソケット、AMD製のCPUにはAMDのソケットに合わせます。
電源コネクタ
マザーボードに接続されている、すべてのパーツに電源を供給するためのコネクタです。
マザーボードの電源コネクタにケーブルを接続することで、パソコン全体に電力を供給できます。通常マザーボードの電源コネクタは24ピンが使われています。
旧式のマザーボードでは、20ピンが主流であったため、旧式にも対応できるように20+4ピンと分岐している電源コネクタもあります。
メモリスロット
メモリを取り付けるためのスロットです。マザーボードによって、取り付けできるメモリの種類や、数が決まっています。
現在、多くのメモリに使用されている規格は「DDR SDRAM」です。この規格がマザーボードとメモリで一致しないと、パソコンは動作しません。
マザーボードには搭載できる最大メモリ容量も決まっています。例えば、メモリ最大容量が32GBまでのマザーボードには64GBのメモリを搭載できません。
拡張スロット
機能を拡張するための電子基板(拡張カード)を差し込むための接続端子です。
拡張カードにはグラフィックやサウンドなどの特定の機能を持ったICチップが搭載されており、拡張スロットに差し込むことでパソコンの機能の追加や増強ができます。
かつては拡張スロットの数は、パソコンの性能や機能を左右していましたが、現在ではチップセットにほどんどの機能が備わっていることから、特殊な機能などが必要でない限り使用することが少なくなりました。
SATAポート
SATAポートは、パソコンにストレージや光学ドライブを接続するためのインターフェースで、搭載されている数は、マザーボードによって異なります。
転送速度の違いによりSATAⅡやSATAⅢがあり、現在の標準はSATAⅢです。転送速度はモデルによって異なり、中には高速データ転送に対応したものもあります。
インターフェース
マザーボードには、さまざまな周辺機器を接続できます。
LAN、USB、オーディオ、ディスプレイなどの基本的なインターフェースは、数や種類は異なりますが、基本的にほとんどのマザーボードに搭載されています。
ただしグラフィック機能を内蔵していないCPUと組み合わせて使うマザーボードには、ディスプレイ端子が搭載されていないことがあります。
集積回路(チップセット)
マザーボードにはチップセットと呼ばれる集積回路が組み込まれています。取り付けたCPUやメモリで処理したデータをパソコン内のパーツに送り、管理する役割があります。
チップセットを開発、製造しているのはIntelとAMDの2つのメーカーです。取り付けたCPUがIntelならIntel、AMDならAMDのマザーボードが必要です。
またメモリもCPU同様に、チップセットの種類によって対応するクロック数や規格が異なります。
CPUやメモリに応じて、対応するチップセットが搭載されたマザーボードを選びましょう。
チップセットには性能や機能、拡張性に違いがあり、チップセットによってRAIDやオーバークロック、SATAの数、スロットの最大速度などが異なります。
チップセットの性能がパソコンの性能に直結するため、マザーボードのチップセットの確認は重要です。
【オーバークロックについて】
本来のクロック数を上回る周波数でマザーボードを動かすことをオーバークロックと言います。本来のパワー以上で動かすため、本来よりも上の性能を引き出せます。
しかし、オーバークロックは発熱量が上がり、パーツの寿命を縮める可能性があります。保証の対象外にもなることから、無理なオーバークロックはひかえましょう。
ボタン電池
マザーボードには、ボタン電池があります。このボタン電池の電力によって、BIOSに設定した設定項目などが保存されます。
BIOSの設定情報などは常に通電している状態でないと、データを保持できません。そのため、常に電力を供給するためにボタン電池が必要になります。
ボタン電池はパソコン内の時計機能を保持する役割もあり、パソコンの電源を切っても時計が狂わないのは、ボタン電池があるためです。
ちなみにボタン電池の寿命は約3年程度と言われています。
コンデンサ
マザーボードのCPUの周りには、コンデンサが配置されています。コンデンサは、パソコン内に安定して電力を供給する役割があります。
以前のマザーボードでは、コンデンサ内に電解液と呼ばれる液体が入った物が使用されていましたが、高温に弱いなどのデメリットがありました。
現在では、高温や高周波数にも比較的強い固体コンデンサが使用されることが多くなりました。
おすすめマザーボードメーカーと特徴

マザーボードは、多くのメーカーが製造しています。
ここでは、おすすめのマザーボードメーカーをその特徴とともに、5つ紹介します。
マザーボード選びの参考にしてください。
ASUS(エイスース・アスース)
台湾にあるメーカーで、パソコン本体やパソコンパーツ、スマートフォン、タブレットなどの取り扱いをしています。
マザーボードメーカーとしては、世界でもトップクラスのシェア率を誇ります。マザーボードの種類や機能が豊富で、拡張性や汎用性も高く、初心者から上級者まで愛用している人も多いです。
信頼性も高く、とりあえずASUSのマザーボードを購入しておけば安心と言われるほどです。
日本語マニュアルが添付され、BIOSの設定も日本語に翻訳されており、初心者でも安心して使用できます。
価格は他よりも高めですが、安定感があるため、マザーボードのメーカー選びで迷ったらASUSを選ぶのもおすすめです。
GIGABYTE(ギガバイト)
台湾のメーカーで、パソコン周辺機器を製造しています。マザーボードの種類が豊富で、シンプルでバランスが良いコスパのいい商品が多いことも特徴です。
最近ではゲーミング向けのマザーボードにも力を入れており、ますます注目のメーカーです。日本語マニュアルのあるため初心者でも安心です。
オーバークロック機能を搭載したモデルも多く安価のため、コスパ重視で選ぶならGIGABYTEを検討してみましょう。
ASRock(アスロック)
台湾のメーカーで、マザーボードの製造を中心に行っています。エントリーモデルからミドルレンジまで、幅広いラインナップが特徴です。
一般的なマザーボードから、他のメーカーにはないような独自のマザーボードの取り扱いもあり、目的の機能がある場合は検討しましょう。
日本語マニュアルがなくわかりにくいため、初心者は取り扱いに苦労する場合もありますが、価格が抑えめのため、できるだけコストをかけずにパソコンを自作したい人におすすめです。
MSI(エムエスアイ)
台湾のメーカーで、パソコン本体やパソコン周辺機器まで製造、販売を行っています。パソコンパーツの製造メーカーとしては、トップクラスの知名度を誇り、赤色がイメージカラーとして使われています。
オーバークロックの際に挙げられることも多く、コアなユーザーからの支持も高くなっています。
ハイスペックパソコンが得意で、ゲーマーの愛用者が多いことも特徴。e-スポーツにも力を入れており、プロゲーミングチームとスポンサー契約も結んでいます。
一般向けよりは、ハイスペックな商品を多く取り扱っており、高性能なパソコンを自作したい場合におすすめです。
SUPERMICRO(スーパーマイクロ)
アメリカのパソコン周辺機器メーカーで、ハイエンドやサーバー向けのマザーボードを多く取り扱っており、一般的には目にする機会は少ないかもしれません。
基本的には業務用の販売をしているため、品質や安定感は問題ありません。
マザーボードが故障した場合の症状や対処法

マザーボードは、寿命や高温、ホコリや湿気、物理的な破損などで故障することがあります。マザーボードが故障すると次のような症状が現れます。
- 電源が入らない
- BIOSが起動しない、画面が映らない
- ビープ音が鳴る
- フリーズする
これらの症状が現れた場合は、一旦パソコンの使用を中止し、次に紹介する対処法を試してみましょう。
- ボタン電池を交換する
- ホコリを掃除する
- 室内環境を整える
ただし、上記の症状はマザーボードの故障以外でも現れる場合もあります。
マザーボードの故障を特定するためには、最小構成で起動してみる、パソコンのケースを開けてマザーボードを確認するなどの方法があります。
マザーボードを目視して、コンデンサの液漏れや膨らみなどがある場合は、故障している可能性が高くなります。
マザーボードが故障した場合は、マザーボードの交換やパソコンの買い替えが必要です。
マザーボードが故障したパソコンの処分方法

マザーボードが故障したパソコンを買い替える場合は、古いパソコンの処分が必要です。
パソコンは小型家電リサイクル法によって、リサイクルすることが義務付けられており、簡単に処分できません。
特に自作パソコンなどは、パソコンメーカーでリサイクルを依頼できないため、有料で処分することになります。
ここでは、古いパソコンのおすすめ処分方法を3つ紹介します。
自治体で処分する
地方自治体では、パソコンの回収を行っている自治体もあります。
パソコン回収ボックスを設置している自治体では、専用の回収ボックスに入れるだけでパソコンを処分できます。
データ消去は自己責任のため、処分前にはパソコン内のデータを完全に消去しましょう。ボックス回収の場合、ボックスに入らないパソコンは処分できません。
環境省のサイトでは、自治体ごとのパソコンの回収方法を確認できます。
中古買取店に売却・不用品回収業者で処分
中古買取店に売却するなどの方法もあります。
メーカー製のパソコンはスムーズに売却可能ですが、自作パソコンの場合は、売却できない場合もあります。
売却できないパソコンの場合は、不用品回収業者で処分できます。回収には費用がかかりますが、自宅まで回収に来てくれる業者もあります。
専門の処分業者に依頼
パソコン処分.comでは、自作パソコンや古いパソコンでも無料で処分できます。事前の連絡も不要で、不要になったパソコンを送るだけで処分できます。
データ消去も無料のため、パソコン内のデータ消去が難しい方にもおすすめの処分方法です。
まとめ:マザーボードはパソコンの性能を左右する重要なパーツ

マザーボードはパソコンの土台となるパーツです。
CPUやグラフィックボード、マウス、キーボードなどを取り付けるための基盤で、パソコン内の各パーツを制御、管理する役割があります。
マザーボードには大きさや性能に違いがあり、マザーボードの性能がパソコンの性能を左右します。
マザーボードが故障するとパソコンは動作しなくなるため、マザーボードの交換やパソコンの買い替えが必要です。
古いパソコンの処分には、パソコン処分.comの利用がおすすめです。事前に連絡も不要でパソコンを送るだけ、配送料やデータ消去も完全無料。手間をかけずパソコンを処分したい方には最適な方法です。
パソコンを購入したいと思ったときに、「このソフトはいらないな」「もう少しスペックの高いCPUが欲しい」など、自分の要望に合ったパソコンが見つからなくて困った経験はありませんか?
自分の好みにピッタリ合ったパーツやソフトを、自由にカスタマイズできるのがBTOパソコンです。BTOパソコンであれば、もう少しスペックが欲しいなどの細かい要望も自由にかなえることができます。
この記事では、BTOパソコンの特徴やメリット・デメリット、BTOパソコンのおすすめメーカーを解説します。
BTOパソコンに興味がある方は参考にしてください。
【この記事でわかること】
- BTOパソコンの特徴
- 自作パソコンやメーカー製パソコンとの違い
- BTOパソコンでカスタマイズできるパーツ
- BTOパソコンのメリットとデメリット
- BTOパソコンのおすすめメーカー
BTOパソコンとは?BTOパソコンの特徴

BTOパソコンとは、「Build To Order」の頭文字をとった略称で、受注生産のパソコンを意味しています。
完成品のパソコンとは異なり、注文を受けてからパーツを組み合わせて製造します。CPUやメモリ、グラフィックボードなどを自由に選んで注文できるため、好みに合わせたパソコンを注文できます。
BTOパソコンは、自由度が高くコスパに優れていることも特徴です。
例えば、ゲーミングPCは一般的なパソコンよりも高性能なグラフィックボードの搭載など、高いスペックが求められます。
グラフィックボードは高価なパーツのためゲーミングPCは高価になりがちですが、BTOパソコンであれば必要最低限のパーツを選択できるため価格を抑えることも可能です。
このようにBTOパソコンは、必要なスペックやパーツに絞ってオーダーできるため、高性能なパソコンを安価で購入できることもメリットです。
ゲーミングPCに関しては下記記事でも詳しく紹介しています。
ゲーミングPCとは?一般的なPCとの違いや必要性を初心者向けに解説>>
BTOパソコンと自作パソコンの違い
自作パソコンとは、自分でパーツを購入し自分で組み立てるパソコンです。
自作パソコンのメリットは、自分が欲しい性能のパソコンを安価で作れること。パーツの購入費用だけで工賃がかからないため、費用もBTOパソコンよりも安くなります。
デメリットは、パソコンを1から組むため、パソコンに関する高い知識が必要なことです。またパソコンをうまく組み上げたとしても、パーツ間の相性が悪いとうまく動作しないこともよくあります。
パソコンの初期設定に関しても、BIOS設定やアプリケーションのインストールなど、パソコンに関する知識がなければ難しいものになります。
メーカー製パソコンとの違い
メーカー製のパソコンとは富士通、パナソニック、NEC、dynabookなどのような大手メーカーによって製造、販売されているパソコンです。
決まったモデルをそのまま購入するため、自由にカスタマイズすることはできません。パソコンケースやキーボードなどは、メーカーのオリジナルパーツを使っていることが多いです。
また不要なソフトが最初からインストールされており、スペックに対して価格も高めです。
ただし、大手メーカーのパソコンは小型化や軽量化にこだわっており、スペックよりも薄型で軽量のノートパソコンがほしい場合はメーカー製のパソコンがおすすめです。
BTOパソコンでカスタマイズできるパーツ

BTOパソコンは、好きなパーツを選び自分好みのパソコンをカスタマイズできることが特徴です。カスタマイズできるパーツはショップによって異なりますが、次のようなパーツがあります。
ダウングレードしても割引になることは少ないため、ダウングレードを検討する場合は下位モデルを選ぶ方が良いでしょう。
OS
BTOパソコンは、パソコンの基本ソフトウェアであるOSを選択できます。Windows10やWindows10 pro、Windows11などから選択できます。
Microsoft Office
Microsoft OfficeはWordやExcel、PowerPointなど、レポート作成やプレゼン資料などの作成ツールとして人気のソフトです。
BTOパソコンでは、購入時にMicrosoft Officeを追加できます。「Personal」、「Home & Business」、「Professional」の個人向け、法人向けなどを自由に選択できます。
BTOパソコンと同時購入する場合は、パソコンにインストールされた状態で届き、セットアップ画面でライセンス認証するだけで使用開始できるようになります。
CPU
CPUはパソコンの頭脳ともいえるパーツで、演算や制御を行う重要なパーツです。CPUのスペックがパソコンのスペックを左右するため、慎重に選ぶ必要があります。
コア数やスレッド数、クロック周波数が高い数値のCPUを選べば処理スピードが上がり、映像処理や動画編集などの重い作業も快適になります。
特に動画配信をしたい場合は、「Core i 9」などのハイスペックなCPUがおすすめです。ハイスペックなCPUであれば、動画のエンコードが高速で処理できます。
CPUに関しては、下記記事でも詳しく紹介しています。
パソコンのCPUとは?性能や種類、見方をわかりやすく解説>>
メモリ
メモリはデータ処理をする際の作業スペースです。メモリ容量が大きいほど複数のタスクを同時に処理するスピードが上がります。
BTOパソコンでは、メモリ容量を自由に選択できます。
インターネットの閲覧や動画視聴、資料作成など簡単な作業だけが用途の場合は8GB程度のメモリがあれば十分ですが、動画編集や映像処理など重い作業の予定がある場合や推奨メモリが大きいゲームをプレイしたい場合は、16GB以上のメモリを搭載しましょう。
ストレージ
パソコンのストレージは、パソコンのデータを保存する場所です。
最近はハードディスクよりもデータの読み書きが高速なSSDが一般的でパソコンやアプリケーションの起動を素早くしたい人におすすめです。
特に動画編集をしたい場合は、4TB以上の大容量のハードディスクの選択がおすすめです。静音性能にこだわりたい場合は、ハードディスクよりも音の静かなSSDを選択しましょう。
グラフィックボード
グラフィックボードは、映像処理のためのGPUを搭載したパーツで高画質の画像を快適に楽しむために必要です。
CPUにもオンボードグラフィックと呼ばれる基本的な映像を処理する機能が搭載されているため、一般的なパソコンには搭載されていないこともあります。
高画質の3Dゲームや動画編集などをする目的であれば、高性能なグラフィックボードが必要です。
ただしグラフィックボードはハイスペックなものほど高額です。パーツの中でも高額なので、必要に応じてスペックを選びましょう。
グラフィックボードに関しては下記記事でも詳しく紹介しています。
パソコンのグラボ(グラフィックボード)とは?役割などを簡単に解説>>
光学ドライブ
光学ドライブは、CDやDVD、ブルーレイディスクなどに記録された情報の読み出しや、書き込みをするための装置です。
ノートパソコンはとくに、光学ドライブを搭載していないモデルも多いのですが、BTOパソコンであればカスタマイズで追加できます。
コンパクトなパソコンを求めるのであれば、光学ドライブ非搭載モデルがおすすめです。光学ドライブがない分、価格も安くなります。
光学ドライブは外付けタイプでも対応できるため、非搭載モデルを選択する人も多いです。
電源ユニット
電源ユニットは、パソコン全体に電力を供給するためのパーツです。重要なパーツのためBTOパソコンでは、電源ユニットがカスタム可能なことが多いです。
パソコンのパーツの中で消費電力が高いのは、CPUやGPUです。CPUやGPUは高性能なほど消費電力も高くなります。
高性能なCPUやGPUを搭載したい場合は、それに合わせて容量の大きい電源ユニットを搭載しましょう。
あらかじめ容量の大きい電源ユニットを搭載しておけば、将来的にアップグレードする場合でも電源ユニットを交換する必要がなくなります。
BTOパソコンのメリット

自由にカスタマイズできることが魅力のBTOパソコンには次のようなメリットがあります。
- 自分好みのパソコンができる
- 高性能で価格が安い
- 組み立ての失敗がない
- 購入後の拡張性が高い
- 不要なソフトが入っていない
順番に解説します。
自分好みのパソコンができる
メーカー製のパソコンは、多くのユーザーの標準的なニーズに合わせて製造されており、細かいニーズに合ったパソコンはなかなかありません。
BTOパソコンであれば、さまざまなパーツを組み合わせて自由にカスタマイズ可能です。例えば、「光学ドライブは不要」「グラフィックス性能だけを上げたい」など自分の要望に合わせたパソコンを購入できます。
パソコンを購入する場合は、インターネットが見られればいいなど、高い性能は必要ないという場合もあります。
BTOパソコンは、用途に合わせてアップグレードしたりダウングレードしたり自由に変更できるため、ハイスペックなパソコンから安価なパソコンまで自由にカスタマイズできることがメリットです。
高性能で価格が安い
BTOパソコンの大きなメリットは、高性能で価格が安いことです。
BTOパソコンは同等の性能の大手メーカーのパソコンと比べて、安価なことが多いです。
大手メーカーのパソコンは一般的なニーズに答えるため、多くのソフトやパーツがあらかじめインストールされていることが多く、その分余計な費用がかかっています。
BTOパソコンであれば、本当に必要なパーツやソフトだけを選択できるため余計な出費は一切ありません。
またBTOパソコンメーカーは、パソコンパーツを販売していることもあり、最新のパーツや性能の高いパーツを熟知しており、ハイエンドのパソコンを組むことも可能です。
自作パソコンに近い価格で手に入るBTOパソコンも増えており、高性能なパソコンを安く手に入れたい場合はBTOパソコンがおすすめです。
組み立ての失敗がない
自作パソコンは、自由にパーツを選び自由に組むことができますが、失敗することもあります。
例えばパーツ選びに失敗すると、うまく接続することすらできません。パーツ選びを間違えていない場合でも、パーツ間の相性が悪ければうまく動作しないこともあります。
パソコンは精密機械のため、少しの衝撃でパーツを傷つけ失敗に繋がることもよくあります。
BTOパソコンの場合は、組み立ては専門ショップのスタッフが行います。パーツ選びに関しても、失敗のない組み合わせから選択できるため失敗する心配はほとんどありません。
購入後の拡張性が高い
BTOパソコンは、自作パソコンと同様にさまざまな汎用性の高いパーツを組み合わせてパソコンを組んでいます。そのため、購入後にカスタマイズが修理がしやすいことも特徴です。
一般的なパソコンの場合はパーツ交換が難しい場合もありますが、BTOパソコンの場合は、パーツが古くなれば交換しながら長期間使用することも可能です。
不要なソフトが入っていない
メーカー製のパソコンは、多くのソフトが最初からインストールされていることがよくあります。多くのソフトによって、ストレージ容量を圧迫されパソコンの動作が遅くなる原因になる場合もあります。
例えば、Microsoft Officeは便利なソフトではありますが高価なため、不要な場合はソフトをインストールしなければその分費用を削減でき、ストレージ容量を圧迫することもありません。
BTOパソコンの場合は、インストールするソフトも自由に選択できるため、コストの無駄もありません。
BTOパソコンのデメリット

BTOパソコンには、次のようなデメリットもあります。デメリットも理解して、検討しましょう。
- パソコンの知識が必要
- 口コミを参考にできない
- 大きいパソコンが多い
- 納品までに時間がかかることがある
- 基本的に返品できない
それぞれ解説していきます。
パソコンの知識が必要
BTOパソコンは自由にパーツを選択して、自由にパソコンを組めます。必要なパーツを選ぶためにはある程度の知識が必要です。
例えば、プレイしたいゲームのためにBTOパソコンを購入したいなら、必要なスペックにあったパーツの知識がなければ購入できません。
最適なパーツを選ぶ知識がなければ、自分に合ったパソコンを選べず、性能が不足したり、コストをかけすぎてしまったりします。
BTOパソコンメーカーによっては、用途に合わせたおすすめのセットを用意していることもあり、不安な場合はセットを購入するのも1つです。
口コミを参考にできない
メーカー製のパソコンのように多くの人が使用するパソコンの場合は、使用感などを購入前に口コミなどで参考にできます。
しかしBTOパソコンの場合、自由にカスタマイズ可能なため、まったく同じパソコンを持っている人はほとんどいません。そのため、スペックや使用感など、参考になる口コミなどを見つけることは難しいでしょう。
ただし、パーツに関しては口コミを見つけられる可能性があります。購入予定のパーツのシリーズ名やブランド名で探してみましょう。
大きいパソコンが多い
メーカー製のパソコンと比較すると、BTOパソコンは大きく設計されていることが多いです。
BTOパソコンのメリットは拡張性の高さがありますが、パソコンを拡張するためには、ある程度の広さも必要です。そのためPCケースが大きく作られており、パソコンが大きくなる原因になります。
BTOパソコンをはじめて購入する場合は、事前に大きさを確認しましょう。メーカー製のパソコンを置いていた場所に、BTOパソコンを置く予定の場合は、以前のように置けない可能性もあります。
納品までに時間がかかることがある
BTOパソコンは受注生産のため、購入者がパーツを選び注文してからパソコンを組み立てます。そのため、注文が混雑している場合は特に、納品までに時間がかかることがあります。
家電量販店で購入するように、その日のうちにパソコンを持ち帰りすぐに使えるようになるわけではないため、BTOパソコンは余裕をもって申し込みましょう。
ただし、BTOパソコンショップの中には、組み立て済みの完成したBTOパソコンが即納モデルとして販売されていることもあります。
店頭で販売されている場合はそのまま持ち帰ることもでき、インターネットショップの場合でもすぐに発送されます。
組み立て済みのパソコンは価格も安い傾向があるため、ニーズに合った構成であればお買い得です。
基本的に返品できない
BTOパソコンは受注生産のため、基本的にキャンセルや返品はできません。
BTOパソコンの組み立て開始前までは、キャンセル可能なこともありますが、組み立てが始まるとキャンセルできず、必ず購入する必要があります。
購入後は、初期不良をのぞき返品できません。返品に関しては、BTOパソコンメーカーによって異なり、ドスパラでは間違って購入した場合は同額以上の商品と交換可能です。
またマウスコンピューターは、商品到着後8日以内で購入額の20%を事務手数料として支払えば返品可能です。
BTOパソコンは、完全オリジナルのパソコンとなるため、基本的に返品はできないと考えておきましょう。
BTOパソコンのおすすめメーカー

最後に、BTOパソコンのおすすめメーカーを紹介します。
知名度ナンバーワン!「ドスパラ」
ドスパラは、BTOパソコンメーカーとしては、トップクラスの知名度でゲーミングブランドの「ガレリア」の人気が特に高いです。
BTOパソコンの価格は比較的安く、価格・性能・品質のバランスも良いため、迷ったらドスパラとも言われています。
パーツ販売も行っているため、供給が安定しており納期が早いこともメリットです。
サポート受付時間は9時~21時(土日祝は18時まで)と比較的長く、BTOパソコン初心者でも安心して購入できます。
初心者でも安心で安い!「パソコン工房」
パソコン工房には購入相談サポートがあり、初心者でも安心して購入できます。
24時間365日電話サポートに対応しており、サポートの手厚さもメリットです。BTOパソコンの種類も多く、目的別に選択できるので初心者でも選びやすいでしょう。
他社と比較しても価格が安く、同等のスペックの中で最安値のパソコンがあることも珍しくありません。また、ゲーミングノートPCのラインナップは業界トップクラスです。
納期は3~4週間ですが早く納品されることが多いです。全国に70店舗以上の実店舗があり、店舗で実際にサポートを受けたい場合にもおすすめです。
ゲーミングPCなら「G-TUNE」
G-TUNEは、マウスコンピューターのゲーミングブランドです。
24時間365日の電話サポートとLINEのチャットサポートがあり、手厚いサポートが受けられるため初心者にもおすすめです。
パーツ構成のバランスが良く、コストパフォーマンスも良いものが多くなっています。ラインナップもデスクトップからゲーミングノートPCまで豊富です。
プロゲーマーやゲーム実況者にも人気のメーカーなので、ゲーミングPCを組みたい場合はおすすめです。
セールやキャンペーンがお得!「FRONTIER」
FRONTIERは、ヤマダ電機グループのBTOパソコンメーカーで信頼性が高いことがポイントです。
セールやキャンペーンを開催していることも多く、セール時期は他社よりも圧倒的な安い価格で販売されており、SNSなどで話題になることもよくあります。
ただし通常モデルは、それほど安いわけではなく割高のことも多いため、セール情報を常にチェックしましょう。
購入後のサポートは10時~19時(年末年始除く)と短めなので、ある程度の知識がある方向けです。
ヤマダ電機テックランド、LABI、ショップインバースなどの実店舗で実物を見ることも可能です。
ラインナップが豊富「マウスコンピューター」
マウスコンピューターのBTOパソコンは安いものが多く、他のBTOメーカーと比較してもコストパフォーマンスは高いです。
ゲーマー、デイトレーダー開発者向けなど幅広いラインナップがあり、用途に合わせたパソコンを購入できます。
24時間365日の電話サポートとLINEのチャットサポートで、安心して購入できます。また修理対応も72時間以内に完了と素早い対応もメリットです。
発送までの期間も通常3~4日、オプションをつければ最短翌日配送も選択でき、急いでいる人にもおすすめです。
パーツショップの老舗「ツクモ」
ツクモはパソコンパーツを販売しており、自作パソコンを組む人では知らない人がいないほどの有名ショップです。現在はFRONTIFRと同じくヤマダ電機グループのメーカーです。
初期構成のままでも価格と性能のバランスがよく、パソコンの知識に自信がない初心者にもおすすめです。ゲームメーカーとのコラボモデルも多く、ハイスペックなゲーミングPCの評価が高くなっています。
大手家電メーカーなので修理対応やサポートは丁寧ですが、受付時間が10時~19時と短いので、初心者の方は注意しましょう。
BTOパソコンの注文方法

BTOパソコンの注文方法は、各メーカーのサイトに詳しく説明されており、手順通りに注文すれば難しくありません。
一からパーツを選ぶわけではなく、モデルごとに基本の構成が決まっており、注文時に用意された選択肢の中から、好みに応じてパーツを追加したり削除したりします。
注文の流れを簡単にまとめると次のようになります。
- 気になるモデルを選ぶ
- 価格や用途に合った機種を選ぶ
- カスタマイズ・見積りからパーツを選択する
- 注文する
注文時にわからないことがあれば、メーカーに問い合わせて相談することも可能です。しっかりと説明を聞いて、希望通りのパソコンを購入しましょう。
まとめ:BTOパソコンは自分好みにカスタマイズできるパソコン

BTOパソコンとは、受注生産のパソコンのことです。パソコンのパーツを用途に合わせて自由に組み合わせられるため、自分の好みや用途に合ったパソコンを購入できます。
必要な分だけパーツを追加や削除できるため、費用を抑えて購入できることもメリットです。なかなか自分の要望に合ったパソコンが見つからない場合は、BTOパソコンを検討するのもおすすめです。
BTOパソコンに買い替える場合は、古いパソコンの処分が必要です。パソコンは簡単に処分できませんが、無料で簡単に処分したい場合はパソコン処分.comでの処分がおすすめです。
パソコン処分.comは、申し込み不要で24時間365日いつでもパソコンを送るだけで処分できます。着払いで配送でき、パソコンの処分にかかる費用は一切無料。
データ消去も行ってくれるため、事前に手間がかからないこともメリットです。自作PCなども処分できるため、BTOパソコンの買い替えの際にも最適です。
パソコンのメモリって何?
ハードディスクとは違うの?
このように疑問に思っている方もいるのではないでしょうか。
パソコンのメモリは、パソコン内のデータを一時的に記録する場所。長期的にデータを保存するハードディスクとは異なります。
メモリ容量によって同時に作業できる量が異なり、パソコンの処理速度を左右する重要なパーツです。
この記事では、パソコンのメモリについてやハードディスクとの違いや確認方法などをわかりやすく解説します。
【この記事でわかること】
- メモリは一時的にデータを保存するパーツ
- メモリには種類や規格がある
- パソコンに搭載されたメモリの確認方法
- メモリ容量が不足すると不具合が起こる
- メモリは増設も可能
パソコンのメモリとは?

パソコンのメモリとは、データを保存するパーツのことです。
メモリとはRAMとも呼ばれ、パソコンにおいてはメインメモリのことを指します。RAMは、電源を切るとデータが消える揮発性メモリです。
パソコンやスマホのスペックで〇GBなどと示されているのは、RAMの容量を表しています。
メモリの役割
メモリは、パソコンのデータを一時的に保存する場所です。
OSを立ち上げ、プログラムを起動させたとき、ファイルやフォルダを開いたときなどのデータはハードディスクから読み込まれ、一時的にメインメモリ上に置かれます。
CPUはメモリに置かれたデータを指定して呼び出し、データを処理します。
ハードディスクなどの補助記憶装置は処理速度が遅く、CPUの処理速度に追いつけないため、データを読み書きするたびにハードディスクとやり取りすると、処理速度が遅くなります。
そのためパソコン起動中に使用しているデータを、一時的にメモリに置いておくことでCPUは高速にデータの読み書きが可能になります。
メモリの役割をわかりやすく例えると、作業机。CPUを作業する人、ハードディスクは本棚と例えられます。
本棚(ハードディスク)から本(データ)を取り出し、作業机(メモリ)で作業します。作業机が大きいほど机の上にたくさんの本を広げられるため、作業効率も上がります。
このようにメモリ容量が大きいほど、タブをたくさん開く、複数のアプリを立ち上げるなどのマルチタスクが可能です。
そのためメモリ容量は、パソコンの動作速度に大きな影響を与えます。
メモリの種類
メモリには種類があり、その代表がRAMです。さらにRAMは次の2つに分類できます。
- DRAM
- SRAM
順番に解説します。
DRAM(ディーラム)
DRAMは、Dynamic Random Access Memoryの略で、パソコンやスマホ、デジタル家電などにも広く利用されている半導体メモリです。
パソコンのメインメモリとして使用されており、CPUとハードディスクなどのストレージとの橋渡しの役割をしています。
DRAMは、電源を切るとデータが消える揮発性メモリ。DRAMはコンデンサに電力を蓄えデータを保持しますが、時間の経過とともに放電し記憶している内容が薄れていきます。
そのため、データを失わないように定期的にデータを読み出し、再度書き込む、リフレッシュ作業が必要になり、消費電力も大きくなります。
SRAM(スラム)
SRAMは、Static Random Access Memoryの略です。
リフレッシュ作業は不要で、電源があればデータが消えることはありません。データの読み書き速度が高速で、消費電力が少ない利点もあります。
SRAMは、主にCPUのキャッシュメモリとして使用されます。処理速度が高速のため、メインメモリに代わりデータの読み出しや書き込みを行うことで、データの処理速度を高めています。
ROMとの違い
メモリには、データの読み書きができるRAMと読み出し専用のROMがあります。
ROMはRead Only Memoryの略で、RAMなどのメインメモリとは異なり、電源を切ってもデータが消えない不揮発性メモリです。
不揮発性という特性から、BIOSやハードディスク、ルーターなどの周辺機器に内蔵されたファームウェアを記録するために使用されています。
ROMはデータの書き込みができず、読み出し専用のメモリで、書き換え不可のゲームソフトなどに長く使用されてきました。
しかし近年、スマホのスペックなどではROMを内蔵ストレージ容量として記載されています。
メモリの規格
メモリの規格は「DDR」で表され、現在DDR4が主流の規格です。
「DDR4-4266」のように表示され、DDRの次の数字の「4」が世代、ハイフンに続く数字「4266」が動作周波数を表しています。
数字が大きいほど世代が新しくなり、高性能でデータ転送速度も速くなります。
メモリの規格には次の種類があります。
| メモリの規格 | 発売時期 |
|---|---|
| DDR5 | 2021年末発売 |
| DDR4 | 2014年9月発売 |
| DDR3 | 2007年6月発売 |
| DDR2 | 2003年9月発売 |
| DDR | 1996年発売 |
| SDRAM | 1993年から普及 |
メモリの互換性
メモリのDDR規格が異なるとピンの形状や切り欠きの位置が異なるため、装着することができません。
パソコンによっては、DDR2全てのメモリが対応していることもあります。この場合は、DDR2-○○のメモリは全て取り付け可能です。
メモリは世代間の互換性が低く、DDR4対応のマザーボードにはDDR3規格のメモリは取り付けできません。
そのため、メモリを購入前には、マザーボードの対応規格を確認する必要があります。
マザーボードに関しては、下記記事でも詳しく解説しています。
ハードディスクとの違い
ハードディスクには、写真や動画、文書などのデータを保存しています。
メモリとの違いは、ハードディスクはパソコンの電源を切ってもデータが消えない不揮発性のメモリであること。そのため、データを長期保存することに適しています。
メインメモリに対して、ハードディスクなどの装置を補助記憶装置と呼びます。
一方メモリは、通電していなければ保存したデータを保持できません。パソコンの電源を切るとデータが消える揮発性のメモリです。
パソコンは、メモリとハードディスクを使い分けデータを保存しています。ハードディスクは、データを保存する際、物理的な動作があるため処理に時間がかかります。
例えば、全てのデータをハードディスクに保存すると、パソコンの動作は重く不安定になってしまいます。
そこで起動している間は、データをメモリに一時的に保存することで、ハードディスクにデータを書き込む必要がなくなります。
ハードディスクにデータを保存する場合は、データをメモリから読み出し保存します。
メモリがいっぱいになり、パソコンの動作が遅くなった場合は、電源を切り再起動することでメモリがリセットされます。
パソコンのSSDに関しては下記記事でも詳しく解説しています。
パソコンに搭載されたメモリの確認方法

現在使用中のパソコンのメモリは、次の手順で確認できます。
メモリ使用状況も確認できるため、現在メモリが不足している状況であるかを判断できます。
Windows10の場合のメモリの確認方法は、次の通りです。
- スタートボタンを右クリック
- 「システム」を選択
- 「設定」が表示されるので「デバイスの仕様」から「実装RAM」を確認
メモリの使用状況は次の手順で確認できます。
- 「スタート」のアプリ一覧から「Windowsシステムツール」をクリック
- 「タスクマネージャー」をクリック
- 「パフォーマンス」タブをクリック
- タスクマネージャーが簡易表示になっている場合は「詳細」をクリックし表示形式を切替
- 画面左側の「メモリ」をクリックしメモリの使用状況を確認
参考:NEC Windows 10で、メモリの使用状況を確認する方法について教えてください。
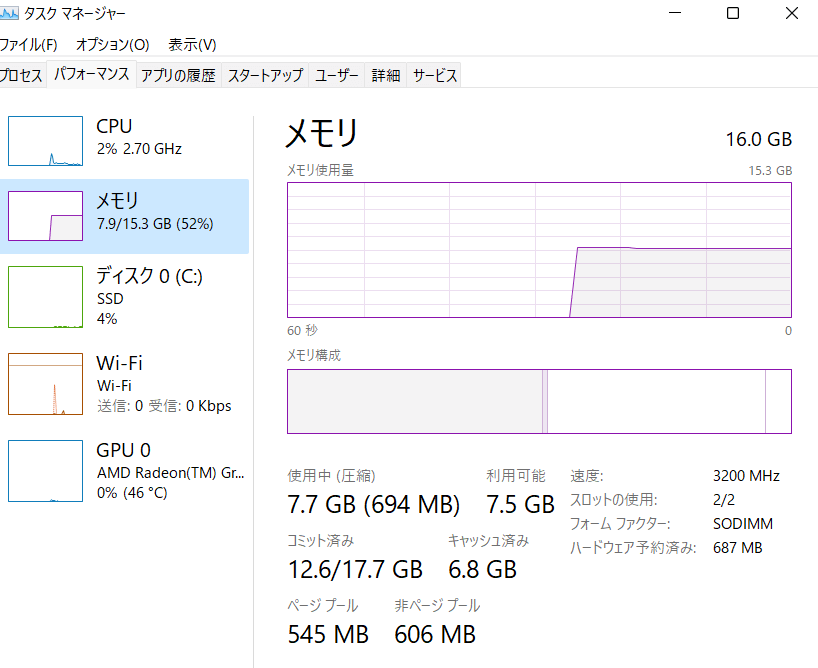
画像では、メモリの使用量が52%であるとわかります。
メモリはアプリを起動する数が多いほど使用量が増え、メモリ使用量が100%に近いほどメモリが不足した状態となります。
メモリ使用量が常に100%に近い状態の場合は、メモリの増設を検討しましょう。
パソコンに必要なメモリ容量の目安

パソコンに必要なメモリ容量の目安は、次の通りです。
| メモリ容量 | 用途 |
|---|---|
| 4GB | ・インターネット閲覧 ・Officeソフトでの文書作成 |
| 8GB | ・Officeソフトで文書作成 ・インターネット閲覧 ・メールやSNSのやり取り ・複数のタブを開く |
| 16GB | ・3Dゲーム ・複数のソフトの起動画像編集 ・イラスト作成 ・複数のアプリを開く |
| 32GB | ・ゲーム実況 ・映像編集 ・3Dモデリング制作 ・本格的なクリエイティブ作業 |
| 64GB | ・サーバーの構築 ・データ容量の大きい画像の編集 |
メモリ容量が多いと高性能なパソコンであると言えますが、メモリ容量が多くなると価格も上がります。
メモリ容量が多いほど、マルチタスクをこなせるようになり、メモリ不足になることも少なくなります。
しかし、必要以上のメモリを搭載しても全てを使いきれるわけではなく、過剰なメモリは宝の持ち腐れになります。
上記の表を参考に、必要なメモリ容量を選びましょう。
パソコンのメモリが不足すると起こること

パソコンのメモリが不足すると次のような症状が現れます。
- 動作が遅くなる
- アプリやファイルが開かない
- フリーズする
- 画面表示に異常が起こる
- クラッシュ(強制終了)が起こりやすくなる
パソコンの動作中にメインメモリが足りなくなると、自動的にハードディスクなどの補助記憶装置の一部を使用するようになります。
しかし、ハードディスクはメインメモリと比較するとデータの読み書きが遅いため、ハードディスクとのやり取りを頻繁に行うことでパソコン全体の速度も遅くなります。
メモリ容量が不足したまま使い続けると、画面が白くなる、表示されないなどの異常が起こることがあります。容量が大きいデータを使用すると、クラッシュ(強制終了)も発生しやすくなります。
このような症状を放置しておくとデータを喪失するだけでなく、パソコンの故障にも繋がります。
メモリが足りない場合はメモリを増設

メモリ不足の場合は、メモリの増設もおすすめです。
デスクトップパソコンの場合は、空きスロットがあれば増設可能ですが、ノートパソコンの場合は増設できない可能性が高いです。
ほとんどのノートパソコンは、メモリスロットが2つあり、2つのスペースにメモリが取り付けられています。例えば、4GBの場合、2GBのメモリが2枚ついています。
8GBにグレードアップする場合は2GBのメモリを取り外し、4GBのメモリを2枚取り付ける必要があるため、2GBのメモリが無駄になります。
そのためノートパソコンの場合は、購入時に余裕のあるメモリを選ぶのがおすすめです。
またメモリの増設は、メーカー保証の対象外になります。パソコンの種類によっては、空きスロットがあっても増設できない場合もあります。
メモリの増設は自己責任で行いましょう。
メモリを増設するメリット
パソコンの動作が遅い原因がメモリ不足の場合は、メモリを増設することで改善します。
メモリを増設すると次のようなメリットがあります。
- 処理スピードが向上
- スペックも向上
メモリを増設する1番のメリットは、パソコンの処理スピードが向上することです。
作業机が広くなれば、たくさんの資料や本を並べて置けるため、作業効率が上がります。パソコンも同様に、メモリ容量が増えることでハードディスクからの情報をたくさん一時保存できるようになるため、CPUの処理速度も向上します。
より多くの情報をCPUが一度に処理できるようになるため、フリーズなどの不具合も解消し、結果的にパソコンのスペックも向上します。
メモリ増設前に確認すること
- 空きスロットの確認
- 使用しているメモリ容量の確認
- 必要なメモリ容量を確認・決定
パソコンは、メモリ増設ができない端末もあります。まずは、メーカーの公式サイトや説明書でメモリの増設が可能なことを確認します。
基本的にメモリスロットに空きがあればメモリ増設可能です。パソコンによっては、搭載できるメモリの最大容量が決まっていることがあります。
最大容量を超えるメモリを搭載すると、正常に動作しない可能性もあるため、事前に確認が必要です。
用途やスペックに合わせて、必要なメモリの容量を決定し購入します。
メモリの増設方法
メモリは水分やホコリ、静電気に弱いパーツのため、作業する前には手を洗い、水分をしっかりふき取り、金属部分などに触れ静電気を逃してから作業しましょう。
はじめてメモリの増設作業をする場合は、パソコンの取扱説明書がある方が安心です。できるだけ用意しておきましょう。
【メモリ増設に必要な道具】
- 増設するメモリ
- ドライバー
- パソコンの取扱説明書
- 静電気防止手袋
【メモリ増設の手順】
- パソコンの電源を落とす
- ケーブル類を全て抜いて、5分程度待つ
- PCケースを空けメモリスロットの場所を確認する
- メモリスロットの周りのケーブル類を慎重に抜く
- メモリの両側にある固定ピンを開く
- 切れ込みのある側に触れないようにメモリを持ち、メモリ側の切れ込みとスロット側の差し込みが合うようにメモリを差し込む
- メモリがしっかりとささるとパチンと音がしスロット両側のピンが跳ね上がる
- メモリがしっかりささっていることを確認したら、取り外したケーブル類を元に戻す
- PCケースを閉じ、ケーブル類を差し込む
- パソコンが正しく起動することを確認
- 「タスクマネージャー」でメモリ容量が増えていることを確認する
メモリの増設は、比較的簡単に作業できますが、メモリは静電気に非常に弱いパーツのため、静電気の対策を万全にしましょう。
メモリを増設してもCPUのスペックが低いと無意味

たとえメモリの増設をしても、パソコンの動作が改善しないことがあります。
メモリは作業机に例えると、CPUは作業する人です。どんなに作業机が大きくても、作業する人の能力が低ければ、作業スピードは上がりません。
同様にCPUのスペックが低ければ、どんなにメモリ容量を大きくしても、処理速度は向上しません。
例えば、5GBの容量が必要なソフトを動かすには、4GBのメモリでは不足しますが、8GBのメモリがあれば問題なく動作します。
16GBのメモリにすれば、2倍の処理速度になるかと言えばそうではなく、十分なメモリがある場合の処理速度はCPUのスペックに依存します。
そのため、必要以上に過剰なメモリの搭載は無意味になります。
メモリを増設しても、パソコンの処理速度が上がらない場合や、メモリに余裕があるのにパソコンが遅い場合は、CPUのスペックが低い可能性があります。
その場合は、思い切ってパソコンの買い替えがおすすめです。
購入時から余裕のあるメモリ容量のパソコンを購入すれば、快適に作業できるようになります。
パソコンを買い替えた場合は、古いパソコンの処分が必要です。パソコンを処分するなら、無料で処分できるパソコン処分.comがおすすめです。
24時間365日、いつでもパソコンを箱に詰めて配送するだけで事前連絡も不要。データ消去も無料のため、事前に面倒な作業は一切ありません。
まとめ:メモリは作業机!CPUのスペックが低い場合は買い替えも検討しよう

メモリは作業机に例えることができます。作業机が広いほど効率よく作業でき、処理速度も向上します。
パソコンのメモリ容量が不足すると、フリーズしたり、ファイルが開けなくなったりと不具合が起こります。
メモリ容量が不足した場合は、メモリを増設することも可能。
メモリ容量は大きいほどスペックも高いと言えますが、CPUのスペックが低い場合は増設しても期待以上に処理速度が上がりません。
CPUのスペックが低い場合は、パソコンの買い替えも検討しましょう。
パソコンを買い替えたら、無料で処分できるパソコン処分.comでの処分がおすすめです。
パソコンのCPUは、パソコンの頭脳ともいえる重要なパーツです。CPUが故障すると、パソコンはフリーズしたり、起動しなくなったりします。
CPUはパソコンにとって重要と聞いたことがあるけど、見方がわからないという方も多いのではないでしょうか。
この記事では、パソコンのCPUの性能や種類についてわかりやすく解説します。CPUの見方がわからない方のために、見方も解説しますので参考にしてください。
【この記事でわかること】
- CPUはパソコンの頭脳
- CPUの見方
- CPUの性能を決めるポイント
- CPUメーカーの種類
- CPUが故障したときの対処法
CPUとは?

CPUとは、「Central Processing Unit(セントラル・プロセシング・ユニット)」の略です。パソコンに必ず搭載されているデバイスで、パソコンにはなくてはならないパーツです。
CPUはパソコンの頭脳
CPUはパソコンのあらゆる作業の処理を行うパソコンの頭脳ともいうべきパーツで、主に「演算」と「制御」の2つの役割があります。
CPUの演算とは、他の装置から送られたデータの処理を行い、制御とは、他の装置の制御を行うことです。
つまり、CPUでの処理はメモリからデータを読み込み、ユーザーがアプリなどを通じて出した命令を解釈して演算して実行し、データを書き出すという動きをします。
パソコンには大きく分けて次の5つの機能があり、それぞれの役割を担うパーツで構成されています。
| 機能 | パーツ |
| 入力装置 | マウス、キーボード、スキャナなど |
| 出力装置 | ディスプレイ、プリンタ、スピーカーなど |
| 記憶装置 | RAM、ROM、ストレージ、CD、USBカードなど |
| 演算装置 | CPU |
| 制御装置 | CPU |
CPUはパソコンの中では小さなパーツですが、上記の通り5つの機能のうち2つを担い、パソコンの性能を左右する重要な役割があります。
スペックが高いCPUのメリットとデメリット
CPUのスペックが高いほど、データの処理スピードが上がるメリットがありますが、スペックが高いCPUは価格も高いというデメリットもあります。
4K映像の動画編集やグラフィックのきれいなオンラインゲームなどの高度な演算処理が必要なソフトウェアが増えたことにより、CPUの性能はここ20年で飛躍的に向上しています。
そのため、簡単な文書作成やWEB閲覧程度なら、スペックの低いCPUでも問題なく使用できます。
しかし、動画編集や画像編集、オンラインゲームなど、パソコンに高い負荷がかかる作業をする場合は、CPUのスペックが低いとフリーズしたり、動作が遅くなったりと、快適に作業できません。
CPUは価格や性能のバランスを考え、使用目的にあったものを選ぶ必要があります。
パソコンのCPUの見方

パソコンの性能に大きな影響を与える、CPU。
パソコンを選ぶときには、CPUの見方がわかると選びやすくなります。ここでは、使っているパソコンのCPUの確認方法やCPUの型番の見方を解説します。
使っているパソコンのCPUの確認方法
CPUは、マザーボードのCPUソケットの中に入っています。パソコンのふたを開けてもCPUクーラーに隠れているため、すぐには確認できません。
CPUはパソコンのふたを開けなくても確認できます。パソコンのCPUの確認方法は次の通りです。
- パソコン画面左下の「スタート」をクリック、またはキーボードで「Windows」キーと「X」キーを同時に押す
- 「設定」をクリック
- 「Windowsの設定」画面が表示されるので、左上上部にある「システム」をクリック
- 「バージョン情報」をクリック
- 「プロセッサ」の部分にCPUの型番が表示される
CPUの型番は次のように表示されます。
「プロセッサ」を確認すると、このパソコンは「AMD Ryzen 5 5500U」を使用していることがわかります。
CPUの型番の見方
CPUの型番からは、CPUのスペックがわかります。
CPUのメーカーは、IntelとAMD。それぞれの型番には、メーカー名も表記されています。
型番の見方を覚えると、次の3つのことがわかります。
- グレード(おおよその性能)
- 世代(最新モデルか)
- 機能(オーバークロック、内蔵GPU)
AMD、Intel、それぞれの型番の表記の例をあげると次の通りです。
- AMD Ryzen 5 5500U
- Intel Core i5 12400F
数字の羅列のようですが、数字を左から順番に分解すると次の意味があります。
| メーカー名 | AMD/ Ryzen/ 5 /5500/U Intel/ Core i/5 /12400/F |
| ブランド名 | AMD/ Ryzen/ 5 /5500/U Intel/ Core i/5 /12400/F |
| シリーズ名 | AMD/ Ryzen/ 5 /5500/U Intel/ Core i/5 /12400/F |
| プロセッサーナンバー | AMD/ Ryzen/ 5 /5500/U Intel/ Core i/5 /12400/F |
| 世代 | AMD/ Ryzen/ 5 /5500/U Intel/ Core i/5 /12400/F |
| 機能 | AMD/ Ryzen/ 5 /5500/U Intel/ Core i/5 /12400/F |
パソコンには、CPUの型番が記載されています。型番の意味を覚えると、パソコン選びが簡単になります。
パソコンのCPUのメーカーと種類

パソコンのCPUメーカーは、Intel(インテル)とAMDがあります。パソコン以外のCPUを製造しているメーカーは他にもありますが、パソコンのCPUに限れば、Intel、AMDの2社が独占しています。
かつては、Intelの「Core i」シリーズが絶大なシェア率を誇っていましたが、近年「Core i」シリーズと同等の性能を持ち、価格を抑えた「Ryzen」シリーズの人気も高まっています。
ここからは、それぞれのメーカーの特徴やラインナップを解説します。
Intel
デスクトップ、ノートパソコンを問わず多くのパソコンに搭載されているのがIntel製のCPUです。
CPUのスペックは幅広く、簡単なネットサーフィンを楽しみたいパソコンのライトユーザーから、プロのプログラマーやゲーマーなどヘビーユーザーまでカバーしています。
一部のIntelのCPUにはCPU内にGPUを搭載し、別でビデオカードを用意しなくても、動画を映し出せることも特徴です。
IntelのCPUのラインナップは、大きく「Celeron」、「Pentium」、「Core」、「Xeon」に分かれます。
CPUのラインナップや特徴を、わかりやすく一覧表にまとめると次のようになります。
| モデル名 | 区分 | コア/スレッド数 | 特徴 |
|---|---|---|---|
| Celeron/Pentium | 廉価モデル | 最大4コア/4スレッド | 低価格のパソコンに採用されることが多く省電力。ネット閲覧やメールのやり取りには十分 |
| Core i3 | 下位モデル | 最大4コア/8スレッド | ネット閲覧や動画視聴、簡単な資料作成などライトな用途なら十分にこなせる |
| Core i5 | 中位モデル | 最大10コア/16スレッド | 軽めの動画編集やゲーム、本格的な資料作成など一般的な用途ができる |
| Core i7 | 上位モデル | 最大12コア/20スレッド | ゲーミング性能はCore i 9に負けない性能を発揮。画像や動画編集などもこなせる |
| Core i9 | 最上位モデル | 最大16コア/24スレッド | Intel最上位のCPUでサクサクとオンラインゲームをしたい、動画配信をしたい人などにおすすめ |
| Xeon | 業務用モデル | 最大56コア/112スレッド | 搭載するコア数が圧倒的に多く、サーバーなど業務用の最上位モデル |
AMD
Intelに次ぐCPUのセカンドメーカーとしてCPUを開発していたAMDですが、「Ryzen」が登場したことで、一気に人気CPUメーカーとなりました。
AMDの魅力は、優れたコストパフォーマンスと価格の安さです。Intelと同等の処理能力を持ちながら、低価格なことはAMD製品の大きなメリットです。
またAMDはセキュリティにも力を入れており、Intelよりも高いセキュリティ性能があります。
AMDでは内蔵GPUが搭載されたCPUが開発されており、GPU内蔵のCPUのことを「APU」といいます。
AMDのCPUの主なラインアップは「A」、「Athlon」、「Ryzen」です。
CPUのラインナップや特徴を、わかりやすく一覧表にまとめると次のようになります。
| モデル名 | 区分 | コア/スレッド数 | 特徴 |
|---|---|---|---|
| Aシリーズ | 下位モデル | 最大4コア/4スレッド | 3D処理性能と低消費電力に優れる。ゲーム機本体などにも採用 |
| Athlon | 下位モデル | 最大2コア/4スレッド | エントリーモデルCPU。低価格で簡単な動画閲覧や資料作成ができる |
| Ryzen 3 | 下位モデル | 最大4コア/8スレッド | Core i 3と同等でエントリー向け。ネット閲覧や動画視聴、軽めの資料作成ができる。オーバークロックにも対応 |
| Ryzen 5 | 中位モデル | 最大6コア/12スレッド | Core i 5と同等で最もコスパの良いモデル。マルチタスク性能が高く、ゲームや本格的な資料作成ができる。オーバークロックにも対応 |
| Ryzen 7 | 上位モデル | 最大8コア/16スレッド | Core i 7と同等の位置づけ。動画編集やゲームなどあらゆることが快適に作業できる。オーバークロックにも対応 |
| Ryzen 9 | 最上位モデル | 最大16コア/32スレッド | Core i 9シリーズと同等のハイエンドCPU。オーバークロックにも対応 |
| Ryzen Threadripper | 業務用モデル | 最大64コア/128スレッド | AMDの超ハイエンドCPU。高いマルチスレッド処理を求めるクリエイター向け |
CPUの性能を決めるポイント

CPUの性能を決めるのは次の4つのポイントです。
- コア数
- スレッド数
- クロック周波数
- キャッシュメモリ
順番に見ていきましょう。
コア数
わかりやすく言うとコア数とは「CPUの型の中に、CPUがいくつ入っているか」ということです。
コアとはCPUの核となる部分で、実際にデータの処理をする中央処理ユニット。コア数が多いほど同時にできる処理能力が上がり、パソコンがサクサクと動きます。
例えば4コアであれば、4つの作業を並行して行えます。初期のCPUは「1コア」が主流でしたが、CPUのコアは増え続けています。
このように複数のコアがあることを「マルチコア」といいます。
コア数は、次のような呼び名もあります。
| 呼び名 | コア数 | 特徴 |
|---|---|---|
| デュアルコア | 2 | 2005年ごろから登場した、2つの処理ユニットを搭載したCPU |
| クアッドコア | 4 | 2006年ごろから登場した、4つの処理ユニットを搭載したCPU |
| ヘキサコア | 6 | 2017年ごろから登場した、6つの処理ユニットを搭載したCPU |
| オタクコア | 8 | 2017年ごろから登場した、8つの処理ユニットを搭載したCPU |
ただし、ヘキサコア、オタクコアとの呼び名はあまり一般的ではなく、「6コア」「8コア」と呼ばれることが多いです。
スレッド数
スレッドとは、CPUが担当できる仕事の数です。CPUのコア数はCPUの型の中の数でしたが、スレッドはソフトウェアから見た数のことです。
CPUにまだ余力があったとしても、スレッド数が足りないと効率よく余力を使えません。
例えば、1スレッドのCPUで2つのアプリケーションを同時に動かそうとすると、動作しますが動きが遅くなります。
しかしスレッド数が2つあれば、CPUの余力部分を効率よく活用できるようになり、動作も軽くなります。
コア数のように多ければ多いほど、性能が向上するものではありませんが、スレッド数が多いほど、同時に処理できる仕事の数が増えCPUの処理能力が改善します。
つまりスレッド数が多いほど、マルチタスクの処理能力が高いCPUということになります。
クロック周波数
クロック周波数は、「Hz」で表示され、CPUの処理スピードの速さを表しています。クロック数が低いと処理スピードが遅く、高いと処理スピードが速いことになります。
クロック周波数は、動作周波数とも呼ばれており、使っているパソコンの動作周波数は、CPUの型番の次に「1.8Hz」「2.4Hz」などと表示されています。
CPUのクロック周波数を調整して、スペックを上げることを「オーバークロック」といいます。
オーバークロックはCPUの動作周波数を高速化し、処理能力を上げることです。
オーバークロックすることでCPUの機能が上がりますが、保証対象外になる、故障の原因になる、寿命が縮まるなどトラブルも多いため、必要最低限にとどめましょう。
キャッシュメモリ
キャッシュメモリとは、CPU内にあるメモリのことで、CPUが使用頻度の高いデータを一時的に保存する場所です。
CPUに一時的にメモリを保存することでメインメモリへの負担を軽減します。
CPUはメモリ内のデータよりも、キャッシュメモリ内へのデータへ速くアクセスできます。そのため、キャッシュメモリの容量が大きいほど、一時保存できるデータの量も多くなり、CPUの処理能力も上がります。
ただし、CPUのキャッシュメモリが大きいほどコストや消費電力が上がり、データの読み書きにかかる時間が長くなるデメリットもあります。
CPUのキャッシュメモリの選択肢はあまり多くありません。一般的にCPUの性能が高いほどキャッシュメモリの容量も大きくなりますが、性能が低いCPUと比較しても、その差はわずかです。
そのためCPUやパソコンを選ぶ際には、キャッシュメモリをあまり気にする必要はありません。
CPUが故障するとどうなる?

パソコンの頭脳といえるCPU。寿命はほぼないといわれていますが、不具合が起こることもあります。
CPUが故障したときの症状
CPUが故障するとパソコンが正常に動作しなくなり、次のような症状が現れます。
- 作業中にフリーズする
- 電源が急に落ちる
- パソコンが起動しない
- 再起動を繰り返す
- ビープ音が鳴る
作業中のフリーズは一時的な場合は単なる処理速度の低下の可能性もあります。フリーズした状態から直らない場合や再起動を繰り返す場合は、CPUの故障を疑います。
パソコンが起動しない場合は、CPU、メモリ、マザーボード、電源ユニットのいずれかの不具合の可能性が高くなります。
最小構成で起動してもうまく起動しない場合は、いずれかの故障の可能性が高いでしょう。パソコンの温度が上がる熱暴走も故障の原因の一つ。
ビープ音はパソコンのエラーを知らせる音です。音のパターンを聞き分けると、CPUが原因であるかがわかります。
CPUを長持ちさせる対策
CPUの不具合が起こらないようにするには、次の対策がおすすめです。普段から少しのことに気を付けるだけで、CPUを長持ちさせることもできます。
- パソコンを掃除する
- パソコンに熱がこもらないようにする
- パソコンに衝撃を与えない
- 無理なオーバークロックをしない
パソコン内部にはホコリがたまりやすく、ホコリがたまるとパソコン内に熱がたまりやすくなります。CPUは温度が高いまま使い続けると熱暴走を起こし、故障の原因となります。
定期的にパソコン内を掃除して、ホコリを払うようにしましょう。
CPUは、ノートパソコンを落とした衝撃で破損するなど、物理的に破損する場合もあります。できるだけパソコンは丁寧に扱い、衝撃を与えないようにしましょう。
前述したとおり、オーバークロックではCPUの性能を一気に上げられますが、CPUの寿命も縮めてしまいます。よほどのことがない限り、オーバークロックしないほうがいいでしょう。
CPUが故障したときの対処法

CPUが故障したときの対処法は次の通りです。
- CPUを交換する
- 修理に出す
- パソコンを買い替える
順番に解説します。
CPUを交換する
CPUは自分で交換する方法もあります。対応するCPUを購入し、パソコンカバーを外して交換しましょう。
ただしノートパソコンの場合は、CPUがハンダ付けされているものも多く、自分でのCPU交換はほぼ不可能です。
また交換できる場合でも、ノートパソコン用のCPUは販売数が少なく入手困難です。
CPU交換は技術や知識が必要です。また、メーカーの保証対象外になるため、あらかじめ理解した上で進めましょう。
修理に出す
自力でCPU交換が難しい場合は、メーカーや修理業者へ修理に出しましょう。
CPU交換にかかる費用は、多くの場合「CPU本体の費用+作業代金」です。CPUのスペックにより交換費用が異なりますが、最低でも2~3万円程度は費用がかかると覚えておきましょう。
パソコンを買い替える
パソコンのCPU交換は高額な費用がかかり、費用によってはパソコンを買い替えた方が安いこともよくあります。
パソコンの使用年数によっては、CPUを交換しても別のパーツで不具合が起こる可能性もあります。
CPUが故障したパソコンは処分して、買い替えを検討するのも一つの方法です。
パソコンを買い替えた場合は、古いパソコンは処分しましょう。パソコンを処分するには、費用がかかったり、処分する日時が決まっていたり、データ消去が必要だったりと費用や手間がかかります。
パソコン処分.comなら、事前の申し込みは不要です。
24時間365日、いつでもパソコンを箱に詰めて配送するだけでパソコンを処分できます。パソコンの処分にかかる費用や送料は無料。データ消去も無料のため、面倒な作業は一切ありません。
まとめ:CPUはパソコンの頭脳!性能を決める大切なパーツ

CPUはパソコンの頭脳とも言える重要なパーツで、故障するとパソコンが正常に動作しなくなります。
CPUの役割は「演算」と「制御」。パソコン内の他のパーツからのデータを読み書きし、他のパーツをコントロールします。
CPUのスペックが高ければ高いほど、パソコンのスペックも上がります。CPUの性能や見方を覚えて、自分にあったパソコンを選びましょう。
CPUが故障した場合は、パソコンを処分して買い替えがおすすめです。古いパソコンは、パソコン処分.comで手軽に処分しましょう。
パソコンのストレージにはHDDとSSDがあります。
パソコンを購入する際やBTOパソコンを選ぶ際には、ストレージを選ぶ必要がありますが、どちらを選べばいいのかわからないと悩む方もいるのではないでしょうか。
HDDとSSDにはそれぞれ特徴が異なり、用途に応じて選ぶ必要があります。
そこで、この記事では、SSDとHDDの違いをわかりやすく解説します。SSDに換装する方法や故障についても紹介していますので、パソコンのストレージ選びの参考にしてください。
【この記事でわかること】
- SSDとHDDの違い
- SSDやHDDのメリットやデメリット
- HDDからSSDに換装する方法
- 故障した場合の症状
HDDの特徴

HDDは、写真や動画などのデータやプログラムを保存する記憶装置で、OSやアプリケーションの保存にも活用できます。
HDDは大容量のデータ保存に優れ、パソコンだけでなく、家庭用ゲーム機器やHDDレコーダー、外付けハードディスクなどにも使用されているため馴染みのある方も多いのではないでしょうか。
HDDはプラッタと呼ばれる磁気ディスクをモーターで高速回転し、磁気ヘッドの下を通過する際にデータを記録したり、読み出したりします。容量が多いHDDほどプラッタの枚数が多くなります。
このプラッタと磁気ヘッドの隙間がわずかなため、衝撃や落下により接触するとデータ消失や故障の原因となります。
HDDのデータは、パソコンの電源をオフにしてもデータが消えない不揮発性のデバイスのため、長期間データを保存することが可能。システムメモリは揮発性メモリのため、電源を落とすとデータが消失します。
例えば、Wordで「名前をつけて保存」したときに、メモリ上にある作業中のデータがHDDに保存されます。
HDDをパソコンの内蔵ドライブとして使用する場合は、サイズに注意が必要です。
一般的には2.5インチがノートパソコン用、3.5インチがデスクトップ用で、同じ容量であれば2.5インチのほうが価格が高くなります。
HDDのスペックには回転数もあり、「5400rpm」や「7200rpm」と表記されています。回転数が大きいほどデータの読み書きのスピードが速くなりますが、消費電力も高くなります。
HDDのメリット
- 最大容量が多い
- 容量に対する価格が安い
HDDは大容量の製品が多く、20TBを超える大容量のモデルもあります。パソコンを長期間使用していると、保存するデータがどんどん増えるため大容量のデータが必要になります。
SSDにも大容量のものが増えていますが、HDDほど大容量のものは少なく4TBを超えるとラインナップも少なくなります。
SSDと比較すると容量に対する単価が安いため、大容量のHDDでも比較的安価で購入できます。価格を重視する場合は、HDDを選びましょう。
HDDのデメリット
- 衝撃に弱く故障のリスクがある
- データを読み書きする速度が遅い
- 消費電力が高い
- 動作音や振動がある
- SSDよりも寿命が短い
パソコンに衝撃が加わると、プラッタと磁気ヘッドが接触しHDDが故障するリスクがあります。動作パーツがあるため使用中でなくても衝撃に弱く、移動には向いていません。
データの読み書きの速度は、SSDと比較すると遅くなります。HDDは磁気ヘッドを目的のトラックまでヘッドを移動させ、トラック上で目的のセクターが来るまで待つという、物理的な待ち時間があるためです。
消費電力が高いためデスクトップでは問題ありませんが、ノートパソコンに搭載すると、バッテリーの消耗が早くなります。
高速でディスクを回転させるため、動作音もあります。使用期間が長くなるほど動作音が大きくなり、作業中に音が気になることも。
HDDには寿命があり、耐久性はSSDよりも劣ります。機種や使用年数によってモーター音も大きくなります。
SSDの特徴

SSDは、HDDと同様にデータを保存する記憶装置です。HDDと同じ役割のため代替的に使用できますが、HDDと比較するとデータの読み書き速度が速いためパソコンの起動も速くなります。
SSDとHDDの最大の違いは、可動するパーツがなくフラッシュメモリによってデータを読み書きしていることです。プラッタがないため、サイズの自由度も高く、1.8インチや2.5インチだけでなく、mSATA、M.2などの小さいサイズもあります。
そのためHDDよりも軽く、動作音が静か、低消費電力、低発熱などの特徴があります。
SSDのデータもパソコンの電源をオフにしても消えることがない不揮発性のデバイスのため、HDD同様にデータを長期間保存が可能です。
SSDはHDDより最大容量が少なく、容量当たりの単価が高いことがデメリットですが、発売当初と比較すると容量単価の差は少なくなっており、現在ではHDDに変わるパソコンのメインストレージとなっています。
SSDのメリット
- 衝撃に強く故障のリスクが低い
- データの読み書き速度が速い
- 動作音が静か
- サイズが小さい
- 消費電力が低い
- 寿命が長い
SSDには動作パーツがないため、衝撃を受けても故障や破損が起こりにくく、持ち運びにも向いています。機械的な待ち時間が存在しないため、データの読み書きが高速になります。プラッタがないためサイズの自由度が高く、小さいサイズのものも多いです。
動作パーツがないためモーター音などの動作音がほとんどなく、作業中に動作音でストレスを感じることもありません。
ディスクを高速回転することがないため消費電力が低く、増設する際や換装する際に消費電力を抑えたい場合におすすめです。
SSDに用いられるフラッシュメモリのデータを記憶する最小単位をセルと呼び、セルへの書き込みが絶縁体を徐々に劣化させます。
一般的なNANDフラッシュメモリの場合、セルの寿命はおよそ1,000〜100,000回のデータの書き換えをすると上限に達すると言われています。
SSDの寿命は約5年と言われており、使い方によって5年経過しても上限回数に達しないこともあります。動作パーツが少ない分、HDDよりも耐久力が高く寿命も長くなります。
SSDのデメリット
- 容量単価が高い
- 最大容量が少ない
SDDは発売当初と比較し、値段が下がってきているものの、HDDほど値段が安いとは言えません。
同じ容量のHDDとSSDであれば、SSDのほうが価格が高くなっています。
SSDはフラッシュメモリを使用しているため、HDDよりも最大容量が少なくなっています。SSDの主流は128GB~512GBのため、それ以上のストレージが欲しい場合はHDDを検討するのもいいでしょう。
SSDの選び方に関しては下記記事でも詳しく紹介しています。
HDDとSSDの違いとは?
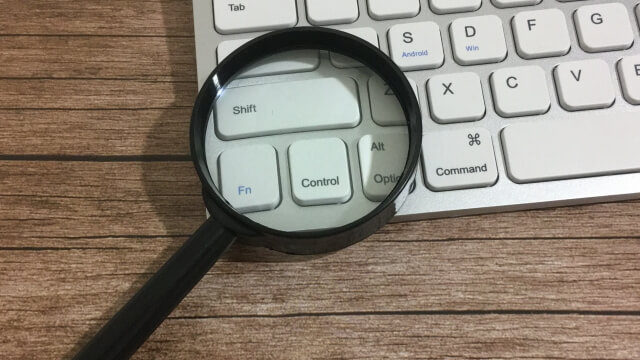
HDDとSSDの特徴やメリット・デメリットをざっくりと見てきましたが、ここではHDDとSSDの大きな違いを3つ取り上げ詳しく比較していきます。
比較するのは次の3つです。
- 寿命
- 速度差
- 記憶容量
それぞれ解説します。
寿命を比較
- HDDの平均寿命は3~4年
- SSDの平均寿命は5年程度
HDDの寿命は平均3~4年、使用時間にすると約26,000~35,000時間です。それに対し、SSDの平均寿命は5年程度とSSDのほうが圧倒的に寿命が長いと言われています。
HDDはモーターを回転させ、プラッタにデータを読み書きするため、使用しているうちに経年劣化が起こり最終的に故障します。
高温な室内やホコリ、起動やシャットダウンの繰り返しなどでHDDに負担をかけすぎると、寿命も短くなります。
一方SSDには物理的な動作パーツがなく、電子的な動作のみのためHDDよりも寿命が長いことが特徴。
ただし、SSDにはデータの書き換え回数に上限があり、上限に達すると寿命を迎えます。
SSDの製品の仕様書には、データの書き込み総量を表すTBWが記載されており、数値が大きいほど書き込み可能回数が多く寿命が長くなります。
データの空き容量は大きいほど耐久力が上がり、空き容量が少ない場合は前のデータを削除してデータを書き込むため寿命が縮む原因となります。
SSDの使用時間が長い場合も寿命が縮みますので、パソコンを使用しないときはシャットダウンがおすすめです。
速度差
HDDはプラッタを高速回転させ、磁気ヘッドを動かしデータを読み書きします。物理的な動作があるため待ち時間が発生し処理速度が遅くなってしまいます。
HDDは回転数によって処理速度が異なり、5,400rpmよりも7,200rpmのほうが処理速度が速いです。さらに高速回転する10,000rpmのHDDもありますが、高速回転によるモーター音や発熱が気になり、速度差も体感できるほどではありません。
一方SSDはデータを直接書き込むため、処理速度はHDDよりも高速です。処理速度にこだわる場合はSSDを選びましょう。
記憶容量
記憶容量は、HDDとSSDの大きな違いの1つです。
HDDの記憶容量は、1TB以上のものが当たり前になっており、中には10TBを超える大容量のものもあります。
価格もSSDと比較すると安く、大容量のハードディスクが購入しやすくなっています。
それに比べてSSDは、以前と比べて容量が大きく安価になりつつありますが、主流は128GB、256GB、512GBの3種類です。
SSDにも1TBを超える大容量のものもありますが、高価なためあまり一般的ではなく、4TBを超えると一気にラインナップも少なくなります。
価格を抑えて大容量のストレージが欲しい場合は、HDDを選ぶといいでしょう。しかし、価格よりも速度を重視する場合は、1TBなどの大容量のSSDを検討するのもいいでしょう。
HDDとSSDどっちを選べばいい?
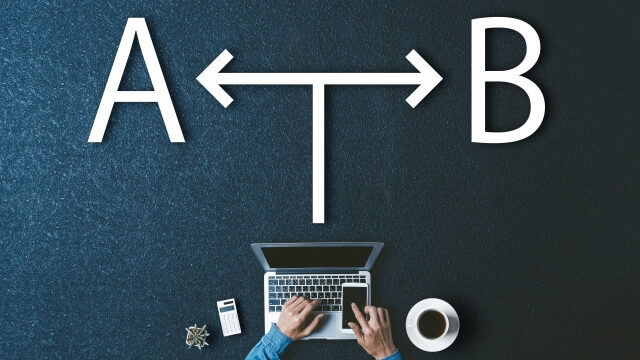
以上を踏まえて、HDDとSSDそれぞれおすすめの方は次の通りです。
| HDDがおすすめ | SSDがおすすめ |
|---|---|
| ・価格を重視する ・価格を抑えて大容量のストレージが欲しい | ・処理速度が速いストレージが欲しい ・ノートパソコンで使いたい |
とにかく安くパソコンを手に入れたい、安いストレージが欲しい方は、HDDを選択しましょう。
大容量のSSDは少ないため、大容量のストレージが欲しい場合もHDDがおすすめ。
しかし、とくに理由がない限りはSSDがおすすめです。
価格が高いことを除いては、SSDのメリットのほうが大きく使用した時の満足感も大きくなります。
特にノートパソコンならHDDよりもSSDがおすすめです。衝撃に強く、コンパクトなため、持ち運びをするノートパソコンに適しています。
ただし、SSDとHDDの価格差は、少しずつ縮まりつつあります。価格よりも速度を重視する場合は、大容量のSSDも検討してみましょう。
HDDからSSDへ換装する方法

パソコンは買い替えたくないけど、SSDが欲しい場合はHDDをSSDに換装する方法もあります。
HDDをSSDへ換装すると、パソコンの速度が速くなり快適に作業できるメリットがありますが、デメリットもあります。
ここでは、HDDからSSDに換装する方法やメリット、デメリットを解説します。
SSDに換装するメリットとデメリット
まずSSDに換装するメリットは、次の5つです。
- 速度が速くなる
- 衝撃に強い
- 発熱しにくい
- 消費電力が少なくなる
- 動作音が静かになる
SSDに換装する一番のメリットは、データの読み書きの速度が速くなること。そのため、パソコンの起動も速くなります。
消費電力が少なく、発熱しにくいため、パソコンに負担がかかりにくく、発熱によるパソコンのトラブルが起こりにくくなります。
消費電力も少ないため、とくにノートパソコンではバッテリーの持ちも向上。HDDの動作音が気になる方は、SSDに換装すれば動作音も静かになります。
このように、HDDからSSDに換装することで多くのメリットがあります。しかし、SSDに換装することでデメリットがあることも事実。
次に、3つのデメリットを解説します。
- HDDよりも高価
- 接続規格の種類が多くわかりにくい
- 作業が難しい
大容量のSSDは、HDDよりも容量当たりの単価が高額。
SSD搭載のパソコンも増えてきており、以前よりも安価にはなっていますが、まだまだHDDと比較すると高額です。
SSDの接続規格には「SATA」「mSATA」「M.2」などがあり、大きさやコネクタの形状や性能が異なり、互換性もありません。HDDからSSDへ換装する場合は、SATA規格のSSDを選ぶ必要があります。
SSDへの交換作業はパソコンの種類によっては、難易度が高いものも。HDDが取り出せないものや、メーカーの独自規格があり純正品しか対応していないものもあります。
手持ちのパソコンがSSDに換装できるかは、事前にメーカーサポートに問い合わせましょう。
HDDからSSDへ換装する手順
ここからは、HDDからSSDへ換装する手順を解説します。
SSDに換装したい方は参考にしてください。
- SSDを購入する
- 新しいSSDをフォーマットする
- HDDからSSDにデータを移行する(クローン)
- HDDをSSDに換装する
- パソコンを起動して動作を確認する
順番に見ていきましょう。
SSDを購入する
HDDを交換できることを確認したら、SSDを購入します。
SSDを購入する場合は、容量の大きいものを選びましょう。また、HDDと同じ規格サイズのSSDを選ぶ必要もあります。
新しいSSDをフォーマットする
新しいSSDをパソコンに認識させるためには、SSDをフォーマットする必要があります。
例えば、Windows10では次のようにフォーマットを行います。
- SSDをパソコンに接続する
- 「Windowsキー」→「Windows管理ツール」→「コンピューターの管理」→「記憶域」→「ディスクの管理」の順に選択
- フォーマットするディスクを右クリックし「ディスクの初期化」をクリック
- 「ディスクの初期化」ではMBRまたはGPTというパーティーションスタイルを選択
- 「未割り当て」で右クリックし「新しいシンプルボリューム」をクリック
- 新しいシンプルボリュームウィザード画面が出たら、次へ進み、パーティーションのサイズを決める(基本的に最大サイズ)
- ドライブ文字またはパスの割り当て画面で「次のドライブ文字を割り当てる」をチェックし、次へ進み、ファイルシステムを選択(通常は「NTFS」)
- 「クイックフォーマットする」のチェックをオン
- 「完了」をクリック
以上でフォーマットが開始されます。正常と表示されたらフォーマットは完了です。通常は数時間かかるため、気長に待ちましょう。
HDDからSSDにデータを移行する(クローン)
HDDのデータをSSDに移行します。
HDDのデータをそのまま移行することをクローンを作成するといい、クローンを作成すれば通常のデータだけでなく、プログラム、レジストリ情報やOSなども複製できるため、それまでと全く同じ状態でパソコンを使用できるようになります。
SSDにクローンを作成する場合は、無料のソフトの使用がおすすめです。ソフトを使用して指示通りにデータ移行を進めれば、問題なくクローンを作成できます。
HDDをSSDに換装する
クローンを作成したら、HDDをSSDに換装します。
手順は次の通りです。
- PCケースを開きパソコンの内蔵HDDを取り出す
- HDDのケースにSSDを入れて固定する
- SSDの電源ケーブルを挿入する
ノートパソコンの場合は、ケースに入れるだけのため比較的簡単に作業できます。手持ちのパソコンによって手順が異なるため、取扱説明書などで確認しましょう。
パソコンを起動して動作を確認する
SSDに換装したら、SSDを起動ディスクに設定します。起動ディスクに設定しなければ、パソコンが正常に起動しない可能性があります。
起動ディスクは、BIOS設定から次の手順で変更できます。
- パソコンを起動し「F2」「Del」キーを押しBIOSを起動
- Boot(ブート)を選択
- 「boot device priotity」の中で、1番目のブートデバイスを換装したSSDに選択
- パソコンを再起動する
パソコンが問題なく起動すれば、SSDへの換装は完了です。
HDDやSSDが故障した場合の症状や対処方法

HDDやSSDには寿命があり、寿命に達すると故障します。
HDDやSSDが故障すると次のような症状が現れます。
| HDDの故障 | SSDの故障 |
|---|---|
| ・パソコンが起動しない ・ブルースクリーンが頻繁に出現する ・異音がする ・焦げ臭いにおいがする ・フリーズする ・突然再起動する ・起動時にメッセージが現れる | ・パソコンが起動しない ・動作が重い ・データの読み書きができない ・突然電源が落ちる ・容量が少なく表示される |
これらの症状が現れたら、HDDやSSDの故障を疑いましょう。
HDDやSSDが故障した場合は、データが復旧できなくなる可能性があります。できるだけ早めにメーカーや修理業者で修理するのがおすすめです。
HDDやSSDには寿命があり、使い方によっては突然故障する可能性もあります。大切なデータを守るためにも、データのバックアップを普段から取っておくようにしましょう。
HDDやSSDが故障した場合の症状は、パソコンの他のパーツの不具合でも起こりやすいものです。
HDDやSSDを交換しても、次々に他のパーツが故障するのもよくあることです。SSDやHDDが故障したらパソコンごとの買い替えがおすすめです。
パソコンを買い替えたら、古いパソコンの処分が必要。パソコンを処分するなら、無料で処分できるパソコン処分.comがおすすめです。
24時間365日、事前連絡も不要でいつでも配送できます。データ消去も無料のため、事前に面倒な作業は一切ありません。
まとめ:HDDとSSDなら速度が速く衝撃に強いSSDがおすすめ

HDDとSSDの違いは、価格や速度差、記憶容量です。
HDDは安価で大容量ですが、速度が遅めで衝撃に弱く動作音がうるさい特徴があります。
SSDは価格が高めですが、速度が速く衝撃に強く音が静かな点がメリット。消費電力も少ないため、ノートパソコンにも最適です。
HDDとSSDの価格差は縮まっており、今選ぶならよほどの理由がない限りSSDがおすすめです。
HDDは大容量のストレージがほしい時に最適。SSDの主流は128~512GBですが、HDDなら1TB以上の種類も豊富です。
HDDはSSDに換装することも可能ですが、作業が難しいためパソコンの買い替えも視野にいれて検討しましょう。
パソコンを買い替えた際には、古いパソコンはパソコン処分.comでの処分がおすすめです。





