ゲーミングPCのおすすめ容量の目安は?増設方法や確認方法も解説
ゲーミングPCに必要な容量はどれくらいだろう
ゲーミングPCを購入したいけど、ストレージ容量がわからない
このように悩んでいる方も多いのではないでしょうか。
ゲーミングPCは、一般的なパソコンよりも必要なストレージ容量が多めです。ストレージ容量が不足すると、パソコンが重いなどの不具合が起こり安くなるため、余裕のあるストレージ容量を選びましょう。
この記事では、ゲーミングPCに必要な容量や、ストレージの確認方法や増設方法を解説します。ぜひ参考にしてください。
【この記事でわかること】
- ゲーミングPCに必要な容量
- ゲーミングPCにおすすめのストレージは1TBのSSD
- ゲーミングPCの空き容量の確認方法
- 空き容量を増やす方法
- ストレージの増設方法
ゲーミングPCに必要な容量は?

ゲーミングPCに必要な容量を決めるためには、まず、ゲームやOSなどでどれくらいの容量が必要かを考えるといいでしょう。
- OSの容量
- プレイしたいゲームの容量
- ゲーム以外で必要な容量(アプリケーションなど)
これらの4つの点から、ゲーミングPCに必要な容量を解説します。
ゲーミングPCの選び方に関しては、下記記事でも詳しく解説しています。
ゲーミングPCの選び方!ゲームタイトル別に初心者にもわかりやすく解説>>
OSの容量
ゲーミングPCにはパソコンを動かすためのWindowsなどのOSがインストールされています。OSの使用容量は、およそ30GB程度。Windows10(64bit)であれば、32GBの空き容量が必要です。
つまり、ストレージ容量は最初から30GBほど使用されており、ゲーミングPCのストレージが256GBの場合、実際に使用できる容量は224GBとなります。
ただしOSはアップデートの度に、追加で容量が必要になります。そのため、ギリギリの容量しか確保していない場合は、容量不足でOSのアップデートができない不具合が起こる可能性があります。
プレイしたいゲームの容量
ゲームの容量は、インストールしたいゲームの内容や本数で大きく変わります。バージョンアップするゲームの場合は、最初に必要なゲームデータ以上の容量が必要になります。
また、プレイ動画を録画したい場合は、録画データを保存しておく容量も必要な場合もあります。
主な人気ゲームに必要なデータ容量をまとめると、次のとおりです。
| ゲーム名 | 必要な容量 |
|---|---|
| 黒い砂漠 | 35GB以上 |
| Call of Duty Modern Warfare | 175GB |
| LOST ARK(ロストアーク) | 50GB |
| ファイナルファンタジーXIV(FF14) | 60GB以上 |
| UNDERTALE | 220MB |
| Apex Legends | 約60GB |
| PUBG | 30GB |
| FORTNITE | 29.8GB |
| World of Warships | 512GB以上 |
| ELYON | 50GB以上 |
| Dead by Daylight | 25GB |
例えば、PUBGとFORTNITEをプレイしたい場合は、約60GBの容量が必要です。この2つのゲームだけをプレイし、他のファイルもあまり保存しないのであれば、256GBの容量でも足りるということになります。
しかし、PUBGとFORTNITE、さらにCall of Duty Modern Warfareもプレイしたい場合、235GBの容量が必要です。
256GBの容量の場合、OSの容量を除いた残りの容量が224GBのため、256GBでは足りないことになります。
ゲーム以外で必要な容量(アプリケーションなど)
ゲーミングPCはゲーム以外の用途でも使用できます。
そのため、ゲーム以外で使用する場合は、その必要容量も計算する必要があります。一般的なデータやアプリの容量は以下のとおりです。
| アプリやデータの種類 | 必要な容量 |
|---|---|
| Office 2019 | 4GB |
| Photoshop | 8GB |
| Illustrator | 2GB~ |
| Adobe Premiere | 5GB |
| Premire Pro | 8GB |
| 写真(約500枚)※スマホ撮影の写真(5MB/枚) | 5GB |
| 動画ファイル※4K動画/1時間 | 24GB |
| 動画ファイル※フルHD動画/1時間 | 6GB |
以上のようにゲームに比べると、必要な容量はそれほど大きな容量ではありません。動画ファイルを保存する予定がない場合は、アプリなどの容量の合計は20GB程度と考えるといいでしょう。
ただし、4K動画を保存する場合は必要な容量が多くなります。4Kなど高画質の動画ファイルをたくさん保存したい場合は2TBなど大容量のストレージがあると安心です。
大容量のデータを保存したい場合は、動画ファイルや写真をHDDへの保存もおすすめです。
ゲーミングPCのおすすめストレージ容量

プレイしたいゲームやパソコンの用途など、ゲーミングPCに必要な容量から、自分にとって必要な容量を割りだし、自分にぴったりの容量を見つけましょう。
主なゲーミングPCの容量は、次の5つです。
- 512GB
- 1TB
- 2TB
- 3TB
- 4TB
中でも、一般的なユーザーにおすすめのストレージ容量は、1TBです。
それぞれ詳しく解説します。
最低でも必要な容量は「512GB」
ゲーミングPCのストレージ容量は、最低でも512GBが必要です。どんなに安いゲーミングPCでも、最低限512GBの容量が搭載されています。
ゲーミングPCに必要な容量からもわかるとおり、512GBではギリギリの容量です。512GBでは容量の大きいゲームをせいぜい1~2本遊べる程度で、他にプレイしたいゲームができた場合に容量が足りなくなる可能性があります。
また、ゲーム以外のソフトのダウンロードやファイルを大量に保存することも難しいでしょう。
ただし費用が安くなるため、ファイルなどはクラウドや外付けストレージに保存する方、容量の大きいゲームをプレイする予定はない方などには、選択肢の1つになるでしょう。
ゲーミングPCには最適な容量「1TB」
1TBのストレージ容量は、512GBの約2倍の容量です。ゲーミングPCの中ではミドルクラス以上のものに搭載されています。
多くのゲームの推奨容量よりも多く、価格も手頃なことから多くのゲーマー達が選ぶ人気の容量です。
1TBの容量があれば、ゲームを4~10本程度のゲームをダウンロードしてもまだ他のファイルに容量を回せる余裕があります。
ゲーム動画を保存するなら「2TB」
2TBの容量があれば、ゲームのプレイ動画を保存しておくのにも十分な容量です。ハイスペックのゲーミングPCになると、2TBの容量を搭載していることが多くなります。
2TBの容量があれば最新のゲームをプレイし、さらに追加でゲームを購入することもできるため、ハードなゲーマーが好んで利用します。
複数のゲームを同時にインストールしたい方や、たくさんのゲームをダウンロードしたい方におすすめです。
より多くのゲームをプレイしたいなら「3TB」
最新ゲームを複数プレイしたり、より多くのバージョンのゲームをプレイしたい場合は、3TBの容量もおすすめです。
3TBの容量があれば、たくさんのゲームをプレイし、さらにゲームのプレイ動画を複数保存することもできます。3TBあれば、短期間でストレージが容量不足になることもないでしょう。
コンテンツ制作やストリーミング配信をしたい方も3TB以上のストレージがおすすめです。
3TBの容量はハイエンドの部類に入り、一般的なユーザーにとってはオーバースペックになる可能性もあります。
ハイエンドサーバーやネットワークには「4TB」
多数のゲームを自由にダウンロードでき、複数のゲームを同時にインストールもできます。ゲームを複数インストールした場合でも、まだまだ空き容量には余裕がありファイルなども十分に保存できます。
4TBの容量はハイエンドのサーバーやネットワークに使用されることが多いです。価格も高額になるため、一般ユーザーが使用することはあまりありません。
ゲーミングPCの空き容量の確認方法

ゲーミングPCのストレージの空き容量を確認する方法は、OSの種類によって異なります。ゲーミングPCはほとんどがWindowsのため、ここではWindowsでの確認方法を紹介します。
Windows10、11の場合、ストレージの空き容量の確認方法は以下の2種類があります。
- エクスプローラーから確認する
- スタートメニューから確認する
Windows11で、スタートメニューに「設定」がない場合は、「スタート」から右上の「すべてのアプリ」、「設定」の順にクリックしてください。
【エクスプローラーから確認する方法】
- タスクバーの「エクスプローラー」のアイコンをクリック
- 一覧から「PC」をクリック
- 「デバイスとドライブ」の項目にストレージの最大容量や空き領域が表示される
- 空き容量を確認したいドライブを右クリックし「プロパティ」をクリックするとより詳しい内容を確認できる
【設定から確認する方法】
- 「スタート」から「設定」をクリック
- 「システム」をクリック
- 「記憶域」または「ストレージ」をクリック
- 「記憶域」の使用状況が表示される
- 空き容量を確認する
参考:富士通 [Windows 10] ハードディスクの空き容量を調べる方法を教えてください。
Windowsがインストールされているドライブは、「ローカル ディスク (C:)」です。ストレージの空き容量を確認する場合は、「ローカルディスク(C:)」を確認してください。
ドライブが複数ある場合は、確認したいドライブをクリックすると、空き容量を確認できます。
ゲーミングPCのストレージの種類

ゲーミングPCのストレージには、次の種類があります。
- 大容量で価格が安いHDD
- 処理速度が高速なSSD
- サイズが小さく手軽なM.2 SSD
それぞれの特徴をまとめると、以下のとおりです。
| HDD | SSD | M.2 SSD |
|---|---|---|
| ・大容量で安い ・衝撃に弱い ・動作音がうるさい ・処理速度が遅い ・消費電力が大きい | ・価格が高い ・衝撃に強い ・動作音が静か ・処理速度が高速 ・消費電力が少ない | ・価格が高い ・他のSSDよりも小型 ・マザーボードに直接挿し込める ・処理速度が他のSSDよりも高速 ・発熱量が多い |
それぞれ詳しく見ていきましょう。
HDD
HDDはプラッタと呼ばれるディスクに、磁気ヘッドでデータを書き込み記録します。
最近のゲーミングPCにはHDDが搭載されていないものも増えていますが、データを大量に保存するためには、まだまだHDDを選ぶメリットもあります。
最近では価格もさらに低下しており、6TBのHDDが1万円程度で購入できるようになりました。
ただし、HDDは衝撃や振動に弱いため、取り扱いに注意しましょう。
SSD
SSDはHDDと比較すると、小型で処理速度が速く、省電力というメリットがあります。価格は1TBで1万円程度とHDDと比べると高額です。
動作音が静かで衝撃にも強く、発熱も少ないため、ゲーミングPCにはおすすめのストレージです。
M.2 SSD
M.2はSSDの規格の1つです。
M.2は基板状で、ガム1枚ほどの大きさです。SSDの中では最もサイズが小さく、マザーボードに直接挿し込めるため、ケーブル配線が少ないことがメリットです。
ただし高額で発熱しやすい点がデメリット。M.2 SSDを使用する場合はヒートシンクで熱対策を行う必要があります。
価格は1TBで1~2万円程度と、スペックによって違いがあります。
HDD、SSDに関しては、下記記事でも詳しく解説しています。
どっちを選ぶ?HDDとSSDの違い!寿命や速度を徹底比較>>
ゲーミングPCのストレージの選び方
以上の特徴から、自分に合ったストレージを選びましょう。最もおすすめは1TBのSSDです。
ゲーミングPCは、一般的なパソコンよりもストレージ容量がたくさん必要です。そのため価格も重視する場合は、SSD一択ではなく容量によってはHDDを選ぶメリットもあります。
しかし、HDDだけでは処理速度が遅く、イライラする場合もあるでしょう。そこで、おすすめなのがHDD、SSD両方を搭載するデュアルストレージです。
頻繁に使用するデータをSSDに、使用頻度の低いデータをHDDに保存するなど保存場所を分ければ、それぞれのメリットを得て快適にゲーミングPCが使用できるようになります。
ゲーミングPCの容量を増やす方法

ゲーミングPCが容量不足になった場合は、次のような症状が起こります。
- プレイしたいゲームがダウンロードできない
- パソコンが重くなる
- パソコンがクラッシュする
ストレージがいっぱいになることで、上記のようにパソコンがうまく動作しなくなります。少しでもゲーミングPCの動作がおかしいと感じたら、ストレージ容量をチェックし、容量が多い場合は、ストレージ内を整理しましょう。
ストレージを整理するには、以下の方法があります。
- ストレージセンサーで不要なファイルを削除する
- 不要なアプリをアンインストールする
- 復元ポイントを削除する
- デフラグを実行する
それぞれの手順を詳しく紹介します。
ストレージセンサーで不要なファイルを削除する
ストレージセンサーはWindows10に備わっている機能で、一時ファイルやゴミ箱の中身などの不要なファイルを削除して、ストレージの空き容量を増やせる機能です。
ストレージセンサーの使用方法は、以下のとおりです。
- 「スタート」から「設定」をクリック
- 「システム」をクリック
- 「記憶域」か「ストレージ」をクリック
- a~cのうち、表示されている項目をクリック
- ストレージ センサーを構成するか、今すぐ実行する
- 空き領域を自動的に増やす方法を変更する
- 空き領域を増やす方法を変更する
- 「今すぐクリーンアップ」をクリック
4.の項目をクリックした後、ストレージセンサーをオンにすれば、ストレージセンサーを自動で実行することもできます。
実行するタイミングや頻度、項目などを好みによってカスタマイズもできます。
参考:富士通 [Windows 10] ストレージセンサーについて教えてください。
不要なアプリをアンインストール
不要なアプリがパソコンにたまっていると、ゲーミングPCのストレージ容量を圧迫します。長期間使用していないアプリは、アンインストールしましょう。
「スタート」から「設定」、「アプリ」をクリックすると、ゲーミングPCにインストールしているアプリが一覧で表示されます。使用していないアプリを選択すると、アンインストールボタンが表示され、クリックするとアンインストールが開始します。
使用していないアプリや、使用する予定のないアプリはアンインストールしましょう。
復元ポイントを削除する
Windows10には、パソコンの調子が悪くなった時のために、調子が良かった時のパソコンの状態に戻す「システムの復元」機能があります。
復元するために自動でデータが保存されているため、復元ポイントを削除することでストレージの空き容量を増やせます。
復元ポイントを削除する手順は、以下のとおりです。
- 「コントロールパネル」の「復元ポイントの作成」をクリック
- 「システムの保護」タブの「構成」をクリック
- 「削除」をクリック
- 「このドライブで、システムに加えた不要な変更を元に戻すことはできなくなります。続行しますか?」と表示されるので「続行」をクリック
デフラグを実行する
ストレージで保存されるデータは、使用していくうちに分断されてしまいます。デフラグとは、分断され散らばっているデータの断片化を解消しファイルを整理することをデフラグと言います。デフラグを実行することで、ストレージ内が整理され、空き容量を増やせます。
Windows10のデフラグの手順は、以下のとおりです。
- スタートメニューから「すべてのプログラム」を選択
- 「アクセサリ」をクリック
- 「システムツール」をクリック
- 「ディスクデフラグツール」をクリック
- 「ディスクデフラグツール」の画面で「ディスクの分析」をクリックするとハードディスクの状況が自動で分析される
- 分析結果表示後「ディスクの最適化」をクリック
デフラグを行う前には、起動しているプログラムはすべて終了し、パソコンに負荷をかけないためにデフラグ実行中は他の作業をしないでください。
注意点は、デフラグを実行しすぎるとストレージに負荷がかかり寿命を縮めてしまうことです。デフラグは、2ヶ月に1回程度の実施がおすすめです。
ゲーミングPCの容量を増設する方法

空き容量を増やす方法を試しても、ストレージ容量が足りない場合は、ストレージを増設する方法もあります。
- 内蔵ストレージを増設
- 外付けストレージを増設
- オンラインストレージを活用
それぞれの方法を解説します。
購入前ならカスタマイズする
ゲーミングPC購入前に、ストレージ不足が予想される場合は、ストレージを増やすカスタマイズができるゲーミングPCもあります。
ドスパラやマウスコンピューターなど、パソコンのBTOショップでは、購入時にストレージを好みに合わせて選べます。最初から必要な容量を搭載しておけば、容量不足に悩まされることもありません。
内蔵ストレージを増設する
ゲーミングPCのPCケースに空きスペースがあれば、ゲーミングPCのストレージを増設できます。
ストレージの増設手順は、以下のとおりです。
- 増設できるかを確認
- ストレージを準備する
- ストレージを取り付ける
- 「スタート」の「Windows管理ツール」から「コンピュータの管理」をクリック
- 「記憶域」の「ディスクの管理」をクリック
- 増設したストレージが「不明」と認識されていることを確認
- 「不明」のディスクをクリックすると初期化メニューが表示される
- 「選択したディスクにパーティションスタイルを使用する」の項目にあるMBRとGPTの選択が表示(どちらか選択)
- 「未割り当て」にカーソルを合わせ、右クリックで表示されるメニューから「新しいシンプルボリューム」を選択
- パーティションサイズを指定
- ドライブ文字を指定しフォーマット
- ディスク1がボリュームFとして認識される
内蔵ストレージを増設する場合は、PCケースを開け、ストレージ収納部分をとり外すなど作業があるため、ある程度のパソコンの知識が必要です。
まずは、PCケースを開け増設するスペースや接続インターフェイスを確認します。SSDのストレージを使用している場合は、容量が大きいHDDのストレージを増設するのもいいでしょう。
外付けストレージを利用する
外付けストレージとは、USBなどでゲーミングPC本体と接続し、データを保存できるデバイスです。
購入してパソコンに接続すればすぐに利用できるため、最も手軽に利用できます。外付けストレージの中には、小型で持ち運びできるものもあるため、データを簡単に持ち運びもできます。
電源ケーブルが必要な据置タイプは、置き場所が必要なため、あらかじめパソコン周辺にスペース確保しておきましょう。
オンラインストレージを活用
オンラインストレージとは、インターネット上にあるデータを保存する場所です。IDやパスワードがあり、インターネット環境があればどんな端末からでもデータにアクセスできることもメリットです。
物理的な故障もないため、自分のゲーミングPCが故障しても、データを失う危険はほとんどありません。
オンラインストレージは、1ヶ月1,000円程度の費用がかかりますが、オンラインストレージを利用することによりパソコンのストレージを圧迫しないため、うまく活用しましょう。
ゲーミングPCが容量不足なら買い替えも検討

ゲーミングPCが容量不足になると、好きなゲームがインストールできなかったり、ゲーミングPCが重くなったりと不具合が起こります。
紹介したとおり、ストレージはいろいろな方法で増設したり、空き容量を増やしたりできます。しかし、増設がうまくいかない、パソコンが固まって動かないなどの場合は、ゲーミングPCの買い替えもおすすめです。
ゲーミングPC購入前であれば、ストレージ容量を自由にカスタマイズもできます。
パソコンを買い替えたら、ゲーミングPCの処分が必要です。ゲーミングPCの場合、家電量販店などでは処分しにくいこともあります。また、パソコン内のデータを完全に消去するのも手間がかかります。
パソコンを処分するなら、無料で処分できるパソコン処分.comがおすすめです。
24時間365日、事前連絡不要で、いつでもパソコンを段ボール箱に詰めて送るだけで処分できます。データ消去は専門の知識を持ったスタッフが対応してくれるため、事前に面倒な作業は一切ありません。
まとめ:ゲーミングPCの容量は1TBがおすすめ!足りないなら増設を

ゲーミングPCのおすすめの容量は、1TBです。ストレージが1TBの容量があれば、ゲームを4~10本程度インストールでき、さらに別のデータファイルを保存する余裕もあります。
ストレージに余裕がなければ、好きなゲームをインストールできなかったり、急にパソコンが遅くなったりします。
ゲーミングPCの空き容量が足りない場合は、ストレージの増設もおすすめです。内蔵タイプはパソコンを空けて作業が必要ですが、外付けタイプはパソコンに接続するだけで使用できます。
ゲーミングPCの容量が足りない場合は、パソコンの買い替えもおすすめです。パソコンを買い替えた際には、古いパソコンはパソコン処分.comで処分しましょう。
電源ユニットは、ゲーミングPCの中でも最も重要といえる装置です。
電源ユニットの選び方を間違えると、PCゲームを存分に楽しめなくなる可能性もあります。
しかし、電源ユニットをどのように選べばよいのかしっかり理解している方は意外と少ないのではないでしょうか。
この記事では、ゲーミングPCの電源ユニットの選び方や注意点について解説します。
購入を検討している方はぜひ参考にしてください。
この記事でわかること
- ゲーミングPCの電源ユニットの選び方
- ゲーミングPCに必要な電力容量
- 電源ユニットを選ぶ際の注意点
ゲーミングPCの電源ユニットの重要性

電源ユニットとは、電源コードから取り込んだ電力をパソコンに供給するための装置です。
パソコンは適切な電力がないと作動できないため、電源ユニットはゲーミングPCの中でも重要な役割を担っているといえるでしょう。
また、電源ユニットが不具合を起こすと、マザーボードといった他の重要なパーツごと故障してしまうリスクがあります。
ゲーミングPCを安定して使用するためにも、電源ユニットは特に性能にこだわって選ぶことが大切です。
ゲーミングPCに必要な電源ユニットの容量は?

ゲーミングPCでPCゲームをプレイするためには、最低でも電力容量が500W以上の電源ユニットを選ぶとよいでしょう。
ゲーミングPCに搭載されている内部パーツは高性能のものが多いため、それらを正常に動かすためには多くの電力が必要です。
特に、FPSゲームのようなグラフィックや画面の滑らかさが重視されるPCゲームをプレイする場合、電源ユニットには1000W近い電力容量が求められます。
最大消費電力の2倍がおすすめ
電源ユニットの電力容量を選ぶ際の目安としては、想定される最大消費電力量の2倍程度がおすすめです。
多くの電源ユニットでは、パソコンに負荷がかかり続けるのを防ぐために、負荷率50%の状態で電気変換効率が最も良くなるように設定されています。
また、電力量に余裕を持っておくことで、将来CPUやGPUなどのパーツをアップグレードする際の予備としても役立ちます。
消費電力ギリギリになるのは避けよう
電源ユニットの電力容量を選ぶ際は、消費電力がギリギリにならないように注意してください。
電力容量に余裕がないと、ゲーミングPCの使用中に大きな負荷がかかった場合や電源ユニットが劣化した場合に電力不足に陥ってしまう恐れがあります。
電力不足はゲーミングPCが正常に動作しなくなる原因にもつながるため、十分に気をつけましょう。
消費電力の計算方法は?
ゲーミングPCの消費電力量は、CPUやグラフィックボードといった各パーツごとの消費電力の合計によって求められます。
eXtreme Outer Visionや電源容量計算機(電源電卓)のようなシミュレーターを利用すると、簡単に計算できるため便利です。
算出された消費電力を2倍した電力量が電源ユニットを選ぶ際の目安になります。
80+認証に注目しよう

電源ユニットを購入する際は、80+認証を受けているか確認するとよいでしょう。
80+認証とは、電力変換効率が80%以上の製品のみに与えられる認証のことです。
80+認証のなかでも、「80PLUS STANDARD」から「80PLUS TITANIUM」までの6段階の規格に分かれています。
規格が上がるほどパソコンにかかる負荷が軽減されるため、安定した稼働が期待できる点が特徴です。
ただし、その分電源ユニットの値段も高くなるため、予算とのバランスを考えながら選ぶ必要があります。
現在は多くのメーカーで80+認証を取り入れていますが、万が一認証を受けていない電源ユニットと遭遇した場合は購入を避けた方がよいでしょう。
安価な電源ユニットには要注意

現在ではさまざまなメーカーから電源ユニットが販売されていますが、安価な商品には十分注意する必要があります。
初めてゲーミングPCを購入する方の中には、できるだけ費用を抑えたいと考える方も多いのではないでしょうか。
しかし、安価な電源ユニットは電気変換効率が悪いものが多く、発熱や騒音といった不具合を引き起こすリスクが高い傾向にあります。
ゲーミングPCの故障や発火につながる危険性もあるため、値段だけを見て判断しないように気をつけましょう。
ゲーミングPCの電源ユニットの寿命は?

ゲーミングPCの電源ユニットの寿命は、一般的に2〜5年程度といわれています。
パソコンの使用中に以下の症状が頻繁に見られる場合、電源ユニットの劣化が疑われます。
- ゲーミングPCが突然フリーズする
- ゲーミングPCの電源が突然落ちる
- ゲーミングPCが起動しなくなる
- 電源ユニットからイオンが発生する
- 外付けHDDなどの周辺機器が使用できなくなった
電源ユニットの不具合はゲーミングPCそのものに悪影響を及ぼす可能性があるため、寿命を迎えたら早めに買い替えることをおすすめします。
故障したゲーミングPCを処分するには?

ゲーミングPCを長年使用し続けていると、電源ユニットの他にもさまざまな部品が故障する可能性があります。
故障によって新しいゲーミングPCに買い替えた際は、不要になった端末を適切な方法で処分することが必要不可欠です。
小型家電は自治体の回収ボックスを利用できる場合もありますが、ゲーミングPCは大型の機器が多く、処分を受け付けてもらえないことも少なくありません。
ゲーミングPCの処分に困ったら、パソコン処分.comなどの専門業者を利用するのもおすすめです。
パソコン処分.comでは、メーカーや動作状況にかかわらずパソコンの回収を無料で行っています。
もちろん、ゲーミングPCに多く見られる自作パソコンも対象です。
段ボールに入れて郵送するだけで手続きが完了するため、忙しい方も手軽に利用できますよ。
まとめ:電源ユニットは電力容量に余裕を持って選ぼう

電源ユニットは、ゲーミングPCを安定して動作させるために必要不可欠なアイテムです。
特に、性能が高いゲーミングPCは多くの電力を消費するため、できるだけ余裕を持って電力容量を選ぶとよいでしょう。
シミュレーションサイトなどで消費電力量を計算するのもおすすめです。
寿命を迎えたゲーミングPCを買い替える場合は、パソコン処分.comなどを利用して不要な端末を適切に処分しましょう。
今回の記事もぜひ参考にしてください。
グラボには、補助電源がついているもの、ついていないものがあります。
グラボは、消費電力が大きいデバイスのため、直接電源を取るために補助電源が必要です。しかし、補助電源は本当に必要なのかと感じる方もいるのではないでしょうか。
そこでこの記事では、グラボの補助電源の意味を解説します。つなぎ方やピンが足りない場合の対処法も合わせて解説しますので、参考にしてください。
【この記事でわかること】
- グラボの補助電源は電力不足を解消する
- ピンが足りない時は変換コネクタを利用
- 補助電源なしのグラボはスペックが低め
- つなぎ方は挿し込み方向を間違えないこと
- 電源容量が足りないなら買い替えも検討
グラボの補助電源とは?

グラボは、映像を映し出すためのデバイスです。
グラボはマザーボードのPCI Expressスロットに接続し、そこから給電されています。しかし、マザーボードのPCI Expressスロットは最大75Wまでしか給電できません。
エントリーモデルのグラボはそれだけで十分ですが、ミドルレンジ、ハイエンドモデルになると電力が足りなくなります。
グラボの電力が足りないと、性能を十分に発揮できなかったり、フリーズしたりするため、不具合を起こさないために補助電源を利用します。
補助電源つきのグラボは、電源ユニットに接続しなければ起動しなかったり、動作が不安定になったりします。
新たに別の電源ユニットは不要で、既存のPCI Expressコネクタをグラボにつなぎます。
グラボの必要性に関しては、下記記事でも詳しく解説しています。
補助電源コネクタのピンの数

グラボを購入する前には、電源ユニットのコネクタのピンの数をチェックしましょう。
必要なコネクタはグラボによって異なります。コネクタの種類を間違えると故障の原因にもなるためよく確認しましょう。
グラボの挿し込み口の穴が、6つ空いていたら6ピン、8つ空いていたら8ピンのコネクタが必要です。
6ピン、8ピンとは
補助電源コネクタには、グラボに挿すためのコネクタにピンがあり、6ピンは最大75W、8ピンは最大150Wまで給電できます。
8ピンは、6+2ピンに分離できるようになっており、合わせて8ピンにしたり、6ピンだけでも使用できる便利なコネクタです。
グラボに必要なピンの数は、メーカー公式サイトなどのグラボの商品説明に記載されています。ピンの数が合わなければつなげられないため、PCI Expressコネクタのピンの数と合わせて確認しましょう。
消費電力が大きいグラボは、補助電源コネクタを複数組み合わせることによって、必要な電力を補います。
給電できる電力は、以下のとおりです。
| グラボ | マザーボード からの電力 | 補助電源 | 補助電源 | 補助電源 | 合計 |
|---|---|---|---|---|---|
| 補助電源なし | 75W | - | - | - | 75W |
| 6ピン×1 | 75W | 75W | - | - | 150W |
| 6ピン×2 | 75W | 75W | 75W | - | 225W |
| 8ピン×1 | 75W | 150W | - | - | 225W |
| 6ピン+8ピン | 75W | 75W | 150W | - | 300W |
| 8ピン×2 | 75W | 150W | 150W | - | 375W |
| 8ピン×3 | 75W | 150W | 150W | 150W | 525W |
このようにピンの数から、グラボの消費電力を知ることもできます。この表を参考に、使用している電源がこれだけの電力を給電できるのかを確認しましょう。
電源ユニット側の補助電源コネクタの確認方法
グラボに挿し込める補助電源コネクタは、電源ユニットに付属しています。グラボなどの拡張ボードはPCI Expressコネクタから給電を受けるため、追加用の電源端子の意味でPCI Express補助電源端子と呼ばれることもあります。
ただし、電源ユニットによってはPCI Expressコネクタがないものもあります。
PCI Expressコネクタは、PCケースを空けて電源ユニットから出ているケーブルの有無で確認します。例えば、電源ユニットのコネクタが6+2ピンと6ピンを備えている場合は最大で8ピン+6ピンのグラボを搭載できます。
コネクタがない場合、補助電源つきのグラボを搭載できません。どうしても搭載したい場合は、補助電源なしのグラボを検討したり、電源ユニットを交換したりしましょう。
ピンが足りない時は補助電源変換コネクタを利用
コネクタのピンが足りない場合は、補助電源変換コネクタを利用します。
例えば、8ピンが必要なグラボを取り付けたいのに、6ピンしかない場合に、補助電源変換コネクタを使用すれば足りない2ピンを補えます。
変換コネクタは、パソコンのパーツショップなどで購入できます。電源までの長さを考慮し、グラボと電源ユニットのコネクタに合わせて購入しましょう。
ただし、電源は6ピン(75W)の出力を想定しているため、無理やり8ピン(150W)に変換すると、ケーブルが耐えられなくなり発火などの危険もあります。
変換コネクタを利用すれば、グラボの取り付けはできますが、リスクもあるため自己責任で行いましょう。
ピンが合わない場合は、グラボや電源ユニット、パソコンの買い替えがおすすめです。
また、コネクタの向きが悪く接続しにくい場合は、コネクタの向きをPCケースのサイドパネル側からマザーボード側にする変換アダプターもあります。
グラボ周辺のスペースに余裕がない場合や、ケーブル配線を整理する場合などに便利です。
補助電源なしのグラボも!メリットとデメリット

補助電源なしのグラボは、性能を抑え消費電力を抑えているため、マザーボードからの電力だけで動作します。
補助電源なしのグラボのメリットやデメリットは、次のとおりです。
- メリット①:消費電力が少ない
- メリット②:取り付けが簡単
- メリット③:小型でスリム
- デメリット①:性能が低い
- デメリット②:マザーボードへの負担が増える
それぞれ解説します。
メリット①消費電力が少ない
補助電源なしのグラボは、最大電源容量の少ないパソコンでも搭載できます。
パソコンの最大電力が少なくグラボの取り付けをあきらめた場合も、補助電源なしのグラボであれば取り付けできます。
メリット②取り付けが簡単
補助電源なしのグラボは、取り付けも簡単です。
コネクタは不要のため、ケーブルの種類や配線を考える必要がありません。グラボをマザーボードに挿すだけのため、初心者でも簡単に取り付け可能です。
メリット③:小型でスリム
補助電源なしのグラボは、補助電源ありのグラボと比較するとサイズがコンパクトです。
そのため、小型のデスクトップパソコンやスリムタワータイプにも搭載可能です。グラボは高性能なものになると、発熱も大きくなるため冷却ファンも大型のものが多くなり、パソコンのスペースを圧迫します。
補助電源なしのグラボは、パソコンの空きスペースに余裕がない場合も搭載できます。
デメリット①性能が低い
消費電力を抑えるために、グラボの性能が低いことがデメリットです。
高性能なグラボほど、消費電力も大きくなります。軽いゲームをしたい、画面映りを少しだけ良くしたいなど、高スペックのグラボが不要な場合は、補助電源なしでも問題なく使用できます。
デメリット②:マザーボードへの負担が増える
同じ型のグラボでも、モデルによって補助電源あり、なしで分かれていることがあります。
補助電源なしモデルは消費電力が少ないことが多いのですが、同じ型のグラボの場合、消費電力がほとんど変わらないことがあります。
消費電力が変わらない場合、マザーボードからの電力だけでまかなうため負担が大きくなります。
補助電源がある方が負担が少なく、結果的にマザーボードの寿命が長くなる可能性もあります。
補助電源のつなぎ方

通常グラボを購入すると、電源ケーブルが付属されており、取り付け方法も記載されています。
グラボの補助電源のつなぎ方の手順は、以下のとおりです。
- パソコンの電源を切りケーブル類を全て抜く
- PCケースのふたを開ける
- グラボと補助電源コネクタを接続
- グラボを挿し込む
- グラボが正常に動くことを確認する
- グラボのドライバーをインストール
- パソコンを再起動する
コネクタを挿し込む際には、6ピンには6ピン、8ピンには8ピンに挿し込みましょう。6+2ピンは、組み合わせることでどちらにも挿し込めます。
ピンはそれぞれ挿し込む向きが決まっており、間違えるとスムーズに接続できません。うまく接続できれば、コネクタがロックされ簡単に抜けなくなります。
電源コネクタとグラボは、どちらを先に挿し込んでも問題ありません。
グラボの補助電源の注意点

グラボの補助電源を取り付ける際には、下記の注意点があります。
- グラボの消費電力を確認
- コネクタを間違えない
- 電源ユニットの容量を超えない
これらを間違えると、グラボや補助電源の故障だけでなく、最悪の場合ケーブルからの発火や爆発の危険性もあります。
それぞれ、詳しく確認していきましょう。
グラボの消費電力を確認
グラボには消費電力があり、グラボメーカー公式サイトの商品説明欄でも確認できます。この消費電力をもとに、コネクタを選びます。
グラボはマザーボードから、最大75W給電されます。そのため足りない電力を補助電源から取る必要があります。
例えば、消費電力が300Wのグラボを搭載するなら、75Wとは別に補助電源から225Wが必要になります。
補助電源コネクタは6ピン+8ピンまたは、余裕を持って8ピン+8ピンでも問題ありません。
コネクタを間違えない
補助電源コネクタのつなぎ方を、間違えないようにしましょう。グラボに挿し込む際は、コネクタの形状や方向をチェックして下さい。
コネクタには、挿す方向があります。コネクタの「PCI-E」の文字を目安に方向を確認しましょう。コネクタを挿す方向を間違えると、故障する可能性もあるため注意が必要です。
変換コネクタを利用し、1つのコネクタを無理やり複数に分配するのはやめましょう。たこ足配線のようになり、発火や故障のリスクがあります。
電源ユニットの容量を超えない
電源ユニットは、パソコン全体に給電しており、最大供給電力量が決まっています。
グラボの消費電力量だけでなくパソコンの全てのパーツの電力量を合わせて、容量を超えないようにしなければ、パソコンはうまく動作しなくなり、急に電源が落ちるなどの不具合が起こります。
最悪の場合、ケーブルの発火や爆発の危険性もあるため、容量を超えないように十分注意しましょう。
使用している電源ユニットの容量は、PCケースを開け電源ユニットのラベルで確認できます。「TOTAL ○○W MAX」などと記載があるため容量を確認しましょう。
パソコンパーツ全体の消費電力量を調べるのは難しいのですが、大まかな数値としては、グラボの消費電力に300Wを加えた数値がパソコンパーツ全体の消費電力になります。
グラボは、公式サイトにも推奨電源容量が記載されています。
一般的なグラボを搭載したパソコンの場合、容量は500Wほどで十分なことが多いのですが、高性能なグラボは700Wや80Wの電源ユニットが必要な場合もあります。
容量が足りない場合はパソコンの買い替えを検討

もし、容量が足りない場合は、電源ユニットを買い替える必要があります。
しかし、電源ユニットの交換は、使用しているケーブル類が多く、接続するコネクタを間違えて無理やり挿し込むと故障や発火などのトラブルが起こる可能性もあります。
交換が難しい場合は、パソコンの買い替えを検討しましょう。そもそも欲しいグラボを搭載したパソコンに買い替えれば、容量を心配する必要もありません。
パソコンを買い替えたら、古いパソコンは処分しましょう。
パソコンを処分する方法はさまざまありますが、無料で簡単に処分するならパソコン処分.comがおすすめです。
利用方法は、不要になったパソコンを段ボール箱に詰め、着払いで配送するだけです。事前の連絡は一切不要のため、パソコンを処分したい時にすぐに処分できます。
データ消去はパソコンの知識を持ったスタッフが無料で行うため、手間なく安全に処分できることもメリットです。
故障したパソコンや古いパソコン、自作パソコンも無料で処分できます。
パソコンを安く買う方法に関しては、下記記事でも詳しく解説しています。
パソコンを安く買う方法は?店舗よりもネット通販がおすすめ>>
まとめ:グラボには補助電源が必要なことが多い

グラボは消費電力が多いデバイスで、高性能なものほどたくさんの電力が必要です。
グラボはマザーボードから給電されますが、電力が足りない場合は補助電源が必要です。電源ユニットの補助電源コネクタでつなぎ、ピンの数が足りない場合は変換コネクタを利用します。ただし変換コネクタの利用はリスクもあるため、自己責任で行いましょう。
容量が足りない場合は、電源ユニットの交換が必要です。電源ユニットの交換が難しい場合はパソコンの買い替えも検討しましょう。
パソコンを買い替えたら、手軽にパソコンを処分できるパソコン処分.comの利用を検討してみてください。
パソコンが重い場合や、データの容量不足を感じる場合は、SSDを利用することで改善します。パソコンを自作する場合も、記憶媒体となるSSDの選択が必要です。
SSDは選び方を間違えると、うまくパソコンに取り付けできなかったり、性能を十分に発揮できなかったりします。
しかし、SSDは種類も多く性能も大きく異なるため、選び方がわからないと悩む人も多いのではないでしょうか。
そこでこの記事では、初心者にもわかりやすくSSDの選び方やおすすめメーカーを解説します。
SSDの選び方で悩んでいる人は、ぜひ最後まで読んでみてください。
【この記事でわかること】
- SSDはHDDよりも高速で消費電力が少ない
- SSDの規格サイズやインターフェースの理解が必要
- SSDは容量や速度で選ぼう
- SSDを換装する場合は故障のリスクなどの注意点もある
SSDとは?

SSDはパソコンのストレージとして、内蔵ドライブや外付けの装置として使用されており、従来のHDDに代わる記憶媒体として、主流になりつつあります。
SSDは記憶媒体としてフラッシュメモリを用いており、パソコンの電源を切っても消えることはない不揮発性のデバイスです。
SSDを使用するメリット
パソコンが容量不足の場合、パソコンにデータ保存できなくなったり、動作が遅くなったりしますが、SSDを換装する、外付けSSDを使用することで解消できます。
またパソコンのデータ移行をする際にも、大容量のSSDがあればデータの取り込みや取り出しも素早く行えます。インターネット接続の必要もないため、通信環境がない場所でもデータ移行できます。
SSDはパーツ単体としての価値もあり一度購入すれば、パソコン本体が故障した場合でも、他のパソコンに使用できるメリットもあります。
HDDとの違い
SSDは、HDDとはデータの記録方式が異なり、HDDが内部の円盤に磁気で記録するのに対して、SSDはフラッシュメモリーで半導体チップに電子を閉じ込める形で記録します。
SSDはHDDと比較し、データの読み書きが高速で静音性も高く、衝撃にも強いメリットがあるため、ノートパソコンに使用するのも適しています。
SSDはHDDよりも消費電力や発熱が少ないため、熱に弱いパーツが多いパソコンに最適です。
ストレージの主流は、SSDになりつつありますが価格が高く、容量が大きくなるにつれて急激に価格も上がります。
そのため、大容量のストレージがほしい場合は、価格の安いHDDを選択するのも1つです。
SSDの知っておきたいポイント

SSDを選ぶ際に最初に知っておきたいことが、SSDの規格サイズと接続インターフェースです。
規格サイズとは、SSDのサイズなどを定めた規格のことで、接続インターフェースとは、パソコンと接続する際の規格のことです。
SSDの規格サイズや接続インターフェイスが異なると取り付けできないため、事前によく確認しましょう。
SSDの主な規格サイズ
SSDには種類や規格がありますが、2.5インチが主流です。1.8やU.2などのサイズもありますが、現在ではほとんど流通していません。
主な規格サイズは次の3種類です。
- 2.5インチ
- mSATA
- M.2
この中でも主流なのが、2.5インチ、M.2です。順番に解説します。
2.5インチ
2.5インチはノートパソコンで使用されているHDDと同じサイズで、ほとんどのドライブへ設置できます。互換性があるため、HDDからSSDへの換装が容易にできます。
デスクトップパソコンの場合は、主に3.5インチのハードディスクが使用されていますが、交換マウンタを使用することで、2.5インチのSSDを取り付け可能です。種類が豊富で、外付け用ケースが付属しているものも販売されています。
厚さに違いがあり、現在はほとんどが7㎜厚ですが、かつては9.5㎜厚のものも多く販売されていました。
接続インターフェースは、基本的にはSerial ATA(SATA)ですがPCI-Express GEN3などが採用されていることもあります。
mSATA
mSATAは、基板形状でコンパクトなことがメリットで、2.5インチよりもサイズが小さくわずか1/8の大きさです。
マザーボード上のmSATAソケットに差し込むように設計されており、超薄型のデバイスやデスクトップパソコンのサブドライブとして使用されます。
mSATAは旧規格のため、古いノートパソコンに搭載されていることが多いです。販売されている製品も少ないため、交換する場合は新しいパソコンの購入を検討するのもおすすめです。
M.2(エムドットツー)
mSATAの後継規格で、最近使われ始めたインターフェースです。
通常のSSDとは異なり基板形状でSSDの中でも最も小さく、ガム1枚ほどのサイズです。マザーボードのスロットに直接差し込み使用するため、ケーブル配線が不要な点もメリットです。
M.2は、Intel9シリーズ以降のマザーボードに採用された新しい規格で、Serial ATA(SATA)やPCI Expressに対応するなど、機能性や柔軟性に優れています。
「2242」、「2260」、「2280」、「22110」の4種類があり、それぞれの数字で長さや幅を確認できます。例えば、「2242」の場合は、横幅22㎜、長さ42㎜を表しています。自作PC用のSSDは、2280サイズがほとんどです。
接続インターフェースは「Serial ATA (SATA)」のほか、より高速な「PCI-Express Gen3」や「PCI-Express Gen4」が採用されているものもあります。
M.2を選ぶなら、NVMeタイプがおすすめです。
NVMeは読み書きが非常に速く、高速データ通信が可能です。NVMeは、PCI-Expressを通じてデータを転送する規格で、SATAよりも高速ですが発熱量が多いデメリットもあります。
NVMe規格でPCI-Express接続のものが、M.2の中では最速のSSDです。
マザーボードにM.2スロットがない場合や足りない場合は、M.2 SSD用の拡張カードを取り付ければ、M.2のSSDを取り付けできるようになります。
しかし、新しい規格のため古いパソコンには取り付けできないものも多くなります。
SSDの接続インターフェ-ス
SSDとパソコンを接続する規格、接続インターフェースが異なると、SSDが接続できない、本来の機能を発揮できない可能性があります。
ここでは、現在主流の接続規格である、SATAとPCI-Expressを解説します。
Serial ATA(SATA)
SATAとは、SSDだけでなくパソコンと周辺機器でデータ転送を行うための接続規格です。
2.5インチSATA接続のSSDは、古いパソコンにも取り付けできることが多いです。デスクトップ用のマザーボードであれば、ほとんどの場合取り付けできるでしょう。
SATAには、SATAⅡやSATAⅢという規格があり、SATAⅢのほうが新しく速度も速いです。現在最も使用されることが多いのが、SATAⅢで、理論上の最大転送速度は6Gbpsです。
SATAには互換性があるため、SATAⅡのマザーボードにSATAⅢのSSDを取り付けることも可能です。
ただし、SATAⅡの速度までしか出ないため、十分に機能を活かすためには、SATAⅢのマザーボードにはSATAⅢのSSDをつけるのがおすすめです。
SATA接続のSSDは、省電力で発熱量が少なく、安価なメリットがあります。転送速度は重視せず、大容量のSSDが欲しい場合は、コスパの良いSATA接続のSSDがおすすめです。
PCI-Express
高速データ通信が行えるシリアル転送方式の拡張インターフェース規格のことで、PCIeやPCI-Eのように表記されることもあります。
現在では、SATAに代わりPCI-Expressを接続インターフェースに採用するSSDも増えています。
PCI-e接続による転送速度はバージョンとレーン数により、理論上はバージョンが上がり、レーン数が多くなるほどデータ転送が高速になります。SSDのレーン数によって、パソコンの接続スロットのサイズも異なるため事前に確認しましょう。
PCI-Express接続のSSDのレーン数は、「×1」、「×2」、「×4」、「×8」、「×16」のように表記され、理論上の最大転送速度は、1レーンにつき2.5Gbpsでレーン数に比例して高速になります。
PCI-Express接続のSSDは、SATA接続よりも高性能なことが特徴です。より高速なデータ転送速度を求める場合は、PCI-Expressを選びましょう。
SSDの選び方のポイント

ここからは、SSDの選び方のポイントを解説します。
SSDの用途に合わせて、容量や速度などを選びましょう。
容量
Windows OSのパソコンを使用している場合、OSや必須ソフトだけでも20GB程度の容量が必要です。アップデートするごとに必要となる容量も増えるため、余裕をもって選びましょう。
SSDは容量が大きければ大きいほど耐久力や性能も高くなるため、512GBなどできるだけ多い容量がおすすめです。
予算が少ない場合、パソコンの起動や動作を速くしたいだけの場合は128GB~256GBで十分です。容量が少ないため、5,000円前後と手軽に購入できることもポイントです。
万が一容量が足りなくなった場合は外付けSSDやオンラインストレージなどを利用することで解消できます。
PCゲームやハイレゾ音源のデータなど、データ容量を大きいものを保存したい場合は、512GB以上のSSDがおすすめです。さらに多くのデータを大量に保存したい場合は、1TB以上のSSDを検討しましょう。
用途別のおすすめ容量は下記の通りです。容量の目安にしてください。
| 容量 | 用途 |
|---|---|
| 128GB | ・ライトユーザー ・たまに文書などを保存する程度 ・インターネットの閲覧も少数 |
| 256GB | ・文書などの保存動画や写真も保存する ・ある態度インターネットの閲覧もする ・時々ゲームもする |
| 512GB | ・動画編集や動画保存を気にせずにする ・文書などの保存を頻繁にする ・3DのPCゲームをするなら最低ライン |
| 1TB | ・4K動画編集や動画保存を頻繁にする ・文書などの保存を頻繁にする ・3DのPCゲームをする |
速度
SSDには速度があり、読込速度、書込速度というように記載されています。
SATA SSDと、NVMe SSDがあり、SATA SSDは互換性が高いが速度は遅く、NVMe SSD
は互換性があまり高くないが速度は圧倒的に速いという特徴があります。
古いパソコンのHDDやSSDを換装する場合は、互換性の高いSATA SSDがおすすめですが、新しいパソコンを自作する場合などは、NVMe SSDを使用しましょう。
設置方法
SSDは外付けタイプ、内蔵タイプがあり、用途によって選べます。
一般的に、通信速度はマザーボードやCPUに近い内蔵タイプが速くなります。SSDを持ち運びたい場合は、外付けタイプのSSDを選びましょう。それぞれの特徴を解説します。
外付け
SSDの換装が難しい場合は、USB接続できる外付けタイプのSSDもおすすめです。外付けSSDは、持ち運びもできるため手軽に利用できることもメリットです。
USB接続で高速転送するためには、インターフェースがUSB3.0以上に対応している必要があります。外付けHDDを選ぶ場合は確認しましょう。
内蔵
内蔵タイプは、マザーボードのインターフェースに直接接続するため、USB接続の外付けSSDよりも高速データ通信が可能です。
パソコンに内蔵されるため、物理的破損のリスクも少なく安定性も高くなります。SSDを持ち運ぶ必要もなく、デスク周りをスッキリと使用できることもメリットです。
メモリタイプと耐久性
SSDは記憶タイプによって、耐久性が異なります。内蔵型SSDに使用されているチップをNAND型フラッシュメモリといい、情報(ビット)をセルに保存していきます。
NAND型フラッシュメモリはセルに保存するビット数によって種類が分けられ、SLC>MLC>TLC>QLCの順に耐久性も高くなります。ただし、耐久性に比例して価格も高価になります。
最近のSSDはいずれも耐久性が高く、一般的な使用であればどれを選んでも使用に問題はありません。
24時間稼働するサーバーなどでは最も耐久性が高い「SLC」が使用されていますが、通常の使用で耐久性を重視する場合は「TLC」を選びましょう。
最近登場した「3D NAND」は、従来のNAND型よりも耐久力が高く、転送速度も向上し、さらに省電力とメリットが多く、採用される製品も増えています。耐久力にこだわる場合は検討しましょう。
製品仕様で耐久性を示す項目は、「MTBF」「TBW」などがあります。
「MTBF」は故障するまでの平均的な間隔を表しています。「MTBF」の時間が長いほど壊れにくいのですが、SSDの寿命をあらわすものではありません。
「TBW」は、最大総書き込みバイト数を表し、SSDに書き込みできる上限サイズのことです。NANDフラッシュメモリには、書き込み回数の上限が決まっています。
「TBW」はSSDの使い方によっても変わるため、上限を超えた場合でもすぐに書き込みできなくなることはありません。耐久性の目安として、参考にしましょう。
マザーボードに対応している
マザーボードに対応しているSSDでなければ、本来の性能を発揮できない、接続できないなどの不具合が発生します。
例えば、転送速度の速い「PCI Express3.0×NVMe」対応のSSDを取り付ける場合、マザーボードの接続インターフェースが高速転送規格に対応している必要があります。
マザーボードの接続インターフェースが「PCI Express 3.0×4」や、「PCI Express 4.0×4」と記載している場合は、M.2のSSDが使用できます。
SSDを購入前には、マザーボードの商品ページで対応する接続インターフェースを確認しましょう。
SSDを交換する場合の注意点

内蔵ドライブをSSDに換装するとパソコンの動作が快適になるメリットもありますが、 次のような注意点もあります。
手持ちのパソコンが交換可能か確認する
パソコンによっては、SSDの交換が不可能なものがあります。
メーカー独自の規格を使用していることもあり、メーカー純正のものでなければ交換できないこともあります。
SSDを交換する前には、マニュアルやメーカーサポートなどで、SSDの換装ができることを確認しましょう。
SSDを搭載する場所やインターフェースの確認
SATA接続であれば、ほとんどのパソコンで使用可能です。
M.2の場合、高速通信が可能なため交換したい人も多いのですが、古いパソコンでは対応していない場合があります。例えば、Windows7搭載のパソコンでは、ほとんど対応していません。
SSDを搭載する場所も事前に確認しておきましょう。
データのクローンが作成できないことがある
HDDからSSDへの換装の場合、HDDのデータのクローンを作成しますが、HDDの状態やバージョンによっては、うまくクローンが作成できないことがあります。
クローンが作成できない場合はSSD換装が難しくなり、データ移行など別の方法を考える必要があります。
故障のリスクがある
SSDを交換する場合は、故障のリスクもあります。SSDを交換する場合は、事前にデータのバックアップを取っておきましょう。
SSDの交換が難しい場合や、パソコンが古くて高速通信可能なSSDに交換できない場合は、思い切ってパソコンを買い替えるのも1つです。
パソコンを買い替える場合は、古いパソコンの処分が必要です。古いパソコンの処分は、無料で利用できるパソコン処分.comでの処分がおすすめです。
24時間365日、いつでもパソコンを箱に詰めて配送するだけで事前連絡も不要です。データ消去も無料のため、面倒な作業は一切ありません。
SSDのおすすめメーカー4社

SSDのメーカーは豊富なため、どのメーカーを選べばいいのか迷う人も多いのではないでしょうか。ここからは、SSDのおすすめメーカーを4社紹介します。
- サムスン(Samsung)
- WESTERNDIGITAL(ウエスタンデジタル)
- crucial(クルーシャル)
- Sandisk(サンディスク)
順番に見ていきましょう。
SAMSUNG(サムスン)
サムスンは、韓国の総合電機メーカーです。家電や電子部品などを幅広く製造、販売しており、世界シェア率も高くなっています。
SATA、M.2のどちらのSSDも幅広く取り扱っており、大容量モデルや外付けSSDなどのラインナップもあるため、豊富な選択肢の中から選べます。
SSD内部の主要部品は、ほとんど自社で製造しているため、信頼性も高いです。メーカー保証が5年間付き、製品の安定性も高いため、安心感が欲しい人におすすめです。
参考:SAMSUNG SSD
Western Digital(ウエスタンデジタル)
ウエスタンデジタルは、アメリカのカリフォルニア州に本社があるハードディスクやフラッシュメモリを製造するメーカーです。老舗メーカーのため、信頼性も高いことが特徴です。
取り扱うSSDはサイズや容量が豊富で、用途や予算によって選びやすいことがメリットです。メーカー保証は3年間です。
参考:Western Digital ソリッドステートドライブ(SSD)
Crucial(クルーシャル)
クルーシャルは、アメリカの世界最大級の半導体メーカーである「マイクロン・テクノロジー」のブランドの1つです。「マイクロン・テクノロジー」は世界最大級のメモリメーカーで、信頼性も高いです。
SSDを幅広く取り扱っており選択肢が豊富ですが、耐久性があまり高くないため、コスパ重視の人におすすめです。
参考:Crucial SSD
SanDisk(サンディスク)
サンディスクはアメリカに本社がある、フラッシュメモリを取り扱うメーカーです。日本ではSDカードのイメージが強いかもしれませんが、世界初のSSDを製造したのがサンディスクです。
ウエスタンデジタルに買収され子会社となりましたが、サンディスクブランドとしてSSDを販売しており、SSDで使用されているチップは東芝製(キクオシア)です。
独自技術により耐久性が高く、高性能で保証も充実しています。
参考:SanDisk SSD
まとめ:SSDはサイズや接続インターフェースに注意して選ぼう

SSDは、HDDと比較し高速なデータ転送が可能で、静音性も高く、衝撃にも強いことがメリットです。HDDをSSDに換装することで、パソコンの動作が速く快適になります。
SSDにはサイズや接続インターフェースがあり、間違えると接続できなかったり、本来の機能を十分に発揮できないこともあります。
まずは、使用するパソコンに対応したサイズや接続インターフェースを確認しましょう。
SSDの選び方は、用途によって容量や速度に注目して選びましょう。長期的に使用したい場合は、耐久性も要チェックです。
SSDに交換する場合は故障のリスクがあることも考慮して作業しましょう。パソコンによっては、SSDの交換ができない場合もあります。
パソコンが古すぎる場合やSSDに交換できない場合は、パソコンを買い替えるのも1つです。
パソコンを買い替え、古いパソコンの処分が必要な場合は、無料で利用できるパソコン処分.comでの処分がおすすめです。
グラボにはメモリが搭載されており、パソコン本体のメモリとは別のものです。
高いグラフィック性能が必要な作業をする場合、GPUの性能が重要になりますが、GPUの性能を考慮する際に重視されるのがメモリです。
この記事では、グラボのメモリの意味や役割について解説し、メモリ不足になったときに起こる症状なども解説します。
グラボのメモリがよくわからない、グラボが気になる方はぜひ参考にしてください。
【この記事でわかること】
- グラボのメモリ(VRAM)の意味や役割
- グラボメモリとメモリ使用量の確認方法
- 必要なメモリ容量
- グラボのメモリ不足で起こる症状
- グラボのメモリ不足を解消するには増設や交換
- グラボメモリの選び方
グラボのメモリの意味や役割は?
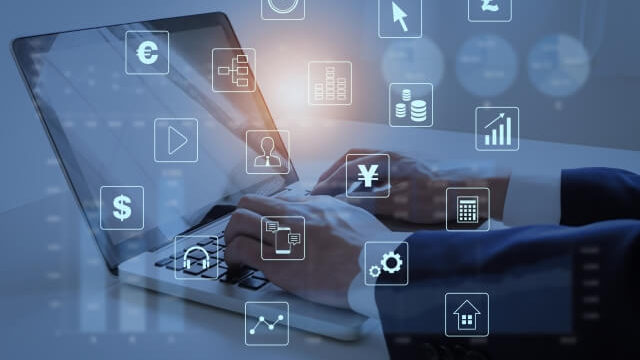
グラボのメモリはGPUメモリ(VRAM)と呼ばれ、グラフィック機能に特化したメモリです。
グラフィック処理を行う場合に、データを一時的に保存するためのメモリで、パソコンのメインメモリとは役割が異なります。グラボのメモリは、特にゲームプレイや3DCAD、WEBデザインなど高画質の処理が必要となる作業で重要です。
GPUがデータを処理する際、メインメモリにあるデータをその都度読み込むと、データに遅延が生じます。そのため、あらかじめ映像処理を行ったデータをVRAMに保存しておくことで、素早くデータを取り出し滑らかな映像を映し出せます。
VRAMの容量が大きければ大きいほど、一時保存できるデータ容量が増え、データの読込速度も向上し、スムーズな描写ができるようになります。VRAMが不足すると、一度に複数の色を使った映像を表示できません。
グラボのメモリ(VRAM)とメインメモリ(RAM)の違い
パソコンのメインメモリ(RAM)は、CPUとストレージの橋渡しの役割を担い、パソコン全般の一般的なデータを保存します。
対して、グラボメモリ(VRAM)はグラフィックに関係するデータのみを保存します。メインメモリとグラボメモリはよく似ていますが、保存するデータの内容が違います。
グラボメモリもメインメモリと同様に、グラボのスペックを左右するほど重要で、メモリ容量が多ければ多いほど作業効率も上がります。
グラボメモリの容量が多いと、次のメリットがあります。
- 高解像度でゲームができる
- 3Dグラフィックスの処理が効率的に行える
- 解像度や色数の向上
滑らかな映像をスムーズに、きれいに映し出すために、グラボメモリは重要です。
グラボの必要性に関しては、下記記事でも詳しく解説しています。
グラボメモリの確認方法
現在使用しているパソコンに搭載しているグラボを確認するには、次の手順で行います。
そもそも、パソコンにグラボを搭載しているのか、どんなグラボを搭載しているのか、わからない場合に確認してみましょう。
Windows10
Windows10でグラボメモリを確認する方法は、下記のとおりです。
- キーボードの「Windows」キ-を押すか、画面左下の「スタート」をクリック
- 「設定」をクリック
- 「Windows の設定」の「システム」 をクリック
- 「システム」から「ディスプレイの詳細設定」をクリック
- 「ディスプレイ 1 のアダプターのプロパティを表示します」をクリック
- 「グラフィック アダプターのプロパティ」が表示される
グラフィックアダプターの「専用ビデオメモリ」の容量が、グラボのメモリ容量です。
Windows11
Windows11の場合は、次の手順で確認してください。
- ディスプレイの何もない部分を右クリック
- メニューから「ディスプレイ設定」をクリック
- 「システム」から「ディスプレイの詳細設定」をクリック
- 「ディスプレイ 1 のアダプターのプロパティを表示します」をクリック
- 「グラフィック アダプターのプロパティ」が表示される
グラフィックアダプターの「専用ビデオメモリ」に、グラボのメモリ容量が表示されます。
用途別!必要なグラボメモリ容量

グラボメモリは用途によって必要な容量が異なりますが、基本的に容量が多いほど有利になります。
ただし、メモリ容量が多いほど高価になる傾向があるため、予算に余裕がある場合は最新で容量が多めのグラボを購入するのがおすすめです。
用途別に必要なグラボメモリ容量の目安を、下記にまとめました。グラボ選びの参考にしてください。
| 用途 | メモリ容量 |
|---|---|
| ・映像処理は行わない | 1GB |
| ・4Kなど高画質の動画視聴 | 2GB |
| ・複数の画面に高画質の映像を映す ・複数のアプリケーションを立ち上げる | 4GB |
| ・最新のゲームはプレイしない ・ゲームの画質にはこだわらない | 6GB |
| ・大規模は3DCADを使用する ・4Kなど高画質、高フレームレートでゲームをプレイする | 8GB |
| ・ほとんどの用途で使える | 16GB |
今後も最新ゲームをプレイする場合は、8GB以上のメモリを選びましょう。グラボのメモリは多い方が有利になるため、余裕を持たせるためにも推奨スペックよりも多い容量を選ぶのがおすすめです。
VRなど重い映像処理が必要なゲームでは、グラボメモリ16GB推奨のゲームも増えており、必要なメモリ容量が増えつつあります。
処理した画像を一時的に保存するVRAMが不足すると、一部の色が表現されない、フレームレートの低下などが起こり、映像がきれいに表示されない不具合が起こります。
グラボメモリの使用量の確認方法

使用しているパソコンの、グラボメモリの使用量を確認する方法を解説します。
CPU内蔵のオンボードグラフィックを使用している場合は、メインメモリからどれだけグラボメモリに割り当てられているのかも確認できます。
使用率の項目を確認すれば、グラボのメモリが不足しているかを確認可能。VRAMの使用率が90%など高くなると、フレームレートが急落するなどの不具合が起こり、満足にゲームをプレイできない可能性もあります。
グラボメモリの使用量を参考に、グラボの購入を検討しましょう。
グラボメモリの使用量は、タスクマネージャーから確認できます。
【Windows10の場合】
- 「スタート」をクリックし、アプリ一覧を表示
- 「Windowsシステムツール」をクリック
- 「タスクマネージャー」をクリック
- 「パフォーマンス」タブをクリック
- 画面左側から「GPU」をクリック
専用GPUメモリ使用量から、グラボメモリの使用量を確認します。
また、共有GPUメモリは、メインメモリからグラボメモリに割り当てられたメモリです。通常、グラボメモリが足りている場合は使用されませんが、オンボードグラフィックを使用している場合は、メインメモリから共有して使用します。
参考:Windows 10でタスクマネージャーからGPUの状態を確認する方法
タスクマネージャーでは、グラボの温度も確認できます。
パフォーマンスのGPU、共有GPUメモリの下に、GPU温度が表示されています。
グラボは発熱しやすいパーツのため、合わせて確認するといいでしょう。GPUは、各メーカーにより、最高温度が設定されています。最高温度よりも10℃程度低い温度を保つようにしましょう。
グラボの温度が高すぎる場合は、グラボの掃除や室温を下げる、ファンの回転数を上げるなどの対策が有効です。
グラボのメモリ不足で起こる症状

グラボのメモリが不足すると、次のような症状が起こります。
- 映像がきれいに映らない、一部しか表示されない
- 処理が遅くなる、フレームレートが低下する
- パソコンが頻繁にフリーズする
これらの症状が現れたら、グラボのメモリ不足を疑いましょう。
それぞれ、解説していきます。
映像がきれいに映らない、一部しか表示されない
グラボのメモリが不足すると、処理した映像を保存できる量も少なくなります。メモリに保存できるデータ量が減るため、映像を映し出すスピードに処理速度が間に合わないようになり遅延が起こります。
そのため、映像の一部しか表示されない、一部の色が表現できないなど、映像がきれいに映らないなどの不具合が起こり、最悪の場合は、再生がストップすることもあります。
特に4Kや8Kなどの高画質の映像やVRを楽しみたい場合は、グラボのメモリ容量が重要です。
処理が遅くなる、フレームレートが低下する
グラボのメモリ容量が不足し処理速度が遅くなると、フレームレートが低下します。フレームレートが低下すると、映像がカクついたり、ゲーム中にパソコンが停止したりします。
仮想通貨のマイニングや動画のエンコードなども、グラボのメモリ容量が不足すると、一向にデータ処理が進まず、作業効率が下がる恐れがあります。
一分一秒を争うゲームをしている場合は、フレームレートの低下は致命傷になりかねません。そのため、グラボのメモリはできるだけ余裕のある大きい容量がおすすめです。
パソコンが頻繁にフリーズする
グラボメモリに余裕がなく、パソコンに負荷がかかるがかかる場合は、パソコンが頻繁にフリーズすることがあります。
パソコンがフリーズすると、それまでの作業内容が失われ、最初から作業をやり直すことになります。また保存していたデータも消失するなど、取り返しの付かないことにもなりかねません。
GPUメモリ不足を感じたら、早めにグラボの増設やパソコンの買い替えを検討しましょう。
グラボのメモリ不足を解消する方法

グラボのメモリ不足を解消するには、次の方法があります。
- グラボを増設する
- ハイスペックのグラボに乗せ換える
- パソコンを買い替える
それぞれ順番に解説します。
グラボを増設する
CPUにグラフィック機能が内蔵されている場合は、グラボは必要ありません。テキスト中心の事務作業やインターネットの閲覧、通常画質の動画鑑賞程度であれば問題ありません。
しかし、PCゲームをプレイしたり、高画質の動画視聴、動画編集などをする場合は、グラボが必要です。
もしも、内蔵グラフィックを使用している場合は、グラボを増設することでメモリ不足を解消できます。
グラボの増設手順は、以下のとおりです。
- PCケースの大きさを確認
- マザーボードのPCI Expressの空きスロットを確認
- 電源容量と補助電源コネクタを確認する
- PCI Expressの空きスロットにグラフィックボードを挿しこむ
- グラフィックボードに補助電源コネクタを接続する
- ネジでグラフィックボードを固定
- ドライバをインストールして動作を確認する
- パソコンを再起動する
グラボを購入する前に、1~3を確認しましょう。事前に確認しておかなければ、購入したグラボがパソコンに取り付けられないことにもなりかねません。
グラボにはさまざまな大きさがあり、PCケースに入る大きさのグラボでなければグラボを増設できません。グラボはマザーボードのスロットに挿しこむため、空きスロットの確認も必要です。
グラボは消費電力の大きいパーツです。そのため、補助電源付きのものがあったり、直接電源を取るものもあります。パソコンの電源容量が足りない場合や、補助電源コネクタがない場合は、グラボの搭載は難しいでしょう。
パソコンに取り付けられるグラボを購入したら、4以降の手順に沿ってグラボを取り付けましょう。
ハイスペックのグラボに乗せ換える
パソコンに搭載しているグラボがメモリ不足になった場合は、今よりも高性能のグラボに乗せ換えることでメモリ不足を解消できます。
グラボを交換する場合は、メモリ容量だけに着目するのではなく、GPUの性能も重視して選びましょう。より新しく高性能なグラボには、見合った容量のメモリが搭載されています。
グラボのメモリにもメインメモリと同じように規格があり、新しい規格のメモリは古い世代のメモリよりも高性能です。
グラボを交換する場合、増設の際と同じようにマザーボードのスロットやPCケース、電源容量の確認を忘れないようにしましょう。
グラボ交換の手順は、下記のとおりです。
- パソコンの電源を切り、全てのケーブルを抜く
- グラボを取り外す
- 新しいグラボを挿し込む
- ケーブル類を元通りに戻し電源を入れる
- ドライバーをインストールして動作を確認する
- パソコンを再起動して動作を確認
グラボの交換作業は、それほど難しいものではありません。グラボを新しく交換するだけで、メモリ不足が解消し美しい映像が楽しめるようになります。
パソコンを買い替える
グラボの増設や交換が難しい場合は、グラボを搭載したパソコンへの買い替えもおすすめです。
最初からグラボが搭載されたパソコンを買えば、マザーボードの仕様やPCケースの大きさ、電源の容量などを気にする必要はありません。
予算が許せば、できるだけ高性能なグラボでメモリ容量の多いものがおすすめです。グラボのメモリ容量は多ければ多いほど有利です。
しかし、メモリ容量がいくら大きくても、古い規格のメモリは最新のメモリと比べるとスペックが落ちます。メモリ容量だけにとらわれず、できるだけ最新のGPUを搭載したパソコンを選びましょう。
パソコンを買い替えたら、古いパソコンの処分が必要です。古いパソコンの処分は、リサイクルや下取りに出したり、データ消去したりと手間がかかります。
パソコン処分.comなら、無料で不要になったパソコンを処分できます。パソコンを送るだけで、すぐにパソコンを処分できます。事前の連絡も不要、データ消去も無料のため、安心して簡単にパソコンを処分できます。
グラボメモリの選び方

最後にグラボメモリの選び方のポイントは、次の2つです。
- グラボのメモリ容量は多い方がおすすめ
- 最新のGPUを選ぶ
順番に解説します。
メモリ容量は多い方がおすすめ
グラボメモリの容量は、できるだけ多い方がいいでしょう。グラボは同じスペックでもメモリ容量が違うモデルもあります。
スペックの高いグラボを購入したいが、予算が合わない場合などは、グラボメモリ容量に注目してグラボを選ぶのもおすすめです。
できるかぎり最新のGPUを選ぶ
グラボに搭載されているGPUは、できるだけ最新のものを選びましょう。
GPUは新しい方が、最新のゲームに対応するなど、より新しい環境に最適化されてます。古いGPUでメモリ容量が多いものよりも、最新のGPUでメモリ容量が少ないもののほうがおすすめです。
グラボのメーカーや選び方に関しては、下記記事でも詳しく解説しています。
グラボのメーカーはどこがいい?メーカーによる違いや特徴も解説!>>
まとめ:グラボのメモリ容量は重要な意味がある!なるべく多いものを選ぼう

グラボのメモリは、メインメモリとは意味が異なり、グラフィックに特化したデータを保存する場所です。
グラボのメモリが不足すると、映像の色がきれいに表現できない、映像の一部が欠けるなど、きれいな映像が楽しめなくなります。フレームレートも低下し、ゲームをプレイ中にカクつくなど、快適にゲームもできません。
処理速度が遅くなり、パソコンに負荷がかかりすぎると頻繁にフリーズし、パソコンがクラッシュする恐れもあります。
グラボのメモリ不足を解消するには、グラボの増設や交換がおすすめです。新しいグラボを購入する際には、大きさや空きスロット、電源容量などに注意しましょう。
グラボの増設や交換が難しい場合は、パソコンの買い替えもおすすめです。新しいグラボが搭載された新しいパソコンは、新しい環境にも適応しており、最新のゲームを快適に楽しめるようになります。
パソコンを買い替えたら、古いパソコンは処分しましょう。連絡不要でパソコンを送るだけでパソコンを処分できるパソコン処分.comなら、処分にかかる費用は無料です。
パソコンのデータ消去も無料で行ってくれるため、安心して簡単にパソコンを処分できます。
「デスクトップパソコンを買いたいけど、初心者だからどういう基準で選んでいいかわからない・・・」
デスクトップパソコンには多種多様なものがあるため、初心者の方にとっては何を基準に選んでいいかわからないという方も多いでしょう。
そこでこの記事は、初心者の方でも理解できるように「どういったスペックのデスクトップパソコンを選べばいいか」という点について徹底解説しています。
是非参考にしてみてください。
【この記事でわかること】
- デスクトップパソコンのメリット・デメリット
- デスクトップパソコンの種類/形状
- デスクトップパソコンの選び方
デスクトップパソコンのメリット・デメリット

デスクトップパソコンには、主に以下のようなメリットとデメリットが存在します。
デスクトップパソコンのメリット
まずは、デスクトップパソコンのメリットから解説します。
コスパがよい
デスクトップパソコンは、ノートパソコンに比べてコスパがよいです。
なぜかというと、ノートパソコンは持ち運ぶ機会が多いため、移動中の振動による劣化や、落下による衝撃などによって壊れやすいからです。
デスクトップは、基本的に一度設置したらその場所で使い続けるものなので、振動や衝撃による故障リスクは低くなります。
従ってデスクトップの方が長持ちしやすいため、コスパがよいと言えます。
性能が良い
同じような価格帯であるならば、ノートパソコンよりもデスクトップパソコンの方が高性能であることがほとんどです。
理由としては、ノートパソコンの場合は少ないスペースに高性能なパーツを組み込んでいく必要があるため、どうしてもコストがかかってしまうからです。
パーツは、小型化するほど高額になってしまいます。
しかしデスクトップならば、筐体内のスペースに余裕があるため、ある程度大きなパーツでも容易に組み込めます。
小型化された高額なパーツを無理に使う必要もありません。
そのため、ノートパソコンよりも安く製造することができるのです。
操作性が良い
デスクトップの場合、完全に独立した大きなキーボードを使用するため、入力操作が非常にやりやすいです。
ノートパソコンの場合、キーボードは必ず一体化されています。
よほど大型サイズのノートパソコンで、キーの間がしっかり離れているようなタッチしやすいキーボードが搭載されている場合でもなければ、操作性においてデスクトップには勝てないでしょう。
拡張性が高い
ノートパソコンは、狭い筐体内のスペースをフルに使って構成されていることがほとんどですので、基本的に空きスペースがありません。
従って、できることと言えばCPUやメモリの交換といった程度の作業だけです。
そしてこういった作業にしても、複雑に入り組んだ内部構成に対して行うため、作業の難易度も高くなってしまいます。
しかし、フルタワー型やミドルタワー型などの大きなデスクトップパソコンならば、内部には広いスペースがあるため、非常に高い拡張性を持っています。
メモリの増設やパーツ追加など、かなり自由に行うことができるでしょう。
冷却性能が高い
内部に広いスペースのあるデスクトップですから、大きな冷却ファンを設置することも可能ですし、空気の通り道も多いです。
そのため、パーツがギチギチに詰まっているノートパソコンよりも遥かに冷却性能が高くなります。
パソコンなどの精密機器は熱に弱く、高熱にさらされるほど劣化していきます。
冷却性能が高いということは、劣化しにくいということにも繋がるため、パソコンの寿命にも大きく影響してきます。
デスクトップパソコンのデメリット
続いて、デスクトップパソコンのデメリットについて解説していきます。
持ち運びができない
デスクトップパソコンは、基本的に一度設置したらその場所で使い続けることが前提となります。
デスクトップを持って移動することも可能ですが、周辺機器や配線なども一緒に持っていき、設置場所で都度設置作業をする必要があるため、頻繁に持ち運ぶということは現実的ではありません。
携帯性に乏しいという部分は、デスクトップの大きな欠点と言えるでしょう。
広めの設置スペースが必要
デスクトップを設置するにはある程度のスペースを確保する必要があります。
あまり広くない部屋に設置する場合は、置き場所に困るということがあるかもしれません。
消費電力が多い
ノートパソコンと比べ、デスクトップは多くの電力を消費します。
その分大量の作業を高速で処理できるというメリットもあるのですが、毎日のように使い続けるとノートパソコンとの消費電力量には結構な差がつくでしょう。
停電すると電源が落ちる
ノートパソコンにはバッテリーが内蔵されているので、アダプタに繋ぎながら作業をしている時に停電が起こっても影響はありません。
しかしデスクトップの場合、停電してしまうとその瞬間にパソコンが落ちてしまうため、作業内容もすべて消えてしまいます。
デスクトップパソコンを使用する場合は、不意な停電で大事なデータが飛ばないように、無停電電源装置(UPS)を購入して備えておくべきでしょう。
デスクトップパソコンの種類/形状

デスクトップパソコンには、主に以下の6つの種類/形状が存在します。
- フルタワー型
- ミドルタワー型
- ミニタワー型
- スリム型
- ミニ型
- 一体型
それぞれの特徴は以下の通りです。
フルタワー型
フルタワー型は、非常にサイズが大きいため、グラフィックボードを複数搭載できたり、高性能なCPUを搭載できたり、大型の冷却パーツ(冷却ファンやラジエーター式水冷システム等)を組み込めたりすることが可能となります。
パソコンが持つ性能をフルに発揮するための型と言ってもいいでしょう。
拡張性の高さを重視する場合には、フルタワー型がおすすめです。
その分高額になりますし、大型のため置く場所に困るという問題も出てきますが、こういったデメリットが気にならないようであればフルタワー型を選択するのがよいでしょう。
ミドルタワー型
ミドルタワー型は、フルタワー型ほど大きくはないものの、大型の高性能パーツを入れるには充分なスペースがあるため、大きさ・価格・性能のバランスがよいタイプと言えるでしょう。
大型のファンや水冷システムを入れることも可能であるため、パソコンの大敵である「熱」への対策も充分にできます。
動画編集や負荷のかかるオンラインゲーム、イラスト制作などを行う場合は、高めのスペックを実現できるようにミドルタワー型以上を選択した方がよいです。
また、カスタマイズを楽しみたい場合でも、ミドルタワー型くらいの大きさはあった方がよいでしょう。
ミニタワー型
ミニタワー型は、ミドルタワー型よりも一回り小さく、組み込めるパーツにも制限が出てきますが、それでも標準レベルかそれ以上のスペックを実現できるくらいのパーツを入れられるスペースがあります。
特別高度な処理をするのでなければ、ミニタワー型でも充分でしょう。
一般的な使用の範囲ならば拡張性についても問題なく、ある程度のカスタマイズは可能となっています。
スリム型
スリム型は、タワー型が薄くなったもので、筐体内のスペースはだいぶ狭くなってきてしまいます。
自由にカスタマイズを楽しむのは難しくなりますし、冷却機能についても弱くなります。
また、3Dグラフィックを多用したオンラインゲームを楽しむにも厳しいスペックとなりやすいでしょう。
その分、デスクトップとしては筐体がだいぶ軽くなる上、文字通りスリムな形をしているのでスペースもそれほど取りません。
デスクトップパソコンにそれほど重い処理を求めていない場合は、スリム型を選ぶのもありでしょう。
ミニ型
スリム型よりもさらに小さくなったのがミニ型デスクトップです。
かなりコンパクトであり、ノートパソコンよりも場所を取りません。
その分組み込めるパーツは少なく、動画編集などの負荷のかかる処理をすることは難しいですが、文書作成やネットショッピング、SNS、ネット検索といった普段使いには最適です。
その小ささから、インテリアとして活用することも可能です。
一体型
一体型とは、パソコン本体とディスプレイが合体したデスクトップのことです。
デザイン性に富んでいることから、初心者や一般ユーザーからは人気が高いモデルとなっています。
しかし、一体型にもメリットとデメリットがあります。
主なメリット・デメリットは以下の通りです。
【一体型のメリット】
- 大きさの割には高性能
- 配線が少ない
- 場所を取らない
【一体型のデメリット】
- スペックの割には価格が高い
- 拡張性が低い
- 故障時のコストが高い
特に、故障時のコストについては意識すべきです。
本体とディスプレイが分かれている通常のデスクトップならば、どちらかが壊れても、本体かディスプレイのどちらかを買い替えたり修理に出したりすればいいのですが、一体型の場合はどちらか一方が壊れた時点で完全な買い替えか修理が必要になります。
自分で修理しようと思っても、一体型は通常のデスクトップよりも入り組んだ構造になっているため、手を出すのが難しくなっています。
メリットも多いものの、それだけデメリットも存在するのが一体型、という認識で問題ないでしょう。
デスクトップパソコンの選び方

ここまでは、デスクトップパソコンのメリットとデメリットや、形状による差について解説してきました。
ここからは、スペック面でどのように選べばいいのかといった点について解説していきます。
CPU
CPUとはパソコンの頭脳のようなパーツであり、CPUの性能が処理速度に大きく関わってきます。
どういった目的でパソコンを使うかによって、必要となるCPUのスペックは異なります。
用途別の必要なCPU性能は以下の通りです。
| 用途 | 必要なCPUの性能 |
| 簡単な文書作成 インターネット検索 SNS ショッピング …etc | intel Core i3 |
| ホームページ作成 簡単な画像編集 複数の作業を同時に行う 多くのアプリやソフトウェアをインストールする …etc | intel Core i5 |
| 3Dオンラインゲーム 動画編集 高度な画像編集 アプリ開発のためのプログラミング …etc | intel Core i7 |
あまり頻繁にパソコンを使うつもりでなければ、intel Core i3搭載のデスクトップで充分でしょう。
ただし、CPUの交換はパソコン初心者にとって難しい作業となります。
購入していざ使いだした際に、「動きが遅いからもう少し性能を上げたい」と思ってもうまくいかないことも充分に考えられます。
もし、先々デスクトップを使ってホームページを作ったり多くのソフトをインストールしたりする予定があるのであれば、念のためCore i5を選択した方がいいかもしれません。
また、動画編集やオンラインゲームはもちろん、AdobeのIllustratorやPhotoshopを使ってイラストを作成したり画像処理をしたりする場合にも高い性能が必要になりますので、intel Core i7を搭載したデスクトップを選ぶことをおすすめします。
メモリ
メモリとは「作業領域」のことで、容量が上がるほどCPUの性能を発揮できるようになり、結果的に高速な処理が行われるようになります。
用途別の必要なメモリ容量は以下の通りです。
| 用途 | 必要なメモリの容量 |
| 簡単な文書作成 インターネット検索 SNS ショッピング …etc | 4GB |
| ホームページ作成 簡単な画像編集 複数の作業を同時に行う 多くのアプリやソフトウェアをインストールする …etc | 8GB |
| 3Dオンラインゲーム 動画編集 高度な画像編集 アプリ開発のためのプログラミング …etc | 16GB |
毎日のようにパソコンを使うわけではなく、必要な時にネットショッピングやメール送信、SNSへの投稿といったごく一般的な作業をするだけならば、4GBもあれば十分です。
しかし、ある程度負荷のかかる作業をする予定がある場合は、8GBのメモリが搭載されたデスクトップを選ぶべきでしょう。
後からメモリ増設作業をするのは初心者の方にとっては大変なので、「大は小を兼ねる」の考え方で、可能ならば8GBを選択することをおすすめします。
なお、動画編集やWebアプリ開発などをする場合は、迷わず16GBのメモリを積んだデスクトップを選ぶべきです。
価格は上がりますが、それだけ動きも軽快になり、ストレスなく負荷のかかる作業をこなすことができるようになります。
ストレージの種類
ストレージとは「記憶領域」のことで、データを保存したり、アプリをインストールしたりといった際に利用される場所です。
ストレージには、HDD(ハード・ディスク・ドライブ)とSSD(ソリッド・ステート・ドライブ)という2種類が存在しますが、これからデスクトップを購入するのならば、SSD搭載のデスクトップを選ぶことを強くおすすめします。
その理由は、SSDはHDDと比べて、以下のような多くのメリットが存在するからです。
- 処理速度が速い
- 物理的な衝撃に強いため故障しにくい
- 電力消費量が抑えられる
- 音が静か
性能面でこれだけ勝っているSSDですから、当然それだけ費用も高くはなります。
しかし、多少の割安感を求めてHDDを選んだ結果、遅い処理に耐え続けたり、早めに故障してしまったりといった不利益を被ってしまっては意味がありません。
安物買いの銭失いにならないよう、HDDではなくSSDを選ぶのがおすすめです。
ストレージの容量
ストレージはSSDを選択すべきだと前述しましたが、容量については256GB以上にすべきです。
ストレージの容量ですが、例えば128GBのデスクトップを購入した場合でも、128GBすべてを利用できるわけではありません。
パソコンを動かすために必要なシステムファイルなどによって数十GB使用されるため、残り容量は70~80GBになってしまうのです。
この程度の容量ですと、データの保存やアプリのインストールを繰り返しているとあっという間に容量が埋まってしまいます。
そして、残り容量が少なくなってしまうとSSDが劣化しやすくなってしまい、パソコン自体の寿命を縮めることにも繋がります。
そんなことにならないよう、最低でも256GBの容量を積んだデスクトップを選ぶようにしてください。
Officeソフト
マイクロソフトが提供する、ExcelやWordといったソフトがパッケージ化されたOfficeソフトですが、このソフトを入れるかどうかでパソコンの価格は大きく変わります。
Officeを入れないだけで数万円も価格が変わるのならば入れたくない、という方も多いでしょう。
しかし、パソコンにある程度詳しく、意図的にOfficeソフトを入れないようにしたい場合以外は、多少値段が上がってしまってもOfficeは入れておいた方がいいです。
理由は、現在使用されている文書ファイルや表形式のファイルのほとんどは、WordやExcelが元となっているからです。
そういったファイルを開く場合にOfficeが入っていないと、いちいち苦労することになってしまいます。
特に、これから就職しようと考えている大学生ならばOfficeソフトに慣れておく必要があります。
多くの企業がWindowsを搭載したパソコンを導入しており、Officeソフトに関しても「使えて当たり前」という風潮があるからです。
購入時に割高になってしまうのは痛いですが、将来的なことを考えるとOfficeが入っているデスクトップを購入しておく方がよいでしょう。
まとめ:用途によって購入すべきデスクトップのサイズもスペックも変わる

以上、デスクトップパソコンを購入する際の選び方についての解説でした。
どんなデスクトップパソコンを購入すべきかは、「パソコンを使ってどんなことがやりたいか」ということによって変わってきます。
普段使い程度ならば低スペックのデスクトップで構いませんし、動画編集や3Dグラフィックを多用したオンラインゲームをやりたいのならば高スペックが必要です。
ご自分の用途に合わせて、どんなデスクトップを選ぶべきかを判断していただければと思います。
なおパソコンを買い替える際には、今ある古いパソコンが不要になるかと思われます。
そんな時は「パソコン処分.com」の利用が便利です。
「パソコン処分.com」ならば、費用は一切かからず、事前のやり取りも不要。
ただ壊れたパソコンを梱包して送付するだけで、無料廃棄が完了します。
送られてきたパソコンのデータ消去も、責任を持って行わせていただきますので、セキュリティ的にも安心です。
数あるタブレット端末の中でも、特に高い人気を誇るのがAppleのiPadシリーズ。
プライベートからビジネスシーンまで、幅広いシーンで活躍してくれます。
しかし、ひとくちにiPadといってもさまざまなモデルが販売されているため、どのように選べばよいかわからない方も多いのではないでしょうか。
この記事では、iPadの選び方について具体的に解説しています。
自分に合ったiPadを購入したい方はぜひ参考にしてください。
この記事でわかること
- iPadのモデル別の特徴
- iPadの魅力
- iPadの選び方
iPadの魅力は?

iPadの大きな魅力は、カメラや音響などのスペックが高く、さまざまな機能が搭載されている点にあります。
パソコンよりも手軽に持ち運びやすく、外出先でも大きな画面で作業が可能です。
さらにAndroidタブレットと比べて操作が直感的で、子どもから高齢者まで幅広い世代に支持されています。
また、他のApple製品との接続性に優れており、端末間でデータの共有や転送ができるため、iPhoneを日常的に使用している方にもおすすめです。
iPadの種類とスペック

現在販売されているiPadのモデルは、「iPad」「iPad mini」「iPad Air」「iPad Pro」の4種類です。
同じモデルでも、発売された時期によってスペックに若干の差が生まれる場合があります。
モデルごとの価格帯や具体的なスペックは以下の通りです。
| iPad(第9世代) | iPad(第10世代) | |
| 価格帯 | 49,800円〜 | 68,800円〜 |
| ストレージ | 64GB〜256GB | 64GB〜256GB |
| チップ | A13 | A14 |
| ディスプレイサイズ | 10.2インチ | 10.9インチ |
| 重量 | 487g〜 | 477g〜 |
| 5G対応 | ー | ◎ |
| カメラ | 8MP(広角) | 12MP(広角) |
| ピクセル | 2,160 x 1,620 | 2,360 x 1,640 |
| LiDARスキャナ | ー | ー |
| スピーカー | 2スピーカー | 2スピーカー |
| 端子 | Lightning | USB-C |
| セキュリティ認証 | Touch ID(ホームボタン式) | Touch ID(トップボタン式) |
| Apple Pencil | 第1世代 | 第1世代 |
| iPad mini | iPad Air | |
| 価格帯 | 78,800円〜 | 92,800円〜 |
| ストレージ | 64GB〜256GB | 64GB〜256GB |
| チップ | A15 | M1 |
| ディスプレイサイズ | 8.3インチ | 10.9インチ |
| 重量 | 293g〜 | 461g〜 |
| 5G対応 | ◎ | ◎ |
| カメラ | 12MP(広角) | 12MP(広角) |
| ピクセル | 2,266 x 1,488 | 2,360 x 1,640 |
| LiDARスキャナ | ー | ー |
| スピーカー | 2スピーカー | 2スピーカー |
| 端子 | USB-C | USB-C |
| セキュリティ認証 | Touch ID(トップボタン式) | Touch ID(トップボタン式) |
| Apple Pencil | 第2世代 | 第2世代 |
| iPad Pro(第4世代) | iPad Pro(第6世代) | |
| 価格帯 | 124,800円〜 | 172,800円〜 |
| ストレージ | 128GB〜2TB | 128GB〜2TB |
| チップ | M2 | M2 |
| ディスプレイサイズ | 11インチ | 12.9インチ |
| 重量 | 466g〜 | 682〜 |
| 5G対応 | ◎ | ◎ |
| カメラ | 12MP/10MP(超広角) | 12MP/10MP(超広角) |
| ピクセル | 2,388 x 1,668 | 2,732 x 2,048 |
| LiDARスキャナ | ◎ | ◎ |
| スピーカー | 4スピーカー | 4スピーカー |
| 端子 | USB-C(※Thunderbolt対応) | USB-C(※Thunderbolt対応) |
| セキュリティ認証 | Face ID | Face ID |
| Apple Pencil | 第2世代 | 第2世代 |
iPadのモデル別の特徴と選び方

ここでは、iPadのモデル別の特徴について詳しく解説しています。
おすすめのユーザーもご紹介していますので、モデル選びに迷っている方はぜひチェックしてみてください。
iPad(第9世代)
2021年9月に発売された無印版iPadの第9世代は、iPhone11シリーズにも採用されているA13チップを搭載したモデルです。
また、ホームボタンが使われている最後のiPadでもあります。
第9世代は現行のiPadのなかで最も価格が安く、コストパフォーマンスが非常に高い点が魅力的です。
ただし、Lightning端子であったり、Apple Pencilが第1世代しか対応していなかったりすることから、他の周辺機器と組み合わせた作業には不向きといえるでしょう。
【iPad(第9世代)がおすすめな人】
- 初めてiPadを購入する方
- 価格をもっとも重視する方
- 主にネットサーフィンや動画視聴で使用する方
- 学校や子供の教育用として購入したい方
iPad(第10世代)
2022年10月に発売された無印版iPadの第10世代は、A14 Bionicが搭載されたことで第9世代よりもさらに性能がアップしたモデルです。
処理速度が上がったため、容量の大きいゲームアプリも快適に使用できます。
また、第10世代からピンク・ブルー・イエローといったカラーバリエーションが登場しており、好みの色を選べるのも嬉しいポイントです。
【iPad(第10世代)がおすすめな人】
- 初めてiPadを購入する方
- 好みのカラーを選びたい方
- 主にネットサーフィンや動画視聴で使用する方
- 学校や子供の教育用として購入したい方
- iPadを店舗用の簡易レジとして導入したい方
iPad mini
iPad miniは持ち運びやすさに特化したモデルで、現行のiPadシリーズの中でもっとも軽量かつコンパクトな点が特徴的です。
A15 Bionicが搭載されており、ネットサーフィンや動画視聴程度であればストレスなく快適に利用できます。
また、2021年に登場した第6世代からは第2世代のiPadPencilにも対応しているため、仕事でメモを取る際や簡単なイラストを描く際にもおすすめです。
また、上位機種と比べてお手頃に購入できるといった魅力もあります。
【iPad miniがおすすめな人】
- iPadを仕事や旅行などに持ち運びたい方
- iPadを手帳代わりに使用したい方
- iPadで電子書籍を楽しみたい方
- 仕事のサポートツールとして活用したい方
iPad Air
iPad Airは、性能の高さとコスパの良さを両立させた人気の高いモデルです。
2022年に発売された第5世代にはM1チップが搭載されており、複数のアプリを立ち上げながらの動作や写真・動画の編集も快適に行えます。
スマートキーボードにも対応しているため、外出先でパソコンとして使用する際にも便利です。
また、スターライト・スペースグレイ・ピンク・パープル・ブルーの全5色と豊富なカラーを取り揃えています。
【iPad Airがおすすめな人】
- バランスの良いiPadを探している方
- 性能にもある程度こだわりたい方
- iPadで写真や動画の編集を行いたい方
- 好みのカラーを選びたい方
iPad Pro
iPad Proは、ひとことでいえばiPad Airの上位互換にあたるモデルです。
高い処理性能を持つM2チップが搭載されているうえにストレージ容量が大きいため、プロのクリエイターの仕事道具としても快適に使用できます。
また、iPad Proではスピーカーが4つに増えている点も特徴です。
音声に厚みが生まれるため、高音質で音楽や映画を楽しみたい人にも適しています。
【iPad Proがおすすめな人】
- とにかく高性能なiPadを探している方
- データを大量に保存したい方
- iPadでIllustratorやPhotoshopを使用したい方
- プロのクリエイター
iPadを選ぶ際のチェックポイント

iPadを適当に購入してしまうと、あとから「スペックが足りなかった」「高性能すぎて持て余してしまった」といったトラブルが起きるリスクがあります。
ここではiPadを選ぶ際のチェックポイントを5つご紹介しますので、購入前に必ず確認しておきましょう。
デバイスサイズ
デバイスサイズは、iPadをどのように使用するかによって選ぶのがおすすめです。
たとえば、読書・動画視聴・音楽鑑賞などインプットメインでiPadを活用する場合、自分が見やすければコンパクトなサイズでも十分楽しめます。
一方、写真・動画の編集やイラスト制作といったアウトプットをメインで行う場合、ディスプレイが大きい方が効率よく作業しやすいでしょう。
ストレージの容量
iPadを快適に使用するためには、用途に合ったストレージ容量を選ぶことが大切です。
たとえば動画視聴や読書が中心で、iPadにあまりデータを保存しない場合は64GBでも問題なく使用できるでしょう。
一方、写真・動画を大量に保存する方やiPadでゲームを楽しみたい方は、メモリが128GB以上あるとストレスを感じる機会が減ります。
また、iPadでクリエイター業務を行ったり、パソコン代わりとして積極的に活用したりする場合は512GB以上のメモリがおすすめです。
Apple Pencil
現在、Apple Pencilは「第1世代」と「第2世代」の2種類に分かれており、それぞれ対応しているモデルが異なります。
タブレットペンとしては上位機種である第2世代の方が性能が高く、筆圧感知やマグネット充電にも対応しているなど使い勝手が良い点が特徴です。
iPadでイラストを描く場合や手帳代わりに活用する場合は、第2世代のApple Penciに対応しているモデルを選ぶとよいでしょう。
キーボード
iPadをパソコンのように使用したい場合は、純正キーボードが用意されているSmart Connector搭載モデルを選ぶとよいでしょう。
Appleの純正キーボードはキーボード本体の充電やBluetoothのペアリングが必要ないうえに、マグネットで着脱ができるため、必要なときに素早く使いやすい点が魅力です。
ちなみに、現在はiPad mini以外のモデルが純正キーボードに対応しています。
Wi-Fiモデル・Cellularモデル
iPadを購入する際は、Wi-Fi環境化のみで使用できる「Wi-Fi接続モデル」と携帯回線を利用できる「Cellularモデル」のどちらかを選ぶことになります。
場所にとらわれずにiPadを使いたい場合は、必ずCellularモデルのiPadを購入しましょう。
一方、家の中や職場などWi-Fi環境が整っている場所のみでiPadを使用する方は、Wi-Fiモデルを選んでも問題ありません。
まとめ:目的に合わせてiPadのスペックを選ぼう

この記事では、iPadのモデル別のスペックや詳しい選び方について解説しました。
ついハイスペックな機種や最新モデルに目が行きやすいですが、iPadの用途と釣り合っていないと、せっかくのスペックも持て余してしまうことになります。
iPadをどのように使いたいかを考えたうえで、目的に合ったモデルを選ぶことが大切です。
また、iPadの寿命は一般的に3〜5年程度といわれています。
iPadを買い替える際はパソコン処分.comなどを活用し、不要な端末を適切な方法で処分しましょう。
今回の記事もぜひ参考にしてくださいね。
パソコンとはパーソナルコンピューターの略で、個人向けに作られたコンピューターのことです。
パソコンには形状や外観、OS、メーカーなどの種類がありますが、どんな種類があるのかわからない、どうやって選べばいいのかわからないという人もいるのではないでしょうか。
この記事では、パソコンの種類について、初心者にもわかりやすく解説します。パソコンの種類の調べ方や選び方も解説しますので、ぜひ、参考にしてください。
【この記事でわかること】
- パソコンの形状にはノートパソコン、デスクトップパソコンがある
- 主なOSはWindows、MacOS、ChromeOSの3種類
- パソコンのOSやメーカー、型番の調べ方はシステム情報をチェック
- 初心者には国内メーカー、コスパ重視なら海外メーカー、こだわりがあるならBTOメーカーがおすすめ
パソコンの形状は主に3種類

パソコンの形状は大きく分けて、次の3種類があります。
- デスクトップパソコン
- ノートパソコン
- タブレット
簡単に説明すると、デスクトップ型は大きく持ち運びできないパソコン、小型で持ち運び可能なパソコンがノートパソコンです。
それぞれ、詳しく見ていきましょう。
ハイスペックでコスパも高い「デスクトップパソコン」
【特徴】
- 持ち運びできない
- スペースが必要
- 同価格帯のノートパソコンよりも価格が安い
- 拡張性・メンテナンス性が高い
- 好みの周辺機器を選べる
デスクトップパソコンは、机の上などに置いて使用するパソコンのこと。
デスクトップパソコンは本体が大きく持ち運びが難しく、設置するためにはスペースの確保が必要です。
デスクトップパソコンは、同価格帯のノートパソコンと比較するとスペックが高め。本体が大きくパーツを内蔵するスペースに余裕があるため、高性能なパーツを使用しやすく、パソコンのスペックも高くなります。
拡張性も高めで、パソコンの知識があればパーツの交換や追加を行い、自分の好みにカスタマイズしやすいことも魅力です。
性能に対する価格が安く、コスパに優れるモデルが多いです。
PCケースの取り外しも簡単なので、パソコン内部の清掃もしやすく、メンテナンス性にも優れています。
デスクトップパソコンは、モニター、キーボード、マウスなどの周辺機器は通常別売り。そのため、デスクトップパソコンを選べば好みの周辺機器を選ぶこともできます。
デスクトップパソコンには、次の3種類があります。
- タワー型
- 省スペース型
- 一体型
タワー型は一般的なデスクトップパソコンで、会社や学校でよく見かける、モニターの横に本体を縦にして並べているパソコンのことです。タワー型の中にも、大型・中型・小型の種類があり、サイズが大きいほど、スペックが高い傾向です。
タワー型は本体サイズが大きいため、設置場所の確保が必要です。しかし、本体が大きい分パーツ交換や増設などのカスタマイズが容易で、スペックの高いパソコンを作ることも可能です。
省スペース型は、超小型のデスクトップパソコンなので設置場所に困りません。タワー型よりも小型でそこそこのスペックを維持できることが魅力ですが、通常サイズのパーツが使用できないこともあり、拡張性はタワー型よりも劣ります。
一体型とは、パソコンとモニターが一体になったデスクトップパソコンです。メーカーによっては、キーボードやマウスもセットで販売されており、周辺機器を選ぶ手間がかかりません。
デザインが統一されており配線が少ないため、デザイン性に優れています。しかし、一体型は他のデスクトップパソコンに比べ、スペックが低いことがデメリットです。
構造上、パーツ交換や増設も難しいため、拡張性には劣ります。
持ち運びたいなら「ノートパソコン」
【特徴】
- 持ち運びできる
- 省スペースで設置できる
- 電気代が安い
- 拡張性が限られる
ノートパソコンは、二つ折りにできて持ち運びができるパソコンのこと。バッテリーを内蔵しているため、電源がない場所でも使用できます。
モニターやキーボード、タッチパッドなどの周辺機器が一体となっています。
ノートパソコンは、省スペースで設置可能で、13.3インチのノートパソコンであれば、A4サイズ1枚程度の場所に設置できます。外出先では膝の上に乗せて使用することも可能で、置き場所に困りません。
ノートパソコンには、低消費電力のCPUが搭載されており、電気代があまりかからないこともメリットです。
ノートパソコンには次の4種類があります。
- 大画面ノート
- モバイルノート
- 2in1
- ゲーミングノート
画面サイズが大き目な、15.6インチ以上のノートパソコンが大画面ノートです。携帯性は低くなりますが、画面サイズが大きいため文字なども見やすくなります。本体が大きい分、キーボードも大きく、種類によってはテンキーが搭載されており入力もしやすいです。
画面サイズが13.3インチ以下の持ち運びに便利なノートパソコンが、モバイルノート。A4ノートと同じ程度の大きさで、重さも1.3㎏未満と軽く、携帯性に優れています。頻繁に持ち歩くことを前提に作られているため、丈夫な作りで衝撃に強いことも特徴です。
2in1とは、タブレットとしても使用できるノートパソコンです。ノートパソコンとして使用できるキーボードが搭載され、タブレットとしても使用できるようにタッチパネルにも対応しているため、用途の応じて使い分けできることが魅力。しかし、タブレットよりも少し重く、構造が複雑なため価格が高い傾向があります。
ゲーミングノートは、グラボを搭載したハイスペックなパソコンです。
高度な3Dゲームをしたい場合や動画編集をしたい場合におすすめです。本体は重くて分厚いため、持ち運びしにくい点には注意が必要です。
手軽に使用したいなら「タブレット」
タブレットは、A4~B6程度のサイズでタッチパネルを搭載している板状のパソコンで、キーボードを搭載していません。キーボードを使用する際は、画面上に仮想キーボードを呼び出します。
ほとんど全ての操作をタッチで行い、持ち運びしやすいように軽量で省電力に長けています。
スペックはノートパソコンよりも低く、重いデータの処理など負荷がかかる作業には向いていません。基本的にパソコンと同じ機能をタブレットも持っていますが、パソコンと同じようにできないこともあり、全く同じようには使用できません。
パソコンのOSとは?OSの種類を解説

パソコンは、搭載しているOSの種類によっても分けられます。
OSとはOperating Systemの略で、パソコンを使用しやすいように基本となるシステムのことで、OSがなければパソコンは動作しません。
パソコンに搭載しているOSの種類は、主に次の3種類です。
- Windows
- MacOS
- ChromeOS
パソコンのOSは主にWindowsとMacの2種類があります。さらに最近では、Googleが開発したChromeOSを搭載したパソコンも増えてきており、2020年にはMacOSのシェア率を超え人気となっています。
OSの代表格はWindowsで、一般的なパソコンのOSのs全世界におけるシェア率は約80%と、ほとんどの人がWindowsを使用しています。
OS選びに迷ったら、Windowsを選んでおけば間違いありません。
参考:GeekWire
それぞれのOSの特徴について、詳しく見ていきましょう。
迷ったらこれ!万能なタイプの「Windows」
【特徴】
- 家庭用から企業用まで幅広く使える
- 選択肢が広く、安い機種もある
- 対応しているフリーソフトやゲームが多い
- ソフトだけでも購入可能
Windowsは、アメリカのMicrosoft社が開発したOSです。
一般的なパソコンにインストールされているのは、ほとんどがWindows。1983年にWindows1.0をリリース、1995年リリースされたWindows95は世界を変えたとして有名です。その後も新しいバージョンをリリースし続けており、最新バージョンはWindows11です。
Windowsはソフトだけでも購入可能で、さまざまなパソコンにインストール可能。Windowsが搭載されたパソコンは、種類が多く価格の幅も広いです。
基本的にパソコンを購入する際には、最も新しいバージョンを選ぶことがおすすめですが、使用するアプリによっては使用できないバージョンもあります。また、Windowsは他のOSに比べ、セキュリティには脆弱な面もあるため注意が必要です。
クリエイティブ作業が得意な「MacOS」
【特徴】
- おしゃれできれいな画面表示
- デザイナーやクリエイターに人気
- デザインや動画編集ソフトが使いやすい
- iPhoneなどのApple製品と親和性がある
- ソフトだけでは販売していない
Apple社のMacが搭載しているのがMacOSです。MacOSが搭載されたパソコンは価格が高めの傾向です。
MacとはAppleが販売するパソコンのブランド名で、ハードウェアからソフトウェアまでAppleが製造、販売しており、MacOSはソフトだけでは購入できず、原則パソコン本体とセットで購入します。
Mac OS X Public Betaが2000年にリリースされ、次々と新しいバージョンをリリースしており、最新のバージョンは、2022年にリリースされたmacOS Montereyです。
Macは基本的に、購入時にOSのバージョンを選べないため使用しているアプリが対応しているかを確認しましょう。
MacOSは、Windowsに比べ、デザインもスタイリッシュ。クリエイター向けのソフトに対応しグラフィック性能にも優れていますが、対応するゲームやフリーソフトは少なめです。直観的に使用できるため、使いやすく人気があります。
価格も安くセキュリティも高い「ChromeOS」
【特徴】
- 低価格モデルが多い
- 高度な処理には向いていない
- 動作が軽く、スマートフォンなみに起動が早い
- セキュリティソフトが不要
- Androidアプリが使用できる
ChromeOSは、Googleが開発したOSです。常にアップデートされ続け、最新バージョンを使用するため、パソコンを選ぶ際にバージョンを選択することはありません。ちなみに最新バージョンは、Ver.101です。
Googleのサービスを使用しやすくセキュリティも高いため、教育機関から人気があります。
ChromeOSが搭載されたパソコンは、価格が安いことも魅力の1つ。2万円程度で購入できるパソコンもあります。Windows、MacOSと比較すると、動作が軽く起動の速さはトップです。
パソコンのOSやメーカー、機種名の調べ方

使用しているパソコンのメーカーやOSなどがわからない場合は、パソコンから調べることも可能です。
- OS
- メーカー
- 型番
以上3つの調べ方を紹介します。
OSの見分け方
まずは、OSの見分け方から紹介します。
Windows、MacOS、ChromeOSのうち、そもそもどのOSを使用しているのかわからない場合は説明書やパソコンが入っていた外箱でも確認できます。
説明書や外箱がない場合は、パソコンの画面やモニター、キーボードなどにあるマークを確認しましょう。
それぞれのOSの見分け方は次の通りです。
| OSの種類 | 見分け方 |
|---|---|
| Windows | キーボードや画面の左下、中央に格子のマークがある |
| MacOS | home画面下に笑顔のマークがある モニターの下や裏にリンゴのマークがある |
| ChromeOS | ホーム画面下に◎のマークがある |
OSのバージョンやメーカー・型番の調べ方
使用しているOSがわかったら、次はOSのバージョンの調べ方です。
パソコンに不具合がある場合などは、OSのバージョンやメーカー、型番などがわかればスムーズに解決方法を探せます。
- Windows
- MacOS
- ChromeOS
それぞれの調べ方を紹介します。
【Windowsの場合】
Windowsの場合は、システム情報からパソコンの情報を確認できます。ここではWindows10を例に挙げて紹介します。
- 「スタート」をクリックしアプリ一覧を表示
- 「Windows管理ツール」をクリック
- 表示された一覧から「システム情報」をクリック
システム情報は、右下の検索ボックスに「msinfo32」と入力し、エンターを押しても検索できます。
システム情報では、OS名やメーカー、型番などが確認できます。
| 項目 | 記載例など |
|---|---|
| OS名 | Microsoft Windows 10 Home |
| システム製造元 | メーカー(例:NEC) |
| システムモデル | 型番 |
| システムの種類 | ビット数(×86:32ビット、×64ビット:64ビット) |
OSのバージョンを確認するためには、バージョン情報を確認します。
- 「スタート」をクリック
- 「設定」をクリック
- 「システム」から「バージョン情報」を選択
- 「Windowsの仕様」からWindowsのバージョンやエディションを確認
参考:Microsoft 使用中の Windows オペレーティング システムのバージョンを確認する
Windowsには、8や10、11などのバージョンがあります。さらにその中でもエディションに分かれています。
エディションは、Windows○○の後ろにある英字によって見分けます。例えば、Windows10の場合、次のエディションがあります。
| エディション | 特徴 |
|---|---|
| Home | 一般個人向け |
| Pro | 主に企業向け |
| Enterprise | Proよりもさらに上級のビジネス向け |
| Education | 教育機関向け |
パソコンの用途によってエディションを選びますが、一般家庭で使用する場合は、Homeを選択するといいでしょう。
【Macの場合】
Macの場合、メーカーはAppleのみです。
バージョンや型番は下記の手順で確認できます。
このMacについてで調べる
- 画面左上のリンゴマークをクリック
- 「このMacについて」をクリック
- Macの概要情報として、モデル名やシリアル番号が表示される
システム情報で調べる
システム情報AppでもMacのモデルやシリアル番号が確認可能です。
「このApp」を開き、システム情報のウィンドウ左側で「ハードウェア」を選択します。
MacOSは、常にアップデートされ続けているため、パソコンを選ぶ際にOSのバージョンを選ぶ必要はありません。
【ChromeOSの場合】
- 右下の時刻をクリック
- 歯車マークの設定をクリック
- 左パネルの「ChromeOSについて」をクリック
- ChromeOSのバージョンが表示される
Chromebookの型番は、ブラウザの検索バーに「chrome://system」と入力することで、使用中のChromebookの型番を確認できます。
メーカーによっては、パソコンの底面に貼ってあるシールで確認することも可能です。
パソコンの選び方

パソコンの種類がわかったところで、パソコンの選び方を紹介します。
基本的にチェックするのは次の項目です。
- OS
- スペック
- Office
- サイズ・モニター
- 新品か中古か
順番に見ていきましょう。
OS
パソコンには3種類のOSがありますが、紹介した特徴からそれぞれおすすめの人は以下の通りです。
| OS | おすすめの人 |
|---|---|
| Windows | ・パソコン初心者 ・ライトユーザー ・家族で共有するパソコンが購入したい ・文系の学生 |
| MacOS | ・デザイナーや音楽制作者 ・動画や写真編集者 ・音楽制作者 ・クリエイティブ作業がしたい人 ・理系、芸術系の学生 |
| ChromeOS | ・小学生~高校生 ・高齢者 |
どんなユーザーでも問題なく使用できるのは、Windowsです。Windowsは汎用性が高く、強いこだわりがない場合は、Windowsを選ぶのが無難です。
OS選びに迷った場合は、Windowsを選びましょう。
スペック
パソコンのスペックは主に次の点を確認します。
- CPU
- メモリ
- ストレージ
- インターフェース
パソコンのスペックは、用途や予算によって選び方が異なります。
それぞれの選び方をまとめると次の通りです。
| 機能 | 選び方 |
|---|---|
| CPU | ・予算と用途によって選ぶ ・スペックが高いとパソコンがサクサク動く ・長く使用するなら「Core」「Ryzen」シリーズ ・数字が大きい方がスペックが高い |
| メモリ | ・最低ラインは4GB ・長く使用するなら8GBがおすすめ ・動画の編集やゲームをするなら16GB ・増設や交換も可能 |
| ストレージ | ・多い方がいい ・HDDとSSDがある ・HDDは安価で大容量 ・SSDは高価で高速、耐久性も高い ・基本的にSSDがおすすめ ・容量は256GB以上がおすすめ |
| インターフェース | ・外部端子の種類を確認する |
CPU、メモリ、ストレージの選び方に関しては、下記記事でも詳しく紹介しています。
CPUの選び方!初心者にもわかりやすく性能や用途別に解説>>
どっちを選ぶ?HDDとSSDの違い!寿命や速度を徹底比較>>
Officeソフトの有無
Officeソフトがあれば、文書作成するならWord、表計算はExcel、プレゼンテーションはPowerPoint、メールソフトはOutlookが使用できます。それぞれ、家庭用でもビジネス用でも使用可能です。
Officeソフトが入ったパソコンの購入価格は通常よりも2~3万円程度高くなりますが、使用する予定があるなら最初からOfficeソフト付きを購入するのもいいでしょう。
Officeソフトは後から購入してパソコンにインストールすることも可能。Officeソフトのライセンス1つにつき、2台のパソコンにインストールできます。
Officeがインストールされたパソコンを購入した場合、ライセンスの乗せ換えはできませんが、ソフトを購入した場合はライセンスの乗せ換えも可能のため、パソコンの台数が多い場合や短いサイクルでパソコンを買い替える予定がある場合は、別途Officeソフトの購入もおすすめです。
Officeは、Office365という月1,000円程度で使用できるサブスク形式のものもあります。インストールできる台数が増える、使用できるOneDriveの容量が増えるなどのメリットもあるため、Officeをよく使用する人はOffice365を検討するのもいいでしょう。
サイズ・モニター
デスクトップパソコンの場合は、サイズが大きい方がコスパが高く拡張性も高くなりますが、予算や置き場所のサイズに合わせて本体やモニターの大きさを決めましょう。
ノートパソコンの場合は、サイズが大きいと持ち運びしにくくなります。
携帯性を重視する場合は、13インチ以下がおすすめ。ノートパソコンでも主に家で使う場合は、15.6インチ以上の大型モニターのノートパソコンを選べば、画面が見やすく作業しやすいでしょう。
パソコンのモニターは、大きい方が文字や画面が見やすくなります。デスクトップパソコンの場合は、23.8インチ程度の大きさが標準サイズでコスパも高くなります。
モニターは光沢の有無や解像度も重要です。
光沢があるタイプをグレア、光沢のないタイプをノングレアと呼び、作業のしやすさを考慮するならノングレアがおすすめです。
解像度は高いほど映像が美しく細やかで、文字はくっきりと表示されます。表示領域も広くなるため、作業もしやすいでしょう。
PCモニターの選び方に関しては、下記記事でも詳しく紹介しています。
PCモニターの選び方!ゲームやテレワークなど用途別おすすめを紹介>>
新品か中古か
パソコンを購入する場合、新品か中古かで悩むこともあります。
中古パソコンのメリットは、低価格でスペックの高いパソコンを購入できることです。しかし、CPUの世代やバッテリー容量など、確認項目も多く、パソコン購入初心者にはハードルが高いため基本的におすすめしません。
しかし、予算の都合などで中古パソコンがほしい場合は、信頼できる店舗での購入がおすすめです。フリマアプリなど個人間の売買はトラブルの可能性もあるため、避けましょう。
中古パソコンの選び方に関しては、下記記事でも詳しく紹介しています。
中古パソコンの選び方!CPUやノートPCのチェックポイント>>
パソコンメーカーの種類

パソコンメーカーの種類は主に次の4つ。
- 国内メーカー
- 海外メーカー
- OSメーカー
- BTOメーカー
それぞれ特徴が異なるため、自分にあったメーカーもパソコンを選びましょう。
初心者にも安心な国内メーカー
国内メーカーには富士通、NEC、東芝、SONY、Panasonicなどがあります。主なブランドは、富士通のESPRIMOとLIFEBOOK、NECのLAVIE、東芝のDynabook、SONYのVAIO、Panasonicのレッツノートなどです。
国内メーカーは、初期設定なども簡単にできるようにあらかじめソフトがインストールされていることも多く、特に初心者におすすめです。
サポートが充実しており、電話による使い方のサポートや修理相談も万全。中には、インターネットで画面共有して操作を教えてくれるなど手厚いサポートが受けられるメーカーもあります。
パソコンの使い方に不安がある場合や万全のサポートを受けたい場合は、国内メーカーがおすすめです。
コスパが高い海外メーカー
海外メーカーのパソコンとしては、DELL、HP、Lenovo、ASUS、Aserなどがあります。世界のパソコン市場では、DELL、HP、Lenovoはトップ3のシェアを誇ります。
これらの海外メーカーはコスパが非常に高く、国内メーカーと比較すると価格が安いことが魅力です。
その分サポートや初期ソフトが少ないため、ある程度トラブルがあった場合は自分で解決できるような、パソコンにある程度なれている人におすすめです。
おしゃれで独自のパソコンが魅力のOSメーカー
OSメーカーのMicrosoftやAppleが販売するパソコンは、おしゃれで独自のパソコンを持ちたい人におすすめです。
MacはMacOSを搭載しており、おしゃれなデザインも魅力です。Windowsに比べると販売店舗が少なく、Appleストアで主に販売しています。
Microsoftが販売しているのは、SurfaceでWindowsを最大限に活用できる仕様で、2in1のノートパソコンが主流です。
タッチパネルやペン操作もでき、さまざまな使い方が可能。その分、少し価格は高めの傾向です。
好みに合ったパソコンが購入できるBTOメーカー
パソコンパーツなどを販売するメーカーは、パソコンを販売していることもあります。マウスコンピューター、ドスパラ、パソコン工房、FRONTIERなどがあります。
BTOパソコンとは、自分の好みに合わせてパーツを選択し、用途に合ったパソコンを購入できる受注生産のパソコンのことです。
自作は細かいパーツまで全て自分で決める必要があるためハードルも高いのですが、BTOパソコンであれば、スペックを決めれば注文は簡単です。
受注後の発送も3日程度と早いBTOメーカーもあるため、パソコンのある程度詳しい人やこだわりがある人におすすめです。
まとめ:パソコンの種類はさまざま!自分に合ったものを見つけよう

パソコンには、形状の違いや搭載しているOSの違い、メーカーの違いなどさまざまな種類があります。
例えば、デスクトップパソコンとノートパソコンの場合、設置スペースがありスペックの高いパソコンをできるだけ安く購入したい場合はデスクトップパソコン、持ち運びたい場合はノートパソコンを選択するのがおすすめです。
パソコンのOSや型番などの種類は、パソコン内の情報や取扱説明書、外箱でも確認可能です。パソコンの不具合がある場合などは、パソコンの情報を確認しましょう。
使用しているパソコンの種類が合わない場合は、パソコンの買い替えもおすすめです。例えば、MacOSが使いづらいと感じたら、Windowsのパソコンに買い替えることで、さまざまなソフトが使えるようになったり、使用感が変わったりします。
パソコンを買い替える場合は、古いパソコンの処分が必要ですが、処分方法にルールがあったり、データ消去の必要があったりと手間や時間がかかります。
パソコン処分.comなら、無料で不要になったパソコンを処分できます。パソコンを送るだけで、すぐにパソコンを処分可能。事前の連絡も不要、データ消去も無料のため、安心して簡単にパソコンを処分できます。
動画編集をするためのパソコンを選ぶ際は、メモリやCPUなどはスペックの高いものをおすすめされるため、自然と予算が上がってしまうものです。
しかし、なるべく金額を抑えて購入したいのが本音。
グラボがなくともGPUによってパソコンは動くため、不必要と考える方もいるでしょう。
しかし、グラボは動画編集をするうえで必須といっても過言ではありません。
この記事では、動画編集でのグラボの必要性、グラボを搭載するメリットや予算などについて解説します。
動画編集をするうえでグラボの選び方がわからない方は、参考にしてみてください。
【この記事でわかること】
- グラボの必要性
- グラボの役割
- GPUとグラボの違い
- パソコンにグラボを搭載するメリット
- 動画編集で必要なグラボのスペックと予算
そもそも動画編集にグラボは必要なのか

結論からいうと、高度な動画編集をする予定ならばグラボは積むべきです。
しかし値段を少しでも押さえたい場合は、簡単な動画編集であればグラボは必要はありません。
最近はスマホの性能も上がっていて、簡単な編集であれば携帯でも可能です。
しかし、より快適に編集をしたいのであれば、パソコンにグラボを積むのが無難です。
グラボが必要かどうかをより細かく解説した記事もありますので、詳しくはそちらをご覧ください。
参考:グラボの必要性とは?3Dゲームや動画編集するなら必要?
グラボの役割とは

そもそもグラボとは「グラフィックボード」の略で、写真や動画を処理する際に必要となるパーツです。
しかしグラボが必要なのはすべてのパソコンではなく、3DゲームやVRといった高度な映像処理を要する場合です。
なお、グラボが搭載されていないパソコンもありますが、そちらは「CPU」に内蔵されている「GPU」で映像処理を行っています。
グラボがなければ高度な映像処理に影響が出て、ゲームがカクついたり、映像編集の際に止まったりといった支障が出てしまいます。
GPUとグラボの違い

内蔵GPUとグラボの違いは下記のとおりです。
- 内蔵GPU・・・CPUに内蔵されたGPU
- グラボ・・・GPUが設置されたビデオカードのこと
内蔵GPUは単体のGPUともいえるグラボよりも性能が低く、できることも限られています。
つまり、内蔵GPUでは重いゲームはできず、できる動画編集も限られるのです。
一方のグラボは内蔵GPUに比べて性能が高く、動画編集や重いゲームも快適にプレイできます。(※グラボといっても性能はさまざまであるため、スペックは要確認。)
パソコンにグラボを搭載するメリット

パソコンにグラボを搭載するメリットはさまざまです。映像の面で得られるメリットとしては、次の4つがあります。
- レンダリング速度が向上する
- エンコードの速度が向上する
- プレビューをスムーズにできる
- 高性能の動画編集アプリを利用できる
レンダリング速度が向上する
レンダリングとはフィルターや字幕などを追加して、1つの映像データとして出力する機能です。
エンコードや処理が追いつかなったプレビューの際に行われるレンダリングですが、グラボの性能が低いほど映像がカクついてしまいます。
実際、内蔵GPUだけでは、プレビュー画面がカクついてしまいます。
映像編集をするにあたってカクつくのは大きなストレスです。
そこでグラボを搭載することによって、レンダリング速度が向上して、快適な動画編集が可能になります。
エンコードの速度が向上する
エンコードとは各種のコーデック方式で圧縮することです。
編集したデータを圧縮するエンコードは、パソコンに大きな負担がかかるうえ、かなり時間がかかります。
内蔵GPUでのエンコードが30分かかるのに対して、グラボであれば約半分の15分まで短縮されるケースもあります。(※内蔵GPUやグラボによって異なる)
このようにエンコードは時間がかかるだけではなく、パソコンにも大きく負担がかかる作業なので、グラボの方が向いていると言えるでしょう。
またエンコード中のパソコンはかなり発熱し、他の動作も遅くなるものの、グラボ搭載であればパソコンの負担は大きく軽減されます。
プレビューをスムーズにできる
1つ目の「レンダリング速度」でも述べたように、内蔵GPUだけではプレビューがカクついてしまい、まともに動画内容を確認することができません。
プレビューはどのように編集されているのか確認する重要な作業であり、動画編集には欠かせないものです。
グラボを搭載することによってなめらかな動きになるため、プレビューでストレスを抱えることがなくなります。
ストレスだけではなく、編集の質にも大きく関わってきます。
長時間の映像、エフェクトをたくさんつけているといった場合は、グラボを積むのが無難です。
高性能の動画編集アプリを利用できる
動画編集にはさまざまなソフトがあり、それぞれのソフトには「推奨グラボ」といわれるものがあります。
推奨グラボとは、ソフトを動作するために必要なグラボのことです。
例えばAdobeの『Premiere Pro』にも推奨グラボがあります。
もしも推奨グラボ以下のスペックであれば、快適な動画編集は難しくなります。
凝った動画編集では自ずと高性能の動画編集アプリが必要となってくるため、グラボを搭載しないパソコンで作業を行うのも難しくなってきます。
動画編集で必要なグラボのスペックと予算

ここでは、動画編集において必要な次の2点をみていきましょう。
- 必要なグラボのスペック
- 必要な予算
どのグラボを購入したら良いのかわからないといった方は、ぜひ参考にしてみてください。
動画編集で必要なグラボのスペック
結論からいうと、動画編集で必要なグラボは決まっていません。
しかし、どんな動画編集にも対応できるという点では、「NVIDIA GeForce RTX3000番台」が無難です。
なかでも「NVIDIA GeForce RTX 3070」ならば、データの重い4K動画も効率よく編集してくれます。
仕事や趣味で高度な動画編集をしたいのならば、RTX 3070で満足すること間違いなしです。
併せて複数の作業を同時に行うのならば、CPUのコアに余裕があるものを選びましょう。
動画編集で必要なグラボの予算
動画編集で必要なグラボの予算は、5万円以上あると安心です。
現在は円安やマイニングによって価格が高騰しているため、予算は多めに用意しておくことをおすすめします。
一時期よりは価格が下がりつつあるものの、今後再び値段が上がる可能性があります。
中古でグラボを購入する際の注意点
グラボは新品で購入するよりも中古のほうが安く済みます。
しかし、中古のグラボは高負荷環境で長期的に使われている場合があるため、購入する際は注意が必要です。
とくにマイニングによって、グラボが高負荷環境で利用されているケースは珍しくありません。
マイニングによって酷使されたグラボは劣化がかなり進んでいる可能性があります。
フリマアプリや出品者がよくわからないネット通販から購入するのは避けて、店舗で直接購入することをおすすめします。
すでにグラボを搭載されている場合は増設・替えるのも1つの手

すでにデスクトップパソコンにグラボを搭載している場合、増設もしくは替えるのも1つの手です。
グラボの交換手順はPCケースのサイドパネルを外して、さらに既存のグラボ外して新しいものに差し替えるだけです。
差し替え後は元通りに組み立てて、新しいグラボのドライバーをインストールして完了です。
まとめ:動画編集でグラボを搭載すると可能性が広がる!予算を多めに用意しておくと安心

動画編集はグラボがなくともできますが、もしもエフェクトをつけたり、4K動画編集をしたりする場合はグラボが必須です。
すでにデスクトップパソコンにグラボが刺さっているとしても、取り外して新しいものに変えることも可能です。
内蔵GPUやスペックが低いグラボで動画編集をしても、動画編集でカクついたり、プレビューがまともにできなかったりします。
とはいっても、グラボは円安やマイニングによって高騰しているため、購入するのが難しい方もいるでしょう。
その場合は、パソコンショップでグラボを購入するのがおすすめです。
フリマアプリやオークションショップでは、高負荷環境で使用されたグラボを購入する可能性があるため、要注意です。
なお、買い替えや不要になったパーツは処分しましょう。パソコン処分.comならば、事前連絡不要、かつ無料で処分できます。
グラボは、3Dゲームをプレイしたい場合は基本的に必須です。
動画編集の場合は必須ではありませんが、グラボがあれば作業が快適です。しかし、グラボは高価なパーツのため、本当に必要なの?と疑問に思う方もいるかもしれません。
この記事では、グラボの必要性がわからない人のために、パソコンのグラボについて徹底的に解説します。
グラボ搭載のパソコンに買い替えるべきかを迷っている方は、参考にしてみてください。
【この記事でわかること】
- グラボはパソコンに映像を映し出すパーツ
- ゲームや動画編集を快適にするなら必要
- グラボがなくてもパソコンに映像は映し出される
- グラボのドライバの更新やオーバークロックの必要性
- グラボを購入する注意点
グラボとは?

グラボとはグラフィックボードの略で、パソコンに映像を映し出すためのパーツであるGPUを搭載した基板のことです。
グラボを搭載しているパソコンは、映像の処理能力が高く、3Dゲームや動画編集、画像編集などをサクサクと快適に行えます。
マルチディスプレイの場合も、映像がカクつくこともなくきれいに複数の映像を映し出すことができます。
グラボを搭載していないパソコンでも、CPUにグラフィック機能があれば映像出力できます。CPUにグラフィック機能があるものをオンボードグラフィックと言います。
オンボードグラフィックがないパソコンは、グラボがなければ映像を映し出せません。CPUの型番、Intelでは最後がF、AMDでは無印または最後がXのCPUにはオンボードグラフィック性能がないため、グラボの搭載が必要です。
また、オンボードグラフィックは、グラボと比べると性能がかなり低めです。そのため、高画質の映像を映したり、モデリングをしたりと高いグラフィック性能を要求される場合は、グラボが必要になります。
グラボに関しては、下記記事でも詳しく解説しています。
パソコンのグラボ(グラフィックボード)とは?役割などを簡単に解説>>
グラボの必要性とは?グラボ搭載のパソコンでできること

パソコンにはグラボを搭載していなくても、オンボードグラフィックがあれば映像を映し出せます。そのため、グラボの必要性がわかりにくいかもしれません。
オンボードグラフィックはグラボと比較すると性能が低いため、高いグラフィック性能が必要な場合は快適に作業できません。
グラボを搭載したパソコンでは、次のことができます。
- 高画質で3DゲームやVRを楽しめる
- 快適に画像・動画編集できる
- PCゲームを配信できる
- 大量の演算処理が必要なプログラミングができる
- 複数のディスプレイで快適に作業できる
- 仮想通貨のマイニングができる
グラボがあれば、これらの作業が快適に行えます。一方で、グラボは非常に高額なパーツのためこれらの作業を行わない場合は不要です。
それぞれ、詳しく解説します。
高画質で3DゲームやVRが楽しめる
グラボがあれば、3DゲームやVRを快適に楽しめます。
ゲームによっては、オンボードグラフィックで楽しめるものもあります。しかし、グラフィック性能が低い場合、カクつくなど滑らかな映像を楽しめず、満足にゲームをプレイすることもできません。
VRを楽しみたい場合も、グラボが必須。グラボ非搭載のパソコンでは、まともに動かすこともできません。VRを楽しみたい場合は、グラボが圧倒的に重要なパーツとなります。
グラボの性能が高ければ高いほど、高画質でフレームレートが高いゲームを楽しめるようになります。
快適に画像・動画編集できる
グラボがあれば、パソコンでイラストを描いたり、動画編集もサクサク快適にこなせます。
例えば、3DCADで製図をする場合、細かい描写が必要になるため、高い処理能力があるグラボが必須です。
動画編集をする場合、グラボは必須ではありません。
しかし、動画編集で映像効果をつけるときにはパソコン内部で大量の演算が行われており、グラボがあることで高速な処理が可能になります。
動画編集でのGPUの役割は、映像のグラフィック出力だけでなく、レタリングやエンコード、プレビューをスムーズに行うこともあります。
特に容量の大きな動画を扱ったり、1日に何本もエンコード作業したりする場合は、グラボがあることで作業時間が短縮されるため、作業効率が上がります。
PCゲームを配信できる
グラボがあれば、PCゲームの配信も可能です。
グラボがなくてもPCゲームの配信はできますが、画質をできるだけ落とす、パソコンに負荷がかかるゲームの配信はしないなどの条件が付き、快適に動画配信ができる状況とは言えません。
PCゲームの配信のクオリティは、グラボの性能に左右されます。グラボの性能が低ければ、ゲームの画質や解像度、フレームレートに影響します。
画質や解像度が低いゲーム配信は、視聴者の定着率も下がる傾向があるため、ゲーム配信のクオリティは重要です。
スペックの高いグラボがあれば、クオリティの高いゲーム配信も可能です。
大量の演算処理が必要なプログラミングができる
WEBプログラミングではグラボは不要ですが、科学技術計算やAIプログラミング、3Dゲームプログラミングなどを行う場合は、グラボがあれば処理スピードが向上します。
CPUは、演算装置であるコアを数個しか搭載していないのに対し、GPUは数千以上搭載されています。
スペックの高い大きなコアを持つCPUに対し、GPUはたくさんの小さなコアがあるため単純で膨大な作業を処理することが得意です。
そのため、大量の演算処理が必要となる作業は、GPUを搭載している方が作業効率が上がります。
3画面以上のディスプレイで快適に作業できる
グラボがあれば、3画面以上の画面に出力ができるようになります。
グラボがないパソコンでは、2画面までしか出力できません。そのため、3画面以上のディスプレイを並べ、プログラミングや株のトレードなど、効率よく作業したい場合は、グラボが必要です。
3画面以上のディスプレイを使いたい場合は、マルチディスプレイアダプターを使用する方法もありますが、動作が安定しません。
安定して3画面以上のディスプレイを使いたい場合は、グラボの搭載がおすすめです。
仮想通貨のマイニングができる
グラボがあれば、仮想通貨のマイニングで収益を得られます。
マイニングとは採掘の意味で、仮想通貨の新しいブロックを生成するための承認作業のことを指します。
マイニングでは膨大な計算量が必要で、たくさんの演算処理が得意なグラボが必須の作業です。
日本では電気代が高くマイニングで収益を得ることは難しいと言われていますが、マイニングの成果はグラボの性能にかかっています。
マイニングでは、仮想通貨とGPUの相性が重要となるため、それぞれに合ったGPUを選ぶ必要もあります。
グラボが不要な場合も!内蔵GPUやAPUの性能上昇

グラボは、必ずしもパソコンに必要なパーツではありません。グラボがなくてもオンボードグラフィックがあれば、パソコンに映像を映し出せるためです。
オンボードグラフィックの性能で十分な作業しかしない場合は、グラボは不要なケースもあります。
ここでは、内蔵GPUやAPUについて解説します。グラボは高価なパーツのため、本当に必要かを確認し購入を検討しましょう。
内蔵GPUとは
内蔵GPUとは、CPUに内蔵されたGPUのことで、オンボードグラフィックとも言います。
IntelのCPUでは、型番の末尾にFが、AMDなら末尾にGが付いていれば、グラフィック性能があるCPUです。
オンボードグラフィックがあれば、CPUの性能だけで映像を映し出せます。しかし、性能はグラボと比較すると比べ物にならないほど低くなり、最新の3Dゲームや4Kなどの高画質動画の編集などは難しくなります。
ただし、オンボードグラフィックでも、重い3Dゲームをしない、データ量の多い動画編集をしない場合などは、問題なく使用できます。また、重いゲームをプレイする場合でも、設定を下げればプレイできるほど、オンボードグラフィックの性能も向上しています。
オンボードグラフィックはCPUにグラフィック性能が搭載されているため、追加でグラボの費用がかからず、消費電力が少なく、幅広い用途で使いやすいメリットもあります。
そのため、重い3Dゲームを高いフレームレートでプレイしたい、重い動画編集を頻繁に行いたい場合などを除けば、GPUが不要なケースも多くなっています。
APUとは
APUとは、CPUメーカー「AMD」の内蔵GPUを搭載したCPUのことを言います。内蔵GPUと同じ意味で、AMDが製造したものをAPUと呼びます。
IntelもAMDも同じ内蔵GPUですが、AMDのAPUのほうが性能が上と言われています。
グラボが必要な人、不要な人

ここまでグラボの必要性について、解説しました。
以上のことから、グラボが必要な人と不要な人は次のように分かれます。
| グラボが必要な人 | グラボが不要な人 |
|---|---|
| ・高画質で3DゲームやVRもプレイしたい ・動画編集者、画像編集者、ゲーム配信者 ・高度なプログラミング作業をする ・3画面以上のディスプレイを使いたい ・4Kや8Kを楽しみたい ・仮想通貨のマイニングをする | ・ゲームは全くプレイしない ・動画編集や画像編集はしない ・4Kや8Kの画像は見ない ・消費電力が気になる |
グラボの性能によって、ゲームの操作性や、動画編集の快適性が大きく変わります。
そのため、パソコンで3Dゲームを楽しむ人や、動画編集者はスペックの高いグラボを搭載するほど、作業の快適性も向上します。
また複数の画面でパソコンを使いたい人にも、グラボの搭載がおすすめです。3つ以上のモニターを接続したい場合、グラボがなければ映像を出力できません。
しかし、ゲームを全くプレイしない人で、今後予定もない人はグラボは不要です。また、グラボを搭載すると消費電力が大きくなるため、電気代や発熱が気になる場合は、グラボ非搭載のパソコンを選ぶのもいいでしょう。
グラボのドライバの更新の必要性は?

グラボのドライバは、グラボを正常に動作させるために必要なものです。
グラボのドライバは、公式サイトからパソコンにダウンロードしインストールできます。自分のグラボの型番を確認し、インストールしましょう。
パソコンに搭載されているグラボは、Windows10であればタスクマネージャーから確認できます。
- 「Ctrl」+「Alt」+「Delete」キーを同時に押して、「タスクマネージャー」を開く
もしくはタスクバー空白部で右クリックして「タスク マネージャー(K)」を選択
- 「プロセス」タブから「パフォーマンスタブ」を開いて「GPU」を選択
- 画面右上にグラボの製品名・型番が表示される
グラボのドライバをインストールすると、定期的に更新が必要です。グラボのドライバの更新は、動作を最適化し、安定してより高い性能を発揮するために必要です。
グラボのドライバを更新すると、不具合が改善されたり、最新タイトルに対応できるようになったりするメリットがあります。
GPUのメーカーによって、ドライバはバグの修正や機能性の改善のためにアップデートを繰り返しています。ドライバを更新することで、常に最新の状態でグラボを安定して使用できます。
グラボのオーバークロックの必要性はある?

オーバークロックとは、グラボの動作周波数をメーカーが設定した定格クロックよりも上げて性能を引き上げることです。
CPU同様に、グラボでもオーバークロックできます。グラボをオーバークロックするメリットは、処理速度の向上。PCゲームをプレイする場合において、フレームレートや画質が向上し、場合によっては20%程度処理速度を向上させることも可能です。
一方デメリットは、消費電力が増え、発熱量も増えるため排熱処理がうまくいかないとパソコンのパフォーマンスが低下し動作が不安定になる可能性があることです。
排熱処理のために、冷却ファンの回転数が上がり騒音によるデメリットもあります。特に、発熱はダメージを与えるため、GPUの寿命を縮める原因にもなります。
また、オーバークロックすると、メーカーの規格外で動作することになるため、メーカー保証の対象外にもなります。
グラボをオーバークロックすると、フレームレートや画質の向上といったメリットがありますが、少し上がる程度です。
メリットよりも保証が切れるなどのデメリットの方が大きいため、グラボのオーバークロックを検討するよりも、高性能のグラボへの交換やパソコンの買い替えがおすすめです。
グラボを購入する前の注意点

パソコンにグラボを搭載していない場合は、グラボを購入し増設する必要があります。
しかし、PCケース内にグラボのスペースが必要など、グラボを購入する前には注意点もあります。
グラボを購入する前のその他の注意点は、以下のとおりです。
- プレイするゲームの要件
- PCケースの大きさを確認する
- マザーボードの空きスロットを確認
- 電源出力や補助電源コネクタの確認
- パソコンの他のパーツとの相性
順番に解説します。
プレイするゲームの要件
PCゲームは、プレイするゲームによって必要なグラボのスペックが大きく異なります。
グラボのスペックが不足すると、満足にゲームをプレイできません。プレイしたいゲームに必要なスペックは、各ゲームの公式サイトやプラットフォーム「Steam」などで確認できます。
今後新しいゲームを追加する可能性がある、などの場合は、なるべく高いスペックのグラボを購入しておくと、買い替えの回数を減らすこともできます。
参考:Steam
PCケースの大きさを確認する
グラボは、メーカーや世代、性能などにより大きさが異なります。パソコンにグラボが入る空きスペースがない場合は、グラボを増設できません。
PCケースには形状の違いがあり、PCケースに収まらない大きさのグラボを搭載することはできません。
ケースを閉じずにグラボを搭載することもできますが、ホコリの侵入や冷却性能が落ちるなど、トラブルが起こる可能性もあるためPCケースに収まるサイズのグラボを選びましょう。
PCケースがフルタワーやミドルタワーの場合は、拡張性が高く空きスペースが大きいため冷却ファンを搭載したグラボも対応できます。
しかし、それよりも小さいミニタワーやスリム型などになると、冷却ファンが小さめのグラボしか搭載できない可能性もあります。
そのためグラボを購入する際には、まずPCケースに収まるサイズであることを確認しましょう。
マザーボードの空きスロットを確認
グラボは、マザーボードのPCI Expressスロットに取り付けます。
そのため、空きスロットがあることを確認する必要があります。空きスロットがない場合は、マザーボードやパソコンの買い替えが必要になります。
電源出力や補助電源コネクタの確認
グラボは、多くの電力を必要とするパーツです。
グラボを搭載することで、パソコンの電源出力が不足し、パソコンの動作が不安定になり、突然シャットダウンしたり、起動しなくなったりします。
最悪の場合は、シャットダウンによりデータを消失する可能性もあります。グラボを購入する際には、パソコンの電源出力で問題ないかを確認しましょう。
またグラボの中には、電源ユニットから直接電力を取り込む補助電源がついているモデルがあります。
補助電源付きのグラボは、PCI Express電源コネクタ(補助電源コネクタ)ケーブルを使用するため、電源ユニットに必要なコネクタがあることを確認する必要もあります。
パソコンの他のパーツとの相性
グラボの性能を十分に発揮するためには、パソコンの他のパーツの性能も重要になります。
例えば、CPUが性能不足の場合、グラボの処理が遅くなるなど十分に性能を発揮できません。
いくら高性能なグラボを搭載しても、パソコン内の他のパーツの性能が低い場合は、グラボ搭載の効果が低くなります。
そのため、グラボを購入する際には、パソコンの他のパーツの性能も十分に確認する必要があります。
グラボを搭載したパソコンへの買い替えもおすすめ

グラボを後から増設するのは、スペースの問題など難しいこともあります。
しかし、プレイしたいゲームが発売された、動画配信を始めた、など、パソコンを持っていてもグラボが必要になるケースもよくあります。
グラボの増設が難しい場合は、グラボを搭載したパソコンへの買い替えがおすすめです。最初から、グラボを搭載したパソコンを選んでおけば、グラボが搭載できるのか、電源は足りるのか、他のパソコンパーツとの相性などを悩む必要はありません。
パソコンを買い替えたら、古いパソコンの処分も必要ですが、パソコンは簡単に処分できません。
パソコンを手軽に簡単に処分したいなら、パソコン処分.comがおすすめです。
パソコン処分.comは不要になったパソコンを段ボール箱に詰め、着払いで送るだけで無料でパソコンを処分できます。
平日と隔週土曜日であれば持ち込みも可能で、事前の連絡も不要。
データ消去も無料で、有資格者が総務省のガイドラインに準拠した方法で行うため安心して依頼できます。
まとめ:グラボの必要性があるのは高いグラフィック性能が必要なとき

グラボは、高いグラフィック性能が求められる作業や大量の演算処理が必要な場合、マルチディスプレイで作業したい場合、仮想通貨のマイニングなどをする場合に必要です。
グラボはパソコンに映像を映し出すためのパーツですが、オンボードグラフィックによりグラボがなくても映像を映し出せます。
最近はオンボードグラフィックの性能が向上し、グラボが不要になるケースも増えています。
しかし、グラボとオンボードグラフィックの性能は、まだまだ雲泥の差があります。そのため、高画質の映像が必要な場合はグラボが必要です。
グラボは使用しているパソコンに、増設することも可能です。しかし、条件が合わない場合はグラボを搭載したパソコンへの買い替えを検討しましょう。
パソコンを買い替え、古いパソコンを処分する場合は、パソコン処分.comの利用を検討しましょう。





