どっちを選ぶ?HDDとSSDの違い!寿命や速度を徹底比較

HDDとSSDの違いは?どっちを選ぶべき?と迷っている方もいるのでは?この記事では、SSDとHDDの速度差などの違いを分かりやすく解説。HDDをSSDに換装する方法や故障についても紹介しています。
パソコンのストレージにはHDDとSSDがあります。
パソコンを購入する際やBTOパソコンを選ぶ際には、ストレージを選ぶ必要がありますが、どちらを選べばいいのかわからないと悩む方もいるのではないでしょうか。
HDDとSSDにはそれぞれ特徴が異なり、用途に応じて選ぶ必要があります。
そこで、この記事では、SSDとHDDの違いをわかりやすく解説します。SSDに換装する方法や故障についても紹介していますので、パソコンのストレージ選びの参考にしてください。
【この記事でわかること】
- SSDとHDDの違い
- SSDやHDDのメリットやデメリット
- HDDからSSDに換装する方法
- 故障した場合の症状
目次
HDDの特徴

HDDは、写真や動画などのデータやプログラムを保存する記憶装置で、OSやアプリケーションの保存にも活用できます。
HDDは大容量のデータ保存に優れ、パソコンだけでなく、家庭用ゲーム機器やHDDレコーダー、外付けハードディスクなどにも使用されているため馴染みのある方も多いのではないでしょうか。
HDDはプラッタと呼ばれる磁気ディスクをモーターで高速回転し、磁気ヘッドの下を通過する際にデータを記録したり、読み出したりします。容量が多いHDDほどプラッタの枚数が多くなります。
このプラッタと磁気ヘッドの隙間がわずかなため、衝撃や落下により接触するとデータ消失や故障の原因となります。
HDDのデータは、パソコンの電源をオフにしてもデータが消えない不揮発性のデバイスのため、長期間データを保存することが可能。システムメモリは揮発性メモリのため、電源を落とすとデータが消失します。
例えば、Wordで「名前をつけて保存」したときに、メモリ上にある作業中のデータがHDDに保存されます。
HDDをパソコンの内蔵ドライブとして使用する場合は、サイズに注意が必要です。
一般的には2.5インチがノートパソコン用、3.5インチがデスクトップ用で、同じ容量であれば2.5インチのほうが価格が高くなります。
HDDのスペックには回転数もあり、「5400rpm」や「7200rpm」と表記されています。回転数が大きいほどデータの読み書きのスピードが速くなりますが、消費電力も高くなります。
HDDのメリット
- 最大容量が多い
- 容量に対する価格が安い
HDDは大容量の製品が多く、20TBを超える大容量のモデルもあります。パソコンを長期間使用していると、保存するデータがどんどん増えるため大容量のデータが必要になります。
SSDにも大容量のものが増えていますが、HDDほど大容量のものは少なく4TBを超えるとラインナップも少なくなります。
SSDと比較すると容量に対する単価が安いため、大容量のHDDでも比較的安価で購入できます。価格を重視する場合は、HDDを選びましょう。
HDDのデメリット
- 衝撃に弱く故障のリスクがある
- データを読み書きする速度が遅い
- 消費電力が高い
- 動作音や振動がある
- SSDよりも寿命が短い
パソコンに衝撃が加わると、プラッタと磁気ヘッドが接触しHDDが故障するリスクがあります。動作パーツがあるため使用中でなくても衝撃に弱く、移動には向いていません。
データの読み書きの速度は、SSDと比較すると遅くなります。HDDは磁気ヘッドを目的のトラックまでヘッドを移動させ、トラック上で目的のセクターが来るまで待つという、物理的な待ち時間があるためです。
消費電力が高いためデスクトップでは問題ありませんが、ノートパソコンに搭載すると、バッテリーの消耗が早くなります。
高速でディスクを回転させるため、動作音もあります。使用期間が長くなるほど動作音が大きくなり、作業中に音が気になることも。
HDDには寿命があり、耐久性はSSDよりも劣ります。機種や使用年数によってモーター音も大きくなります。
SSDの特徴

SSDは、HDDと同様にデータを保存する記憶装置です。HDDと同じ役割のため代替的に使用できますが、HDDと比較するとデータの読み書き速度が速いためパソコンの起動も速くなります。
SSDとHDDの最大の違いは、可動するパーツがなくフラッシュメモリによってデータを読み書きしていることです。プラッタがないため、サイズの自由度も高く、1.8インチや2.5インチだけでなく、mSATA、M.2などの小さいサイズもあります。
そのためHDDよりも軽く、動作音が静か、低消費電力、低発熱などの特徴があります。
SSDのデータもパソコンの電源をオフにしても消えることがない不揮発性のデバイスのため、HDD同様にデータを長期間保存が可能です。
SSDはHDDより最大容量が少なく、容量当たりの単価が高いことがデメリットですが、発売当初と比較すると容量単価の差は少なくなっており、現在ではHDDに変わるパソコンのメインストレージとなっています。
SSDのメリット
- 衝撃に強く故障のリスクが低い
- データの読み書き速度が速い
- 動作音が静か
- サイズが小さい
- 消費電力が低い
- 寿命が長い
SSDには動作パーツがないため、衝撃を受けても故障や破損が起こりにくく、持ち運びにも向いています。機械的な待ち時間が存在しないため、データの読み書きが高速になります。プラッタがないためサイズの自由度が高く、小さいサイズのものも多いです。
動作パーツがないためモーター音などの動作音がほとんどなく、作業中に動作音でストレスを感じることもありません。
ディスクを高速回転することがないため消費電力が低く、増設する際や換装する際に消費電力を抑えたい場合におすすめです。
SSDに用いられるフラッシュメモリのデータを記憶する最小単位をセルと呼び、セルへの書き込みが絶縁体を徐々に劣化させます。
一般的なNANDフラッシュメモリの場合、セルの寿命はおよそ1,000〜100,000回のデータの書き換えをすると上限に達すると言われています。
SSDの寿命は約5年と言われており、使い方によって5年経過しても上限回数に達しないこともあります。動作パーツが少ない分、HDDよりも耐久力が高く寿命も長くなります。
SSDのデメリット
- 容量単価が高い
- 最大容量が少ない
SDDは発売当初と比較し、値段が下がってきているものの、HDDほど値段が安いとは言えません。
同じ容量のHDDとSSDであれば、SSDのほうが価格が高くなっています。
SSDはフラッシュメモリを使用しているため、HDDよりも最大容量が少なくなっています。SSDの主流は128GB~512GBのため、それ以上のストレージが欲しい場合はHDDを検討するのもいいでしょう。
SSDの選び方に関しては下記記事でも詳しく紹介しています。
HDDとSSDの違いとは?
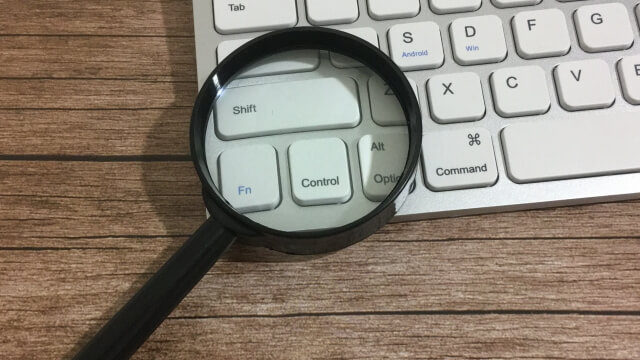
HDDとSSDの特徴やメリット・デメリットをざっくりと見てきましたが、ここではHDDとSSDの大きな違いを3つ取り上げ詳しく比較していきます。
比較するのは次の3つです。
- 寿命
- 速度差
- 記憶容量
それぞれ解説します。
寿命を比較
- HDDの平均寿命は3~4年
- SSDの平均寿命は5年程度
HDDの寿命は平均3~4年、使用時間にすると約26,000~35,000時間です。それに対し、SSDの平均寿命は5年程度とSSDのほうが圧倒的に寿命が長いと言われています。
HDDはモーターを回転させ、プラッタにデータを読み書きするため、使用しているうちに経年劣化が起こり最終的に故障します。
高温な室内やホコリ、起動やシャットダウンの繰り返しなどでHDDに負担をかけすぎると、寿命も短くなります。
一方SSDには物理的な動作パーツがなく、電子的な動作のみのためHDDよりも寿命が長いことが特徴。
ただし、SSDにはデータの書き換え回数に上限があり、上限に達すると寿命を迎えます。
SSDの製品の仕様書には、データの書き込み総量を表すTBWが記載されており、数値が大きいほど書き込み可能回数が多く寿命が長くなります。
データの空き容量は大きいほど耐久力が上がり、空き容量が少ない場合は前のデータを削除してデータを書き込むため寿命が縮む原因となります。
SSDの使用時間が長い場合も寿命が縮みますので、パソコンを使用しないときはシャットダウンがおすすめです。
速度差
HDDはプラッタを高速回転させ、磁気ヘッドを動かしデータを読み書きします。物理的な動作があるため待ち時間が発生し処理速度が遅くなってしまいます。
HDDは回転数によって処理速度が異なり、5,400rpmよりも7,200rpmのほうが処理速度が速いです。さらに高速回転する10,000rpmのHDDもありますが、高速回転によるモーター音や発熱が気になり、速度差も体感できるほどではありません。
一方SSDはデータを直接書き込むため、処理速度はHDDよりも高速です。処理速度にこだわる場合はSSDを選びましょう。
記憶容量
記憶容量は、HDDとSSDの大きな違いの1つです。
HDDの記憶容量は、1TB以上のものが当たり前になっており、中には10TBを超える大容量のものもあります。
価格もSSDと比較すると安く、大容量のハードディスクが購入しやすくなっています。
それに比べてSSDは、以前と比べて容量が大きく安価になりつつありますが、主流は128GB、256GB、512GBの3種類です。
SSDにも1TBを超える大容量のものもありますが、高価なためあまり一般的ではなく、4TBを超えると一気にラインナップも少なくなります。
価格を抑えて大容量のストレージが欲しい場合は、HDDを選ぶといいでしょう。しかし、価格よりも速度を重視する場合は、1TBなどの大容量のSSDを検討するのもいいでしょう。
HDDとSSDどっちを選べばいい?
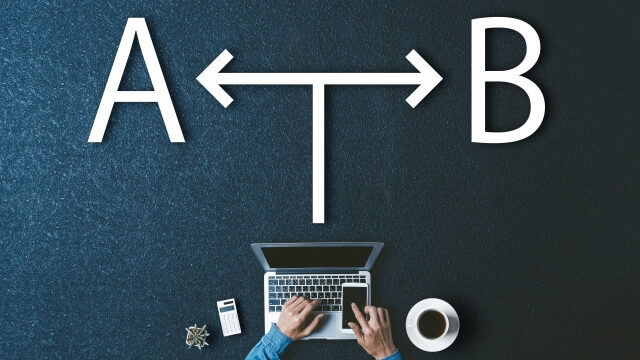
以上を踏まえて、HDDとSSDそれぞれおすすめの方は次の通りです。
| HDDがおすすめ | SSDがおすすめ |
|---|---|
| ・価格を重視する ・価格を抑えて大容量のストレージが欲しい | ・処理速度が速いストレージが欲しい ・ノートパソコンで使いたい |
とにかく安くパソコンを手に入れたい、安いストレージが欲しい方は、HDDを選択しましょう。
大容量のSSDは少ないため、大容量のストレージが欲しい場合もHDDがおすすめ。
しかし、とくに理由がない限りはSSDがおすすめです。
価格が高いことを除いては、SSDのメリットのほうが大きく使用した時の満足感も大きくなります。
特にノートパソコンならHDDよりもSSDがおすすめです。衝撃に強く、コンパクトなため、持ち運びをするノートパソコンに適しています。
ただし、SSDとHDDの価格差は、少しずつ縮まりつつあります。価格よりも速度を重視する場合は、大容量のSSDも検討してみましょう。
HDDからSSDへ換装する方法

パソコンは買い替えたくないけど、SSDが欲しい場合はHDDをSSDに換装する方法もあります。
HDDをSSDへ換装すると、パソコンの速度が速くなり快適に作業できるメリットがありますが、デメリットもあります。
ここでは、HDDからSSDに換装する方法やメリット、デメリットを解説します。
SSDに換装するメリットとデメリット
まずSSDに換装するメリットは、次の5つです。
- 速度が速くなる
- 衝撃に強い
- 発熱しにくい
- 消費電力が少なくなる
- 動作音が静かになる
SSDに換装する一番のメリットは、データの読み書きの速度が速くなること。そのため、パソコンの起動も速くなります。
消費電力が少なく、発熱しにくいため、パソコンに負担がかかりにくく、発熱によるパソコンのトラブルが起こりにくくなります。
消費電力も少ないため、とくにノートパソコンではバッテリーの持ちも向上。HDDの動作音が気になる方は、SSDに換装すれば動作音も静かになります。
このように、HDDからSSDに換装することで多くのメリットがあります。しかし、SSDに換装することでデメリットがあることも事実。
次に、3つのデメリットを解説します。
- HDDよりも高価
- 接続規格の種類が多くわかりにくい
- 作業が難しい
大容量のSSDは、HDDよりも容量当たりの単価が高額。
SSD搭載のパソコンも増えてきており、以前よりも安価にはなっていますが、まだまだHDDと比較すると高額です。
SSDの接続規格には「SATA」「mSATA」「M.2」などがあり、大きさやコネクタの形状や性能が異なり、互換性もありません。HDDからSSDへ換装する場合は、SATA規格のSSDを選ぶ必要があります。
SSDへの交換作業はパソコンの種類によっては、難易度が高いものも。HDDが取り出せないものや、メーカーの独自規格があり純正品しか対応していないものもあります。
手持ちのパソコンがSSDに換装できるかは、事前にメーカーサポートに問い合わせましょう。
HDDからSSDへ換装する手順
ここからは、HDDからSSDへ換装する手順を解説します。
SSDに換装したい方は参考にしてください。
- SSDを購入する
- 新しいSSDをフォーマットする
- HDDからSSDにデータを移行する(クローン)
- HDDをSSDに換装する
- パソコンを起動して動作を確認する
順番に見ていきましょう。
SSDを購入する
HDDを交換できることを確認したら、SSDを購入します。
SSDを購入する場合は、容量の大きいものを選びましょう。また、HDDと同じ規格サイズのSSDを選ぶ必要もあります。
新しいSSDをフォーマットする
新しいSSDをパソコンに認識させるためには、SSDをフォーマットする必要があります。
例えば、Windows10では次のようにフォーマットを行います。
- SSDをパソコンに接続する
- 「Windowsキー」→「Windows管理ツール」→「コンピューターの管理」→「記憶域」→「ディスクの管理」の順に選択
- フォーマットするディスクを右クリックし「ディスクの初期化」をクリック
- 「ディスクの初期化」ではMBRまたはGPTというパーティーションスタイルを選択
- 「未割り当て」で右クリックし「新しいシンプルボリューム」をクリック
- 新しいシンプルボリュームウィザード画面が出たら、次へ進み、パーティーションのサイズを決める(基本的に最大サイズ)
- ドライブ文字またはパスの割り当て画面で「次のドライブ文字を割り当てる」をチェックし、次へ進み、ファイルシステムを選択(通常は「NTFS」)
- 「クイックフォーマットする」のチェックをオン
- 「完了」をクリック
以上でフォーマットが開始されます。正常と表示されたらフォーマットは完了です。通常は数時間かかるため、気長に待ちましょう。
HDDからSSDにデータを移行する(クローン)
HDDのデータをSSDに移行します。
HDDのデータをそのまま移行することをクローンを作成するといい、クローンを作成すれば通常のデータだけでなく、プログラム、レジストリ情報やOSなども複製できるため、それまでと全く同じ状態でパソコンを使用できるようになります。
SSDにクローンを作成する場合は、無料のソフトの使用がおすすめです。ソフトを使用して指示通りにデータ移行を進めれば、問題なくクローンを作成できます。
HDDをSSDに換装する
クローンを作成したら、HDDをSSDに換装します。
手順は次の通りです。
- PCケースを開きパソコンの内蔵HDDを取り出す
- HDDのケースにSSDを入れて固定する
- SSDの電源ケーブルを挿入する
ノートパソコンの場合は、ケースに入れるだけのため比較的簡単に作業できます。手持ちのパソコンによって手順が異なるため、取扱説明書などで確認しましょう。
パソコンを起動して動作を確認する
SSDに換装したら、SSDを起動ディスクに設定します。起動ディスクに設定しなければ、パソコンが正常に起動しない可能性があります。
起動ディスクは、BIOS設定から次の手順で変更できます。
- パソコンを起動し「F2」「Del」キーを押しBIOSを起動
- Boot(ブート)を選択
- 「boot device priotity」の中で、1番目のブートデバイスを換装したSSDに選択
- パソコンを再起動する
パソコンが問題なく起動すれば、SSDへの換装は完了です。
HDDやSSDが故障した場合の症状や対処方法

HDDやSSDには寿命があり、寿命に達すると故障します。
HDDやSSDが故障すると次のような症状が現れます。
| HDDの故障 | SSDの故障 |
|---|---|
| ・パソコンが起動しない ・ブルースクリーンが頻繁に出現する ・異音がする ・焦げ臭いにおいがする ・フリーズする ・突然再起動する ・起動時にメッセージが現れる | ・パソコンが起動しない ・動作が重い ・データの読み書きができない ・突然電源が落ちる ・容量が少なく表示される |
これらの症状が現れたら、HDDやSSDの故障を疑いましょう。
HDDやSSDが故障した場合は、データが復旧できなくなる可能性があります。できるだけ早めにメーカーや修理業者で修理するのがおすすめです。
HDDやSSDには寿命があり、使い方によっては突然故障する可能性もあります。大切なデータを守るためにも、データのバックアップを普段から取っておくようにしましょう。
HDDやSSDが故障した場合の症状は、パソコンの他のパーツの不具合でも起こりやすいものです。
HDDやSSDを交換しても、次々に他のパーツが故障するのもよくあることです。SSDやHDDが故障したらパソコンごとの買い替えがおすすめです。
パソコンを買い替えたら、古いパソコンの処分が必要。パソコンを処分するなら、無料で処分できるパソコン処分.comがおすすめです。
24時間365日、事前連絡も不要でいつでも配送できます。データ消去も無料のため、事前に面倒な作業は一切ありません。
まとめ:HDDとSSDなら速度が速く衝撃に強いSSDがおすすめ

HDDとSSDの違いは、価格や速度差、記憶容量です。
HDDは安価で大容量ですが、速度が遅めで衝撃に弱く動作音がうるさい特徴があります。
SSDは価格が高めですが、速度が速く衝撃に強く音が静かな点がメリット。消費電力も少ないため、ノートパソコンにも最適です。
HDDとSSDの価格差は縮まっており、今選ぶならよほどの理由がない限りSSDがおすすめです。
HDDは大容量のストレージがほしい時に最適。SSDの主流は128~512GBですが、HDDなら1TB以上の種類も豊富です。
HDDはSSDに換装することも可能ですが、作業が難しいためパソコンの買い替えも視野にいれて検討しましょう。
パソコンを買い替えた際には、古いパソコンはパソコン処分.comでの処分がおすすめです。











