Macで動画編集をするために必要なスペックとは?最適なMacの選び方を解説

Macで動画編集をしたい場合にどれぐらいのスペックのモデルが必要なのでしょうか? 「とりあえず一番高いモデルを買っとこう」といえる人であれば何も迷わなくて済みますが、そうもいきませんね。 基本的に2023年段階の現行のM
Macで動画編集をしたい場合にどれぐらいのスペックのモデルが必要なのでしょうか?
「とりあえず一番高いモデルを買っとこう」といえる人であれば何も迷わなくて済みますが、そうもいきませんね。
基本的に2023年段階の現行のMacであれば、どのモデルでも動画編集は可能です。
ただし動画編集の内容によっては向き不向きがあるので、自分がする動画編集の内容に合わせたモデルを選びましょう。
この記事では
- Macで動画編集するときに必要なスペック
- Macにおすすめの動画編集ソフト
について解説していきます。
目次
Macで動画編集するときに必要なスペック

現行MacにはMシリーズと呼ばれるCPUとGPUが一体となったApple独自のチップ(PCの頭脳)が採用されており、ベースモデルでも十分な性能を備えています。
ただし動画編集の内容によっては推奨のスペックがあります。
ここでは以下の2つの動画編集に分けて解説していきます。
- 趣味レベルの動画編集
- 業務用や4K解像度以上での動画編集
趣味レベルの動画編集
趣味レベルの動画編集、YouTubeにアップする動画編集であれば現行のどのMacでも問題ありません。
具体的には以下の基準以上のものを選びましょう。
| 項目 | 推奨スペック |
|---|---|
| チップ | M1以上 |
| メモリ | 16GB以上 |
| ストレージ | 256GB以上 |
動画編集はメモリを多く消費する作業なので、最低でも16GB以上のモデルが必要です。
8GBでも動画編集ができないわけではありませんが、動画編集と調べ物や素材探しなどのためにブラウザなどを立ち上げるとあっという間にメモリはパンパンになり、フリーズする可能性があります。
Macのメモリは後から増設することが困難なので、メモリは妥協せずに最初から上げておきましょう。
また動画のファイルは容量が大きいのでストレージも256GB以上、余裕があれば512GB以上がよいでしょう。
容量が足りなくなった場合はiCloudにアップするなどの方法もありますが、頻繁にオンラインでのダウンロードとアップロードが増えるので、快適さはローカルのストレージには一歩譲ります。
ただしSSDを外付けして容量を拡張することもできるので、メモリほど真剣に考える必要はありません。
業務用や4K解像度以上での動画編集
業務目的での動画編集や4K解像度以上で動画編集をしたい場合はどのMacでもよいというわけにはいかなくなります。
これらの目的に必要なスペックは以下を参考にしてください。
| 項目 | 推奨スペック |
|---|---|
| チップ | M2 Pro、M3以上 |
| メモリ | 36GB以上 |
| ストレージ | 1TB以上 |
解像度が高い場合や動画の尺が長く、本格的に映画などの編集をする場合はチップはM2 Pro以上かM3を搭載したモデルがおすすめです。
MacBook Airなどに搭載されているM2でもできないことはありませんが、MacBook Airには冷却のためのファンがなく、性能を引き出すことができない可能性もあります。
また処理速度もProシリーズの方が一段上なので、仕事で使う人にとっては死活問題ともいえるでしょう。
メモリはぜひ36GB以上を積んでください。4Kの動画は想像以上にメモリの消費が激しくなります。
また尺が長ければ長いほどメモリも必要となるので、メモリは妥協することなく容量を大きくしておきましょう。
業務用、4Kの動画の編集を繰り返すとストレージはあっという間に埋まるので、1TB以上を目安にしてください。
ただしこれはあくまでも最低限なので、本格的に仕事に使う場合は4TB必要となることもあります。
MacBookかiMacか

Macにはノート型のMacBookとデスクトップのiMacがあります。
一応完全なプロ用のMac ProやMac Studioもありますが、これを購入する人は当記事の情報は不要のはずなので、
- MacBook
- iMac
のそれぞれが向いている人を解説していきます。
持ち歩きたいならMacBook
MacBookのメリットは以下の通りです。
- 持ち歩ける
- 外部モニターに繋いで大きく映せる
出先で作業を行う必要がある人はMacBook一択となるでしょう。
また自宅やオフィスで動画編集をする際もMacBookは外部モニターに接続して、より大きな画面で作業することができるので、モニターサイズの制約を受けません。
一方でデメリットとしては
- 価格が高い
- 外部モニターを使わないと画面が小さい
ということが挙げられます。
MacBookは小型の筐体にさまざまな高性能パーツを詰め込んでいるため、iMacと比較して価格が高めになります。
また外部モニターが接続できるメリットの一方で、接続しなければMacBookの画面上で作業を確認せざるを得なくなるため、横に長い方が有利な動画編集ではやや作業しにくい可能性もあります。
総じてMacBookは
- あちこちで作業する
- モニターを接続する用意がある
人におすすめです。
持ち歩かないならコスパのよいiMac
iMacはデスクトップ据え置き型のMacです。
iMacのメリットは
- 画面が大きい
- MacBookよりもコスパがいい
という点にあります。
MacBookは最新型のモデルで24インチのモニターを備えており、外部モニターに繋がなくとも大画面で動画編集が可能です。
またM3チップを搭載しているため、もたつくことなく動画編集が可能です。
一方で以下のデメリットもあります。
- マウスとキーボードが別途必要
- 拡張しにくい
- 4Kや8Kの動画編集にはスペックが足りない可能性もある
iMacはキーボードとマウスが最初から付属していないので、別途購入する必要です。
また全ての端子が背面にあるために拡張性に乏しく、外部モニターや外付けSSDなどの接続がやりにくいというデメリットもあります。
さらにiMacではM3以上のチップを選べない、メモリの上限も24GBとMacBook Proに比べると性能面でやや見劣りする部分があり、本格的なプロユースには対応しきれない可能性があるので、高解像度での動画編集を考えている人には不向きなモデルといえます。
iMacは
- 簡単な動画編集をしたい
- コスパよくMacが欲しい
という人におすすめです。
Macにおすすめの動画編集ソフト
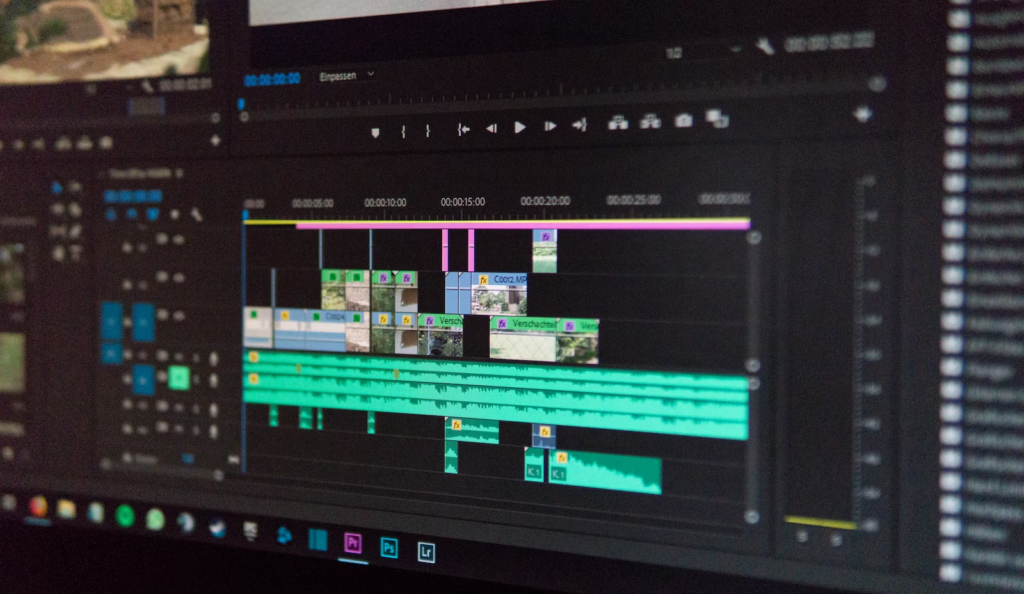
Macにおすすめの動画編集ソフトの例としては以下のものがあります。
- Adobe Premiere Pro
- Final Cut Pro X
- Apple iMovie
Adobe Premiere Pro
Adobe Premiere Proは映像業界のスタンダードな編集ソフトでプロの間でも広く使われています。
Adobe Premiere Proはプロ仕様の多機能な編集ツールを備えており、動画の切り貼り、テロップ挿入、エフェクト追加、カラーグレーディングなど、動画編集に必要な基本的な機能に加え、高度な編集機能も搭載しています。
価格が高めなことがネックともいえますが、動画編集ソフトといえばAdobe Premiere Proといわれるぐらい使い勝手には定評があります。
Final Cut Pro
Final Cut ProはMac専用の高性能な動画編集ソフトです。
Final Cut Proはハリウッドクオリティのプロジェクトを作成するために作られており、Macユーザーにとって非常に使いやすいソフトとなっています。
Final Cut Proは豊富なエフェクトやトランジション、オーディオ編集機能など、プロの編集者が必要とするすべてのものが揃っており、Apple製品との連携も非常にスムーズというメリットがあります。
iMovieのプロジェクトを簡単に同期させることができ、Macユーザーにとっては非常に便利な機能と言えるでしょう。
Apple iMovie
Macに最初からインストール済みのソフトです。
初心者でも使えるようにわかりやすいインターフェースになっており、趣味レベルの動画編集であれば十分な品質のムービーができます。
動画だけではなく、オーディオ編集ツールも充実しており、プロなみの音声調整ができることもポイントです。
Adobe Premiere Proのように完全なプロ向けではありませんが、手軽に動画編集を楽しみたい人にはおすすめのソフトといえるでしょう。
まとめ:動画編集のレベルに応じてスペックを選ぼう

以上、Macで動画編集をするのに必要なスペックを解説してきました。
単純に動画編集のみであればどのMacでも可能ですが、自分が望む動画編集のレベルに合わせてスペックを選ぶとよいでしょう。
大雑把に分けると
- 趣味レベルの動画編集:どのMacでもメモリとストレージさえ条件を満たしていればOK
- 4K、プロユース:M2 Pro以上、M3以上のチップと大容量メモリおよびストレージ
となります。
メモリは後から増設できないので、購入時に余裕を持った容量にしておくことをおすすめします。
ストレージは後からどうにでもなるのですが、本体容量が多いに越したことはありません。
必要に応じて増やすようにしてください。
Macに買い換えるときに前のパソコンが不要になったらパソコン処分.comの無料処分サービスがおすすめです。
パソコン処分.comでは個人情報や本体に保存されたデータも確実に消去してから処分します。
箱に入れて送るだけで無料で処分してくれるので、ぜひ検討してみてください。











