【お得に買える】iPhoneの認定整備済品とは?通常モデルとの違い・メリットについて解説
Appleは以前から認定整備済製品としてiPadやMacbookなどを販売してきましたが、2023年3月よりiPhoneの認定整備済製品も販売を開始しています。
認定整備済製品とは中古ではなく、返品などで返ってきた製品を新品同様にAppleが責任を持って整備し直した製品のことを指します。
この記事では
- Apple認定整備済製品とは?
- Apple認定整備済製品のメリット
- Apple認定整備済製品のデメリット
について解説していきます。
Apple認定整備済製品とは?

Appleの認定整備済製品は何らかの理由で返品、またはキャンセルされた製品をAppleが厳密な検査や修理を行い、新品同様の状態で販売する製品を指します。
認定整備済製品は中古品とは違い、専門の部署とスタッフが整備やクリーニングしているため、品質がが保証されており、購入後1年間の製品保証が提供されるのが特徴です。
またサポートのAppleCare+に加入することも可能で、保証期間が延長されるためより安心して購入できるメリットもあります。
Apple認定整備済製品のメリット

Apple認定整備済品のメリットは以下のものがあります。
- 新品同様の品質保証
- 新品より安く購入できる
- AppleCareに加入できる
新品同様の品質保証
Apple認定整備済品は返品された製品を新品同様の状態にして販売するものです。
自動車でいうところの新古車のような扱いと言い換えてもよいでしょう。
Appleのスタッフが整備・点検をしているので品質が保障されていることがメリットの一つといえます。
新品より安く購入できる
Apple認定整備済品は新品の品質を保証されていながらも、新品より安いというメリットがあります。
製品によって価格は変わってきますが、概ね10~15%ほど安く買うことができます。
AppleCareに加入できる
Apple認定整備済品はAppleCareに加入できるというメリットもあります。
保証の内容は新品と全く同じものとなるので、万が一の故障や破損時にもコスとを抑えて修理を受けることができます。
Apple認定整備済製品のデメリット
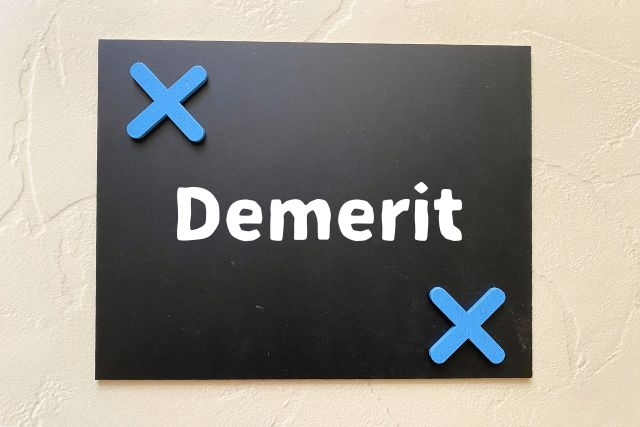
Apple認定整備済品は以下のデメリットもあります。
- 欲しいモデルがあるとは限らない
- あくまでも新品同様であって「新品ではない」
Apple認定整備済品はあくまでも返品された製品や展示品などをAppleが整備して販売しているものなので、どのモデルの在庫があるかはタイミング次第になります。
また最新機種などは在庫があることは稀で数世代前のモデルがラインナップの中心となるので、新しいモデルが欲しい人には向いていないともいえます。
さらにApple認定整備済品は新品同様ではありますが、決して新品ではありません。
徹底的にクリーニングされてはいますが、一度人の手に渡ったり、複数の人が触れたものになるのでその辺りが気になる人には向かないでしょう。
Apple認定整備済品の一例

Apple認定整備済品の一例を紹介します。
ただし在庫は常に変動するので、あくまでも参考程度となります。
| モデル | 新品価格(税込み) | 認定整備済品価格(税込み) |
| iPhone 12 Pro 512GB | 153,780円 | 133,800円 |
| 12.9インチ iPad Pro Wi-Fi 128GB(第4世代) | 115,280円 | 89,800円 |
| 13インチ MacBook Air Apple M2 256GB | 164,800円 | 139,800円 |
表のように新品同様ながら20%弱ほど安くなっているモデルもあります。
欲しいモデルが認定整備済品にラインナップされているか定期的にチェックしてみるのもよいでしょう。
Apple認定整備済品はApple Storeで買える
Apple認定整備済品はAppleの公式オンラインショップで販売されています。
稀にAmazonなどに出品されていることもありますが、再生品であったり、中古をクリーニングしただけのものが紛れていることがあるので、確実に認定整備品が欲しい場合はAppleの公式オンラインショップで購入しましょう。
まとめ:Apple認定整備済品はお得で新品同様の品質

以上、Apple認定整備済品について解説してきました。
多くの中古Apple製品とは違い、認定整備済品はAppleが責任を持って整備・点検したものというお墨付きのモデルです。
そのため新品同様の品質が保証されており、AppleCareに加入することも可能です。
また新品よりも10~20%ほど安くなっているモデルもあるので、新品にこだわらない場合はコストパフォーマンスに優れた選択肢となります。
iPhoneやMacbookを買い換えるときは不要になった製品を処分する必要が出てきます。
安全に処分したい場合はパソコン処分.comがおすすめです。
パソコン処分.comでは個人情報や本体に保存されたデータも確実に消去してから処分します。
箱に入れて送るだけで無料で処分してくれるので、ぜひ検討してみてください。
iPhoneは防水性能を備えたモデルもありますが、プールに入れるのか、お風呂に落としても大丈夫なのか、海水浴にも耐えられるのか気になるところですよね。
iPhoneは一定以上の防水性能を備えたモデルを発売していますが、かなり限定的な防水性能といわざるを得ません。
この記事では
- iPhoneの防水性能
- iPhoneの防水におけるNG
- iPhoneの防水性能を高める方法
- iPhoneが水没してしまったときの対処法
について解説していきます。
iPhoneの防水性能

Appleの公式サイトに記載のある防水性能は以下の通りです。
| モデル | 防水評価 | 最大水深 | 時間 |
|---|---|---|---|
| iPhone 7 iPhoneSE(第2世代) iPhone8 | IP67 | 1メートル | 30分 |
| iPhone XS iPhone XS Max iPhone 11 | IP68 | 2メートル | 30分 |
| iPhone 11 Pro iPhone 11 Pro Max | IP68 | 4メートル | 30分 |
| iPhone 12 iPhone 12 mini iPhone 12 Pro 12 Pro Max iPhone 13 iPhone 13 mini iPhone 13 Pro iPhone 13 Pro Max | IP68 | 6メートル | 30分 |
| iPhone 14 iPhone 14 Plus iPhone 14 Pro iPhone 14 Pro Max | IP68 | 6メートル | 30分 |
| iPhone 15 iPhone 15 Plus iPhone 15 Pro iPhone 15 Pro Max | IP68 | 6メートル | 30分 |
iPhoneの防水性能は国際標準化機構 (IEC) に基づき、各iPhoneモデルはIP67またはIP68の評価を受けています。
IP67、IP68とはiPhoneがどれだけの水深とどれだけの時間、水に耐えることができるかを示し、IP67では水深1mで30分、IP68では2~6mの水深で30分放置しても浸水しないことを示しています。
またiPhone 7以降の全てのモデルはAppleが定めた防沫性能、耐水性能、防塵性能を備えています。
iPhoneの防水におけるNG

iPhoneはIP67やIP68相当の防水性能を備えていますが、どんな水にも耐えられるわけではありません。
iPhoneが防げない水は以下のものがあります。
- iPhoneを持ったまま泳いだり入浴したりする
- iPhoneに強い水圧の水をかける
- iPhoneをサウナやスチームルームで使う
- iPhoneをわざと水没させる
iPhoneはプールや海で泳ぐといった行為による浸水は防げない可能性があります。
またジェットスキーやウェイクボードなど強いしぶきを浴びるような使い方も推奨されていません。
入浴が制限されていることからもお風呂に落としたりするような使い方では浸水する可能性もあるということになります。
極端に高温になるサウナや蒸気で満たされているスチームルームのような環境での使用も止めておきましょう。
防水性能があるからといってわざと水没させた場合もiPhoneが定めた防水性能の枠を超えてしまうので、水に沈めたりしないように注意しましょう。
iPhoneの防水性能を高めるにはケースを使う

iPhoneの防水性能を高めるには防水ケースに入れましょう。
iPhoneの防水ケースは15mまでの潜水に耐えられるものやIPX8等級の防水性能を備えたものが販売されています。
iPhone本体だけの防水性能では心許ない水場のレジャーやスポーツシーンでiPhoneを使うときは防水のケースを使用するようにしましょう。
iPhoneが水没してしまったときの対処法

iPhoneが万一水没してしまったときは以下の方法で対処しましょう。
- まずは電源を切る
- ケースから出す
- iPhoneを拭く
- 自然乾燥させる
- SIMカードを抜く
まずは電源を切る
iPhoneを水没させてしまったら一刻も早く電源を切りましょう。
電源が入ったままだと濡れた部分に通電した際にショートして重大な破損に繋がる恐れがあります。
仮に内部に水が入ってしまってもショートしなければ再度使えるようになる可能性もあるので、水に落としたら必ず電源を切るようにしましょう。
ケースから出す
ケースなどに入れたまま水没した場合はケースを外して間に入っている水分を出すようにしましょう。
ケースとiPhone本体の間に水分が残っているとフレームが侵食したり変色したりする原因となります。
iPhoneを拭く
ケースから出したらiPhoneを乾いた布で拭きましょう。
拭くときの布はできればホコリの出ない不織布が望ましいといえます。
もし不織布がなければキッチンペーパーなどで代用するのもおすすめです。
自然乾燥させる
水分を拭いたら自然に乾燥させます。
早く乾かしたいからといって、ドライヤーやエアダスターなどを使うと防水パッキンの劣化や、余計本体内に水分が入っていく原因となるので絶対に避けましょう。
冷蔵庫などで乾かしたりするのも結露の原因となるのでNGです。
あくまでも自然に乾燥するのを待ちましょう。
SIMカードを抜く
iPhoneが乾いたらSIMカードを抜きます。
SIMカードのスロットには防水用のパッキンと水濡れのインジケーターがあるので、SIMカードが濡れていないことを確認します。
もし水濡れのインジケーターがピンク色に染まっていた場合は、残念ながら本体内に水が入ってしまったことを示しています。
その場合は分解したりしないようにしてすぐに修理に出しましょう。
まとめ:iPhoneの防水性能は限定的

以上、iPhoneの防水性能について解説してきました。
iPhoneはIP67、68程度の防水性能は備えていますが、マリンレジャーや入浴中の使用などは想定されていません。
激しく水に濡れることがわかっている場面では防水性能の担保されたケースに入れるようにしましょう。
万が一水没させてしまった場合はすぐに電源を切り、水分を拭いて自然乾燥させるようにしましょう。
ドライヤーやエアダスターなどで強制的に乾かすことは絶対に避けましょう。
もし水没させてしまってiPhoneを買い換える場合は古いiPhoneを処分することもあるでしょう。
もしiPhoneを確実に処分したいと考えている場合はパソコン処分.comがおすすめです。
パソコン処分.comでは個人情報や本体に保存されたデータも確実に消去してから処分します。
箱に入れて送るだけで無料で処分してくれるので、ぜひ検討してみてください。
タブレットはスマホよりも画面が大きく、パソコンよりも手軽に使えることが魅力。ノートパソコンと比較すると価格が割安なため、購入しやすいこともメリットです。
タブレットがほしいけど、選び方がわからないと悩んでいませんか?タブレットは、種類やスペックなど用途に合わせて選ぶのがおすすめです。
この記事では、タブレットの選び方を初心者にも分かりやすく解説。用途別おすすめタブレットも紹介していますので、ぜひ参考にしてください。
【この記事でわかること】
- OSは4種類あり、それぞれ特徴が異なる
- タブレットは用途に合わせて選ぶのがおすすめ
- タブレットの選び方はメモリや画面サイズなどを確認する
- 用途別おすすめタブレットの紹介
タブレットはOSによって4種類!それぞれの特徴を紹介

タブレットを選ぶなら、まずメインとなる基本ソフト「OS」から選びましょう。OSとはオペレーションシステムの略で、OSによってタブレットの性能や使い心地にはかなりの違いがあります。それぞれの特徴を確認し、用途にあったOSを選びましょう。
iOS/iPad OS
iOS/iPad OSは、Apple社製の人気タブレットiPadに搭載されています。MacやiPhoneとの互換性も高く、iPhoneユーザーにも人気です。iPadには従来iPhoneと同じOSが搭載されていましたが、2019年にタブレット専用に設計されたiPad OSが登場しタブレットならではの使い方もできるようになりました。
iPadはハイスペックでデザイン性も高く、直観的で初心者でも操作しやすい点も魅力の1つ。アプリの審査が厳しく、ウイルスに感染しにくいため安全性が高いことも特徴です。MacやiPhoneユーザーの方や直観的な操作性を求める方におすすめです。
iPadはメモリーカードスロットが非搭載のため、後からストレージを追加できません。ストレージがいっぱいになった場合は、外部ストレージやオンラインストレージが必要です。
Android
Androidは、Google社が提供するOSでAndroidタブレットに搭載されています。iOSは独自ライセンスを持つクローズドのOSでiPadなどのApple社の端末にしか搭載できませんが、AndroidはオープンソースのOSのため、さまざまなメーカーからAndroidタブレットが発売されています。Googleアカウントと簡単に同期できるため、Androidスマホと相性が良いこともメリットです。
製品のスペックや価格帯が幅広く、1万円前後で購入できるモデルもあり、細かい用途に合わせて自由に選べることが特徴です。自由度が高い一方で、ウイルス感染しやすいためセキュリティが脆弱な面もあります。
多くのアプリに対応しているため、ビジネス系だけでなくエンタメ系のアプリを楽しみたい方に最適。メモリーカードスロットを搭載したモデルも多く、カスタマイズ性にも優れており、自分好みにアレンジ可能。汎用性の高いタブレットがほしい方にもおすすめです。
Windows
Windowsは、Microsoft社が提供するOSで、数多くのパソコンに搭載されています。パソコンと同じアプリと互換性があり、WordやExcel、PowerPointなどで作成した資料をタブレット上でも閲覧、編集できることがメリットです。
キーボードを搭載したモデルも多く、ノートPCとしても使用できるためWindowsのパソコンをメインで使っている方やビジネス用途の方におすすめです。ただし、WindowsタブレットはAndroidタブレットと比較すると対応アプリが少ない点には注意が必要です。使いたいアプリがある場合は、あらかじめ確認しましょう。また、全体的に価格がやや高めです。
Chrome OS
GoogleはChrome OSも提供しており、Chromebookに搭載されています。Chromebookは、他のタブレットと比較すると価格が安く、起動が速く直観的に操作しやすいことも特徴です。写真などのデータはGoogleDriveに保存されるため、タブレットが故障してもデータを消失する恐れが少ないこともメリットです。
ただし、搭載されている機能が限定的なことも多い点やインターネットがなければ不便な点には注意が必要。ブラウザの閲覧やメールの送受信など、比較的軽い作業をしたい方や、できるだけ安くタブレットを購入したい方におすすめです。
タブレットの選び方!用途を考えよう

タブレットの選び方はまず用途を考えて、重視したいポイントを決めましょう。
例えば、初めてタブレットを買う初心者の方なら、使いやすさや価格を重視して選ぶ、オンラインゲームを楽しみたいなら、画面の大きさや解像度、スペックの高さを重視して選ぶなどです。タブレットでしたいことを考えて、用途に合わせて比較しましょう。
ここからは、タブレットの選び方でチェックしたいポイントごとに、用途に合わせたおすすめを紹介します。タブレット選びの参考にしてください。
画面サイズ
タブレットの大きさは、一般的な使い方であれば7~8インチ程度がおすすめです。スマホよりも少し大きい程度のため片手でも持ちやすいため、携帯性にも優れています。
9~10インチ以上の画面サイズは、タブレットの標準的なサイズです。迷ったら10インチ程度を選べば問題ないでしょう。10インチのタブレットなら、動画視聴やWebサイトの閲覧、ゲームなどさまざまな用途で楽しめます。携帯性にはやや劣りますが、電子書籍やマンガ、動画なども見やすい点がメリットです。
パソコンのような操作性を求めるなら、11インチ以上の画面サイズがおすすめです。ノートPCとほとんど同じ大きさのため、持ち運びには不便になる一方、キーボードを接続してノートPCのように使う、ペンを使って手書き入力などもしやすいでしょう。
大画面のモデルはハイスペックなモデルも多いことから、高性能のタブレットがほしい方にもおすすめです。
解像度
動画視聴など映像を見る目的でタブレットがほしいなら、解像度もチェックが必要。解像度とは、画面のきめ細やかさを表わしており、「1920×1080」「1920×1200」などと表記されます。
数値が高いほど高画質のため、画質にこだわる場合は「1920×1080」以上の解像度がおすすめです。画面が大きいサイズほど、解像度が低いと画質の粗さが気になります。10インチ以上のタブレットを購入する場合も、解像度を確認しましょう。
ストレージ、メモリの容量
タブレットのストレージは、16GB程度の少量から2TB以上の大容量のものまで選べる種類が豊富です。できるだけ多くのデータを持ち運びしたい場合は、64GBのストレージ容量がおすすめです。
タブレット購入後に容量不足で悩まないためには、購入前に必要な容量を試算するのも良いでしょう。保存するデータ容量の目安は、以下の通りです。なお、ゲームアプリはダウンロードするゲームによって幅があります。ダウンロードしたいゲームの必要な容量を調べておきましょう。
| VOD動画のダウンロード10本 | 約5GB |
| ゲームアプリ | 約1GB~8GBなど |
| 写真1枚 | 約2~3MB |
| 電子書籍1冊 | 約100MB |
| 雑誌、マンガ1冊 | 約300MB |
ストレージ容量が大きいタブレットは、その分価格も高くなります。メモリーカードスロット搭載のモデルなら、メモリーカードをストレージとして利用できます。
タブレットもパソコン同様に、メモリ容量によって操作性が変わります。Windowsタブレットなら4GB以上、Androidタブレットは2GB以上のメモリ容量があれば、快適に動作できます。インターネット閲覧など比較的簡単な作業中心なら2GB、複数のアプリを立ち上げる、処理の重いゲームやアプリを動かす場合は4GB、動画編集などで使用する場合は、8GBを目安に選ぶと良いでしょう。
バッテリーの駆動時間
タブレットを持ち運ぶ場合は、バッテリーの駆動時間にも注意しましょう。外出する時間が長い場合や、長時間ゲームをプレイする場合などは、バッテリーの駆動時間が長いモデルがおすすめです。学校や営業先など、電源がない場所での利用が多い場合も、バッテリーの駆動時間を考慮して選びましょう。
通信方法の種類
タブレットには、Wi-Fi環境下でインターネットに接続できるWi-Fiモデルと、Wi-Fi環境がなくてもインターネット接続ができるSIMモデルがあります。SIMモデルの中でも、ドコモやSoftBank、auの大手キャリアと契約するキャリアモデル、任意の通信事業者のSIMカードを使用できるSIMフリーモデルがあります。
SIMモデルはタブレットにSIMを挿し込むことで、Wi-Fiがない場所でもスマホと同じようにインターネットに接続できます。ただし、回線を契約する必要があるため費用がかかる点には注意が必要です。タブレット本体も、Wi-Fiモデルと比較すると価格が高い傾向があります。
外出先でもタブレットを使いたい場合は、SIMモデルがおすすめ。自宅や職場などWi-Fiがある場所をメインで使用する場合はWi-Fiモデルを選ぶと良いでしょう。Wi-Fiモデルは、スマホのテザリング機能を利用すれば、Wi-Fiがない場所でもインターネットに接続できます。たまに外出先で利用する程度であれば、Wi-Fiモデルを選び、外出の際にはテザリングを利用するのも1つでしょう。
価格
初めてタブレットを購入するから、とにかく安いものがほしい方もいるのではないでしょうか。高いスペックが必要なく、電子書籍の閲覧や動画視聴などの利用がメインであれば、1万円を切る価格でタブレットを購入することも可能です。
安いタブレットがほしいなら、Androidタブレットがおすすめ。コスパの高いモデルが豊富です。Amazonから販売されているFireHDもコスパが高く、1万円を切るモデルもあります。ただし、対応アプリが少ない点には注意が必要です。
防水・防塵機能
お風呂やキッチンなどでタブレットを使用したい場合は、防水防塵機能にも注目しましょう。
防水等級(IPX)は0から8まで9段階あり、数字が大きいほど防水性能が高くなります。高い防水性能が必要な場合は、IPX5以上のモデルを選びましょう。お風呂でタブレットを使いたい場合はIPX7以上がおすすめ。最高の防水性能であるIPX8は、ある程度の時間水没しても躯体に水が侵入しません。
防塵性能とは、外部からのホコリなどの固形物の侵入に対する保護機能のことです。IP0X~IP6Xまでの7段階で、数字が大きいほど優れた防塵性能があります。アウトドアで使用する場合などは防塵性能にも注目しましょう。
インターフェース
タブレットの主なインターフェースには、「USB Type-C」「microUSB」「HDMI端子」などがあります。
テレビやモニターなどに音声や映像を出力したい場合は、HDMI端子があると便利。USB Type-CやmicroUSBは、主にデータのやり取りに使用します。インターフェースが多ければ、マウスやキーボードを接続しやすいでしょう。
子ども用ならキッズモード搭載がおすすめ
子ども用のタブレットを購入するなら、キッズモードを搭載したモデルがおすすめ。年齢に応じたコンテンツを表示する、不適切なアプリにロックをかけるなど、安心してタブレットを渡せます。
またGPS機能を搭載しているタブレットなら、子どもの居場所を確認できます。タブレットを落とす、ぶつけるなども多いため、耐衝撃性のあるモデルなら安心です。
おすすめタブレットを用途別に紹介

ここからは、おすすめのタブレットを用途別に紹介します。初めてタブレットを購入する方、タブレットでゲームを楽しみたい方、ビジネス用途で使いたい方、とにかく安くタブレットがほしい方のために、おすすめをピックアップしています。ほしいタブレットが見つからない方は、参考にしてみてください。
初心者におすすめ
まずは、初めてタブレットを購入する初心者の方におすすめのタブレットを2つ紹介します。コスパの高い「FireHD 10」、使いやすく持ち運びもしやすい「iPad mini」。それぞれの特徴と概要を紹介します。
Fire HD 10(第13世代)
Fire HD 10(第13世代)は、Kindleストアの電子書籍やAmazonビデオ等の、Amazon関連のデジタルコンテンツ向けのタブレットです。Fireタブレットシリーズの中では画面サイズが大きく、2万円を切る価格でコスパの高いモデルです。
アレクサを搭載しており、話しかけるだけでアラーム設定や、音楽再生なども可能。アレクサ対応のスマートホーム製品も操作できます。ただし、FireOSは、使えるアプリが少ない点には注意が必要です。フルHDに対応しており軽くて丈夫なため、家族で使うタブレットにもおすすめです。
| OS | FireOS |
| ディスプレイ/解像度 | 10.1インチ/1,920×1,200 |
| SoC | Mediatek MT8186A |
| メモリ/ストレージ | 3GB/32GB・64GB |
| メモリーカードスロット | 〇(最大1TB) |
| バッテリー駆動時間 | 最大13時間 |
| 本体サイズ | 246×164.8×8.6mm |
| 重量 | 434g |
| 価格 | 19,980円(32GB)23,980円(64GB) |
iPad mini(第6世代)
iPadminiは、コンパクトで持ち運びしやすいサイズでありながら、ハイスペックな機能が魅力のタブレットです。ディスプレイのサイズは、8.3インチでスマホよりも少し大きいサイズ。2266×1488の高解像度で、美しい写真や動画を楽しめます。直観的に操作でき、iPhoneやMacとの互換性もあるためiPhoneユーザーにもおすすめです。
| OS | iPadOS |
| ディスプレイ/解像度 | 8.3インチ/2266×1488 |
| SoC | Apple A15 Bionicチップ |
| メモリ/ストレージ | 非公表/64GB・256GB |
| メモリーカードスロット | なし |
| バッテリー駆動時間 | 10時間 |
| 本体サイズ | 134.8×195.4×6.3mm |
| 重量 | 293g |
| 価格 | 78,800円~ |
iPadの選び方に関しては、下記記事でも詳しく紹介しています。
iPadはどう選ぶ?用途別・ユーザー別のおすすめの選び方を解説>>
仕事用におすすめ
次は、仕事用に使いたい方におすすめのタブレットを2つ紹介します。Appleの最新チップ「M2」チップを搭載したハイスペックタブレット「iPad Pro 11.0(第4世代)」、2in1のタブレットPC「Surface Pro 9」それぞれの特徴や概要を紹介します。
iPad Pro 11.0(第4世代)
Appleの最新チップ「M2」チップを搭載しており、M1搭載モデルよりも処理速度も向上。最大16GBのメモリに対応しており、マルチタスクも滑らかにこなします。スペックが高いため、3Dを利用したデザインや高解像度のグラフィックのオンラインゲームなども、問題ありません。
ApplePencilにも対応しているため、手書きのメモやイラストが描けることもメリット。ハイスペックなタブレットがほしい、動画編集やデザインなどクリエイティブな仕事用のタブレットがほしい方にもおすすめです。
| OS | iPadOS |
| ディスプレイ/解像度 | 11インチ・12.9インチ/2388 x 1668 |
| SoC | Apple M2チップ |
| メモリ/ストレージ | 8GB・16GB/128GB・512GB・1TB・2TB |
| メモリーカードスロット | なし |
| バッテリー駆動時間 | 最大10時間 |
| 本体サイズ | 178.5×247.6×5.9mm |
| 重量 | 466g |
| 価格 | 124,800円~ |
Surface Pro 9
Microsoft「Surface Pro 9」は2in1モデルのタブレットPCです。ノートPCとタブレットの使い分けができるため、ビジネスとプライベートのどちらでも快適に使用できます。
Windows11とOffice2021を搭載しており、Windowsパソコンをメインで使っている方には使いやすいでしょう。タッチペンにも対応しており、ExcelやWordに手書きで入力することも可能です。動画編集もできるパワフルな性能があるため、クリエイティブ作業などのビジネスユースでも快適です。
| OS | Windows 11 Home |
| ディスプレイ/解像度 | 13インチ/2880 x 1920 |
| CPU | 12th Intel Core i5-1235U12th Intel Core i7-1255U |
| メモリ/ストレージ | 8GB・16GB・32GB/128GB・256GB・512GB・1TB |
| メモリーカードスロット | なし |
| バッテリー駆動時間 | 最大15.5時間 |
| 本体サイズ | 287 x 209 x 9.3mm |
| 重量 | 1,158g |
| 価格 | 162,580円~ |
ゲームを楽しみたい
次に紹介するのは、タブレットでゲームを楽しみたい方に向けたおすすめ機種2選。iPadの最高峰モデル「iPad Pro 12.9(第6世代)」、QualcommのフラッグシップSoCのSnapdragon 8 Gen1が採用された「Galaxy Tab S8+」、それぞれの特徴と概要を紹介します。
iPad Pro 12.9(第6世代)
Appleの最新チップ「M2」チップを搭載したiPadの最高峰モデル。12.9インチの大画面と、高解像度のため、美しい画像が楽しめます。ApplePencilにも対応しており、手書き作業も可能です。新機能「ステージマネージャ」を備えておりキーボードをつければ、パソコンのように使用できます。パワフルな性能と大画面で、オンラインゲームも快適です。
| OS | iPadOS |
| ディスプレイ/解像度 | 12.9インチ/2,732 x 2,048 |
| SoC | Apple M2 |
| メモリ/ストレージ | 8GB・16GB/128GB・256GB・512GB・1TB・2TB |
| メモリーカードスロット | なし |
| バッテリー駆動時間 | 最大10時間 |
| 本体サイズ | 214.9×6.4×280.6 mm |
| 重量 | 682g |
| 価格 | 12万4,800円~ |
Galaxy Tab S8+
12.4インチのディスプレイを備えた、Galaxy Tabシリーズのハイスペックモデルです。
躯体にはアーマーアルミニウムを採用しており、外部からの衝撃にも強いため外出先で使う予定の方にもおすすめ。映像クリエイターなどをターゲット層にしたタブレットのためディスプレイの解像度も高く、美しい映像を楽しめます。QualcommのフラッグシップSoCのSnapdragon 8 Gen1が採用されているため、ゲームやクリエイティブ作業も快適にこなせます。
| OS | Android |
| ディスプレイ/解像度 | 12.4インチ/2800×1752 |
| SoC | Snapdragon 8 Gen 1 |
| メモリ/ストレージ | 8GB/128GB |
| メモリーカードスロット | 〇(最大1TB) |
| バッテリー駆動時間 | 記載なし(10,090mAh) |
| 本体サイズ | 285×5.7×185 mm |
| 重量 | 567g |
| 価格 | 115,500円 |
安いタブレットがほしい
とにかく安いタブレットがほしい方におすすめなのは、Fire HD 8 (第12世代)、iPad Air(第5世代)、aiwa tab AB8の3機種。iPad Airは他の機種と比較すると高価格ですが、安いiPadがほしい方にはおすすめです。それぞれの概要と特徴を紹介します。
Fire HD 8 (第12世代)
持ち運びもしやすい8インチのタブレットで、動画視聴や電子書籍の閲覧であれば、問題ありません。使いやすい機能を備えていながら、価格は15,000円を切る格安モデルで高コスパ。1280×800の解像度があるため、綺麗な画面で動画や読書を楽しめます。
AndroidではなくAmazon独自のOSを使用しているため、使えるアプリが少ない点はデメリット。とにかく安いタブレットがほしい方や、動画視聴や読書をメインに楽しみたい方におすすめです。
| OS | Fire OS |
| ディスプレイ/解像度 | 8インチ/1280×800 |
| SoC | MediaTek MT8169A |
| メモリ/ストレージ | 2GB/32GB・64GB |
| メモリーカードスロット | 〇(最大1TB) |
| バッテリー駆動時間 | 最大13時間 |
| 本体サイズ | 201.9x137.3x9.6mm |
| 重量 | 約337g |
| 価格 | 11,980円(32GB)13,980円(64GB) |
iPad Air(第5世代)
安くて、高性能のiPadを使ってみたいならiPad Airがおすすめです。Appleの高性能のSoC「M1チップ」を搭載したiPadの中では最も安価なモデルですが、ゲームや動画編集など重い作業もサクサク。別売りのキーボードを取り付けてノートパソコンのようにも使えるため、ビジネス用途でも利用できます。iPad Airは、高性能なiPadをできるだけ安くほしい方におすすめです。
| OS | iPadOS 16 |
| ディスプレイ/解像度 | 10.9インチ/2360×1640 |
| SoC | Apple M1 |
| メモリ/ストレージ | 8GB/64GB・256GB |
| メモリーカードスロット | なし |
| バッテリー駆動時間 | 10時間 |
| 本体サイズ | 178.5×6.1×247.6 mm |
| 重量 | 約461g |
| 価格 | 74,800円~ |
iPadを安く買う方法に関しては、下記記事でも詳しく解説しています。
【2023年最新版】iPadを安く買う方法を解説!安く買える人とお得に買う方法も紹介>>
aiwa tab AB8
8インチの持ち運びしやすいサイズで、手軽に使えるタブレットです。動画視聴やWebサイト閲覧などには、困らないスペック。軽いゲームであれば、プレイ可能です。Fire HDとは異なり、AndroidOSを搭載しているため、Google Playのアプリを使えます。複数のアプリをダウンロードすると重くなる可能性がありますが、Google Playのアプリが使いたい方にはおすすめです。
| OS | Android 12 |
| ディスプレイ/解像度 | 8インチ/1280×800 |
| SoC | Mediatek MT8183 Octa core |
| メモリ/ストレージ | 4GB/64GB |
| メモリーカードスロット | 〇 |
| バッテリー駆動時間 | 最大約6時間 |
| 本体サイズ | 124×208×9mm |
| 重量 | 約330g |
| 価格 | 20,800円 |
まとめ:タブレットは用途に合わせて選ぼう!

タブレットはスペックや価格が豊富なため、どれを選べばいいのかわからないと迷うこともあるでしょう。
タブレットの選び方は、まずタブレットで何をしたいのかを考えて選ぶのがおすすめです。例えば、仕事で使いたいならWindowsパソコンと同じように使える「Surface」を選ぶ、オンラインゲームもできるハイスペックなタブレットがほしいなら「iPad Pro」を選ぶなどです。タブレットは価格も幅広いため、動画視聴やWeb閲覧程度の用途であれば、2万円を切る価格で購入も可能です。
用途に合わないタブレットを購入すると、思ったように作業できない、不要な機能を全く使いこなせないなど、後悔する可能性もあります。タブレット購入前には、タブレットの使用イメージをしっかり固めましょう。
新しいタブレットを購入して、古いタブレットの処分に困ったらパソコン処分.comでの処分がおすすめです。事前連絡なしで、不要になったタブレットを送付するだけでタブレットを処分できます。送料やデータ消去も無料のため、費用も手間もかけずに処分可能。タブレットの処分方法がわからない場合は、ぜひご相談ください。
ゲーミングキーボードはゲームプレイに有利なキーボードですが、ゲームのためだけに購入するのはためらう人もいることでしょう。
結論からいうとゲーミングキーボードは普段使いでも十分なメリットがあります。
この記事では
- ゲーミングキーボードとは
- ゲーミグキーボードを普段使いするときのメリット
- ゲーミングキーボードを普段使いするときのデメリット
- ゲーミングキーボードの選び方
について解説していきます。
ゲーミングキーボードとは?

ゲーミングキーボードとはゲームプレイに有利な機能を有したキーボードを指します。
一般的なキーボードと大きく違うのは、
- 反応速度が速い
- 浅く押しても反応する
- RGBバックライトが採用されている
- 耐久性が高い
- マクロキーやマクロ機能がある
などがあります。
ゲーミングキーボードはキーを押してから反応するまでの時間が1~5ms(msは1/1000秒)程度と非常に高速で遅延を感じることはほぼありません。
キーが反応するまでのストロークも浅めに設定されていることが多く、1~2mmほどで反応するのでよりレスポンスを高める設計になっているのが特徴です。
またRGBバックライト機能を備えたモデルも多く、好みに応じてさまざまな色に変化させることができます。
さらに耐久性が高いことも特徴で、5000万~1億回以上打鍵することが可能です。
これは通常のキーボードの5~10倍程度の耐久性となり、長く使うことができます。
ゲーミングキーボードにはさまざまな機能を割り振れるマクロキーやマクロ機能が採用されいることも多く、ゲーム特有の操作を割り当ててプレイを有利に進めることが可能です。
ゲーミングキーボードを普段使いするメリット

ゲーミングキーボードには以下のようなメリットがあります。
- 耐久性が高い
- キーのタッチが良好
- マクロキーまたはマクロ機能
耐久性が高い
ゲーミングキーボードは耐久性が高いことが特徴です。
特にメカニカルキーボードと呼ばれるタイプのものは5000万~1億回以上キーを打鍵しても壊れないほどの耐久性を備えており、使い方にもよりますが10年以上使うこともできます。
一般的なメンブレンタイプのキーボードが500万回程度であることからも段違いの耐久性を備えているといえるでしょう。
キーのタッチが良好
ゲーミングキーボードはメカニカル式を採用しているモデルが多く、キーの打鍵感やタッチがよい傾向にあります。
反応速度や反応する距離も浅めに設定されているので素早くスムーズなタイピングが可能です。
メカニカルキーボードはキーの軸の種類によって打ち心地が大きく変わり、好みに合ったモデルを選ぶことができるのも魅力の一つといえます。
仕事で文章を多く打つ人やプログラミングをする人にはゲーミングキーボードのキータッチはおすすめです。
マクロキーorマクロ機能
マクロ機能とは複数のキーを押すショートカット(Ctrl+VやAlt+F4など)の操作を割り当てることで操作性を上げる機能のことを指します。
マクロキーとはマクロを登録するために別途も受けられているキーのことで、通常はキーボードの左側や上部に増設されるケースが大半です。
2つ以上のキーを押す必要がないので、頻繁に使うものを登録しておくとオフィス作業の際にも時間短縮に繋がり、利便性が高まるというメリットがあります。
ゲーミングキーボードを普段使いするデメリット

ゲーミングキーボードを普段使いするデメリットは以下のものが挙げられます。
- 価格が高い
- 60%などの小さいキーボードはオフィス作業に不向き
- メカニカル式は打鍵音が大きいものもある
価格が高い
ゲーミングキーボードは通常のキーボードに比較して価格が高い傾向があります。
これはゲーミングキーボードの多くがメカニカルキーボードを採用しているからという理由もありますが、最低でも10,000円前後からのモデルが多くなります。
通常のキーボードであれば2,000円程度から購入できるので、ゲームをしないのであれば大きな出費といえるでしょう。
60%キーボードなどの小さいキーボードはオフィス作業に不向き
ゲーミングキーボードの中には持ち歩きやすさの向上や、マウスを動かしやすくするためにフルサイズの60%ほどの大きさになっているモデルもあります。
ファンクションキーやdel、pauseといったキーを省くことで小さいボディを実現しているので、例えばF5を押したいときは「ファンクションボタン」と数字の「5」を同時に押すことが必要です。
小さいゲーミングキーボードは文字を入力したりExcelを使う場合などは不便に感じる可能性があり、通常のオフィス作業に向いていないことがデメリットといえます。
メカニカル式は打鍵音が大きいものもある
ゲーミングキーボードの多くに採用されているメカニカル式はキーの打鍵音が大きいものがあります。
自宅で作業する分には問題となることは少ないかもしれませんが、会社などでのタイピングは場合によっては周囲に迷惑をかけるかもしれません。
打鍵音が気になる場合は静音メカニカルと呼ばれるモデルを使うことで解消できます。
実際にキーをタイプしたときの音は打ってみないとわかりにくいことが多いので、店頭で試してからの購入がおすすめです。
ゲーミングキーボードの選び方

ゲーミングキーボードを選ぶときは次のことを意識しましょう。
- フルサイズとテンキーレス
- JIS配列とUS配列
- キーの種類
- 無線と有線
フルサイズとテンキーレス
ゲーミングキーボードに限らず、キーボードにはテンキーまである「フルサイズ」とテンキーのない「テンキーレス」の2つが主流です。
テンキーはキーボードの右側に点いている電卓のような数字のキーのことを指しますが、仕事で数字する機会が多い人はフルサイズがおすすめです。
あまり数字は打たないという場合はテンキーレスの方がスペースを広く使えるのでマウス操作がやりやすいというメリットがあります。
普段の使い方に合わせてサイズを選びましょう。
JIS配列とUS配列
キーボードは日本語用の「JIS配列」と英語圏用の「US配列」があります。
JIS配列とは一般的に目にする日本語用のレイアウトのことで、英字や数字の他にひらがながキーに印字されているモデルがほとんどです。
JIS配列とUS配列の大きな違いとして、US配列には「半角/全角」や「変換」「無変換」など日本語を入力するときに使うキーがありません。
キーの表記もひらがなや日本語が印字されていないので見た目がすっきりしていることも特徴です。
またJIS配列と比較して、スペースキーとエンターキーが横に長いので、指の移動距離が少ないというメリットがあります。
一方でUS配列では半角や全角を切り替えるのに特殊な入力方法が必要となるので、慣れていない人は使いづらいと感じる可能性もあるので、購入する際は注意するようにしてください。
キーの種類
キーボードの構造には大きく以下の3つがあります。
| メリット | デメリット | 向いている人 | |
|---|---|---|---|
| メカニカル式 | ・打ち心地がいい ・耐久性が高い ・軸(スイッチ)をカスタマイズできる | ・価格が高い ・打鍵音が大きい | ・打鍵感にこだわる人 ・長く使いたい人 |
| パンタグラフ式 | ・薄型でキーを押しやすい ・打鍵音が静か ・キータッチが軽い | ・衝撃に弱い ・基本的に修理できない(一つのキーが壊れると全交換) | ・薄型のキーボードが欲しい人 ・静かにタイピングしたい人 |
| メンブレン式 | ・比較的安価 ・打鍵音が静か ・水や汚れに強い | ・キータッチが悪い ・壊れやすい ・基本的に修理できない(買い換えた方が安い) | ・とりあえずキーボードが欲しい人 ・コストを抑えたい人 |
メカニカル式
メカニカル式は心地よい打鍵感と高い耐久性がメリットです。
好みに応じて軸を変えることもできるので、自分用にカスタマイズしたい人にも向いています。
ゲーミングキーボードの多くはメカニカル式を採用しており、中には物理的なスイッチではなく光学式や静電容量式を採用して耐久性を大幅に向上させているモデルもあるので、長く使いたい人や打鍵感にこだわる人におすすめです。
一方で価格は高い傾向にあるので、よほどこだわりがなければ選択肢に入らないこともあります。
また軸によっては打鍵音がかなり大きいのでオフィス内など他の人がいる環境では使いにくい場面も出てきます。
パンタグラフ式
パンタグラフ式は薄型でキータッチが軽いのが特徴です。
ノートパソコンのキーはほとんどがパンタグラフ式なのでイメージしやすいでしょう。
打鍵音も静かで周囲に気を遣わなくてよいこともメリットの一つです。
一方で、衝撃に弱かったり壊れてしまうと全交換が必要となったり(ほとんどの場合は修理できない)というデメリットもあります。
ただし通常の使用に関してはそこまで神経質になる必要もないので、迷ったらパンタグラフ式を選んでおくのもありです。
メンブレン式
メンブレン式はとにかく価格が安いのが魅力です。
また構造上、水や汚れに強く、丸洗いできるモデルもあります。
デメリットとしては打鍵感があまりよくないことと、壊れてしまうと修理できない(買い換えた方が安い)ことなどがあります。
とりあえずキーボードが欲しい人やコストを抑えたい人にはおすすめです。
無線と有線
無線と有線には以下のような特徴があります。
| メリット | デメリット | |
|---|---|---|
| 無線 | ・コードがないのですっきりする ・場所を選ばない ・複数のPCで切り替えが楽 | ・バッテリーの充電や電池が必要 ・入力の遅延が起こる可能性がある |
| 有線 | ・電源がいらない ・入力の遅延が起きない | ・コードが邪魔 ・コードが届く範囲でしか使えない |
無線
無線式はコードがないのでデスク上がすっきりする、PCから離れていても作業できるというメリットがあります。
接続するPCを複数登録できるモデルもあり、切り替えも煩わしいUSBの抜き差しがありません。
一方で、必ずバッテリーか電池を使うことになるので一定のタイミングで充電または電池の交換が必要です。
バッテリーも長時間持つモデルもあるので、一概にデメリットというわけではありませんがゲーミングキーボードはバッテリーの消耗が激しい傾向にあるので頻繁に充電する可能性もあることには注意が必要です。
また無線式はキーの反応が若干遅れることもあり、ゲームプレイに関しては違和感を感じることもあります。
有線
有線式はバッテリーが必要ないのでPCが起動していれば無限に使えます。
また入力遅延が少なく、確実に反映されるのでゲームプレイには有線の方が向いていることが多いといえるでしょう。
デメリットとしてはどうしてもコードがあるので邪魔になること、離れて作業ができないことが挙げられます。
またPCの切り替えは当然ですが、ケーブルを抜き差ししなければならないので複数デバイスで作業する機会が多い人は無線の方がよいでしょう。
まとめ:ゲーミングキーボードは日常使いでも大活躍できる

以上、ゲーミングキーボードの普段使いについて解説してきました。
ゲーミングキーボードはゲーム用に機能を高めたキーボードですが、日常使いもより便利で快適にしてくれます。
価格が高い傾向にあるのでゲームをしない場合は積極的に選ぶ理由は少なくなりますが、ゲームもしたい、仕事にも使いたいという人にはおすすめできるキーボードです。
キーボードを選ぶポイントしては
- フルサイズかテンキーレスか
- JIS配列かUS配列
- キーの種類
- 無線と有線
があるので、自分の使い方に合ったものを選びましょう。
PCの新調に合わせてキーボードの購入を考えている場合は、古いPCを処分する必要が出てきます。
その際は、パソコン処分.comでの処分がおすすめです。
箱に詰めて送るだけで無料で処分してくれるので、ぜひ検討してみてください。
MacBookはカフェなどで多く使用されているため、憧れを持っている方も多いのではないでしょうか。
しかし、パソコンの用途によっては、Macbookは選ばないほうがいいともいわれています。
この記事では、MacBookを利用するメリットと、向いている人・向いていない人の特徴を解説しています。
ノートパソコンの購入を検討している方はぜひ参考にしてください。
この記事でわかること
- 「MacBookはやめたほうがいい」といわれる理由
- MacBookのメリット
- MacBookの購入が向いている人の特徴
「MacBookはやめたほうがいい」といわれる理由

パソコンはOSの種類によって、WidowsとMacBookに分かれています。
「MacBookはやめたほうがいい」といわれる場合、理由として挙げられやすいのが以下の4つの内容です。
ここでは、それぞれの理由について具体的に解説します。
Windowsと操作性がまったく異なる
WindowsとMacBookではキーボードの配置・アプリの起動方法・トラックパッドの有無などさまざまな違いがあり、操作性がまったく異なっています。
たとえば、Windowsでよく使用する「control」キーはMacBookには存在せず、代わりに「command⌘」キーが搭載されています。
また、Windowsにある「backspace」キーはMacBookに存在していません。
学校や職場などでWindowsに慣れている方にとって、MacBookは使いづらく感じてしまう可能性があるでしょう。
Windows対応のみ対応のソフトが多い
Mac OSには、Windowsと比べて対応しているソフトが非常に少ないといったデメリットがあります。
そのため、WindowsからMacBookに買い替えたことで、今まで使用していたソフトが使えなくなってしまったというケースも少なくありません。
また、国内の大学や専門学校などではWindowsが主流になっている場合が多く、学校からMacBookに対応していないソフトを指定される可能性も考えられます。
本体価格が高い
MacBookは、Windowsのノートパソコンに比べて本体価格が高い点が特徴です。
たとえばMacBookシリーズでもっとも安く販売されているのは、エントリーモデルのMacBook Air M1です。
しかしWindowsの場合、MacBook Air M1と同程度の価格でグラフィックボードを搭載した端末を購入できます。
パソコンを必要最低限しか使用せず特別な性能を求めない場合、MacBookはコスパが悪いと感じてしまう可能性があります。
Officeソフトが搭載されていない
Micro OfficeはOSを問わず使用できますが、MacBookシリーズではOfficeソフトが最初から搭載されている端末はありません。
Officeソフトを利用したい場合は、自分で「Office for Mac」をインストールし、本体価格とは別で購入代金を支払う必要があります。
なお、MacBookにはExcel・Wordと同じような役割を持つNumbers・Pagesが搭載されているため、Officeソフトがなくても表や資料作成等は可能です。
ただし、フォント等によってはWindowsと互換性がとれないことがあるため注意してください。
MacBookを購入するメリット

これまで「MacBookはやめたほうがいい」といわれる理由について紹介しましたが、当然MacBookにも多くのメリットが存在しています。
ここでは、MacBookを購入するメリットを5つ紹介します。
デザイン性が高い
MacBookの大きなメリットは、デザイン性が非常に高い点です。
MacBookユーザーのなかには、コストや性能を気にせずデザインのみで選んでいる方も少なくありません。
シンプルで洗練されたデザインはユーザーから人気が高く、カフェでMacBookを使用している人に憧れを抱くケースも多く存在しています。
5〜6年前に発売された旧型Macbookでも古臭い印象を感じさせないのは大きな魅力といえるでしょう。
用途に合ったモデルを選びやすい
MacBookシリーズは種類が少ないため、用途に合ったモデルをスムーズに選びやすいといったメリットがあります。
Windowsのノートパソコンはメーカーやスペックの選択肢が非常に多いのに対して、現行のMacBookシリーズは大きく分けて5〜6種類しか存在していません。
用途が明確であれば迷う時間も短縮され、負担をかけずに最適なモデルを購入できるでしょう。
ディスプレイがきれい
MacBookのディスプレイにはRetinaディスプレイが搭載されているため、美しい映像を表示できる点も大きな魅力です。
そのため、映像制作や動画編集を目的としている方に適しているでしょう。
また、RetinaディスプレイはiPhoneやiPadのディスプレイにも使われており、一般的なものと比べて解像度とコントラスト比が向上しています。
さらにRetinaディスプレイにはsRGBが採用されていることから、より自然な高い色彩の表現が可能になっています。
高値で売却しやすい
MacBookは中古品でも人気が高いため、リサイクルショップなどで高値がつきやすい点もメリットの1つです。
Windowsのノートパソコンの場合、年式が古いとスペックにかかわらず安い買取額がつけられてしまう傾向にあります。
一方MacBookでは、4〜5年前の型落ちモデルでも、Windowsと比べて2倍近くの高値で買い取ってもらうことが可能です。
数年での買い替えを検討している方は、将来売却する際のことも視野に入れて選ぶとよいでしょう。
サポート体制が整っている
MacBookで不具合が生じた場合、全国のApple Storeや正規プロバイダーで修理を受けられます。
Windowsと比べて修理先に迷わなくて済むうえに、有効期間内であれば保証が適用される点がうれしいポイントです。
また、MacBook以外も、iPhoneやiPadなどのほかのApple製品の修理にも対応しています。
ただし予約必須ですので、来店する際はAppleの公式ホームページから予約を行ってください。
MacBookが向いている人の特徴

ここでは、MacBookが向いている人の特徴を3つ紹介します。
以下の項目に当てはまる方は、ぜひMacBookの購入を検討してみてください。
ほかのApple製品を使用している
iPhoneやiPadなどを使用している場合は、ほかのApple製品と親和性が高いMacBookをおすすめします。
MacBookはiPhoneなどと連携させることで、デバイス間でファイルを同期したり、コピーした内容を反映させたりすることが可能です。
わざわざUSBケーブルやメールを利用する必要がなく、手軽にデータ転送を行えるため、日常のさまざまなシーンで役に立つでしょう。
パソコンにあまり詳しくない
パソコンはCPUやメモリ容量などのスペックによって対応できる作業が異なることから、用途に合わせて適切なものを選ぶ必要があります。
しかし、パソコンに詳しくない方にとってスペックを比較するのは容易でなく、安さだけを重視して極端にスペックが低いものを選んでしまうケースも少なくありません。
その点、MacBookはもっとも安価なMacBook Air M1でも、日常使いであれば快適に動作するほどのスペックを持っています。
選択肢を減らせるうえに失敗のリスクが少ないため、専門的な知識がなくても安心して購入できます。
Officeソフトの使用頻度が低い
MacBookにはOfficeソフトが搭載されておらず、自分でライセンスなどを購入してインストールする必要があります。
ただし、MacBookには表計算ソフト「Numbers」・文書作成ソフト「Pages」・プレゼンテーション資料作成ソフト「Keynote」がインストールされているため、OfficeソフトがなくてもExcel・Word・PowerPointとほぼ同じ作業が可能です。
また、Numbersなどで作成したファイルをOfficeソフト形式で書き出せるため、Windowsとデータを送り合う際にも適しています。
学校や職場などで指定されていない限りは、Officeソフトに関する大きなデメリットはないといえるでしょう。
MacBookが向いていない人の特徴

上記とは反対に、ここではMacBookが向いていない人の特徴を3つ紹介します。
以下の項目に当てはまる場合、MacBookの購入は考え直したほうがよいでしょう。
パソコンでゲームがしたい
MacBookは対応しているゲームソフトが非常に少ないため、パソコンでゲームをプレイしたい方はWindowsがおすすめです。
また、MacBookの場合はパソコンゲームで重要なリフレッシュレートが最大120Hz程度しかない一方、Windowsのなかにはリフレッシュレートが144Hz以上あるゲーミングパソコンも多く存在しています。
パソコンのスペックはゲームの操作性に大きく関わるため、ゲーム環境に適したパソコンを選ぶことが大切です。
コストを抑えたい
パソコンに対して機能性やスペックより価格を重視する方には、MacBookはあまりおすすめできません。
MacBookは本体価格が高く、エントリーモデルのMacBook Airでも134,800円はかかります。
また、Officeソフトを日常的に使用する場合、ライセンス契約や買い切りなどで別の費用が必要です。
できるだけパソコン購入によるコストを抑えたい場合は、廉価なWindowsモデルなどを用意するとよいでしょう。
学生
大学生や専門学生などの学生が授業でパソコンを利用する場合、とくに指示がなければWindowsを選ぶとよいでしょう。
学校側もWindowsを推奨しているケースが多く、MacBookでは対応していないソフトの使用を指示される場合があります。
また、周囲の人もWindowsを使用している可能性が高く、MacBookだと操作方法で困った際に相談しづらい点もデメリットです。
まとめ:用途によってはMacBookがおすすめ

この記事では、MacBookの購入に伴うメリット・デメリットや、MacBookが向いている人の特徴について解説しました。
普段、Windowsのパソコンに慣れている方にとって、MacBookは非常に使いづらく感じる可能性があります。
しかし、MacBookはどのモデルもスペックが高いうえに独自の操作性にも優れているため、予算や用途が合えば購入を検討してみるのもおすすめです。
買い替えによって不要になったMacBookは、自治体の回収ボックスやパソコン処分.comなどを活用して適切に処分を行いましょう。
今回の記事もぜひ参考にしてくださいね。
HDDは、長期間使用することによって、データが保存できなくなったり、パソコンの動作が遅くなったりと快適に使用できなくなります。
パソコンのストレージは、SSDが主流になりつつありますが、大容量のデータを保存したい場合や、データ復旧の手軽さからまだまだHDDのメリットも十分あります。
パソコンのHDDは交換や増設ができ、交換することでパソコンの動作が速く快適になるなどのメリットもあります。
この記事では、内蔵HDDや外付けHDDの選び方をわかりやすく解説します。HDDの交換方法や増設方法、注意点なども解説しますので、参考にしてください。
【この記事でわかること】
- HDDを交換するメリットは容量が増えること、パソコンの動作速度の向上
- HDDはSSDよりも速度が劣るが大容量で安い
- HDDは容量やサイズ、インターフェースで選ぶ
- HDDの交換方法や増設方法
HDDを交換するメリット

パソコンを長期間使用していると、HDDの劣化により動作が遅くなったり何度もフリーズしたりと不具合が多くなります。
HDDは使用開始から5年経過したら交換の目安と言われており、交換することでデータの消失や故障などを未然に防げます。
HDDを交換することでパソコンの不具合が改善し読み書きの速度の向上などにより、パソコン全体の速度アップが実現するメリットもあります。
HDDが故障した場合、パソコンを買い換える方法もありますが、HDDを交換するだけで改善すれば、多くの費用をかけずにパソコンの動きが改善できます。
HDDの寿命も延びるためしばらくは動作不良の心配が減り、容量の大きいHDDを選べばこれまで以上にたくさんのデータを保存できるようになります。
HDDの容量が増えることにより、データ整理やデータ削除などの面倒な作業から開放されます。ただしHDDを増設する場合は、パソコン内に専用のスペースが必要です。
HDD増設用のスペースがない場合は、外付けHDDの購入を検討しましょう。
HDDとSSDの違い

HDDと同じようにパソコンのストレージとして使用できるものにSSDがあり、どちらを使用すべきか迷う方もいると思います。
ここでは、HDDとSSDの特徴をまとめ、違いを解説します。
HDDとSSD、それぞれのおすすめの人をまとめると次の通りです。
| ストレージの種類 | おすすめの人 |
|---|---|
| HDD | ・データを大容量保存したい(1TB以上) ・性能よりも価格を重視する ・パソコンの速度にはこだわらない ・デスクトップPCを使用している ・交換の目安は3~5年 |
| SSD | ・データの読み書きを高速化したい ・パソコンが遅いと感じている ・大量のデータを高速で処理したい ・小型PCを使用している ・交換の目安は5~10年 |
HDDの特徴とメリット・デメリット
HDDはHard Disk Drive(ハードディスクドライブ)の略で、写真や動画などのデータを保存する大容量の記憶装置のことです。電源を落としてもデータが消えない不揮発性メモリで、大切なデータを長期間保存できます。
HDDは内部にプラッタと呼ばれる円盤状の磁気ディスクが複数入っており、磁気ヘッドにより直接データを読み書きします。
磁気ヘッドとプラッタにはほんの少し隙間があり、衝撃が加わると磁気ディスクとプラッタが接触し破損やデータ消失など、故障の原因になることがあります。
【メリット】
- 1つのドライブで保存できる容量が大きい
- 価格が安い
【デメリット】
- 衝撃に弱い
- 読み書きが遅い
- 動作音や振動が発生する
- 消費電力が多い
SSDの特徴とメリット・デメリット
SSDはSolid State Drive(ソリッドステートドライブ)の略で、HDDと同様にデータを保存する記憶装置です。SSDも不揮発性メモリで、HDDと同じく長期間データを保存できます。
SSDは、データの読み書きをフラッシュメモリーで電気的に行う、半導体デバイスです。この内部構造の違いから、SSDはHDDよりも小型で軽く、動作音も静かで、データの読み書きが高速という特徴があります。
大容量のデータの保存場所としては、長年HDDが使用されてきましたが、SSDの容量が大きくなったことから急速に普及が進んでいます。
【メリット】
- 振動に強い
- 読み書きの速度が速い
- 動作音がない
- HDDよりサイズが小さく軽い
- 発熱量や消費電力が少ない
- 形状が豊富
【デメリット】
- 最大容量が少ない
- 価格が高い
- 故障したときのデータの救出が困難
SSDの選び方に関しては下記記事でも詳しく紹介しています。
内蔵HDDの選び方

HDDには、外付けタイプと内蔵タイプの2種類があります。
自作PCを組む、HDDの不具合で交換する場合は、内蔵HDDを使用します。内蔵HDDはパソコンに取り付ける必要がありますが、外付けHDDと比較すると安価です。
まずは、内蔵HDDの選び方を解説します。
接続方式
HDDには、「IDE」「SATA」の2種類の接続方式があります。
交換や増設する場合は、取り付けするPCがどちらの接続方式に対応しているかを事前に確認しましょう。確認方法は、目視または「CrystalDiskInfo」などのフリーソフトを使用します。
接続方式は、PCメーカーサイトや、取り扱い説明書などで確認可能です。最近のPCはほとんどがSATA対応となっており、WindowsXP以前のOSがプリインストールされているパソコンや10年以上古いパソコンの場合はIDEの可能性が高くなります。
サイズ
HDDのサイズは、2022年現在3.5インチ、2.5インチが主流です。
サイズを間違えると、取り付けできない、パソコンが読み込めないなどの不具合が起こる可能性があります。
3.5インチ
比較的新しいデスクトップには、ほとんど3.5インチのHDDが搭載されています。3.5インチはNASなどでも使用される大き目のHDDで、1GBあたりの容量単価が2.5インチよりも安く約1.6円です。
本体に記録できる容量も大きく、最大容量は20TBと大容量。今後も最大容量は増加していくと予想されており、大容量のHDDが欲しい方におすすめです。
通常、3.5インチはデータ転送速度も2.5インチよりも高速です。常時稼働性にも優れているため、パソコンを長時間稼働する場合にも最適です。
2.5インチ
2.5インチは、ノートPCや省スペースのデスクトップPC用です。古いパソコンに使用されていたり、PS4などの据え置き型ゲーム機の容量拡張用にも使用できる薄型でコンパクトなサイズのHDDです。
最近では新製品の開発はされておらず、1GBあたりの容量単価も3円前後にとどまっています。2.5インチは、3.5インチ用の変換マウンターを使用すれば、3.5インチ対応のパソコンにも使用できます。
2.5インチHDDはSSDと同じサイズで、HDDからSSDへの交換が容易です。また、USBアダプタを利用すれば、ポータブル外付けとしても利用できます。
2.5インチはそもそもノートPC用に作られたHDDで、省電力、低発熱、小型化されたHDDです。3.5インチよりも、衝撃に強い特長がありますが、全体的に性能としては劣ります。
容量
HDDの容量は、500GBなどの小型のものから、20TBなどの大容量のものまで存在します。HDDの容量は、パソコンの用途で選びましょう。
1TBで保存できるデータは以下の通りです。
| 用途 | 保存できる量 |
|---|---|
| 1200万画素で撮影した写真 | 約25万枚 |
| 映画 | 約250本 |
| HD画質の動画 | 約500時間分 |
| Officeファイル、PDF、プレゼンテーション方式で保存されたドキュメント | 約650万ページ |
上記の1TBで保存できる容量の目安を参考に、自分に必要なデータ容量を選びましょう。
写真や文書などのデータのバックアップ用には1~3TBモデルでも十分ですが、4K動画などデータ容量の大きいデータを多数保存する場合は、より大きな容量が必要になります。
容量と価格は比例せず、広く普及している容量のコスパがよくなる傾向があります。2022年6月現在、1GBあたりの容量単価が最も安いのは、6~8TBのHDDです。
コスパを重視する場合は、6~8TBの容量がおすすめです。
PS4内蔵用に使用できるHDDがほしい場合は、容量は160GB以上のものが必要です。システムデータだけで約100GBが利用され、残りの容量でゲームのダウンロードや録画ができます。
データをほとんど保存しない場合は500GBでも問題ありませんが、容量の大きなゲームをダウンロードしたり、オンラインゲームを楽しんだりするためには、1TB以上のHDDを選ぶといいでしょう。
データ転送速度
データの転送速度を重視する場合は、HDDの回転数やキャッシュに注目しましょう。
回転数
データを読み書きするときのディスクの回転数のことで、1分当たりの回転数を「rpm」で表します。
数値が高いほど高速に回転し、データの読み書きが速くなります。重いソフトや OS のインストールや動画編集など容量の大きいデータを保存することが多い場合は、7,200rpmの高回転型を選びましょう。
データの読み書きでは7,200rpmには劣りますが、低回転型の5,400rpmは省電力で低発熱で静音性が高いメリットがあります。そのため、デスクトップPCでは、7,200rpm、ノートPCでは5,400rpmのHDDがよく使用されています。
5,400rpmは、省電力、低発熱のため耐久性も高くなるため、耐久性を重視する場合はおすすめです。
キャッシュ
キャッシュとは、HDDに搭載されているメモリです。
HDDから読み込んだデータを一時的に保存し、次回データを読み込むときにはキャッシュから読み込むことで、データの転送速度が速くなります。
HDDの容量が大きいほどキャッシュの容量も増え、容量が大きいほど速度も上がります。1回目のデータ転送には時間がかかりますが、2回目以降はキャッシュからデータを取り出すため転送速度が上がります。
しかし、現在発売されているHDDのほとんどにキャッシュメモリが搭載されており、速さの違いは体感できるほどではありません。
容量や回転数が同じ製品を比較する場合は、キャッシュの大きさに注目してみましょう。
NASに内蔵するならNAS用のHDDがおすすめ
NAS(ネットワークHDD)とは、Network Attached Storage(ネットワークアタッチストレージ)の略でネットワーク上に設置するストレージのことです。
ルーターに接続して使用し、同じルーターを使用しているパソコンであれば、HDDに保存したデータを複数で共有できます。
NASに使用するHDDは通常の使用に比べ、読み書き頻度が上がります。24時間365日稼働しているため耐久性の高いHDDを選ぶ必要があります。
各メーカーでは、耐久性や安定性に優れたNAS専用HDDを販売しています。NASのためにHDDを購入する場合は検討しましょう。
外付けHDDの選び方

外付けHDDはパソコンのデータ容量が不足した場合に、接続するだけで簡単にストレージ容量を増やせます。
パソコン内部のHDDを交換する必要がないため、パソコンに詳しくない場合でも増設が可能。大容量のデータを、簡単に持ち運びできることもメリットです。
外付けHDDは、たくさんの種類があるため選び方に迷うこともあります。ここからは、外付けHDDの選び方のポイントを見ていきましょう。
種類
外付けHDDには次の2種類のタイプがあります。
- 据え置き
- ポータブル
それぞれの特長をまとめると次のようになります。
| タイプ | 特長 |
|---|---|
| 据え置き | ・容量単価が安い ・6TB以上の大容量タイプがある ・ACアダプターで電源に接続する必要がある ・サイズが大きく持ち運びできない |
| ポータブル | ・容量単価が据え置きタイプよりも高い ・小型で持ち運びに便利 ・パソコンとUSBケーブルなどで接続するだけで使用可能 ・給電不足になることがある ・衝撃に強い |
据え置き型は、パソコンの横などに置いて使用します。
ポータブルと比較すると転送速度が速く、容量単価も安いため大容量のファイルなどを保存するのに向いており、パソコンのバックアップなどの用途におすすめです。
ポータブルタイプはコンパクトで持ち運びしやすく、パソコンとUSBなどで接続するだけで給電され使用できます。
据え置きと比較すると容量単価が高く、容量も少ないため、大容量のデータ保存には不向きですが、ノートパソコンと一緒にデータを持ち運べるメリットがあります。またテレビに接続して、録画できるものもあります。
容量
外付けHDDは、内蔵型と比べ価格が高めの傾向があります。大容量のものはその分価格も高くなるため、必要な容量をよく考えて選びましょう。
現在、外付けHDDの主流の容量は2~4TB。この容量が最もコスパもよくなります。
WordやExcelなどのファイルや、写真・音楽ファイルなどのデータ保存が中心の場合は、2TBもあれば十分です。
動画データは容量が大きいため、動画を大量に保存する場合や、テレビ番組を録画して保存する場合は、3~4TB程度の容量があれば安心でしょう。
インターフェース
インターフェースとは、パソコンと外付けHDDを接続する規格のことです。
インターフェースによって、転送速度が異なります。現在の主流はUSB2.0とUSB3.0です。USB3.0は最大転送速度5Gbpsと高速データ通信が可能です。
コネクタ形状が対応している場合は、主流になりつつある「USB type-C」のインターフェースがおすすめです。
USB type-Cの転送速度は最大10Gbpsと超高速。USB3.0と比較しても2倍の転送速度のため、大容量のデータ転送も高速です。
またMacBook向けの外付けHDDを購入する場合、「Thunderbolt 3」に対応していれば、8倍の最大40Gbpsの高速データ通信が可能です。USB type-Cと同じコネクタですが、USB type-Cよりも高機能です。
内蔵HDDの交換方法と増設方法

HDD交換や増設は手間や知識が必要ですが、パソコンのデータ保存容量を増やしたり、パソコンの動作を速くしたりするメリットがあります。
ここからは、内蔵型HDDの交換方法や増設方法を紹介します。
交換方法
- 電源を切る(ノートPCはバッテリーも取り外す)
- PCケースを開け内蔵HDDを確認する
- 接続されている信号ケーブルと電源ケーブルを外してHDDを取り出す
- 新しいHDDを取り付け、ネジで固定し信号ケーブルと電源ケーブルを接続する
- 本体のケースを閉じる
- Windowsインストール
ノートPCの場合は、底面やキーボード下のHDDが収納されている箇所のふたを外して新しいHDDと交換します。
正しく取り付けできていることは、電源を入れてBIOS画面で確認します。ビープ音が鳴るなどの問題なく起動すれば、HDDの交換は成功です。
HDD交換後は、Windowsのインストールを行います。パソコンの初期化後の作業と同様に、Windowsをインストールします。
増設方法
自作パソコンの場合、HDDを増設することで、データやバックアップの保存先を増やせます。PCケースによっては増設に対応していないものもありますが、基本的に自作パソコンやBTOパソコンは増設可能なことが多いです。
- 増設可能かの確認(デスクトップ3.5インチシャドウベイに空きがあることを確認)
- シャドウベイからHDD取り付け用マウンタを引き抜く
- シャドウベイにHDDを取り付け、奥まで押し込む
- マザーボードのSATAポートとHDDをSATAケーブルで接続する
- 電源供給用のコネクタを取り付ける
- スタートメニュー「管理ツール」から「ディスクの管理」をクリック
- 「ディスク管理」から「不明」と認識されているディスクをフォーマット(初期化)する
データが書き込まれたHDDを初期化すると、データが全消去されます。すでにフォーマットされた状態で販売されているHDDもあり、フォーマットの手間を省くためには選択するのもいいでしょう。
内蔵HDDを交換する注意点
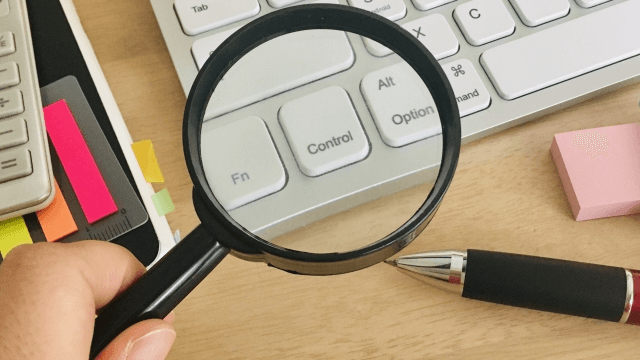
パソコンは精密機械のため、HDD交換は故障のリスクもあります。
内蔵HDDを交換する場合は、次の点に注意して慎重に作業しましょう。
事前にリカバリメディアを用意する
交換後の新しいHDDには、OSがインストールされていないため、パソコンの電源を入れてもWindowsが起動しません。
そのため、HDD交換後にはOSをインストールする必要があるため、リカバリメディアを用意しておきます。リカバリメディアが手元にない場合は、HDD交換前に作成するか、購入しておきましょう。
事前にデータ移行する必要がある
使用しているHDDのデータをそのまま使用したい場合は、データ移行する必要があります。データ移行しなければ、HDD内のデータを消失してしまいます。
基本的にHDD交換をする場合は、事前に新しいHDDでクローンを作成するのがおすすめです。クローンとは、HDD内のデータやプログラムだけでなくOSそのものも含めてコピーすることです。
クローンHDDを作成しておけば、HDD交換後OSのインストール不要ですぐに使用できます。
データ消失や故障のリスクがある
HDDのクローン作成は失敗することもあります。クローン作成に失敗する原因は、HDDの故障や規格の違いなどがあります。クローンの作成に失敗すると、データ移行の難易度が上がるため、データ移行業者などへ相談しましょう。
またHDD交換すると、パソコンの電源が入らないなど故障のリスクもあります。HDD交換は自己責任で行いましょう。
ノートPCはHDDを交換できない場合がある
超薄型のノートPCの場合は、HDD取り外しできず交換できない場合があります。
HDDが交換できる場合でも、ノートPCにはデスクトップPCよりも小さいネジが使用されているため、精密ドライバーが必要な場合もあります。ノートPCのネジは非常に小さいため、慎重に作業しましょう。
メーカー保証の対象外となる
自分でHDD交換をするとメーカー保証の対象外となります。HDD交換作業によってパソコンが故障した場合はメーカー保証の対象外となり、例えメーカー保証期間であっても無償修理はしてもらえません。
まとめ:HDDは用途によって容量や種類を選ぼう

パソコンを自作する場合はストレージとして安価で大容量のHDDも選択肢の一つになります。また、HDDを交換すればパソコンの動作改善やデータの保存容量を増やせるメリットもあります。
HDDは用途によって、内蔵、外付けなどの種類や必要な容量を選びましょう。データ転送速度を重視する場合は、回転数やキャッシュにも注目。高速通信を求める場合は、より高速回転の7,200rpmがおすすめです。
外付けHDDの場合は、USB type-Cのインターフェースのものを選べば高速のデータ通信が可能になります。
とはいえ、HDDの交換は素人には難しい作業でもあります。メーカー保証の対象外となるため自己責任で行う必要もあります。
HDD交換の自信がない場合や、接続方式が古く新しい規格に対応していない場合は、パソコンの買い替えも検討しましょう。
パソコンを買い替えた場合は、古いパソコンの処分が必要です。パソコンを処分するなら、無料で処分できるパソコン処分.comがおすすめです。
24時間365日、いつでもパソコンを箱に詰めて配送するだけで事前連絡も不要です。データ消去も無料のため、事前に面倒な作業は一切ありません。
PCでゲームを始めようとしたときに揃えたいデバイスとしてゲーミングキーボードが浮かぶ人も多いのではないでしょうか?
ゲーミングキーボードはゲームをするのに絶対に必要というわけではありませんが、あれば有利になるジャンルのゲームもあります。
この記事では
- ゲーミングキーボードと普通のキーボードの違い
- ゲーミングキーボードの特徴
- ゲーミングキーボードが必要な人
について解説していきます。
ゲーミングキーボードと普通のキーボードの違い

ゲーミングキーボードと普通のキーボードには以下のような違いがあります。
| ゲーミングキーボード | 普通のキーボード | |
|---|---|---|
| 反応速度 | 速い(数ms) | 普通(数10ms) |
| 耐久性 | 高い(数千万~1億回以上) | 普通(数百万回程度) |
| 価格帯 | 高い(1万円以上のモデルが多い) | 低価格帯から選べる |
| Nキーロールオーバー | 装備 | ないモデルも多い |
反応速度
普通のキーボードと比較してゲーミングキーボードは入力してからの反応速度が非常に速い傾向にあります。
キーボードの構造にもよりますが、速いモデルだと0.25ms(0.00025秒)とモニターの描写速度を上回るほどのスピードで反応します。
ゲーミングキーボードの多くに採用されているメカニカル式の場合でも5,6msと普通のキーボードの数10msと比べるまでもなく非常に伝達速度が速いことが特徴です。
これはゲームにおいては瞬時の反応が勝敗を分けることがあり、デバイスの遅延による敗北を喫さないために各メーカーがしのぎを削った結果でもあります。
また1秒間にキーボードから送る信号の回数を示すポーリングレートという指標もありますが、こちらも1000~8000回と尋常ではない回数を送信可能です。
耐久性
そのためゲーミングキーボードの耐久性は普通のキーボードに比べて高めに設計されており、数千万~1億回以上のキーストロークに耐えることが可能です。
ゲーミングキーボードはキーを打鍵する回数が一般の使用に比べて非常に多くなります。
特にFPS等のゲームでは移動やジャンプのために常にキーを押すことになるので、1分間に100回以上打鍵することも珍しくはありません。
普通のキーボードは数百万回程度で寿命を迎えるものもあり、ゲームに使用した場合は通常よりも速く寿命を迎える可能性があります。
価格帯
ゲーミングキーボードは普通のキーボードに比べて価格が高めになっています。
これは機能を高めるためにコストがかかっているということもありますが、各メーカーのブランドや広告料も価格に転嫁されているケースもあります。
メカニカル式のゲーミングキーボードの場合は安くても1万円以上のモデルが多く、数千円で購入できるモデルはほとんどありません。
普通のキーボードは2,000円程度からでも購入できるので、この価格差はゲーミングキーボードに価値を見いだせない人にとっては大きな負担となる可能性があります。
Nキーロールオーバー
Nキーロールオーバーとは複数のキーを押しても確実に認識される機能のことを指します。
Nは同時に押せるキーの数を示しており、6であれば「6キーロールオーバー」と表現されます。
ゲーミングキーボードの多くはこのNキーロールオーバーを搭載しており、Nの数はメーカーによっても異なりますが、モデルによっては上限が設定されていないものもあります。
ゲームプレイにおいては同時に3つなど複数のキーを押すことでキャラクターの操作やコマンドを入力していくため、Nキーロールオーバーが付いていないキーボードでは思った通りの操作ができません。
普通のキーボードでもある程度の同時押しには対応していますが、3つ、4つなどは対応しきれないモデルもあるので本格的にゲームをするならゲーミングキーボードの方が有利といえます。
ゲーミングキーボードの特徴

ゲーミングキーボードには以下のような特徴があります。
- マクロキーやメディアコントロールキーが付いている
- RGBバックライト
- テンキーレスや60%サイズがある
- メカニカル式や静電容量式で耐久性が高い
マクロキーやメディアコントロールキーが付いている
ゲーミングキーボードにはマクロキーやメディアコントロールキーが搭載されているモデルが多くあります。
マクロキーは任意のキーを割り当てたり(CtrlやAltなど)、「CtrlとT」や「AltとF4」などの組み合わせを一つのキーで実行できるようにするものです。
自分の押しやすい位置に好きな機能を割り当てることができるので、ゲームプレイ時はもちろん、通常の作業でもコピペやタブの切り替えなどの効率が上がるメリットがあります。
もう一つのメディアコントロールキーは音楽などを聞いているときに曲を飛ばしたり、一時停止したり、ボリュームを変更したりできるキーのことを指します。
これがあると音楽を聴いているときの操作性が格段に向上しますし、一瞬だけミュートにしたいときもワンボタンで完結するので非常に便利です。
RGBバックライト
ゲーミングキーボードはキーのバックライトを好きな色に変更できます。
色調はおよそ1680万色にも設定可能で虹色のようにさまざまに変化させることも可能です。
ゲームプレイに必須の機能というわけではありませんが、ゲーム用という特別感、所有欲を満たすという点で多くのゲーミングキーボードが採用しています。
ちなみに派手な色が嫌だという人は単色で好きな色にも変更できるので、絶対にギラギラと光るわけではないのでご安心を。
テンキーレスや60%サイズのものもある
ゲーミングキーボードはコンパクトで場所を取らないテンキーレスや60%サイズのモデルが多くラインナップされています。
普通のキーボードにももちろんテンキーレスのタイプはありますが、ゲーミングキーボードはさらに小さい60%サイズのモデルを採用しているメーカーが多数あります。
60%サイズとはテンキーはもちろん、ファンクションキーや矢印キー、delキーの部分まで省略したモデルで、ゲームプレイに必要最低限のキーを残したものを指します。
キーボードを小さくするメリットとしては「場所を取らない」の他にも、マウスを動かすスペースを広くできるというものもあります。
FPSなどで大きくマウスを動かすときにはスペースが広い方が有利です。
ただしファンクションキーや矢印キーも省略されているので、ゲーム以外で使いたい場合は少々不便になる可能性もあります。
メカニカル式や静電容量式で耐久性が高い
ゲーミングキーボードには「メンブレン式」「パンタグラフ式」「メカニカル式」「静電容量式」などいくつかの構造がありますが、もっとも多いのは「メカニカル式」です。
メカニカル式の最大の特徴はその高い耐久性で、数千万~1億回以上キーを打鍵しても壊れにくい構造になっています。
またメカニカル式はキーの軸にもいくつかの種類があり、カチカチとしたクリッキーなものからスムーズに落ちるリニアまで好みに応じて選択できることもメリットです。
静電容量式とはメカニカル式と構造は似ていますが、物理的なスイッチで入力を感知するのではなく、キーに搭載されたセンサーが押されたことを感知する仕組みで反応します。
物理的な接点がないためメカニカル式よりも打鍵音が静かで耐久性が高いことが特徴です。
このようにゲーミングキーボードは激しいゲームプレイを想定し、耐久性の高い構造になっているモデルが多くなります。
ゲーミングキーボードが必要な人

ゲーミングキーボードが必要な人は以下の通りです。
- FPSなどのゲームをよくプレイする人
- MMOなどの操作が複雑なゲームをする人
- 耐久性の高いキーボードが欲しい人
FPSなどのゲームをよくプレイする人
FPSをよくプレイする人はゲーミングキーボードの方がよいでしょう。
理由としては
- WASDやスペース、shiftなどのキーを打鍵する回数が非常に多い
- 反応速度が勝敗に影響する
が挙げられます。
FPSは移動やジャンプなどで常にキーを押していることがほとんどです。
そのため耐久性の低いキーボードだとキーが効かなくなったり、複数回押されてしまったりという症状が出やすくなります。
ゲーミングキーボードは耐久性が高いものが多いので、激しくプレイしてもそう簡単には壊れません。
またゲーミングキーボードは反応速度が速く設定されているので、一瞬のレスポンスも即座に反映してくれます。
わずかなフレームでも見逃せないゲームには反応速度の速いゲーミングキーボードがおすすめです。
MMOなどの操作が複雑なゲームをする人
MMOとは大規模多人数同時参加型ゲームの略称で、FF14や原神などに代表されるジャンルです。
MMOも移動などでキーを酷使することは間違いありませんが、魔法やコミュニケーションなどで複数のキーを組み合わせた操作が要求される場面が多くあります。
ゲーミングキーボードはマクロキーやキースワップなど自分個のみにキーの機能をカスタマイズできるモデルが多いので、複雑な操作をキー一つに割り当てることも可能です。
耐久性の高いキーボードが欲しい人
ゲームプレイではつい力が入ってしまったり、同じボタンを何度も連打するなど通常の使用では想定していない操作をすることがあります。
低価格帯のキーボードに採用されているメンブレン式などは安価な分、あまり耐久性が高くありません。
簡単には壊れないキーボードが欲しい場合はメカニカル式のゲーミングキーボードがおすすめです。
まとめ:ゲーミングキーボードは必須ではないがあるとゲームが快適になる

以上、ゲーミングキーボードの必要性について解説してきました。
ゲーミングキーボードには普通のキーボードにはないゲーム用の機能や耐久性を高めてあるというメリットがあり、プレイするゲームのジャンルによっては非常に有利になります。
さまざまなモデルが各メーカーから用意されているので、好みや打鍵感などで選びましょう。
ゲームをプレイするためにパソコンをアップグレードして買い換えるときは古いパソコンを処分する必要があります。
古いパソコンを処分するときはパソコン処分.comがおすすめです。
箱に詰めて送るだけで無料で処分してくれるので、ぜひ検討してみてください。
外付けストレージは、HDDが主流でしたが最近では、USBメモリによく似たUSBメモリ型SSDも登場しています。
SSDは読み込み速度が速いことがメリットのストレージ。USBメモリ型SSDはUSBメモリのように小型で、SSDのように大容量のデータを高速で転送できる外付けストレージです。
USBメモリ型SSDはUSBメモリと見た目がよく似ているため、違いがわからない方もいるのではないでしょうか。
そこで、この記事ではUSBメモリ型SSDとUSBメモリの違いについてと、選び方や使い分けについてわかりやすく解説します。ぜひ、参考にしてください。
【この記事でわかること】
- SSDの特徴
- USBメモリ型SSDとUSBメモリの違い
- 使い分け方法
- それぞれの選び方
SSDとは?HDDとの違い

USBメモリ型SSDの解説をする前に、そもそもSSDがわからない方もいるかもしれません。まずはSSDについて、HDDとの違いもあわせて解説します。
SSDとHDDはどちらも、パソコンのストレージとして動画や画像などのデータを保存する記憶装置のことです。SSDとHDDはどちらも、データを長期間保存できますが、それぞれの内部構造の違いから特徴にも違いがあります。SSDとHDDのメリット、デメリットを比較すると以下の通りです。
| メリット | デメリット | |
| SSD | ・振動に強い ・読み書きの速度が速い ・動作音が静か ・HDDよりサイズが小さく軽い ・発熱量や消費電力が少ない ・形状が豊富 | ・最大容量が少ない ・価格が高い ・故障したときのデータの救出が困難 |
| HDD | ・1つのドライブで保存できる容量が大きい ・容量単価が安い | ・衝撃に弱い ・読み書きが遅い ・動作音や振動が発生する ・消費電力が多い |
SSDはHDDよりも振動に強く、データの読み書き速度が高速なため、パソコンに搭載すると起動や読み込みが速くなるメリットがあります。一方、HDDよりも容量単価が高いことがデメリットですが、次第に価格差は小さくなりつつあります。
このSSDの特性を持ち、USBメモリのように小型で持ち運びできるようになったものが、USBメモリ型SSDです。次に、USBメモリ型SSDとUSBメモリの違いを見ていきましょう。
SSDの選び方に関しては下記記事でも詳しく紹介しています。
USBメモリ型SSDとUSBメモリの特徴

SSDとUSBメモリは、どちらもNAND型フラッシュメモリを使用した記録媒体です。どちらも消費電力が少なく、衝撃に強い特性がありますが、データの読み込み速度はSSDが高速です。ここからはそれぞれの特徴や違いについて、詳しく解説します。
USBメモリ型SSDとは?
長年外付けのストレージはHDDが主流でしたが、最近ではより高速で読み書きできる外付けSSDが数多く登場しています。USBメモリ型SSDとは、SSDが小型化され持ち運びできるようになったSSDのことです。USBメモリと同じようなサイズでコンパクトでありながら、大容量であることが特徴です。
見た目はUSBメモリによく似ていますが、SSDと同じ機能を持っており耐久性や転送速度に優れています。USBメモリのようにデータをやり取りするよりも、パソコンに取り付けてストレージ容量を拡張することを想定して作られています。
USBメモリ型SSDは、複数のパソコンを行き来してデータを受渡しするUSBメモリと違い、主に1つのパソコンのストレージの拡張のために使われることが多いです。しかし、持ち運ぶことも想定されており、落下による衝撃に強い耐衝撃性能や、防水性能が備わっているモデルもあります。
一般的な外付けHDDやSSDはケーブルでパソコン本体と接続して使用していましたが、USBメモリ型SSDはケーブル不要で直接パソコンのUSB端子に挿し込んで使えることもメリットです。
USBメモリとは?
USBメモリは、パソコンに接続してデータの保存や転送ができます。容量の大きさが豊富で、USB端子に挿すだけでデータのバックアップや転送ができるため、利便性が高いことが特徴です。
持ち運びできて使いやすいため、外出先や出張先でのデータの持ち運びにも便利です。またUSBメモリは、他のデバイスとの互換性が高く、さまざまな機器に接続できることもメリットです。
しかし、低価格帯のものは特に、転送速度が遅く作業効率が悪くなることもあります。大容量で転送速度が速いものは、高価です。また、データの転送が主な用途で長期的にデータを保存することには向いていません。
USBメモリ型SSDとUSBメモリの違い

USBメモリ型SSDとUSBメモリは外見上はよく似ていますが、特徴や用途が違います。
USBメモリ型SSDは高速なデータ転送が可能なため、大容量のデータのバックアップや、大きなファイルの保存に適しています。また、耐久性が高く、データの安全性も確保されているため、重要なデータの保存にも最適です。一方、USBメモリは、容量が小さく一時的なファイルの保存やデータ転送に適しています。
このように、USBメモリ型SSDとUSBメモリには違いがあります。それぞれの違いを詳しく見ていきましょう。
OSからの認識され方
USBメモリ型SSDは、パソコンに「ローカルディスク」として認識される一方、USBメモリは「リムーバルディスク」として認識されます。
USBメモリ型SSDは頻繁に取り外しをするものではなく、パソコンに接続して拡張ストレージとして使用するため内蔵SSDと同じように認識されます。ローカルディスクとして認識されごみ箱が利用できるため、誤って削除したファイルの復元も簡単です。また、ソフトのインストールも可能なため、パソコンが容量不足になった場合にも利用できます。
USBメモリはリムーバルディスクとして認識されるため、ディスク管理画面からできる操作は、ドライブ文字の変更と、取り出しだけです。
データの転送速度
USBメモリ型SSDは、USBメモリと同じくデータを保存するためのポータブルストレージデバイスです。USBメモリ型SSDは、フラッシュメモリチップを使用しSSDと同じ技術を採用しており、高速でデータを読み書きできます。
一方、USBメモリもフラッシュメモリチップを使用していますが、USBメモリ型SSDほど高速ではありません。そのため、大容量のデータを高速で転送する必要がある場合は、USBメモリ型SSDがおすすめです。ただしUSBメモリ型SSDも、内蔵SSDである「NVMe SSD」などよりは転送速度が遅くなります。
耐久性と寿命
USBメモリ型SSDは高価ですが、耐久力が高く寿命も長いです。一般的な寿命は5年程度と言われており、データの長期保存に向いています。
一方、USBメモリは安価ですが、大量にデータのやり取りをすると壊れやすく、データが消えることもあります。一般的な寿命は1~2年程度と言われており、大切なデータの保管などには向いていません。
容量と価格
USBメモリの一般的な容量は16GB~128GBで、データの転送やバックアップなどの一時的なデータ保存に適しています。一般的に容量が小さく安価なため、パソコン同士のデータの受渡し役として広く利用されています。そのため、ビジネスマンや学生など、データの持ち運びが頻繁に発生する場合には、USBメモリを使用することが一般的です。
USBメモリ型SSDはUSBメモリよりも高価ですが容量が大きく、一般的な容量は128GB~512GBで、容量の大きいものになると4TBといったものもあります。そのため、大量のデータを保存したり、転送したりする場合に向いています。
パーティション操作
USBメモリ型SSDは、内蔵SSDやHDDと同様に認識されるためパーティション操作ができます。そのため、パーティション形式をGPTにする、ダイナミックディスクに変更するなども可能です。パーティションの分割や結合などの自由度が高く、データ管理にも最適です。USBメモリは、パーティション操作には対応していません。
それぞれの使い分け方法

USBメモリ型SSDとUSBメモリの使い分けのポイントは、データの用途と容量です。USBメモリ型SSDは高価ですが耐久性が高く、壊れにくく、データの転送速度が高速です。一方、USBメモリは安価ですが、容量が小さい上に壊れやすく、データの転送速度も遅いです。
そのため、一時的なデータの保存やファイルのやり取りには、USBメモリの使用がおすすめ。一方、大容量のデータの保存やバックアップには、USBメモリ型SSDを選ぶと良いでしょう。
USBメモリ型SSDはデータの受け渡しよりも、ストレージの拡張として使用されることを目的としています。容量不足になったパソコンのストレージを拡張するためにはUSBメモリ型SSDを、パソコンからパソコンへデータを持ち運ぶ場合はUSBメモリの使用が適しています。
他の人へデータを渡す場合は、紛失のリスクなどを考え、安価なUSBメモリの使用がおすすめです。
USBメモリ型SSDとUSBメモリの選び方

USBメモリ型SSDとUSBメモリの選び方について考える際の基準としては、主に以下のポイントが挙げられます。
- 容量
- 価格
- 転送速度
- 耐久性・耐衝撃性・耐水性
- 用途
以下では、USBメモリ型SSDとUSBメモリの選び方について詳しく解説します。
容量
64GB程度までの容量であればUSBメモリ、それ以上のものはUSBメモリ型SSDを選ぶと良いでしょう。ただし、USBメモリ型SSDは高価なため、予算も考える必要があります。USBメモリにも大容量のものが販売されているため、転送速度にこだわらない場合は、大容量でもUSBメモリを選ぶのも1つの方法です。
一般的なUSBメモリの容量は16GB~128GBです。保存するデータによっては、少ない容量ではすぐにいっぱいになることもあります。容量の目安は、WordやExcelなどのデータを持ち運ぶだけなら、4GB~8GB程度で問題ありません。
写真や音楽、動画などを保存する場合は、32GB~64GB程度がおすすめです。パソコンのデータをバックアップしたい場合は、128GB以上がおすすめですが、データをバックアップする場合はUSBメモリ型SSDが安心です。USBメモリの場合、容量が大きいほど容量単価が下がるため、余裕をもって少し大きめを選ぶのも良いでしょう。
USBメモリ型SSDは、USBメモリと比較すると大容量です。パソコンの拡張ストレージとして活用することも多いため、できるだけ大きい容量がおすすめです。目安としては、保存するデータがWordやExcelなどのテキスト中心であれば、120GB~500GB程度。高画質な画像や動画を保存するなら500GB~1TB程度がおすすめです。
価格
価格で選ぶなら、USBメモリがおすすめです。同じ容量のUSBメモリ型SSDとUSBメモリを比較すると、価格差が2倍以上になる場合もあり、USBメモリの方が安価です。ただし、安価なUSBメモリは転送速度が遅く作業効率が悪くなる場合もあります。転送速度も気になる場合は、予算を決めて他の項目も確認しましょう。
転送速度
転送速度が重要な場合は、USBメモリ型SSDがおすすめです。大容量のファイルを頻繁に転送する必要がある場合や、高速なデータアクセスが求められる場合には、USBメモリ型SSDが適しています。一方、持ち運びやバックアップが主な目的であれば、USBメモリが便利です。転送速度が遅いものの、汎用性も高く使いやすいでしょう。
USBメモリ型SSDやUSBメモリの転送速度は、USBの規格によります。同じUSB形状でも規格によって、転送速度に違いがあります。USBの規格は以下の種類があります。転送速度を重視する場合は、転送速度の速いUSB規格のものを選びましょう。
| USB規格 | 転送速度 |
| USB2.0 | 480Mbps |
| USB3.2(Gen1) | 5Gbps |
| USB3.2(Gen2) | 10Gbps |
| USB3.2(Gen2 × 2) | 20Gbps(Type-Cのみ) |
耐久性・耐衝撃性・耐水性
耐久性の高さで選ぶなら、USBメモリ型SSDが最適です。USBメモリと比較すると、高い耐久性を持ち、故障しにくく、長期間のデータ保存に適しています。大切なデータを保管する目的であれば、USBメモリ型SSDがおすすめです。
USBメモリ型SSDやUSBメモリは、持ち運びや使用時の衝撃によって壊れる可能性があります。耐久性のあるUSBメモリを選ぶことで、データの損失や故障のリスクを軽減できます。特に、耐衝撃性や耐水性を備えたUSBメモリは、アウトドアや過酷な環境での使用にも適しています。大切なデータを守るためには耐久性が高く、耐水性や耐衝撃性があるモデルを選ぶと良いでしょう。
用途
USBメモリ型SSDは、主にパソコンに接続して、ストレージ不足を補うために使用されます。例えば、OSやアプリをインストールして、パソコンの起動や読み込みを高速にするなどの使い方もできます。
一方、USBメモリは、データの持ち運びに特化しています。パソコンにはリムーバルディスクとして認識されるため、アプリやソフトをインストールできません。価格が安価なため、気軽に持ち運びできるため広く活用されています。
まとめ:USBメモリ型SSDとUSBメモリは転送速度や用途が違う

USBメモリ型SSDとUSBメモリは、どちらもデータの保存や転送に使用される便利なデバイスですが違いがあります。
USBメモリ型SSDは、USBメモリと比べて大容量で高速なデータ転送が可能。耐久性が高く壊れにくいため、データの長期的な保存が得意なデバイスです。一方USBメモリは、安価で一時的なデータ保存や転送に便利。データの受け渡しに特化しています。
USBメモリ型SSDやUSBメモリは、以下の用途に最適です。
USBメモリ型SSD
- 大容量の写真や動画ファイルをバックアップする
- 大きなファイルを高速で転送する
- パソコンに接続して拡張ストレージとして使う
- パソコンに接続してOSやアプリをインストールする
USBメモリ
- 小さなファイルの転送
- 一時的なデータ保存
- データの受け渡し
それぞれ違う特徴があるため、両方持ち、用途に合わせて使い分けましょう。
SSDを新しく購入し、古いSSDが不要になったらパソコン処分.comでの処分がおすすめです。容量がいっぱいで重くなったパソコンは、USBメモリ型SSDで容量を増やすことも可能ですが、パソコンの寿命の場合は買い替えも検討しましょう。
パソコン処分.comならパソコンと同梱すれば、SSDも処分できます。事前連絡やデータ消去も不要で、着払いで送るだけで不要なパソコンやパーツを簡単に処分できます。不要なパソコンやパーツの処分に困ったら、ぜひ活用してください
Macで動画編集をしたい場合にどれぐらいのスペックのモデルが必要なのでしょうか?
「とりあえず一番高いモデルを買っとこう」といえる人であれば何も迷わなくて済みますが、そうもいきませんね。
基本的に2023年段階の現行のMacであれば、どのモデルでも動画編集は可能です。
ただし動画編集の内容によっては向き不向きがあるので、自分がする動画編集の内容に合わせたモデルを選びましょう。
この記事では
- Macで動画編集するときに必要なスペック
- Macにおすすめの動画編集ソフト
について解説していきます。
Macで動画編集するときに必要なスペック

現行MacにはMシリーズと呼ばれるCPUとGPUが一体となったApple独自のチップ(PCの頭脳)が採用されており、ベースモデルでも十分な性能を備えています。
ただし動画編集の内容によっては推奨のスペックがあります。
ここでは以下の2つの動画編集に分けて解説していきます。
- 趣味レベルの動画編集
- 業務用や4K解像度以上での動画編集
趣味レベルの動画編集
趣味レベルの動画編集、YouTubeにアップする動画編集であれば現行のどのMacでも問題ありません。
具体的には以下の基準以上のものを選びましょう。
| 項目 | 推奨スペック |
|---|---|
| チップ | M1以上 |
| メモリ | 16GB以上 |
| ストレージ | 256GB以上 |
動画編集はメモリを多く消費する作業なので、最低でも16GB以上のモデルが必要です。
8GBでも動画編集ができないわけではありませんが、動画編集と調べ物や素材探しなどのためにブラウザなどを立ち上げるとあっという間にメモリはパンパンになり、フリーズする可能性があります。
Macのメモリは後から増設することが困難なので、メモリは妥協せずに最初から上げておきましょう。
また動画のファイルは容量が大きいのでストレージも256GB以上、余裕があれば512GB以上がよいでしょう。
容量が足りなくなった場合はiCloudにアップするなどの方法もありますが、頻繁にオンラインでのダウンロードとアップロードが増えるので、快適さはローカルのストレージには一歩譲ります。
ただしSSDを外付けして容量を拡張することもできるので、メモリほど真剣に考える必要はありません。
業務用や4K解像度以上での動画編集
業務目的での動画編集や4K解像度以上で動画編集をしたい場合はどのMacでもよいというわけにはいかなくなります。
これらの目的に必要なスペックは以下を参考にしてください。
| 項目 | 推奨スペック |
|---|---|
| チップ | M2 Pro、M3以上 |
| メモリ | 36GB以上 |
| ストレージ | 1TB以上 |
解像度が高い場合や動画の尺が長く、本格的に映画などの編集をする場合はチップはM2 Pro以上かM3を搭載したモデルがおすすめです。
MacBook Airなどに搭載されているM2でもできないことはありませんが、MacBook Airには冷却のためのファンがなく、性能を引き出すことができない可能性もあります。
また処理速度もProシリーズの方が一段上なので、仕事で使う人にとっては死活問題ともいえるでしょう。
メモリはぜひ36GB以上を積んでください。4Kの動画は想像以上にメモリの消費が激しくなります。
また尺が長ければ長いほどメモリも必要となるので、メモリは妥協することなく容量を大きくしておきましょう。
業務用、4Kの動画の編集を繰り返すとストレージはあっという間に埋まるので、1TB以上を目安にしてください。
ただしこれはあくまでも最低限なので、本格的に仕事に使う場合は4TB必要となることもあります。
MacBookかiMacか

Macにはノート型のMacBookとデスクトップのiMacがあります。
一応完全なプロ用のMac ProやMac Studioもありますが、これを購入する人は当記事の情報は不要のはずなので、
- MacBook
- iMac
のそれぞれが向いている人を解説していきます。
持ち歩きたいならMacBook
MacBookのメリットは以下の通りです。
- 持ち歩ける
- 外部モニターに繋いで大きく映せる
出先で作業を行う必要がある人はMacBook一択となるでしょう。
また自宅やオフィスで動画編集をする際もMacBookは外部モニターに接続して、より大きな画面で作業することができるので、モニターサイズの制約を受けません。
一方でデメリットとしては
- 価格が高い
- 外部モニターを使わないと画面が小さい
ということが挙げられます。
MacBookは小型の筐体にさまざまな高性能パーツを詰め込んでいるため、iMacと比較して価格が高めになります。
また外部モニターが接続できるメリットの一方で、接続しなければMacBookの画面上で作業を確認せざるを得なくなるため、横に長い方が有利な動画編集ではやや作業しにくい可能性もあります。
総じてMacBookは
- あちこちで作業する
- モニターを接続する用意がある
人におすすめです。
持ち歩かないならコスパのよいiMac
iMacはデスクトップ据え置き型のMacです。
iMacのメリットは
- 画面が大きい
- MacBookよりもコスパがいい
という点にあります。
MacBookは最新型のモデルで24インチのモニターを備えており、外部モニターに繋がなくとも大画面で動画編集が可能です。
またM3チップを搭載しているため、もたつくことなく動画編集が可能です。
一方で以下のデメリットもあります。
- マウスとキーボードが別途必要
- 拡張しにくい
- 4Kや8Kの動画編集にはスペックが足りない可能性もある
iMacはキーボードとマウスが最初から付属していないので、別途購入する必要です。
また全ての端子が背面にあるために拡張性に乏しく、外部モニターや外付けSSDなどの接続がやりにくいというデメリットもあります。
さらにiMacではM3以上のチップを選べない、メモリの上限も24GBとMacBook Proに比べると性能面でやや見劣りする部分があり、本格的なプロユースには対応しきれない可能性があるので、高解像度での動画編集を考えている人には不向きなモデルといえます。
iMacは
- 簡単な動画編集をしたい
- コスパよくMacが欲しい
という人におすすめです。
Macにおすすめの動画編集ソフト
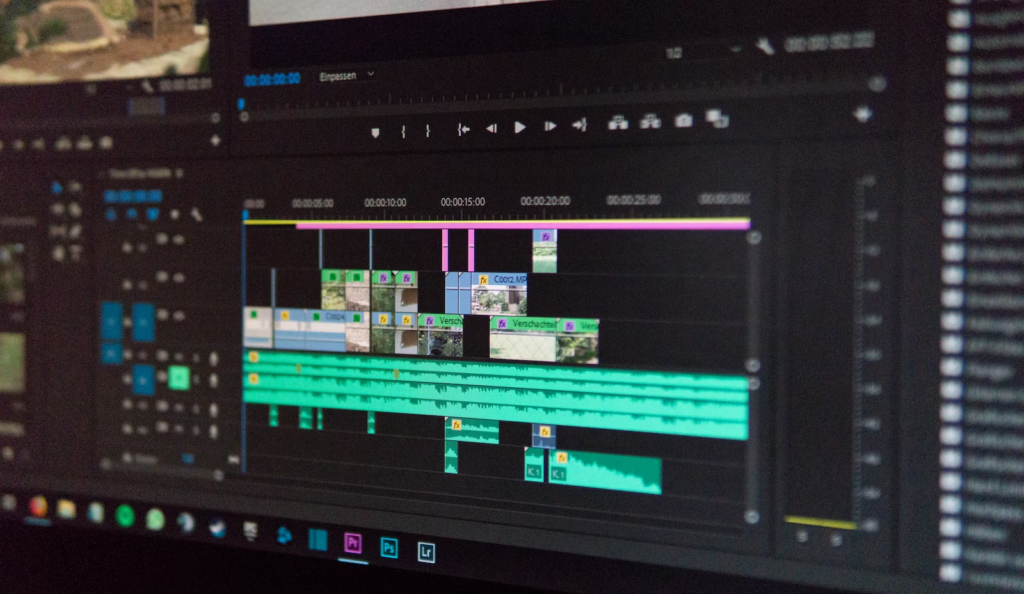
Macにおすすめの動画編集ソフトの例としては以下のものがあります。
- Adobe Premiere Pro
- Final Cut Pro X
- Apple iMovie
Adobe Premiere Pro
Adobe Premiere Proは映像業界のスタンダードな編集ソフトでプロの間でも広く使われています。
Adobe Premiere Proはプロ仕様の多機能な編集ツールを備えており、動画の切り貼り、テロップ挿入、エフェクト追加、カラーグレーディングなど、動画編集に必要な基本的な機能に加え、高度な編集機能も搭載しています。
価格が高めなことがネックともいえますが、動画編集ソフトといえばAdobe Premiere Proといわれるぐらい使い勝手には定評があります。
Final Cut Pro
Final Cut ProはMac専用の高性能な動画編集ソフトです。
Final Cut Proはハリウッドクオリティのプロジェクトを作成するために作られており、Macユーザーにとって非常に使いやすいソフトとなっています。
Final Cut Proは豊富なエフェクトやトランジション、オーディオ編集機能など、プロの編集者が必要とするすべてのものが揃っており、Apple製品との連携も非常にスムーズというメリットがあります。
iMovieのプロジェクトを簡単に同期させることができ、Macユーザーにとっては非常に便利な機能と言えるでしょう。
Apple iMovie
Macに最初からインストール済みのソフトです。
初心者でも使えるようにわかりやすいインターフェースになっており、趣味レベルの動画編集であれば十分な品質のムービーができます。
動画だけではなく、オーディオ編集ツールも充実しており、プロなみの音声調整ができることもポイントです。
Adobe Premiere Proのように完全なプロ向けではありませんが、手軽に動画編集を楽しみたい人にはおすすめのソフトといえるでしょう。
まとめ:動画編集のレベルに応じてスペックを選ぼう

以上、Macで動画編集をするのに必要なスペックを解説してきました。
単純に動画編集のみであればどのMacでも可能ですが、自分が望む動画編集のレベルに合わせてスペックを選ぶとよいでしょう。
大雑把に分けると
- 趣味レベルの動画編集:どのMacでもメモリとストレージさえ条件を満たしていればOK
- 4K、プロユース:M2 Pro以上、M3以上のチップと大容量メモリおよびストレージ
となります。
メモリは後から増設できないので、購入時に余裕を持った容量にしておくことをおすすめします。
ストレージは後からどうにでもなるのですが、本体容量が多いに越したことはありません。
必要に応じて増やすようにしてください。
Macに買い換えるときに前のパソコンが不要になったらパソコン処分.comの無料処分サービスがおすすめです。
パソコン処分.comでは個人情報や本体に保存されたデータも確実に消去してから処分します。
箱に入れて送るだけで無料で処分してくれるので、ぜひ検討してみてください。
自作PCは電源ユニットを自分で選ぶ必要があります。
CPUやGPUは性能がわかりやすい一方で、電源ユニットの適切な容量がどれぐらいかピンとこない方も多いのではないでしょうか?
この記事では
- 電源ユニットの種類
- 電源ユニットの選び方
- 電源ユニットを選ぶときの注意点
について解説していきます。
電源ユニットの種類

電源ユニットとはいうまでもなくPCを動作させるための電力を供給するパーツです。
電源ユニットは「規格」と「サイズ」でいくつかの種類に分かれます。
主な電源ユニットの種類は以下のようになります。
| 規格名 | 主な用途 | サイズ(W×H×D) |
|---|---|---|
| ATX | 一般的なデストップPCに採用されている | 156×86×140~180 |
| EPS | ハイエンドPCやサーバー用に規格で、ATXよりもサイズが大きい | 150×86×140~180 |
| SFX/SFX-L | スリム型やキューブ型などの小さめのパソコン用の電源 | 100~125×50~63.5×100~130 |
ATX
ATXは一般的なデストップPCに採用されている規格で、最もメジャーなものです。
フルタワーやミドル、ミニタワーなど多くのケースに入るサイズになっているので、汎用性が高く、種類も豊富なことが特徴です。
価格帯も広く、エントリーグレードから大容量の高額モデルまで自分の用途に合わせて選ぶことができます。
EPS
EPSはATXよりもさらに電源供給能力をさらに向上させたものになります。
基本的にはATXとサイズは同値ですが、製品によってはATXよりもサイズが大きくなる傾向にあり、ミドルタワーやミニタワーのケースによっては入らない可能性もあるので、事前にしっかりとチェックしましょう。
とはいえほとんどのPCはATXやSFX規格で電力は足りるのでEPSを積極的に選ぶ機会は稀です。
SFX/SFX-L
SFSとSFX-Lはスリム型やキューブ型などの小型のPC用の電源です。
規格の一つとなってはいますが、製品ごとにサイズがマチマチなので、自分のPCに入るかしっかりサイズを測る必要があります。
またSFX-Lはファンを搭載しているため、さらに一回り大きくなっています。
電源ユニットの選び方

電源ユニットを選ぶ基準は大きく
- 電源容量
- 80PLUS認証
- ケーブルの種類
です。
電源容量
PCを動作させるには目的に合わせた電源容量が必要です。
電源容量はワット(W)で表され、電源ユニットの総出力ワット数が必要とするワット数を上回るように選びましょう。
具体的には以下の数値を目安にしてみてください。
| ワット数 | PCの用途 |
|---|---|
| 500W以下 | オフィス作業・ネット・動画視聴など |
| 500~800W | ゲーミングPC・動画編集 |
| 800W以上 | 複数のグラフィックカードを搭載・3DCG作成 |
どれだけの電力が必要かはCPUやGPUなどのパーツによって必要となる電力量が異なるため、適切な容量を選ぶことが必要です。
一般的なゲーム用途における目安としては600W程度の電源ユニットが適していますが、最新のグラフィックボードを搭載する場合は800W程度にしておいた方が無難です。
ただし、必要な容量が多いほど高価になるため、自分が使用するパーツに応じた必要最低限の容量を把握することが大切です。
また電源容量が足りない、またはギリギリだと突然シャットダウンしたり、再起動を繰り返したりするのである程度余裕を持った容量がおすすめです。
自分のPCに必要な電力の目安は以下のサイトで概算を出すことができます。
電源容量計算機:ドスパラHPより
80PLUS認証とは電源変換効率のグレード
電源ユニットには80PLUS認証という電源の変換効率を表す指標が記載されています。
電源ユニットはコンセントからの電力を100%変換できるわけではなく、熱に変換されることである程度の損失が発生します。
この損失の割合を示したものを「電源変換効率」といい、グレードが上がるほど損失が少なくなります。
80PLUS認証の種類と負荷率は以下の通りです。
負荷率とは最大出力に対するPCの実際の出力のことを指し、例えば1000Wの電源ユニットに対して、PCの要求する電力が500Wとして、グレードがPLATINUMの場合は92%の電源変換効率になることを意味します。
また基本的にどのグレードも50%の負荷率がもっとも効率よくなるように設計されているので、50%の変換効率が一番高くなる点も理解しておきましょう。
つまり【PCに必要な電力の総量】の2倍の最大出力を持つ電源ユニットを選ぶと最も効率がよくなります。
| グレード | 負荷率20% | 負荷率50% | 負荷率100% |
|---|---|---|---|
| STANDARD | 80% | 80% | 80% |
| BRONZE | 82% | 85% | 82% |
| SILVER | 85% | 88% | 85% |
| GOLD | 87% | 90% | 87% |
| PLATINUM | 90% | 92% | 89% |
| TITANIUM | 92% | 94% | 90% |
このように電源ユニットの性能を示す認証として80PLUS認証は多くの製品に記載されています。
ただし上記の80PLUS認証以外にも近年ではCybeneticsが開発した「ETA認証」を採用する電源ユニットも増えています。
「ETA認証」は80PLUS認証に加えて、力率、5VSB変換効率、待機電力といった評価項目があり、「80PLUS」認証よりも厳格な指標とされています。
またCybeneticsの認証には、静音性に関する「LAMBDA」と呼ばれるものもあります。
とはいえ多くの場合は80PLUS認証を基準にしておけば電力に関して問題となることはありません。
待機電力が0.1Wでも0.25Wでも電気代にはほとんど影響はありません。
グレード選びに迷った場合は80PLUS認証でGOLD以上を選んでおけばよいでしょう。
ケーブルの種類
電源ユニットのケーブルには主に以下の種類があります。
- ATXメイン電源コネクタ24ピン:マザーボードに接続するコネクタ
- ATX12V電源コネクタ(4/8ピン):CPUの補助電源コネクタ
- PCIエクスプレス電源コネクタ(6/8ピン):グラフィックボードなどに使うコネクタ
- SATA電源コネクタ:SSD、HDDに使うコネクタ
上記以外にも光学ドライブ用のペリフェラル4ピンコネクタなどがありますが、近年では目にする機会は減少しています。
どの電源コネクタが何本付いているかは電源ユニットによって異なります。
自分のPCの構成に必要なものをしっかりと把握してから購入するようにしましょう。
また少し高価になりますが、電源ケーブルが着脱式になっており、必要に応じて接続できる「プラグイン式」と呼ばれるケーブルがセットになっている電源ユニットもあります。
電源を選ぶときの注意点

電源を選ぶときの注意点は以下のものがあります。
- 電源容量が大きければよいというものでもない
- 規格が同じでもサイズに微妙に差がある
電源容量が大きければよいというものではない
電源容量は十分にあるに越したことはありませんが、PCの要求電力が250Wなのに1000Wの電源などを選ぶと電源効率は悪くなる可能性があります。
電源ユニットは負荷率が50%の状態が最も効率よく動作するように設計されているので、25%では逆に無駄が多いということになります。
もしPCの要求電力が250Wだった場合は倍の500Wぐらいが適切ということになるので、必要以上に容量の大きい電源ユニットを選ぶのは避けましょう。
規格が同じでもサイズに微妙に差がある
ATXやSFXはある程度の規格としてサイズの目安が決まっていますが、必ずしも全てが同一サイズとは限りません。
電源ユニットを買い換えるときに前のモデルは入ったけど、新しく買ったものは入らなかったというこは実際にありえるので、必ず購入前にサイズを測るようにしましょう。
まとめ:電源ユニットはPCに必要な電力に対して倍のものを選ぶ

以上、自作PCにおける電源ユニットの選び方を解説してきました。
基本的な考え方としては以下の点を重視しましょう。
- PCに必要な電力の倍を選ぶ
- 80PLUS認証でGOLD以上を選ぶ
これ以外にもケーブルの種類がありますが、実際に自分のPCに使われているマザーボードやグラフィックボード、HDDなどをよく確認して必要なケーブルを選ぶようにしましょう。
PCを自作し終わったあとに古いPCが不要となった場合は
パソコン処分.comの無料処分サービスがおすすめです。
パソコン処分.comでは個人情報や本体に保存されたデータも確実に消去してから処分します。
箱に入れて送るだけで無料で処分してくれるので、ぜひ検討してみてください。





