CPUクーラーはどう選んだらいい?比較の仕方やおすすめも解説!
「CPUクーラーがどのようなものか知りたい」
「CPUクーラーの選び方を知りたい」
「CPUクーラーの種類やおすすめを知りたい」
ゲームや動画編集を楽しむために、PCの自作・カスタムを行うユーザーは年々増えています。
しかし、ハイスペックにすればするほどCPUが高熱に。その対処に、社外品のCPUクーラーの購入を検討していらっしゃる方も多いのではないでしょうか?
この記事では、そのような方に向け「CPUクーラー」の概要や選び方のコツを解説します。
CPUクーラー選び・取り付けに専門知識は必要ありません。この記事を読めば、自分の用途に合ったCPUクーラーを選べるようになります。丁寧に解説しますので、お時間のあるときにお読みください。
CPUクーラーとは?

「パソコンのCPU(プロセッサー)を冷やすためのパーツ」です。
CPUの表面からの熱を吸収して、CPUの温度を一定以下に保ちます。
パソコン内部のマザーボードに取り付けるパーツで、自作PCやBTO(受注生産)パソコンでのカスタムで人気があります。
CPUクーラーの重要性
CPUはOS・アプリの処理負荷により発熱するパーツです。高い負荷が掛かると90℃前後になることもあります。
電源オフで何も負荷が無い状態では、「気温(40℃前後)」程度、ホーム・ビジネス用途なら50~60℃付近まで温度が上昇します。
ハイエンドゲームや動画編集を長時間行うと90℃以上まで温度は上昇し、冷却しないとパソコンが「熱暴走(オーバーヒート)」してしまいます。
高温状態のまま放置すると、CPUやマザーボードが損傷・劣化するためCPUクーラーでの冷却はPCにとって非常に重要です。
リテールクーラーでは不十分な理由
IntelやAMDのCPUを「箱買い」すると、純正品(リテールクーラー)が付属されています。
コストパフォーマンスに非常に優れたクーラーで、ホーム・ビジネス用途ならリテール品で十分とされています。
しかし、長時間の動画編集・ゲーミングなどでは十分に冷却できないことがあります。
元々の性能がそれほど高くないため、高負荷時はファンの音も激しくなり夜間の仕様では耳障りとなることもあります。
CPUファンの音が激しい、PC本体が熱を帯びている際は、サードパーティー製のCPUクーラーの導入を検討しましょう。
以下のような診断ソフトを使用すると、CPU温度を簡単に確認できます。
- ウィンドウズの「パフォーマンスモニター」
- フリーソフト
CPUクーラーのタイプ

CPUクーラーは、大きく2タイプに分かれます。
ひとつは、小型ファン(扇風機)で通風させ冷やす「空冷」。もうひとつは、冷却液でCPUの熱を吸収して冷やす「水冷」です。
それぞれの特徴を知り、自分に合ったものをチョイスすることが重要です。
空冷式クーラー
ファンからの送風によりCPUを冷やす方式です。構造がシンプルなので壊れにくく、値段もリーズナブルです。
市販のデスクトップパソコン・ノートPCのほとんどが空冷式クーラーを採用しています。空冷式クーラーは、風を送る向きで「トップフロー型」「サイドフロー型」に二分化されています。
トップフロー型
CPUのトップ(上部)から下に向けて風をフロー(流動)させるタイプです。市販品リテールクーラーのほとんどで採用されています。
始めに、CPUの熱をヒートシンク(放熱板)で吸収し、熱くなったヒートシンクに風を当てて冷却します。上部から風を当てることにより、CPUだけでなくマザーボードも冷やせるのが特徴です。
サイドフロー型
CPUのサイド(横)方向に風をフロー(流動)させるタイプです。PCケースの前→後ろ方向に効率よく排気できるのがメリットとされています。
部品構成はトップフローと同じですが、サイドフローのほうが大型化しやすいのがメリットです。
大型化できる分、放熱性が高まるためトップフローよりも高い冷却効率が魅力です。
水冷式クーラー
水冷式クーラーは市販のパソコンではほぼ採用されておらず、自作PCやBTO(受注生産)パソコンで人気のタイプです。
冷却液で熱を吸収して排熱をする構造で、空気(空冷)より何倍も熱伝導効率が高い冷却液の特性を利用しています。
空冷式よりも冷却効率が高いのですが反面、構造が複雑なためやや高価で耐久性に劣るのがデメリットです。
CPUクーラーを選ぶ時のポイント

以下のようなポイントを押さえると、自分に合ったクーラーが見つかります。
空冷式か水冷式か?
はじめに、空冷か水冷かを決めましょう。人によって重視するポイントは違いますが、おおよそ以下のような考え方で選択すれば大丈夫です。
- とにかく冷やしたいのであれば「水冷」
- コストパフォーマンス重視なら「空冷」
- 初心者には「空冷」がおすすめ
- 「空冷」で効果を測定してから「水冷」を検討もアリ
トップフロー型かサイドフロー型か?(空冷式の場合)
どちらも風で冷やすという基本原理は同じです。しかし、初心者はトップフローから試してみるのが得策かもしれません。
- 入門編であればトップフロー
- サイズが小さいので、スリムなPCケースに収まる
- リテールクーラーからの付け替え作業が簡単
- 比較的安価で購入できる
- 中級者はサイドフロー
- 大型化できるので、トップフローよりも冷却性能が高い
- トップフローに比べ、スペースの確保が必要
- 小型ファンに比べ大型ファンは音が静か
PCケースの大きさとの関係
CPUクーラーがPCケースに収まらないこともあります。CPUクーラーの寸法を事前に確認しましょう。
また、PCケース内の空きスペースの確認も重要です。PCケースのサイズは主に3種類あります。
- スリムタイプ
- ミドルタワー
- フルタワー
PCケースメーカーの多くは、対応CPUクーラーのサイズを明示しています。ホームページや説明書を事前に確認しておきましょう。
冷却性能
おおまかではありますが、冷却性能を高い順に並べると以下のようになります。
- 水冷
- 空冷サイドフロー
- 空冷トップフロー
一般的な使い方であれば「空冷」で対応できます。しかし、長時間のゲームプレイなど、ハードユーザーは「水冷」をチョイスしてください。
また、上記3種類とも大型になるほど冷却力が高くなる傾向にあります。
音の静かさ
CPUクーラーのノイズは「ファン(扇風機)」で決まります。
大型ファンは回転数を下げられるので静か、小型ファンは回転数を上げるのでうるさい傾向にあります。
製品ごとの「ファン回転数」「ノイズレベル」で比較するとノイズの違いを確認できます。参考までに、人気CPUクーラー3つの静音性を掲載します。
【虎徹 Mark Ⅱ】
最大ノイズ:24.9dBA
ノイズレベル:4.0~24.9dBA
最大ファン回転数:1200rpm
【Deepcool AS500】
最大ノイズ:24.2dBA
ノイズレベル:24.2dBA
最大ファン回転数:1200rpm
【NH-U12A】
最大ノイズ:22.6dBA
ノイズレベル:22.6dBA
最大ファン回転数:2000rpm
参考:amazon
取り付け方
タイプによって取り付け難度が異なります。
- 「空冷トップフロー」は取り付けが簡単
- 「空冷サイドフロー」はPCケース内の空きスペースの確認が必要
- 「水冷」の巨大ラジエター・ファンの取り付けに苦戦する人もいる
いきなり「水冷」を選ぶと取り付けミスにもつながります。ネット動画などを参考に、取り付け方を確認すると良いかもしれません。
CPUクーラーを選ぶ時に気をつけるべき点

欲しい製品が見つかったら、以下の点を確認してください。
- CPUソケットの規格
- CPUグリスの塗りなおし
CPUソケットの規格に合っているか?
- マザーボードのCPU取り付け部分を「CPUソケット」と呼ぶ
- マザーボードとCPUクーラーのCPUソケットが同一規格であること確認
ここでも参考に、人気CPUクーラー3つの対応ソケットをご紹介します。
【虎徹 Mark Ⅱ】
Intelソケット:LGA775,1150,1151,1155,1156,1366,2011,2011-v3
AMDソケット:AM2(+),AM3(+),FM1,FM2(+),AM4
【Deepcool AS500】
Intelソケット:LGA2066,2011-v3,2011,1200,1151,1150,1155
AMDソケット:AM4,AM3(+),AM(+),FM2(+),FM1
【NH-U12A】
Intelソケット:LGA2066,2011-3,2011,1151,1150,1155,1156
AMDソケット:AM4,AM3(+),AM2(+),FM2(+),FM1
参考:amazon、各製品ページ
CPUクーラーの冷却力にはグリスも重要
ほとんどのCPUクーラーには「グリス」が付属されています。グリスにより、熱伝導率が大幅アップするため非常に重要なアイテムです。また、さらに高性能なグリスも市販されています。
CPUクーラー交換の際には塗りなおすことをおすすめします。CPUとCPUクーラーの接地面にグリスを塗布するだけですので非常に簡単です。
CPUクーラーでおすすめのメーカー

最後に、人気のCPUクーラーメーカーをご紹介します。
SCYTHE(サイズ)
- 千葉県松戸にある国産PCパーツメーカー
- CPUクーラー・PCケース・PCケース用ファンなどを製造
- 空冷では「虎徹」「白虎」「ARCTIC」「ProArtist」が人気
- 水冷では「SAMA」「ARCTIC/LIQUID FREEZER」が人気
Thermaltake(サーマルテイク)
- 海外PCパーツメーカー
- 「TOUGHLIQUID」「TOUGHAIR」が人気
- LED発光でのドレスアップに最適
Cooler Master(クーラーマスター)
- 海外PCパーツメーカー
- 空冷では「Hyper」「Master Air」シリーズが人気
- 水冷では「Masterliquid」シリーズが人気
- 幅広い価格帯が魅力
NZXT
- 海外PCパーツメーカー
- 空冷は「T120」シリーズ
- 水冷は「KRAKEN」シリーズ
- ノーマルタイプと発光タイプの2種類から選べる
CORSAIR(コルセア)
- 海外PCパーツメーカー
- 空冷式は「A500」のみ
- 水冷式のラインナップが豊富
まとめ:PCの規格や用途に合わせて最適なCPUクーラーを選択しよう

今回は、CPUクーラーの概要や選び方のコツについて解説しました。
- ゲームなどを快適に楽しみたい場合、CPUクーラーの交換を検討
- CPUクーラーが自分のPCに適合するかしっかり確認
CPUクーラーはこまめに清掃すると、寿命を延ばすことができます。しかしクーラーをはじめ、PC全体が古くなった場合は適切な方法で処分しましょう。
一般的に、デスクトップPC・自作PCは粗大ごみとして処分できません。
『PCリサイクルマーク』があるPCは、メーカーに回収を依頼することができます。
しかし、マークの無いもの・自作PCは自治体ごとのルールに従い処分する必要があります。
処分費用やデータ消去なども自己責任で行わなければならないため、不安がある方は専門業者の利用をおすすめします。
『パソコン処分.com』では、以下のようなパソコンの処分を無料で受け付けています。
- デスクトップPC(故障・古くてもOK)
- 自作パソコン(故障・古くてもOK)
日本全国どこからでも送れ、データ消去も安全に行います。申し込みも不要ですので、お気軽にご利用ください。
パソコンに限らず円安や物価高でさまざまなものの値段が上がっている中、少しでも安くパソコンを買うのに中古を選択肢に入れる人もいることでしょう。
中古のPCにはデメリットもありますが、人によってはお得に使うことができます。
この記事では
- 新品のパソコンのメリット・デメリット
- 中古パソコンのメリット・デメリット
- 新品のパソコンが向いている人
- 中古のパソコンが向いている人
について解説していきます。
新品のパソコンのメリット・デメリット
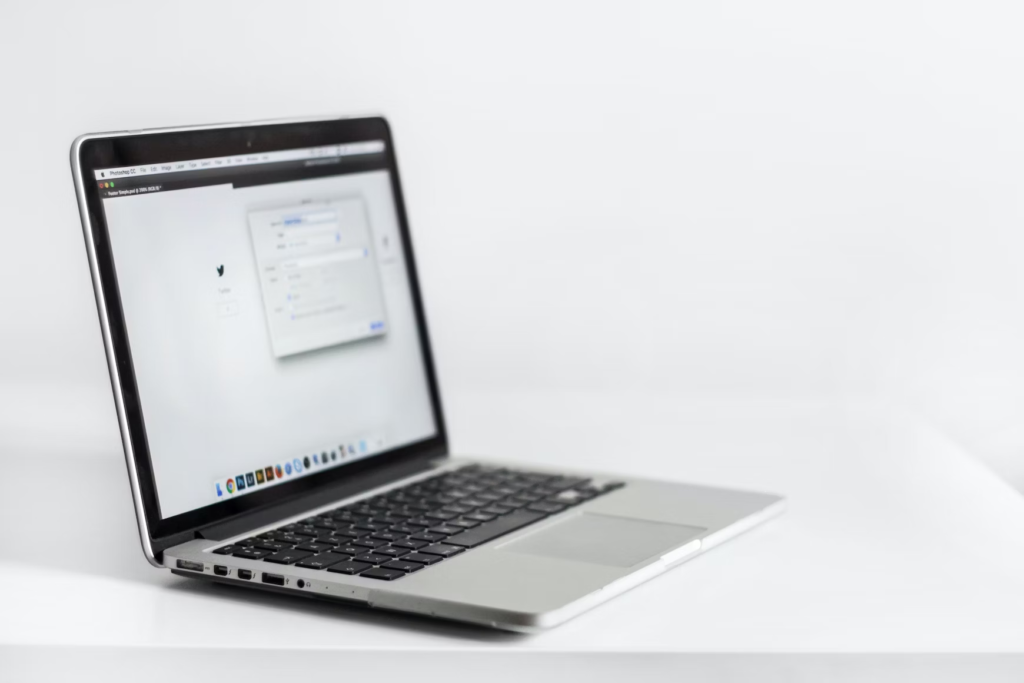
新品のパソコンには以下のようなメリットとデメリットがあります。
| メリット | デメリット |
|---|---|
| ・メーカー保証が受けられる ・性能が担保されている ・HDDやSSDなどが新しい ・OSが最新 | ・価格が高い ・最新モデルはオーバースペックな場合もある ・購入から手元に届くまで時間がかかることもある |
メリット
メーカー保証が受けられる
大抵のパソコンメーカーはメーカー独自の保証を用意しています。メーカーによって期間は異なりますが、最低でも1年間は不具合や故障に対して無償で修理が受けられます。
またメーカーや販売店が独自に延長保証を用意している場合もあり、万が一の不調の際に安心できるというメリットが新品のパソコンにはあります。
性能が担保されている
新品のパソコンはメーカーが規定した性能を基本的には再現できるようになっています。
性能にはクロック数や処理速度に加え、冷却性能やファンの回転数も含まれます。
中古のPCではもともとの性能は記載されていてもその性能を100%発揮できるかどうかは動かしてみなければわかりません。
例えるなら同じ車でも新車と中古車ではパワーや燃費、乗り心地に微妙な差があるのと同じで、パソコンも当然パーツが劣化していきます。
新品のパソコンは文字通りまっさらな状態なので、パーツが劣化していることはありません。
HDDやSSDが新しい
パソコンのストレージであるHDDやSSDには一定の寿命があります。
パソコンを稼働させる以上、ストレージの寿命を巻き戻すことができないので、長く使う場合は新しいに越したことはありません。
OSが最新
新品のパソコンはOSもその時点で最新のものがインストールされています。
例えば中古のPCではWindows10だったとしても2023年時点で購入する新品のパソコンはWindows11がインストールされています。
古いOSはそう遠くないうちにサポートが終了してしまうので、長く使いたい場合は新品のパソコンの方が有利でしょう。
デメリット
価格が高い
新品のパソコンはいうまでもありませんが、中古のパソコンよりも価格が高くなります。
特に当記事執筆段階(2023年8月)では円安と半導体不足、AIのためのグラフィックボード需要の影響で数年前よりもパソコンの価格が上昇傾向にあります。
最新モデルはオーバースペックな場合もある
最新モデルは使い方によってはオーバースペックとなり無駄な出費となることがあります。
例えばネットサーフィンとOfficeしか使わないのに最新のCPUである必要はなく、動画も写真も保存しないならストレージは500GBも必要ありません。
最新モデルなら何でもよいというわけではなく、自分が何に使うのかを理解してスペックを選ぶようにしましょう。
購入から手元に届くまで時間がかかることもある
パソコンのメーカーによっては受注生産(BTO)を行っているため、発注から手元に届くまである程度日数がかかることもあります。
店頭に在庫が並んでいることもありますが、多くのパソコンメーカーは在庫リスクを防ぐために受注生産方式を採用しています。
また店頭の在庫では必要に応じてカスタマイズすることができないので、あるモデルの中から選ぶしか選択肢がありません。
急いでパソコンが必要な場合は可能な限り早く届くメーカーのモデルを選ぶようにしましょう。
中古パソコンのメリット・デメリット

| メリット | デメリット |
|---|---|
| ・価格が安い ・新品では手に入らないモデルがある ・実際の動作状況を確認できる | ・当たり外れがある ・どれぐらい稼働したかわからない ・どんな環境で使われたかわからない ・OSが古いとアップデートできないこともある |
メリット
価格が安い
中古パソコンのメリットはなんといっても価格が安いことです。
モデルにもよりますが、新品のパソコンの2~3割安く買えることも珍しくありません。
ただし発売して間もない機種や高スペックモデルは新品との価格差が少ないこともあるので、保証の有無やその他の要素を勘案して中古にするか決めましょう。
新品では手に入らないモデルがある
中古のPCは販売が終了してしまって新品では手に入らないパソコンもあります。
コラボモデルや限定モデルなどの筐体は基本的に再販されることはないので、それらが欲しい場合は中古しか選択肢はなくなります。
また数世代前のCPUやグラフィックボードなども新品での販売が少なくなるので、何かしらの理由で現行モデルより前のものが欲しい場合は中古パソコンがよいでしょう。
実際の動作状況を確認できる
中古のパソコンは販売店が動作確認やパーツをチェックしてから店頭に並んでいます。
また実際に電源を入れて動作状況を確認することができるので、正常に動いているか見極めることができるのもメリットです。
デメリット
当たり外れがある
中古のパソコンは人の手を渡ってきているため当たり外れがあります。
特にノートパソコンの場合はキーボードやモニターを交換することが難しいので、前のオーナーの扱いによっては劣化している可能性もあります。
どれぐらい稼働したかわからない
中古パソコンはどのぐらいの時間稼働したかわかりにくいデメリットがあります。
前のオーナーが買ってからの使い方によってはパーツの劣化具合に差が出ます。
1日中仕事でフル回転させているパソコンと週末にちょっと調べ物でしか使われないパソコンではSSDなどのストレージの寿命の大きな差が生まれます。
この稼働時間を外見や動作確認で確認することができないのが中古パソコンの注意点といえるでしょう。
どんな環境で使われたかわからない
稼働時間と同時にパソコンが使われている環境なども店頭ではうかがい知ることができません。
最近の中古パソコンショップでは販売情報に喫煙の有無などの記載があるものもありますが、保管場所や手入れの状況まではわかりません。
ホコリの多いところで稼働させた場合は内部にも蓄積している可能性が高まりますし、高温多湿の環境や寒暖差の激しい部屋で保管されていた場合は結露や湿気によるパーツへの影響が懸念されます。
OSがWindows10の場合は長く使えないこともある
中古パソコンにWindows10がインストールされている場合は2025年10月14日にサポート終了することがアナウンスされているので、Windows11にアップデートする必要があります。
2025年以降はWindows10が使えないわけではありませんが、セキュリティのアップデートや更新プログラムの提供はなくなるので、安定した動作や安全性の面で問題となる可能性があります。
Windows10から11にアップデートすることも可能ですが、中古パソコンのスペックによってはOSのアップデートができない場合もあります。
OSのアップデートはどのパソコンでもできるわけではなく、新しいOSを動かせるぐらいの性能が求められます。
例えばWindows11にアップデートするための最低要件は以下のようになっています。
| CPU | 1GHz以上、2コア以上の64ビット互換プロセッサ または System on a Chip (SoC) |
|---|---|
| メモリ | 4GB |
| ストレージ | 64GB以上 |
| システム ファームウェア | UEFI、セキュアブート対応 |
| TPM | TPM2.0 |
| グラフィックス カード | DirectX12以上 (WDDM2.0) に対応 |
| ディスプレイ | 対角サイズ 9 インチ以上で 8 ビット カラーの高解像度 (720p) ディスプレイ |
2023年段階でWindows10搭載の中古パソコンを買う場合はアップデートできるだけのスペックがあるか確認することをおすすめします。
新品のパソコンが向いている人

新品のパソコンが向いている人は以下の通りです。
- 保証が欲しい人
- 予算に余裕がある人
- パソコンにあまり詳しくない人
保証が欲しい人
新品のパソコンのほとんどはメーカーの保証が付いています。
保証の期間はメーカーによりますが、独自の延長保証を設けているメーカーもあるので必要に応じて加入することができます。
パソコンは壊れてしまうと修理費が高額になることも多いので、少しでも安心したい場合は新品のパソコンで保証をつけておきましょう。
予算に余裕がある人
購入予算に余裕がある人は積極的に中古パソコンを選ぶ理由はありません。
スペックや保証の付いた新品のパソコンを買いましょう。
パソコンにあまり詳しくない人
パソコンにあまり詳しくない人は新品のパソコンを購入した方が無難です。
中古パソコンで万一不調になっても知識がある人なら自分で修理したり、パーツだけを交換したりできますが、知識がない場合はそれができません。
下手に分解して保証が受けられなくなってしまっては本末転倒なので、パソコンの知識に自信がない人は新品のパソコンの方が向いているでしょう。
中古のパソコンが向いている人

中古のパソコンが向いている人は以下の通りです。
- パソコンに詳しい人
- すぐにパソコンが必要な人
- 長期で使う予定がない(とりあえず欲しい人)
パソコンに詳しい
パソコンのスペックや構造に詳しい人なら中古パソコンでトラブルが起きても自分で直せることがあります。
メモリを増設したい、SSDを変えたいなども知識があれば業者や店舗に持ち込む必要はありません。
調子が悪くなったパーツだけを買い換えれば修理よりも安くすることもあるので、自分でいじれる人は中古パソコンでも問題となることは少ないでしょう。
すぐにパソコンが必要な人
今すぐにパソコンが必要という人は中古パソコンが選択肢となります。
最短注文から翌日に届くメーカーもありますが、そこに予算やスペックがぴったりのものがない場合は中古で店頭に展示されているものが最短でパソコンを入手する方法となります。
緊急でパソコンが必要となるシチュエーションはあまり多くはありませんが、今使っているパソコンが壊れてすぐにでも仕事で使わなければならない等の場合は中古を検討してみましょう。
長期で使う予定がない(とりあえず欲しい人)
ずっとパソコンを使うわけではなく、一時的に必要になったという人は中古パソコンで十分な場合があります。
長期で使わないのであれば保証も必要ありませんし、間に合わせで使うのであれば最新スペックである必要もありません。
OSがWindows10でも2025年までは使えるので特に問題となることはないでしょう。
就職活動や仕事などで一時的に必要なときは中古のパソコンを選択肢に入れてみましょう。
まとめ:パソコンに詳しくない人は新品が無難

以上、パソコンの新品と中古のメリット・デメリット、向いている人を解説してきました。
パソコンに詳しくない人や保証を重視する人は新品のパソコンを買っておきましょう。
逆にパソコンに詳しく、自分でいじれる人は中古パソコンでも問題となることは少ないでしょう。
使い方によっても短期で一時的に必要と言うときは中古で十分です。
自分の知識や使い方に合わせて合っている方を選びましょう。
パソコンを買い換える場合は古いパソコンを処分することもありますが、そんなときは
パソコン処分.comがおすすめです。
箱に詰めて送るだけで無料で処分してくれるので、ぜひ検討してみてください。
パソコンは個人で使用する個人用と、企業や組織で使用するビジネス用に大きく分けられます。
個人用は主にインターネットやメール、文書作成などからゲーム、動画編集までさまざまな用途に使われます。
一方、ビジネスパソコンもメールや文書作成に使われますが、業務用のソフトウェアや機密データの扱いが多く、複数人で使用されるケースもあるため、家庭用よりもセキュリティーが高められているという特徴があります。
この記事では
- ビジネスパソコンと個人用パソコンの違い
- ビジネスパソコンを検討する場面
- ビジネスパソコンのおすすめメーカー
について解説していきます。
ビジネスパソコンと個人用パソコンの違い

ビジネスパソコンにはビジネスシーンに特化した機能が多く搭載されています。
例えば持ち運びの機会が多いビジネスパソコンは耐久性が高く、ハードな使用にも耐えられるように設計されています。
またオンラインでのコミュニケーションが重要になってきた昨今では、ビジネスパソコンのカメラやオーディオ機能も充実しています。
セキュリティー対策も徹底しており、機密情報や個人情報の保護にも配慮されています。
ビジネスパソコンと個人用パソコンには大きく以下のような違いがあります。
| ビジネスパソコン | 個人用パソコン | |
| セキュリティー | より高い | 高い |
| Windows OS | Windows Pro | Windows HOME |
| デザイン | シンプル | モデルによって多彩 |
| 性能 | 比較的高い | 使い方に合わせて |
| 保証 | 手厚い保証 | メーカーによる |
| 付属ソフトウェア | ツールやセキュリティーソフトは最初から入っている | メーカーによって体験版や不要なソフトがインストールされていることもある |
セキュリティが高い
ビジネスパソコンは個人用パソコンと比べて共有やセキュリティーの要件が高く設定されていることが多くなります。
企業内での使用を前提にしているため、複数の人が同じパソコンを共有する場合もあり、個人用パソコンよりもより高度なセキュリティー対策が求められます。
またビジネスパソコンは社内ネットワークに接続されることが多いため、ネットワーク管理のための機能も求められます。
Windows OSの仕様差
ビジネスパソコンと個人用パソコンではWindows OSのエディションが異なります。
一般的にビジネスパソコンにはWindows Proが採用されており、個人用パソコンにはWindows Homeが搭載されています。
一例としてWindows Proでは以下のような機能が追加されています。
- BitLockerによるデバイス暗号化:デバイスにセキュリティロックをかける
- Windows情報保護:データとアプリケーションを分けて情報漏洩を防止
- キオスクモードの設定:設定した機能以外は使えないようにする
上記のようにWindows Proには社内ネットワーク管理やセキュリティー対策に重要な機能が搭載されており、盗難や紛失時の情報漏洩の被害を最小限にすることができます。
デザインはシンプル
ビジネスパソコンはコストを優先するためにデザインにあまり凝ったものは採用されない傾向にあります。
個人用パソコンはおのおのの趣味や趣向に合わせて豊富なデザインがありますが、仕事で使うパソコンにはあまりデザイン性を求められないため、ビジネスパソコンはシンプルなデザインとなるケースが多くなります。
性能が高め
ビジネスパソコンは個人用パソコンよりも高性能な傾向があります。
ビジネスパソコンは誰が使ってもスムーズに動作してもらう必要があるため、特にCPUの性能が高く、複雑な処理もスムーズにこなせるようになっています。
また、ビジネスパソコンには必要な最低限の機能が搭載されており、余計な機能がないためパフォーマンスが向上しているという特徴もあります。
保証が手厚い
ビジネスパソコンは保証やサポートが個人向けパソコンよりも充実しているケースが多くなります。
特に企業での導入を前提としているため、メーカーからのサポートは非常に手厚い傾向にあり、専用の窓口が設けられていることもあります。
付属ソフトウェア
ビジネスパソコンと個人用パソコンでは、付属ソフトウェアにも違いがあります。
個人用パソコンにはさまざまな体験版ソフトやメーカー独自のソフト付属してくることが多くなりますが、ビジネスパソコンでは必要最低限のソフトウェアに絞っています。
余計なソフトウェアがないためCPUやメモリへの負荷も軽く、より効率的な作業が可能です。
ビジネスパソコンを検討する場面

ビジネスパソコンは様々な用途に適していますが、特に以下のような状況やニーズを持つ人にとって最適です。
- 従業員に使わせたい
- セキュリティーを高めたい
- 不慮の破損を防ぎたい
従業員に使わせたい
ビジネスオーナーとして従業員にパソコンを使わせたい場合はビジネスパソコンの方がおすすめです。
個々人のパソコンで業務を進めると情報漏洩やアクセス権の制限の面で問題が生じることがあります。
また問題が発生したときに、従業員が適切なサポートを受けられるような体制を構築することも必要です。
セキュリティー
ビジネスでパソコンを利用するときは個人情報や顧客のデータを管理する場面もあります。
自分の使っているパソコンが原因で情報が漏洩したとなれば、信用を失うだけではなく場合によって損害賠償を請求される可能性も否定できません。
情報漏洩が過失でも事故でも顧客からすれば関係ないので、セキュリティー対策はビジネスにおいて必須といえるでしょう。
ビジネスパソコンは個人用パソコンよりもセキュリティーが高められており、パソコンの盗難や紛失時に遠隔でロック、消去する機能などが充実しています。
重要なデータを扱う業務の場合はビジネスパソコンの導入を検討しましょう。
不慮の破損を防ぎたい
営業や外勤などでパソコンを社外に持ち出す機会が多いと、落下などの物理的な理由でパソコンが壊れるリスクが増えます。
ビジネスパソコンは耐衝撃性に優れ、ちょっとやそっとでは壊れない設計になっているモデルもあり、不慮の破損を防ぐことができます。
パソコンが壊れてしまえばその間の業務が滞ることにもつながり、ビジネスチャンスを逸するリスクもあります。
ビジネスパソコンでおすすめのメーカー

ビジネスパソコンでおすすめのメーカーをいくつか紹介していきます。
ビジネスパソコンの選び方のポイントについては以下の記事も参考にしてみてください。
【2023年最新版】ビジネスパソコンの選び方を解説!用途別のポイントを紹介
Dell
デルは堅牢で信頼性が高く、ビジネス向けのパソコンラインナップが豊富です。
特にLatitudeシリーズはビジネスユーザー向けに設計されており、セキュリティ機能が強化されています。
また法人での購入も多いため、サポートと保守サービスも充実しています。
Lenovo
レノボは価格と性能のバランスに優れたメーカーです。
ビジネスパソコンとしてはThinkPadシリーズが特に有名で、米軍のミルスペックをクリアした堅牢性、やキーボードの快適さ、セキュリティ機能が評価されています。
またビジネスパソコンとしてはデザインも豊富に用意されており、シンプルながらも優れたデザインとなっています。
HP
HPは幅広い価格帯でビジネス向けのパソコンをラインナップしており、特に信頼性とパフォーマンスが重視されています。
日本向けのモデルは全て東京で生産されていることも特徴で、国産を高くアピールしており、品質には定評があります。
中でもEliteBookシリーズは高いセキュリティ機能や高性能な構成が特徴で、利便性とパフォーマンスを兼ね備えたモデルとなっています。
Apple
Macシリーズはクリエイティブ分野で人気がありますが、ビジネス用途にも適しています。
Mac OSはセキュリティーが高いことで定評があり、デザインや使いやすさも優れています。
特にデザインやマルチメディア制作が多い現場で選ばれる傾向にあり、価格は高くなりますが高いパフォーマンスを発揮することが可能です。
まとめ:仕事で使うならビジネスパソコンがおすすめ

以上、ビジネスパソコンと個人用パソコンの違いについて解説してきました。
ビジネスパソコンは個人用パソコンと比較して
- セキュリティーが高い
- 性能が高い
- サポートが充実している
という大きな違いがあります。
事業でパソコンを使う場合は情報漏洩や破損には細心の注意を払う必要があるので、セキュリティー対策が向上したビジネスパソコンがおすすめです。
新たに事業を興して手持ちのパソコンを処分する場合はデータの消去を確実にしておく必要があります。
データの漏洩や確実な処分に不安がある場合はパソコン処分.comの無料処分サービスがおすすめです。
パソコン処分.comでは個人情報や本体に保存されたデータも確実に消去してから処分します。
箱に入れて送るだけで無料で処分してくれるので、ぜひ検討してみてください。
CPUはパソコンを快適に使うための重要なパーツです。しかし自分のパソコンに搭載されているCPUのメーカーや種類を意識せずに利用されている方も多いでしょう。
CPUの型番の見方を知っておくと、メーカーだけでなくおおよその性能が把握できます。たくさんあるパソコンの中から、自分に合ったパソコンを選ぶときにも役立つでしょう。
この記事では、CPUの型番の見方を分かりやすく解説していきます。メーカーやシリーズごとに異なる点についても説明しますので、CPUの型番について知りたい方はぜひ参考にしてください。
CPUとは
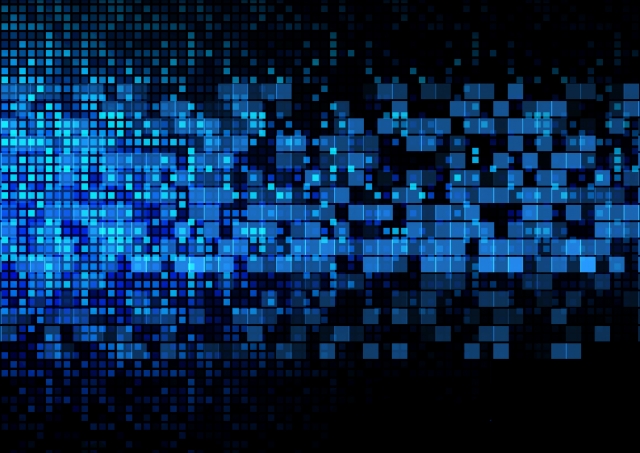
CPUはパソコンの頭脳としての役割をもつパーツです。日本語では「中央演算処理装置」と呼ばれており、周辺機器やソフトウェアからの指示を処理したりメモリの制御をしたりと重要な役割を担っています。
CPUの性能はPCのパフォーマンスに大きく影響を与えます。性能が高いCPUのほうがPCの動作がスムーズになるため快適に利用できる反面、CPUの性能が低いとパソコンの動作が重く、処理に時間がかかってしまいます。PCを快適に利用するには、可能な範囲で高性能なCPUを搭載したPCを選択するのがおすすめといえます。
ただし、CPUの性能の高さに比例して価格も高くなるため、利用目的に見合った性能のCPUを選択するとよいでしょう。
CPUについては、下記記事でも詳しく解説しています。
「パソコンのCPUとは?性能や種類、見方をわかりやすく解説」
自分のパソコンのCPUの確認方法

パソコンのCPUを確認する方法を紹介します。利用しているOSのバージョンによって操作方法が異なるため、ここではWindows10とWindows11でのCPU確認方法を説明します。
なお、システムメニューを表示させるには、スタートメニューから行う方法とキーボードのショートカットキーを使う方法の2つがあります。どちらからでも確認できる内容は同じですので、操作しやすい方法をご利用ください。
【Windows10】スタートメニューの設定から確認する
- スタートボタンをクリックする
- 表示されたスタートメニューから「設定」(歯車アイコン)をクリックする
- 設定画面が表示されたら「システム」をクリックする
- 開いた画面の左メニューの一番下にある「詳細情報」をクリックする
- 右側に表示される「デバイスの仕様」欄で「プロセッサ」を確認する
【Windows10】キーボードのショートカットメニューから確認する
- キーボードの「Windowsキー」+「x」を同時に押す
- 表示されたスタートメニューから「設定」(歯車アイコン)をクリックする
- 設定画面が表示されたら「システム」をクリックする
- 開いた画面の左メニューの一番下にある「詳細情報」をクリックする
- 右側に表示される「デバイスの仕様」欄で「プロセッサ」を確認する
【Windows11】スタートメニューの設定から確認する
- スタートボタンをクリックする
- 表示されたメニューから「設定」(歯車アイコン)をクリックする
- システム画面が表示されたら下にスクロールし「バージョン情報」をクリックする
- 「デバイスの仕様」欄にある「プロセッサ」を確認する
【Windows11】キーボードのショートカットメニューから確認する
- キーボードの「Windowsキー」+「x」を同時に押す
- メニューが表示されたら「システム」を選択する
- 「デバイスの仕様」欄にある「プロセッサ」を確認する
CPUの型番の見方

CPUの型番はアルファベットと数字の組合せで構成されています。
一見しただけでは意味が分かりにくいのですが、CPUの型番の見方を覚えておくことでおおよその性能が分かります。
例えば次のCPUの型番を見てください。
例)Intel Core i7 12700K 4.70GHz
CPUの型番を左から順番に見ていくと、次のような内容が分かります。
- メーカー
- ブランド
- シリーズ
- プロセッサーナンバー
- 世代
- サフィックス(機能)
- 動作周波数(クロック周波数)
シリーズや世代が新しいほど性能が高くなるため、CPUの見方が分かればPC選びにも役立ちます。型番の詳しい見方についてはこのあと解説していきますので、ぜひ参考にしてください。
メーカー
CPUの型番の先頭には製造したメーカーの名前が記載されています。例えば次のような型番を見てみましょう。
例1)Intel Core i7 12700K → メーカーは「Intel」
例2)AMD Ryzen 5 5600X → メーカーは「AMD」
この場合、例1のCPUのメーカーはIntel(インテル)、例2はAMD(エーエムディ)ということが分かります。現在流通しているパソコンのCPUメーカーは、「Intel(インテル)」か「AMD(エーエムディー)」の2社が主流となっています。
なおビジネス用として利用する場合、2社のCPUに性能の差はほとんどありません。メーカーだけで性能を比較することはできないため、この後説明するブランドやシリーズ、世代などと合わせてトータルでスペックを確認しましょう。
ブランド
メーカー名の次に記載されているのが、CPUのブランド名です。
- Intel Core i7 12600K → ブランドは「Core」
- AMD Ryzen 5 5600X → ブランドは「Ryzen」
メーカーとブランドが把握できたところで、ブランドごとにどのような特徴があるのかを見ていきましょう。ここからはIntelとAMDの2つのメーカーについて、主なCPUのブランドと特徴を紹介していきます。
Intel製CPUのブランド
Intel製CPUの主なブランドは次のとおりです。
- Core(コア)
- Pentium(ペンティアム)
- Celeron(セレロン)
「Core」はIntel社の主力ブランドで、シリーズによってビジネス用モデルからゲーミングPC用まで様々なモデルが揃っています。「Pentium」はエントリーモデル、「Celeron」は低価格で購入できるブランドとして位置づけられています。
AMD製CPUのブランド
AMD製CPUの主なブランドは次のとおりです。
- Ryzen(ライゼン)
- Athlon(アスロン)
AMD社のCPUブランドは「Ryzen」が主力製品となっており、「Athlon」はその下位モデルとして位置づけられています。「Ryzen」はIntel社の「Core」に劣らないハイスペックな性能が人気のCPUブランドです。
シリーズ
ブランド名の次に記載されている数字がシリーズ名です。同じブランドの場合、数字の大きさに比例して性能も高くなるのが特徴です。「Intel Core i3」と「Intel Core i7」の場合は「Intel Core i7」のほうが高い性能を持つCPUといえます。ただし一部例外もありますので注意してください。
次の型番を例にシリーズ名を確認してみましょう。
- Intel Core i7 12600K → シリーズ名は「i7」
- AMD Ryzen 5 5600X → シリーズ名は「5」
Intel社のシリーズは「ix」で表され、Ryzen社のシリーズは数字のみで表示されています。
Intel社のCoreブランドと、AMD社のRyzanブランドのシリーズを比較したものを紹介しますので参考にしてみてください。
| 性能目安 | Intel社 | AMD社 |
|---|---|---|
| 最高スペック(最上位) | Core i9 | Ryzen 9 |
| 高性能(ハイエンド) | Core i7 | Ryzen 7 |
| 中性能(ミドルレンジ) | Core i5 | Ryzen 5 |
| 低性能(ローエンド) | Core i3 | Ryzen 3 |
プロセッサーナンバー
プロセッサーナンバーは型番の数値から確認できます。
- Intel Core i7 12600K → プロセッサーナンバーは「12600」
- AMD Ryzen 5 5600X → プロセッサーナンバーは「5600」
数字が大きいほどCPUの性能が高いといえますが、シリーズが異なる場合は、シリーズのグレードが優先されます。例えば次のような場合、「Intel Core i7 1195U」のほうが性能は上になります。
- Intel Core i7 11900K > Intel Core i5 13600K
プロセッサーナンバーは単体ではなく、CPUのシリーズや次に説明する「世代」とも合わせて確認するのがポイントです。
世代
世代はどのくらい新しいCPUかを表しており、プロセッサーナンバーから判別できます。数字が大きいほど世代が新しく、性能もアップしているといえます。
IntelのCoreシリーズの場合、世代によってプロセッサーナンバーの桁数が異なります。第9世代までは先頭の1桁目の数字で世代が判断でき、第10世代以降は先頭の2桁の数字で世代を判別します。
世代ごとの見分け方を表にまとめましたので、参考にしてみてください。
| Coreシリーズ世代 | プロセッサーナンバー | 世代の例 |
|---|---|---|
| 第1世代 | 3桁 | 例:Core i7 850 |
| 第2世代~第9世代 | 4桁(先頭の1桁が2~9) | 例:Core i5 9700K |
| 第10世代 | 5桁(先頭の2桁が10) | 例:Core i7 10700K |
| 第11世代 | 5桁(先頭の2桁が11) | 例:Core i7 11600K |
| 第12世代 | 5桁(先頭の2桁が12) | 例:Core i7 12400K |
| 第13世代 | 5桁(先頭の2桁が13) | 例:Core i7 13600K |
AMD社のRyzenシリーズの世代については、グラフィックボードの有無によって世代の見方が異なります。なお、グラフィックボードが搭載されたCPUは「APU」と呼ばれています。
| Ryzenシリーズ世代 | プロセッサーナンバーCPU:グラフィックボード無 | プロセッサーナンバーAPU:グラフィックボード有 |
|---|---|---|
| 第1世代 | 1000番台 | 2000番台 |
| 第2世代 | 2000番台 | 3000番台 |
| 第3世代 | 3000番台 | 4000番台 |
| 第4世代 | 5000番台 | 5000番台 |
上記のようにAMD社の場合は、世代とプロセッサーナンバーの1桁目の数字が一致していない点に注意してください。
サフィックス(機能)
サフィックスは製品カテゴリーを表しています。プロセッサーナンバーの末尾にあるアルファベットからCPUの持つ機能が分かります。
- Intel Core i9 9900K → サフィックスは「K」
- AMD Ryzen 5 5600U → サフィックスは「U」
上記の場合、「K」はオーバークロックモデルを表し、「U」は薄型のノートPCに搭載される低消費電力モデルを表しています。なお、アルファベットは1文字と2文字の場合があります。
メーカーごとにアルファベットから分かる機能をまとめましたので、参考にしてみてください。
Intel製CPU(デスクトップ向け)
| 無印 | 通常版 |
| K | オーバークロックモデル(CPUのクロック周波数を制御できる) |
| F | CPU内蔵グラフィックが非搭載のモデル(別途グラフィックボードが必要) |
| KF | KとFを統合したモデル(オーバークロックモデル、グラフィックボード非搭載モデル) |
| X | 高性能モデル(価格も高価) |
| S | 省電力モデル(やや低い性能) |
| T | Sよりさらに発熱や消費電力を抑えたモデル |
Intel製CPU(ノートパソコン向け)
| M | モバイル向けモデル(発熱や消費電力を抑えた性能が低めのモデル) |
| U | モバイル向けの超省電力モデル |
| H | 高グラフィック性能を搭載したモデル |
| HK | 高いグラフィック性能を搭載したオーバークロック可能なモデル |
AMD製CPU
| X | 高性能モデル(オーバークロック対応) |
| WX | 最上位モデル |
| H・HS | ゲーミングPC向け |
| U | 薄型ノートPC(低消費電力) |
| E | 省電力モデル |
| G | CPU内蔵グラフィック搭載モデル(別途グラフィックボードが不要) |
動作周波数(クロック周波数)
CPUの動作周波数とは、CPUが処理するときに扱う信号の速さのことをさしており「GHz(ギガヘルツ)」という単位で表示されます。数値が高いほうが同じ時間内により多くの処理ができるため、性能が高いといえます。
動作周波数はクロック周波数とも呼ばれ、CPUの型番の最後に表示されています。
- Intel Core i7 12600K 4.70GHz → クロック周波数は「4.70GHz」
- AMD Ryzen 5 5600X 2.38 GHz → クロック周波数は「2.38 GHz」
クロック周波数が高いほど高性能といえますが、性能の比較にはCPUのブランドやシリーズのランクのほうが優先されます。クロック周波数だけでは性能の比較はできませんので注意してください。
まとめ:CPUの型番の見方を理解して性能やスペックを比較できるようになろう!

CPUの型番を調べる方法と型番から分かるCPUのメーカー、ブランド、性能について解説しました。CPUの型番の見方が分かれば、パソコンを購入するときにどのPCを選べば良いか判断しやすくなるでしょう。
CPUの型番からおおよその機能が分かるため、異なるパソコンメーカーで複数のPCを比較するときにも役立ちます。
パソコンの動作が遅かったり処理に時間がかかったりする場合、CPUの性能が原因となっている可能性があります。これはCPUの性能がパソコンの処理スピードにも大きな影響を与えるためです。
利用しているパソコンのスペックに物足りなさを感じたときは、CPUを交換すれば改善するかもしれません。しかしCPUの交換には時間も手間もかかりますので、パソコンを買い替えたほうが早いでしょう。
パソコンを買い替える場合、不要になった端末の処分にはパソコン処分.comの利用がおすすめです。費用や送料がかからず、箱に詰めてパソコンを送るだけで処分ができます。24時間365日いつでもお送りいただけますので、ぜひご利用ください。
パソコンの映像を映し出すPCモニターは、使用することで複数の画面を同時に出力でき、作業効率も上がります。
テレワークが増えたり、快適にゲームをしたりするためにPCモニターの導入を検討する方も多いのではないでしょうか?
しかし、PCモニターは種類や大きさが豊富で何を基準に選べばいいのかわからないこともあります。
そこでこの記事では、PCモニターの選び方を用途別に解説し、おすすめのPCモニターを紹介します。
【この記事でわかること】
- PCモニターを導入するメリットは作業効率アップ
- PCモニターの選び方のチェックポイント
- PCモニターは用途によって機能をチェックする
- PCモニターのおすすめメーカー5つ
PCモニターのメリット

デスクトップPC、ノートPCいずれもモニターがあり、別のPCモニターが必要なのか、購入を迷う場合もあります。
PCモニターを導入すると、作業環境が快適になり、ゲームや映像をより楽しめるようになります。
具体的なメリットは次の3つです。
- 画面が大きく作業しやすい
- 複数ディスプレイ(デュアルディスプレイ)で作業効率が上がる
- PCモニターが故障してもモニターを買い替えるだけでよい
PCモニターは、デスクトップPCモニターの買い替えのためだけでなく、ノートPCに接続して大きな画面で作業することも可能です。
PCモニターを導入すると、複数モニターに映像を出力できるようになり、作業効率も上がります。
PCモニターは1台だけでなく、2台、3台と複数のディスプレイを接続できるため、1つの画面で資料を表示し、1つの画面で検索、1つの画面で文書作成などそれぞれ違う作業を行えます。
また大きいサイズのモニターを選べば迫力ある映像で動画を楽しめたり、ゲームをプレイしたりできるようになります。
このように、画面の小さいノートPCでも、大きいモニターに接続することで快適な作業環境を作れます。
PCモニターは導入するためにコストがかかり、設置するスペースが必要な注意点もありますが、以上のようにメリットも多くあります。
ここから紹介するPCモニターの選び方を参考に、ぜひピッタリの1台を見つけてください。
PCモニターの選び方!10個のチェックポイント
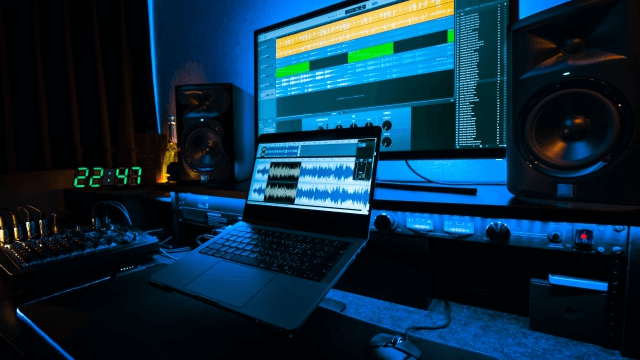
ここからは、PCモニターを選ぶ際にチェックする10個のポイントを紹介します。
- 価格
- 画面サイズと形状
- 視野角の広さ
- 解像度
- 応答速度
- パネルの種類
- 光沢の有無
- スピーカーの有無
- 高さ調節
- ブルーライトカット
以上のポイントを押さえることで、自分にあったモニターを選べます。
順番に見ていきましょう。
価格
PCモニターの価格の幅は広く、1万円程度から購入可能です。
PCモニターは価格と性能が正比例します。安いモニターは画質が良くない、反応速度が遅いなど、PCモニターを導入してもメリットを感じられない場合もあります。
かといって高いPCモニターを購入すればよいわけではなく、必要な機能を厳選し自分に合ったモニターを予算に合わせて購入しましょう。
画面サイズと形状
画面サイズは、PCでどんな作業がしたいかによって選びましょう。
デスクに乗ることや手持ちのパソコンとのバランス、画面までの距離なども考慮しましょう。
モニターのサイズと特徴は次の通りです。
| 画面のサイズ | 特徴 | 用途 |
|---|---|---|
| 19インチ以下 | ・小型モニター ・目が疲れやすい ・小さい机にも置ける | ・15インチ以下はノートPCのように使用できる |
| 20~26インチ | ・22~24インチが主流 ・ラインナップが豊富 | ・作業用モニターにおすすめ ・どのサイズを選ぶか迷ったらこのサイズ |
| 27インチ以上 | ・大画面 ・大きくて見やすい ・広いスペースが必要 ・モニターまでの距離が必要 | ・動画やゲームプレイにおすすめ |
作業用モニターとしておすすめのサイズは24インチです。24インチであれば、画面が大きすぎず、デスクにも問題なく置けるでしょう。
ゲームや映像観賞用にPCモニターを導入する場合は、27インチ以上の大型モニターがおすすめです。
大型モニターを選択することで、迫力ある映像や大画面で大迫力のゲームを楽しめるでしょう。
PCモニターの中には、40インチ以上の大画面のものもあり、より迫力ある映像を楽しめますが、広いスペースが必要になります。
画面の形状は次の3種類があります。
- ワイド
- スクエア
- ウルトラワイド
それぞれの特徴は次の通りです。
| 画面の形状 | 特徴 | 用途 |
|---|---|---|
| ワイド | ・最も一般的 ・アスペクト比16:9が主流 ・平面・曲面タイプあり | ・仕事や映画鑑賞でもOK ・臨場感を求めるなら曲面タイプ |
| ウルトラワイド | ・アスペクト比21:9 ・曲面タイプが多い | ・デュアルディスプレイにおすすめ ・仕事用・ゲーム用どちらにも適している |
| スクエア | ・アスペクト比5:4や4:3 ・場所を取らない ・Webブラウザーや文書作成ソフトが見やすい | ・モニターを複数置きたい ・省スペース |
最も一般的な形状は、アスペクト比が16:9のワイド型です。YouTubeなどでも採用されているサイズで、文書作成から映像鑑賞まで違和感なく楽しめます。迷った場合は、この形状を選ぶといいでしょう。
視野角の広さ
モニターを斜めから見た時に、正常に見える角度を表したものを「視野角」といいます。例えば、視野角が左右160度の場合は左右80度ずつ正常に見えるということです。垂直方向の視野角の場合は、上下140度などと記載されます。
液晶ディスプレイは、正面からはきれいに見えていても角度を変えて斜めから見ると、見えづらくなったり、色が変わって見えたりします。
視野角が広いと斜めの角度から見ても、映像をはっきり見ることができるため会議など複数人で映像を見る機会が多い場合はおすすめです。
逆に、外出先などでパソコンが多い場合にのぞき見を防止したい場合は、視野角60度など狭いものがおすすめです。
解像度
解像度とは、画面に表示される点の数のことで、「dpi」の単位で表示され画像の緻密さを表しています。数字が大きいほど映像がより細やかに美しく表示させられます。
解像度が高ければ画面の細部まで表現できるため、画像や動画がきれいに表示されます。画面内で表示される情報も多くなるため、より映像を映し出す範囲が広くなり、作業効率も上がります。
現在主流となっている解像度はフルHDで、それ以上高い解像度になると映像が小さくなります。
フルHDよりも美しい映像を楽しめるのが、高解像度の4Kです。ただし4Kは、アイコンや文字が小さくなるため細かい作業には不向き。一般的な作業をするためにはフルHDがおすすめです。
応答速度
モニターの応答速度とは、画面の色が黒→白→黒と変化するときに要する時間で、残像やぼやけに大きくかかわります。
応答速度は、パラパラ漫画にも例えられ、応答速度の遅いモニターは、パラパラ漫画をゆっくりとめくるようなもので、残像が残りやすくなります。
応答速度が速い場合は、パラパラ漫画をめくる速度も速くなるため、残像が残りにくくクリアな映像が楽しめます。
スピード感のあるFPSやTPSなどのゲームをする時や、動きの激しいスポーツ観戦をする時は、応答速度1~5msがおすすめです。
パネル
パネルの種類は次の4つがあります。
- IPSパネル
- TNパネル
- VAパネル
- 有機EL
順番に特徴を解説します。
IPSパネルは視野角が広い
IPSは「In-Plane-Switching」の略で、発色がよくどの角度から見ても見やすい視野角の広さが特徴で、目に優しいとも言われています。
ただしTAパネルと比べると応答速度が遅いため、表示速度にこだわる場合は不向きです。複数人でいろいろな角度から画面を見るようなイベントや会議などで使用する場合にはおすすめです。
TNパネルは省エネで表示速度が速く値段も手頃
TNとは「Twisted Nematic」の略で、省エネで表示速度が速く、価格も安いことが特徴です。
表示速度の速さから、ゲーミングモニターに採用されることが多いモニターです。視野角が狭いため、複数人で一緒の画面を見る場合は色が違って見えたり、見えにくかったりすることがあります。
見る角度によって色が変わるデメリットがあり、ゲーム用や低価格モデルでの採用がほとんどです。
VAパネルは正面からの映像が美しくコントラストが強調
VAは「Vertical Alignment」の略で、深い黒の再現性が高くコントラストが強調され
るため、メリハリの効いた映像や画像が表現されます。
真正面から見た映像はIPSよりも美しいと言われているため、1人で正面からモニターを見ることが多い人に適しています。
コントラストを重視するクリエイターや、深みのある黒が好きな人に人気のモニターです。ただし、応答速度が遅めのためゲーム用としては他のモニターよりも劣る面もあります。
OLED(有機EL)パネル
OLED(有機EL)は「Organic Light-Emitting Diode」の略で、一般的な液晶と違い、バックライトを使用せず、有機EL素子をパネルに採用し電気を流し三原色を再現しています。
発色やコントラストがよく、従来のパネルよりも黒色の表現に優れています。
応答速度が速く、映画鑑賞や動きの速いスポーツ観戦などにも向いており、美しくくっきりとした映像を楽しみたい人におすすめです。
デメリットは、価格が高く寿命が短いものも多く選択肢が少ないことです。
光沢の有無で画面の見え方に差
PCモニターは、画面の光沢の有無によって光沢仕上げの「グレア」、非光沢仕上げの「ノングレア」に分かれています。それぞれの特徴を紹介します。
グレア
グレアの画面は、鮮やかに画面が見えます。反面、光が反射しやすく日光や室内の電気などの光によって画面が見えにくくなることもあります。
画面がツヤツヤとしているため、指紋や傷などの汚れが目立ちやすいこともデメリットです。
ノングレア
ノングレアの画面は、日光などの光の影響を受けにくく、指紋や傷なども目立ちにくいため、手入れがラクです。
ただしグレアの画面と比べると、鮮やかな色彩という点では劣ります。ゲームや動画、写真など、美しい画面を楽しみたい場合は向いていません。
スピーカーの有無
PCモニターはスピーカーを内蔵しているものもあります。
スピーカーを別途購入する必要がなくパソコン周りをスッキリ使用できますが、スピーカー搭載のPCモニターは、非搭載のものよりも価格が高くなります。
すでにスピーカーを持っている場合や、別でスピーカーを購入予定の方は非搭載モデルを選べば価格を安く抑えられます。
PCモニターに搭載されたスピーカーは、小型のものも多く音質はあまり期待できません。音質を求める場合は、別途スピーカーやシアターセットの購入がおすすめです。
高さ調節機能で姿勢を保てる
PCモニターの高さ調節機能があれば、自由にモニターの高さを調節できます。作業環境に合わせた高さに調節できるため、無理のない姿勢をキープできます。
モニターの角度を変えられたり、回転できたりと自由に角度調整できるモニターもあります。高さや角度が調節できれば、長時間集中力が途切れることなく作業やゲームができることもメリットです。
ブルーライトカットなら目に優しい
長時間のPC作業は、目にかかる負担も大きくなり眼精疲労を引き起こす場合もあります。ブルーライトカット機能があれば、自動で発色を調整され目にかかる負担が軽減されます。
画面のちらつきを抑えるフリッカーフリーを搭載しているモデルもあり、人気となっています。長時間PC作業をする方には、目に優しい機能を備えたモニターもおすすめです。
【用途別】PCモニターの選び方とおすすめモニター

PCモニターを選ぶ場合は、用途に合った機能があるモニターを選ぶことが大切です。
ここでは、用途別にチェックしたい機能やおすすめモニターを紹介します。
ゲーム用モニター
ゲーム用モニターを選ぶなら、映像の美しさに加えて反応速度の速さなど快適にゲームができる機能もチェックする必要があります。
モニターのサイズと形状:曲面モニター、24インチ以上
ゲーム用のモニターの場合は、自分の周りを囲うような形状の曲面モニターがおすすめです。映像や音が自分に向かってくるように感じ、1人でゲームに集中するには最適なゲーム環境を作れます。
画面サイズは24インチ以上の大きめサイズがおすすめです。モニターが大きければ大きいほど、迫力あるゲーム映像を楽しめます。
リフレッシュレート:120Hz程度
リフレッシュレートとは、1秒間に映し出す画像の数です。「Hz」(ヘルツ)の単位で表示され、リフレッシュレートの数値が高いほど、なめらかな映像を映し出せます。
リフレッシュレートもよくパラパラ漫画に例えられ、コマ数が多いほどアニメの動きはなめらかになります。
一般的なPCモニターは60Hz程度に設定されていますが、ゲーミングモニターを選ぶ場合はリフレッシュレートが120Hz以上のものを選ぶと良いでしょう。
より滑らかな動きでゲームを楽しむためには、144HzのPCモニターもおすすめです。注意点としては、120Hzや144Hzに対応するためには、高性能なグラフィックボードを搭載したゲーミングPCが必要です。モニターだけでは、機能を発揮できません。
参考:Intel リフレッシュ・レートとは何ですか ? なぜそれが重要なのですか ?
ゲーミングPCに関しては下記記事でも詳しく紹介しています。
ゲーミングPCとは?一般的なPCとの違いや必要性を初心者向けに解説>>
応答速度:1~5ms
応答速度もゲーミングモニターを購入する場合は、よく確認しておきたい項目です。「ms」(ミリセカンド)という単位で表示され、ゲーミングモニターとして使用する場合は1~5msの応答速度があるPCモニターを選びましょう。
応答速度に「GtoG」と表記された製品もあります。GtoGとはGTGと同じ意味で、従来の白→黒の切り替えではなく、中間色から中間色への切り替え速度を表したものです。
白→黒の切り替えだけでなく、実際には中間色同士の切り替えも多いため、GTG速度が速いものもおすすめです。
「オーバードライブ」は、GTGの応答速度をさらに速められる機能です。ゲーミングモニターを選ぶ場合は、応答速度やGTGの応答速度にも注目しましょう。
ゲーム用のおすすめモニター
【ASUS VG258QR-J】
| サイズ | 24.5型ワイド |
| 解像度 | 1920×1080 |
| パネルの種類 | TNパネル |
| 光沢 | 非光沢パネル |
| 機能 | 高さ調節、角度調整、フリッカーレス、ブルーライト軽減 |
応答速度は0.5ms、リフレッシュレートは165Hzと高いため、カクつきやちらつきもなくスムーズにゲームを楽しめます。
ASUS GamePlusとGameVisualテクノロジーをはじめとしたゲーマー向けの機能も搭載しているため、今までにないゲーム体験ができます。
【LG 27GL850-B】
| サイズ | 27型ワイド |
| 解像度 | 2560×1440 |
| パネルの種類 | IPSパネル |
| 光沢 | 非光沢パネル |
| 機能 | 高さ調節、角度調整、フリッカーレス、ブルーライト低減、3辺フレームレス |
Nano IPSパネルで、応答速度1msを実現しており、動きの速いゲームでも残像感がありません。
144Hzの高いリフレッシュレートにも対応しているため、FPSなどの動きの速いゲームなどでも滑らかな映像でゲームをプレイできます。
テレワークなど作業用モニター
作業用にモニターを購入する場合は、長時間作業することから目に優しいモニターを選ぶのがおすすめです。パネルの種類や光沢の有無なども画面の見やすさを重視して選ぶといいでしょう。
モニターのサイズ:24インチ程度
モニターのサイズは、種類も多い24インチ程度がおすすめです。
デュアルモニターにする可能性も考慮すると、27インチ以上のモニターは2台デスクに奥には大きすぎる可能性があります。
デュアルディスプレイにするには、2台同じモニターを置くのがおすすめです。モニターによって見え方や色彩が異なるため、同じモニターでないと目に負担がかかりやすいためです。
スピーカー搭載のモニターを選べば、デスク回りをスッキリさせることも可能です。
長時間作業に向いた機能がある:ブルーライトカット、高さ調節機能など
ブルーライトカット機能があれば、長時間作業の場合も目の負担がかかりにくくなります。
長時間の作業で体に負担をかけないためには、高さ調節機能や角度調節機能があるモニターを選びましょう。椅子にもたれかかったり、少し前に出たりと姿勢を変えても、モニターを見やすい位置に調整できます。
光沢の有無:ノングレア
作業用モニターにはノングレアタイプがおすすめです。
ノングレアのモニターはちらつきが少なく、映りこみもほとんどないため、作業しやすいのが特徴です。光沢がないため、映像は見栄えしません。
パネルの種類:IPSパネル
パネルの種類は、視野角が広く目に優しいIPSパネルがおすすめです。表示速度が遅いため、クリエイティブ作業をする場合は注意が必要です。
作業用のおすすめモニター
【I-O DATA EX-LD2383DBS】
| サイズ | TFT23.8型ワイド |
| 解像度 | 1920×1080 |
| パネルの種類 | ADSパネル |
| 光沢 | 非光沢パネル |
| 機能 | 高さ調節、角度調整、フリッカーレス、ブルーライト低減 |
23.8インチワイドモニターで、画面のちらつきを抑えるフリッカーレス機能やブルーライト低減機能もあり、目にも優しいモニターです。
使いやすい角度や高さに調節できるフレキシブルスタンド採用で、長時間の作業でも快適です。
【Dell S2421HSX】
| サイズ | 23.8型ワイド |
| 解像度 | 1920×1080 |
| パネルの種類 | IPSパネル |
| 光沢 | 非光沢パネル |
| 機能 | 高さ調節、回転、角度・傾き調整、フリッカーレス、 ブルーライトカット、ベゼルレス |
23.8インチのワイドモニターで、IPSパネルを採用したテレワークなど作業に向いたモニターです。
画面の高さや回転、傾きなどができる高機能スタンドでフリッカーレス、ブルーライトカットも搭載しており、長時間作業にもおすすめのモニターです
映像用モニター
映像を楽しむためにモニターを購入する場合は、できるだけ大きな画面で光沢のあるグレアタイプのモニターがおすすめです。音質にもこだわる場合は、高温汁のスピーカーを搭載したモニターか、別のスピーカーの購入を検討しましょう。
画面が大きさ:27インチ以上
大迫力の画面で画像や映像を楽しむなら、27インチ以上の大画面がおすすめです。
画面が大きくなると、画質も粗くなるため、きれいな映像を大画面で楽しみたい場合は、高解像度のモニターを検討しましょう。
最近では4Kに対応した4000×2000程度のPCモニターも人気があります。ただし4Kに対応したモニターは文字が小さくなる場合もあります。
作業用としても使用したいのであれば、フルHD(1980×1080)程度のものを検討するのもいいでしょう。
光沢の有無:グレア
作業用モニターと異なり、映像用モニターの場合は光沢のあるグレアタイプを選べば色合いがきれいに映ります。
一般的に色も明るく、見栄えもいいのですが、画面が光の反射で見えにくいこともあり、長時間文字を見るためのモニターとしては向いていません。
映像と作業を兼用する場合、映像を見る割合が作業時間よりも長い場合は、グレアタイプを選びましょう。
視野角:広めを選ぶ
映像用モニターは、視野角が広めのモニターを選びましょう。
視野角が広ければ、大勢の人数でモニターを見る場合にいろいろな角度から見やすくなります。映像用モニターは1人で見る場合も、さまざまな姿勢で見るため視野角が広い方が映像を楽しめます。
映像用のおすすめモニター
【BenQ 27 EW2780Q】
| サイズ | 27型ワイド |
| 解像度 | 2560×1440 |
| パネルの種類 | IPSパネル |
| 光沢 | 非光沢パネル |
| 機能 | フリッカーレス、ブルーライト軽減 |
BenQ独自のHDRi技術で周囲の明るさや色温度を感知しディスプレイの設定を自動調整します。HDRに対応しており、高性能のスピーカーを内蔵しているため、迫力ある映像が楽しめるモニターです。
【I-O DATA LCD-PHQ321XQB】
| サイズ | 31.5型ワイド |
| 解像度 | 2560×1440 |
| パネルの種類 | ADSパネル |
| 光沢 | 非光沢パネル |
| 機能 | フリッカーレス、ブルーライト低減、ベゼルレス |
Adobe RGBカバー率99%、sRGBカバー率100%の広色域に対応しており、写真、グラフィックやデザインなどのクリエイティブ作業にも最適です。
3辺フレームレスで薄型のパネルはスタイリッシュなデザインで、デザインにこだわる人にもおすすめです。
PCモニターのおすすめメーカー

PCモニターを選ぶ際には、メーカーの選び方も気になります。
ここでは、PCモニターのおすすめメーカーを5社紹介します。
BenQ
BenQ(ベンキュー)は台湾が本社の電器メーカーです。
BenQのモニターは価格の安いエントリーモデルから高価格のハイエンドモデルまで、種類が豊富なことも魅力です。
スペックの割に、抑えられた価格のため、コスパ重視の人はチェックしましょう。
LGエレクトロニクス
LGエレクトロニクスは韓国の総合家電メーカーで、液晶テレビやスマホ、エアコンなどでよく知られています。
機能性に優れ、アフターサービスの良さからも人気のメーカーで、コスパも良いためバランスが取れたメーカーです。
PC用としては世界初となる曲面タイプのパネルを搭載した「21:9」のウルトラワイドモニターを開発するなど高い技術力を誇ります。
EIZO
エイゾーは、石川県白山市のディスプレイ専業メーカーです。
PC用のスタンダードモニターだけでなく、色の再現性が素晴らしいモニターなども販売しており、クリエイターや医療現場で高い人気を誇っています。
アフターサービスも万全で、購入後の長期保証や修理期間中に代替機を借りられるなど充実したサポートがメリットです。
Dell
アメリカ・テキサス州にある、大手パソコンメーカーです。
PCモニター・液晶ディスプレイでは、コスパ重視のSシリーズから、高機能なハイエンドモニターのUシリーズまで種類が豊富なことが特徴です。ゲーミングモニターも手掛けており、多くのユーザーから指示を得ています。
IODATA
石川県にあるPCの周辺機器メーカーで、日本国内ではPCモニターのシェア率が高い人気メーカーです。
エントリーモデルからハイエンドモデルまでモニターのラインナップも豊富で、低価格で応答速度が早いためはじめて購入するゲーミングモニターにもおすすめです。
まとめ:PCモニターがあれば作業効率が上がる!用途によって選ぼう

PCモニターを導入すれば、ノートパソコンでも大きな画面で作業できるようになるため、作業しやすくなります。
デュアルディスプレイが検討できることや大画面で美しい映像を楽しめること、高性能のモニターで快適にゲームできることもメリットです。
PCモニターの選び方は、用途によって選びましょう。
用途別のPCモニターの選び方をまとめると次の通りです。
| モニターの用途 | 選び方 |
|---|---|
| ゲーム用モニター | ・モニターサイズと形状:曲面モニター、24インチ以上 ・リフレッシュレート:120Hz以上 ・応答速度:1~5ms |
| 作業用モニター | ・モニターのサイズ:24インチ程度 ・長時間作業に向いた機能:ブルーライトカット、高さ調節機能など ・光沢の有無:ノングレア ・パネルの種類:IPSパネル |
| 映像用モニター | ・画面が大きさ:27インチ以上 ・光沢の有無:グレア ・視野角:広めを選ぶ |
用途に合った機能のついたPCモニターを選ぶことで、目的に合ったPCモニターを選ぶことも可能です。
PCモニターが故障した場合はモニターを買い替えるだけでいいため、費用もあまりかかりません。
PCモニターを処分する際には、パソコン処分.comでの処分がおすすめです。パソコンと同じ段ボールに入れれば、パソコンと同時に処分できます。事前の申し込みは不要で、いつでも無料で処分可能なため、気軽に利用できます。
動画編集は簡単なものであればスマホでも可能ですが、高度な編集であればスペックの高いパソコンが必要になってきます。
とはいっても、初めて動画編集をする方にとっては「必要なスペックがわからない」といった方も多いでしょう。
パソコン購入後に「スペック不足で自分のやりたいことができない」とならないためには、事前に動画編集で必要とされるパソコンのスペックを把握しておく必要があります。
そこでこの記事では、動画編集で必要なパソコンのスペックについて解説します。
初めて動画編集をする方はぜひ参考にしてみてください。
【この記事でわかること】
- パーツ別の動画編集に必要なスペック
- デスクトップもしくはノートパソコンのどちらを選ぶべきか
- WindowsとMacのどちらを選ぶべきか
- 動画編集用のパソコンを購入する際の注意点
- 動画編集用のパソコンの購入先
パーツ別の動画編集に必要なスペック

動画編集時に重要となるパーツは、次の4つです。
- CPU
- メモリ
- GPU
- SSD
動画編集はパソコンにとって負荷の多い作業であるため、高い性能のパーツが必要となります。
低い性能のパーツでは処理に時間がかかったり、編集時に動画が止まってしまったりといったことになります。
ここでは、パーツごとに必要となるスペックをみていきましょう。
CPU
CPUは人間でいう脳みそであり、動画編集に大きくかかわってくるパーツです。
CPUの性能が悪いと動画編集はスムーズにできません。
しかし高性能であれば快適に動画編集が可能です。動画編集で必要となるCPUの最低スペックは「Core i5」です。
しかし、これはあくまで1080pの動画編集に限られ、4Kの動画編集をする場合は「Core i7」が必要です。
また、「Core i9」が推奨される場合もありますが、よほど高度な動画編集をしない場合は「Core i7」で事足ります。
「Core i5」以下のCPUは避けるべきですが、あまりにも高性能なCPは宝の持ち腐れとなってしまうため、用途に合わせて選びましょう。
メモリ
メモリはCPUが処理をする際にデータを一時的に保管する場所です。
CPUが学生だとすると、勉強をする机がメモリです。
メモリは性能というよりも、保存容量が重要です。
メモリの保存容量が低いとレンダリングが遅かったり、エフェクトを多用すると時間がかかったりするため、なるべく容量の多いを選びましょう。
メモリの容量は4GB、8GB、16GB、32GBがほとんどで、最低でも16GBをおすすめします。16GBであれば1080PのYouTube編集や、ライブ配信が可能です。
ただし、4Kの動画編集をする場合は32GBを選びましょう。
容量が32GBであれば、どの動画編集でもストレスなく編集できます。
GPU
GPUはグラフィックボードともいわれ、映像に関わる処理を行っているパーツです。
グラフィックボードの性能が高いとCPUの負荷が軽減されるうえ、エンコードが早くなったりプレビューもスムーズになったりします。
グラフィックボードがなくとも動画編集は可能であるものの、快適に動画編集をしたいのならば必須です。
また、パソコンゲームをする方にも必須になります。
1040pの動画編集であれば「NVIDIA GeForce GTXの1600番台」、4Kは「NVIDIA GeForce RTX3070」がおすすめです。
中古のGPUは注意が必要
中古のグラフィックボードの購入はおすすめしません。
なぜなら、近年「マイニング」によって大きい負荷がかかった状態の物が多いからです。
マイニングに使われていたグラボは1日中ほとんど稼働していることもあり、寿命を早く迎える可能性があります。
そのため、GPUを中古で購入するのはおすすめしません。
メルカリやヤフオクといった個人出品はもちろんのこと、小売店での購入も避けましょう。
デスクトップもしくはノートパソコンのどちらを選ぶべきか

結論からいうと、性能・価格面を重視する場合はデスクトップパソコンを選ぶべきです。
しかし、持ち運びをしたいのならばノートパソコンです。
ここでは、デスクトップとノートパソコンのメリットとデメリットをみていきましょう。
デスクトップパソコン
デスクトップパソコンのメリット
- コスパが高い
- 熱暴走しにくい
- 後からパーツを変えられる
デスクトップパソコンのデメリット
- 持ち運びができない
デスクトップパソコンは持ち運びができないものの、ノートパソコンよりもコスパが優れています。
また、内部スペースが広いうえに発熱を抑えるための冷却ファンが豊富であるため、熱暴走しにくいのもメリットです。
さらに、現在パーツを揃えられない方、予算の都合上今すぐにパーツを購入できない方でも、後からパーツを変えられます。
ただし、持ち運びはできません。
ノートパソコン
ノートパソコンのメリット
- 持ち運びができる
ノートパソコンのデメリット
- デスクトップパソコンよりも価格が高い
- 画面が小さく動画編集がしにくい
ノートパソコンは持ち運びができるのが最大のメリットです。
ただし、デスクトップパソコンよりも価格が高く、画面が小さいため動画編集がしにくいデメリットがあります。
WindowsとMacのどちらを選ぶべきか

結論からいうと、コストパフォーマンスならばWindows、こだわりがあるのならばMacです。
一昔前はMacに対応しているソフトは少ないと言われていましたが、現在は充実しているため気にする必要はありません。
予算に関しては同じ性能でもMacの方が価格が高くなっています。
また、Macは基本的に拡張できないため、始めからオプションでアップグレードする必要があります。
airdropを使用したい、他のデバイスもApple製品といった場合でなければ、Windowsで困ることはありません。
動画編集用のパソコンの購入先

動画編集用のパソコンは、メーカーよりもBTOでの購入がおすすめです。
BTOはメーカーよりも自分でパーツを選んでパソコンを作れる自由度の高さが特徴です。
さらに費用もメーカーより安く押さえられており、予算が限られている方でも購入しやすくなっています。
また、パーツを指定した後は組み立てられた状態で届くため、「自作は難しそう」「自作は時間がかかる」といった方にはメリットの大きいものです。
パーツを選ぶのは難しそうと思っている方もいるかもしれませんが、コストを抑えたい方にはおすすめの購入です。
まとめ:動画編集をするならBTOでパソコンを購入しよう
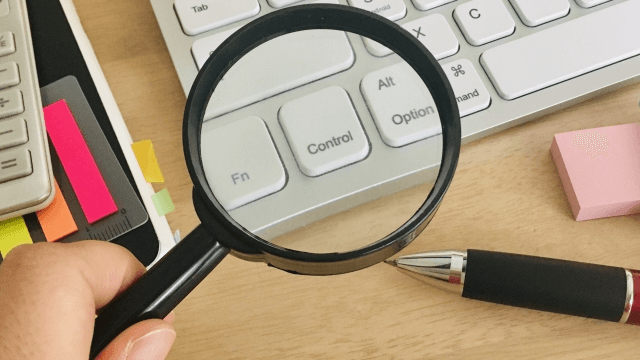
この記事では、動画編集に必要なパソコンのスペックついて解説しました。
快適な動画編集をするには、CPUやメモリ、グラボといったパーツが重要になってきます。
それぞれのパーツの性能が低いと、動画編集時に時間がかかってしまったり、止まったりといった事態が発生します。
高性能過ぎるスペックは必要ないものの、最低限のスペックのパソコンを購入しましょう。また、初心者は中古でパーツを購入するよりも、BTOのほうが手軽なうえにコスパの高いパソコンを購入できます。
なお、もしもパソコンを買い替えた場合は、パソコン処分.comへ依頼しましょう。
パソコン処分.comならば、事前連絡不要かつ無料で処分を行ってくれます。データ消去は専門のスタッフが行ってくれるため、自分でする必要はありません。
ダンボールに入れて送るだけでデータ処分からパソコン処分を行ってくれるため、ほとんど手間が発生しません。
m.2 SSDとは、新しい規格m.2に対応したSSDのことです。m.2 SSDは小型でケーブルも少ないことから、パソコン内のスペースを節約したい方にも人気です。
m.2 SSDはデータ通信速度が高速のためパソコンの高速化も期待できますが、種類によっては必ずしも高速化するとは限りません。そのため、従来のSSDとの違いがわからない方もいるのではないでしょうか。
この記事では、m.2 SSDのメリットや従来のSSDとの違いを徹底的に解説します。外付けケースで使う方法やおすすめも併せて紹介しますので、参考にしてください。
【この記事でわかること】
- m.2は比較的新しい接続規格
- m.2 SSDのメリットは小型と高速なこと
- m.2 SSDにはさまざまな接続端子や接続方式、サイズがある
- 外付けケースで使用すると高速な外付けSSDが低価格で利用できる
- m.2 SSDのおすすめ5選
m.2とは?

m.2はインターフェースの一種で、急速に普及している規格です。m.2は、Intel9シリーズ以降のマザーボードに採用された新しい規格で、SATAやPCI Expressに対応している柔軟性や機能性の高い規格です。
m.2のインターフェースを持ったSSDをm.2 SSDと呼びます。ノートパソコンや小型のパソコン向けに開発された規格で、マザーボードのスロットに直接差し込み配線が不要のため、パソコンケース内をスッキリさせたい方にも人気です。
マザーボードにm.2 SSDのスロットがない場合は、拡張カードを取り付けることで取り付けできますが、比較的新しい規格のため、古いパソコンでは使用できない場合も多いです。
SSDには他にも、2.5インチ、mSATAがあります。違いを簡単に解説すると、以下のとおりです。
| SSDの種類 | 特徴 |
|---|---|
| 2.5インチ | ・SSDの主流の大きさ ・HDDと同じ規格で互換性がある ・差し込み口は従来のSATA端子を使用 ・最大速度は6Gbps |
| m.2 | ・2.5インチよりも小型 ・転送速度が速い ・SATAとNVMeがありNVMeは40GbpsとSATAの7倍の速度 |
| mSATA | ・m.2の前の規格 ・最大速度は6Gbps ・主にタブレットやノートパソコンで使用 |
SSDの選び方や容量、HDDとの違いに関しては、下記記事でも詳しく解説しています。
SSDのおすすめ容量は?容量不足の原因や起動しない場合の対処法を解説>>
どっちを選ぶ?HDDとSSDの違い!寿命や速度を徹底比較>>
m.2 SSDのメリット
m.2 SSDのメリットは、以下の2つがあります。
- 従来よりも小型
- データを高速転送できる
m.2 SSDは従来よりも高速で、小型なことがポイントです。また、マザーボードのスロットに直接挿し込めるため、パソコンケース内がすっきりする点も魅力です。m.2 SSDのメリットを、順番に見ていきましょう。
従来のSSDよりも小型
m.2 SSDは、小型パソコンやノートパソコン向けに開発された新しい規格です。SSDの中でも最も小さくガム1枚ほどの大きさです。
横幅が約22㎜のスティック型の形状で厚さも2㎜程度と薄く、配線が不要なことからパソコンケース内で邪魔にならない点もメリットです。設置スペースを節約できることから、最近ではノートパソコンだけでなくデスクトップパソコンへ搭載する高速ストレージとしても人気です。
データを高速転送できる
m.2 SSDはSATAやNVMe接続などのインターフェースによって、通信速度を向上できることもメリットです。特に、PCIe(NVMe)接続を採用したM.2 SSDの最大転送速度は、理論上40Gbpsと非常に高速です。
m.2SSDとSSDの違い
m.2 SSDは、mSATA SSDの後継として開発されました。mSATAはカード形状、m.2 SSDは細長いスティック型の形状です。従来のSSDは、ドライブベイに搭載するSSDでサイズが大きく、パソコンに搭載するにはドライブベイが必要です。このように、それぞれの形状に違いがあります。
さらに、mSATA SSDとm.2 SSD、SSDの大きな違いは、その転送速度です。mSATA SSD、SSDの転送速度の上限が6Gbpsに対して、m.2 SSDの転送速度の上限は理論上40Gbpsと非常に高速です。またデータ転送方式も異なり、mSATA SSDはSATA3.0の転送方式に対して、m.2 SSDは接続する機器に応じてデータ転送方式が切り替えできます。m.2 SSDの接続方式はSATAとNVMeがあり、SATAの場合は従来のSSDと通信速度がほとんど変わりません。
m.2の接続端子の種類

m.2の端子の形状は、A~Mまであり、それぞれ端子の種類によって切り欠きの位置が違い、対応する製品が変わります。主にm.2 SSDで使用される端子は、次の3種類です。
| 接続端子の種類 | 特徴 |
|---|---|
| B Key | m.2 SATA接続用の端子です。 B keyのみの接続端子は、最近ではあまり見られません。 |
| M Key | NVMe接続の場合は、ほとんどM keyになります。 |
| B&M Key | BとMの両方に切り欠きがある端子です。 |
マザーボードのスロットとこれらの端子の形状が異なると、正常に動作しません。m.2 SSDの接続規格は混在しているため、これらの端子の形状を見ただけでは、接続規格をはっきり判別することはできません。接続規格を確認するためには、必ずスペック表で確認しましょう。
ちなみに、keyごとのピンが欠けている位置やインターフェースは以下のとおりです。BとM以外は、ほとんど使用する機会がないため参考までにご覧ください。
| key | 欠けているピン | インターフェース |
|---|---|---|
| A | 8-15 | PCIe×2/USB 2.0/I2C/ DP×4 |
| B | 12-19 | PCIe×2/SATA/USB 2.0 and 3.0/Audio/PCM/IUM/SSIC/I2C |
| E | 24-31 | 2×(PCIe×1)/USB 2.0/I2C/SDIO/UART/PCM |
| G | 28-35 | Future Memory Interface (FMI) |
| M | 59-66 | PCIe×4/SATA |
m.2の接続方式を比較

m.2は、複数の接続方式に対応しており、代表的なインターフェースには以下の3つがあります。
- NVMe接続
- SATA接続
- AHCI接続
異なる規格のm.2 SSDを接続すると動作しないため、間違えないようにしましょう。それぞれの特徴を紹介します。
NVMe接続
NVMeは「Non-Volatile Memory Express」の略で、SSDの通信プロトコルを指しています。主にPCI Express接続を用いており、SSD側のNVMeコントローラーによって高速なデータ転送が可能です。NVMeを採用しているSSDは、通常のSSDと比較すると小型で高速な点がメリットです。
理論上のデータ転送速度は40Gbpsまで対応しており、従来よりも転送速度の上限が大幅に伸びました。価格は高めですが、SATA接続の7倍の速度でデータの読み書きが高速なため、高性能で高速なSSDを求める方におすすめです。
ただし、データ転送速度が高速な反面、発熱しやすいデメリットがあります。高温になると、SSDは処理速度を落とし熱暴走を避けようとするため、速度が低下する可能性があります。NVMeのm.2 SSDを使用する場合は、ヒートシンクやファンを利用した冷却対策が必要です。
SATA接続
SATA接続とは、Serial ATAとも表記される接続規格で、従来からHDDや2.5インチでも使用されてきた接続規格です。SATA接続は、m.2が普及し始めた初期には一般的な接続方法でした。転送速度は理論上6.0Gbpsと、従来と同じです。そのため、m.2 SSDを採用しても、SATA接続を選んだ場合は高速化するとは限りません。
SATA接続は、NVMe接続と比較すると速度が遅くなりますが、省電力、低発熱、PCI Expressのレーン数を使用しないなどのメリットもあります。NVMe接続とは別の通信規格で、端子形状が異なるためそれぞれ互換性がない点には注意が必要です。
AHCI接続
SATA接続で、パソコン側のAHCIコントローラによって動作します。めったにない規格ですが、互換性がない別の規格のため注意しましょう。
m.2のサイズの違い

m.2 SSDには、以下のように幅と長さのサイズがあります。
| 幅=12㎜、16㎜、22㎜、30㎜ |
| 長さ=16㎜、26㎜、30㎜、38㎜、42㎜、60㎜、80㎜、110㎜ |
m.2 SSDにはこれらの長さと幅を組み合わせた規格が存在します。代表的なサイズは、以下の3つのサイズです。
- Type2240
- Type2260
- Type2280
Type○○のように製品スペックに記載されており、○○の数字がm.2 SSDのサイズを表しています。例えば、Type2240は幅約22mmで奥行き約42mmです。
中でも一般的な大きさは、Type2280になります。マザーボードに対応サイズでなければ取り付けできないため、m.2 SSDを選ぶ際には、サイズを確認する必要があります。
m.2 SSDを外付けケースで使う方法

m.2 SSDは外付けケースで利用する方法もあります。NVMe接続のm.2 SSDを外付けケースで使うことで、高速でデータ転送できる外付けストレージを作成できます。NVMe接続対応の外付けSSDは価格が高いことがデメリットですが、m.2 SSDを単体で購入することで、価格を抑えられます。
まずは、m.2 SSDと専用ケースを購入します。手持ちのm.2 SSDを使用する場合は、型番を検索し規格に対応した外付けケースを購入しましょう。NVMe接続に対応した専用ケースであれば、発熱対策としてヒートシンクが貼り付けてある場合もあります。
外付けケースは、thunderbolt3(USB-C)タイプであれば理論上40Gbpsでデータ転送できます。高速データ転送ができる接続規格のため、NVMe接続のSSDの速度を活かす場合におすすめです。USB3.2タイプは、理論上10Gbpsのデータ通信速度です。10Gbps以上では動作しないため、速度よりも容量の大きさを重視する方におすすめです。
外付けケースへm.2 SSDを取り付ける方法は、ケースにはめ込むだけのタイプやドライバーなどを使い固定するタイプなどがあります。簡単に取り付けたい場合は、はめ込むだけのタイプがおすすめです。
m.2 SSDをケースに取り付け、パソコンに接続すればストレージとして活用できます。費用を抑えて、高速の外付けストレージが欲しい方にはおすすめの方法ですので、ぜひ試してみてください。
m.2 SSDおすすめ5選を紹介

最後に、m.2規格のおすすめSSDを5つ紹介します。
エントリーモデルから、ハイエンドモデルまで紹介していますので、m.2 SSD選びの参考にしてください。
WESTERN DIGITAL(ウエスタンデジタル)|「WD_Black SN770 NVMe (WDS100T3X0E)」
PCIe Gen4 x4の接続規格に対応しており、PS5に増設も可能です。NVMe規格に対応しているため通信速度は最大、読み込み5,150MB/s、書き込み4,900MB/sと高速です。容量は、250GB、500GB、1TB、2TBがあります。
前世代モデルと比較し、電力効率が向上しているため消費電力を抑えてポータブルゲーム機などを使用できます。5年保証付きです。ヒートシンクが付属していないため、発熱対策が必要です。1TBのモデルでも、1万円代とコスパに優れる点もメリットです。
WESTERN DIGITAL(ウエスタンデジタル)|「WD Blue SN570 NVMe (WDS500G3B0C)」
PCIe Gen3×4の接続規格に対応。WD_Black SN770の廉価版の位置づけになります。NVMe規格に対応しており、通信速度は最大、読み込み3,500MB/s、書き込み2,300MB/sです。動画など大きなサイズのデータには向いていませんが、一般的なゲームやPC作業にはおすすめのエントリー向けのSSDです。ヒートシンクやネジは付属していません。
Crucial(クルーシャル)|「P5 Plus (CT1000P5PSSD8JP)」
PCIe Gen4 x4の接続規格で、PS5の規格に準拠しています。後方互換性もあり、Gen3のシステムにも搭載できる柔軟性もあります。最大転送速度は、読み出し 6,600MB/s、書き込み4,000MB/sと高速です。
ハイエンドモデルのSSDで、ゲームや動画編集、各種コンテンツの作成など、高い処理能力を必要とする作業にも適しています。容量は500GB、1TB、2TBが用意されています。無料のクローン作成ソフトも使用できるため、簡単にクローンが作成できることもポイントです。ヒートシンクが付属していないため、発熱対策が必要です。
シリコンパワー|「PCIe Gen3x4 (P34A80)」
PCIe Gen3x4の接続規格に対応しており、NVMe1.3にも対応しています。最大通信速度は、読込:3400MB/s、書込:3000MB /sとSATA接続よりも高速のため、ゲーミングPCのパフォーマンス向上にもおすすめです。
容量は、256GB、512GB、1TB、2TBが用意されています。国内サポートがあり、5年保証付きで、はじめての購入でも安心です。ヒートシンクが付属していないため、別で発熱対策したほうがいいでしょう。
CFD(シーエフデー)|「PG4NZLシリーズ CSSD-M2M1TPG4NZL」
PCIe Gen4 x4対応の高速通信可能なハイエンドモデルのSSDです。最大通信速度は、読み込み約7,330MB/s、書き込み約6,870MB/sec現行最速モデルです。PS5にも増設できるSSDです。容量は、500GB、1TB、2TB、4TBと、CFDでは最大となる4TBモデルも用意されています。5年保証付き。
別売りのヒートシンクを取り付けることができ、PS5の増設ストレージベイにもおさまるサイズです。4TBでは最速クラスの実力を持ち、ゲーム環境において起動やロード時間の大幅な短縮が見込め、快適なゲームエクスペリエンスを堪能できるでしょう。
まとめ:m.2 SSDは従来よりも高速で小型のSSD

m.2 SSDは、新しい接続規格であるm.2に対応した従来よりも小型のSSDです。m.2 SSDには接続方式があり、パソコンを高速化したい場合は、NVMe接続に対応したm.2 SSDを選ぶ必要があります。m.2 SSDにはサイズや端子の違いもあり、複雑に感じるかもしれませんが、少しずつ覚えてm.2 SSDを活用しパソコンを高速化しましょう。
ただし、m.2 SSDは新しい規格のため、古いパソコンでは対応していない場合があります。m.2 SSDに対応していないパソコンを使用している場合は、新しいパソコンに買い替えましょう。
パソコンを買い替えた際には、古いパソコンは無料で処分できるパソコン処分.comでの処分がおすすめです。24時間365日、事前連絡不要でいつでもパソコンを箱に詰めて配送するだけで処分できます。データ消去も無料のため、事前に面倒な作業は一切ありません。パソコンと同じ箱に入れば、ゲーム機も処分できるため部屋中を片付けたい方にもおすすめです。
「CPUとメモリの違いについて知りたい」
「自分のパソコンのCPUとメモリを確認したい」
「どれくらいの性能のパソコンを選べば良いのか知りたい」
このような方に向け、CPUとメモリの違い・選び方のコツをご紹介します。また、メモリと一緒にされがちなストレージについても丁寧に解説します。
この記事を読めば、パソコンについての知識が深まり、自分に合ったパソコン選びができるようになります。
ひとつひとつわかりやすく解説しますので、ゆっくりお読みください。
パソコンの性能を決める三大要素

はじめに、パソコンの性能を決める三大要素をご紹介します。
- CPU
- メモリ
- ストレージ
これら3つは、機能が異なる別々のパーツです。特に、メモリとストレージは混同されがちですが、きちんと違いを知ることで、パソコン選びがスムーズになります。
ここから、CPU・メモリ・ストレージの違いを詳しく解説します。
CPUとは?

この章では、CPUについて解説します。
- CPUは「 Central Processing Unit(中央演算装置)」
- パソコン動作に必要な様々な演算を行う
- InterlとAMDが二大ブランド
CPUはパソコンが動作するために必要な演算・制御を行うパーツです。OSやアプリケーションからの命令を解読し、その内容に従って演算を行います。
世界的なCPUメーカーとして、IntelとAMDの2社があります。Intel社は「Coreシリーズ」、AMD社は「Ryzenシリーズ」が主力商品です。
CPUについての詳しい情報は、以下の記事にまとめてあります。
「パソコンのCPUとは?性能や種類、見方をわかりやすく解説」
型番の見方
CPUには型番があります。型番の意味を知ることで、CPUの性能や特徴を把握することが可能です。
Intelの型番の見方
Intel社CPUの型番の見方を、「Intel Core i9 13900K」を例に説明します。
(例)Intel Core i9 13900Fの読み方
| ブランド | シリーズ | 世代(赤) | サフィックス |
|---|---|---|---|
| Intel Core | i9 | 13900 | K |
参考: Intelプロセッサー名
このように、型番は「ブランド」「シリーズ」「世代」「サフィックス」から構成されます。
ブランド
インテルのパソコン向けCPUのブランドは以下の通りです。
基本性能は、Core > Pentium > Celeronとなっています。
| ブランド名 | 概要 |
|---|---|
| Intel Core(コア) | ノートパソコン・デスクトップパソコン向けの高機能用途 |
| Intel Pentium(ペンティアム) | ノートパソコン・デスクトップパソコン向けの普段使い用途 |
| Intel Celeron(セレロン) | ノートパソコン・デスクトップパソコン向けの低価格・初心者向け用途 |
シリーズ
2022年11月現在、パソコン向けに以下のシリーズが発売されています。基本的に大きい数値の数値の方が高性能です。
| シリーズ名 | 概要 |
|---|---|
| Core i9 | 4KウルトラHD映像・ゲームに対応 |
| Core i7 | ホーム・ビジネスからハイエンドゲームにも対応 |
| Core i5 | ホーム・ビジネス向け |
| Core i3 | ホーム向け |
世代
先頭の数字(13900の場合は13)が製造された世代を表しています。大きい数字の方が高性能(新しい世代)です。
なお、第一世代は3ケタ(870など)でしたが、最新世代は5ケタ(12500)となっていますので注意が必要です。
サフィックス
CPUが、どのタイプのデバイスを対象にしているかを示しています。主なサフィックスは以下の通りです。
| サフィックス | 概要 |
|---|---|
| サフィックスなし、またはS | デスクトップ用 |
| H | ノートパソコン用 |
| K | 高出力のノートパソコン用 |
| F | 内臓統合グラフィックスがないCPU(※) |
| G | 内臓統合グラフィックスがあるCPU |
| X | Core Xシリーズであることを示す |
※「内臓統合グラフィックス」の有無は、主に3Dゲームでの処理に関係します。
AMDの型番の見方
AMD社CPUの型番の見方を、「Ryzen 5 7600 X」を例に説明します。
(例)Ryzen 5 7600 Xの読み方
| ブランド | シリーズ | 世代(赤) | サフィックス |
|---|---|---|---|
| Ryzen | 5 | 7600 | X |
参考: AMDプロセッサー
ブランド
AMDのパソコン向けCPUのブランドは以下の通りです。
基本性能は、Ryzen > Athlon となっています。
| ブランド名 | 概要 |
|---|---|
| Ryzen(ライゼン) | AMDの主力ブランド |
| Athlon(アスロン) | 比較的低価格のエントリーモデル向けブランド |
シリーズ
2022年11月現在、パソコン向けに以下のシリーズが発売されています。Intel同様、大きい数値の方が高性能です。
わかりやすいように、Intel Coreシリーズとの比較をご紹介します。
| シリーズ名 | 概要 |
|---|---|
| Ryzen9 | Intel Core i9と同等 |
| Ryzen7 | Intel Core i7と同等 |
| Ryzen5 | Intel Core i5と同等 |
| Ryzen3 | Intel Core i3と同等 |
世代
Intel同様、先頭の数字が製造された世代を表しています。大きい数字の方が高性能(新しい世代)です。
サフィックス
Ryzenシリーズの主なサフィックスは、以下の通りです。
| サフィックス | 概要 |
|---|---|
| サフィックスなし | 通常版 |
| X | 最高峰CPU |
| G | GPU(グラフィック用プロセッサ)内臓 |
| U | ノートパソコン用 |
| H/HS | ノートパソコン用高性能モデル |
使っているパソコンのCPUの確認方法
ここまでで説明したCPU型番は、以下の手順で確認できます。
Windows10/11の場合
- タスクバーより[スタート]をクリック
- [設定(歯車)]をクリック
- [システム]をクリック
- Win10の場合:画面左半分のメニューから[詳細情報]をクリック
- Win11の場合;画面右半分のメニューから[バージョン情報]をクリック
- [デバイスの仕様]の[プロセッサ]にCPU情報が記載されています。
Macの場合
- デスクトップ画面左上の[リンゴマーク]をクリック
- [このMacについて]をクリック
- 表示された画面上部のタブで[概要]をクリック
- [プロセッサ]にCPU情報が記載されています(※)。
※このやり方ではブランド名・シリーズ名まで確認できます。世代とサフィックスの確認には、ターミナルソフトからの操作が必要ですが、今回は割愛させていただきます。
CPUを選ぶポイント
CPUを選ぶポイントは3つあります。
- シリーズと世代
- サフィックス
- コア数とスレッド数
以下、順番に解説します。
シリーズと世代
| ブランド | シリーズ | 世代(赤) | サフィックス |
|---|---|---|---|
| Ryzen | 5 | 7600 | X |
| Core | i9 | 13900 | K |
前述の通り、シリーズも世代も、大きい数字の方が高性能であることを示しています。
ホーム・ビジネス用途であれば、Coe i5/7またはRyzen5/7で十分対応できるでしょう。
参考までに富士通FMVでは、ノート・デスクトップ全8機種のうち7機種でCore i5/7・Ryzen5/7が採用されています。
サフィックス
サフィックスは、CPUが対象とするデバイスのタイプを示しています。
そのため完成品パソコンの場合、デスクトップ・ノートパソコンなど機種毎に適切なCPUが選択されています。
自分でCPUを選択する場合、機種やマザーボードに適合するものを確認することが必要です。
コア数とスレッド数
CPUの性能に影響する指標として、「コア数」と「スレッド数」があります。
コア数
コアとはCPU内部のユニットで、コア数が多いほど高い性能を発揮します。Intel Coreシリーズを例にみると、最大コア数は以下のようになっています。
| シリーズ | 最大コア数 |
|---|---|
| Core i9 | 24 |
| Core i7 | 16 |
| Core i5 | 14 |
| Core i3 | 10 |
スレッド数
スレッド数とは、同時並行できる処理の数を表し、スレッド数が多いほど多くの同時並行処理を実行できます。
Windows10/11では、以下の手順でスレッド数を確認できます。
- Ctrl+Shift+Escキーを同時に押す
- タスクマネージャーが起動される
- 画面左側メニューのうち、「パフォーマンス」をクリック
- CPUの使用状況が表示される
- 画面右下の「論理プロセッサ数」がスレッド数を表しています
メモリとは?

メモリとは、CPUが制御・演算データを一時的に置く場所です。
一時的といっても「秒・ミリ秒・マイクロ秒」レベルで、非常に高速にデータが読み書きされます。また、メモリ内のデータはパソコンの電源を落とすと全て消去されます。
ストレージと混同されることが多いパーツですが、メモリとストレージは大きく異なります。
メモリに対し、ストレージのデータは画像・オーディオ・動画・ドキュメント類などがメインです。また、ストレージのデータはパソコンの電源を落としても保持されます。
メモリについての詳しい情報は以下の記事にまとめてあります。
「パソコンのメモリとは?ハードディスクとの違いもわかりやすく解説」
必要なメモリ容量の目安
市販されているWindow10/11パソコンを選ぶ場合、8GBか16GBがスタンダードです。通常のホーム・ビジネス用途であれば8GBで問題なく動作します。
参考までに富士通FMVでは以下のようになっています。
富士通FMVノートパソコン
| PCモデル | NH | AH77/53/50 | AH45 | TH |
|---|---|---|---|---|
| CPU | Ryzen7 | Core i7 | Core i3 | Core i7 |
| メモリ | 16GB | 16GB | 8GB | 16GB |
| ストレージ | 512GB(SSD) | 512GB(SSD) | 256GB(SSD) | 512GB(SSD) |
富士通FMVデスクトップパソコン
| PCモデル | FH90 | FH77/70/60(※) | DH WD2(※) | DH WD1(※) |
|---|---|---|---|---|
| CPU | Core i7 | Core i7/i3/Celeron/Ryzen7/5 | Core i7/ i5/i3 | Core i7/i3/Celeron |
| メモリ | 16GB | 4/8/16/32GB | 4/8/16/32/64GB | 4/8/16/32GB |
| ストレージ | 256GB(SSD)+4TB(HDD) | 1T/512GB/256GB(SSD) | 1T/512GB/256GB(SSD) | 512GB/256GB(SSD) |
※購入者がCPU・メモリ・ストレージを自分で選び、カスタマイズする機種です
メモリ使用状況の確認方法
Windows10/11では、以下の手順でメモリ使用状況を確認できます。
- Ctrl+Shift+Escキーを同時に押す
- タスクマネージャーが起動される
- 画面左側メニューのうち、「パフォーマンス」をクリック
- 画面中央部の「メモリ」にリアルタイムのメモリ使用率(%)が表示されます
- 上記「メモリ」をクリックするとより詳しい情報を確認できます
起動アプリが多い場合や処理負荷の重い演算が行われている場合、メモリ使用率は高くなります。
メモリは増設可能
パソコンを普段使いしていて動作が重くなった場合、メモリ使用率を確認してください。メモリ使用率が高い場合、メモリの増設で問題が改善する可能性があります。
メモリ増設は、お使いのパソコンの説明書に従って適切に行ってください。機種によっては増設できないものもあります。
ストレージとは?

ストレージとは、画像やオーディオ・動画ファイルなどを保存しておく場所で、以前は「ハードディスク」「ハードディスクドライブ」などと呼ばれていたパーツです。
ストレージには、通常以下のようなデータが保存されています。
- 画像ファイル
- 動画ファイル
- オーディオファイル
- ドキュメントファイル
- インストールされたアプリケーション
- OS(WindowsやMacOS)
ストレージについての詳しい情報は以下の記事にまとめてあります。
「パソコンのストレージとは?空き容量の確認方法や増やす方法を解説」
ストレージの種類(HDDとSSD)
パソコンのストレージは大きく2種類にわかれます。
- HDD(ハードディスクドライブ)
- SSD(ソリッドステートドライブ)
どちらも役割は同じで、前述のように画像・動画データなどを保存するために使用されます。しかし価格や特徴が異なるため、必要に応じて使い分けられています。
| 速度 | 価格 | 動作音 | 容量 | 消費電力 | |
|---|---|---|---|---|---|
| HDD | 遅い | 安い | やや大きい | 大 | 多い |
| SSD | 速い | 高い | 静か | 中 | 少ない |
現在店頭で販売されているデスクトップパソコン・ノートパソコンでは、SSDが主流です。
必要なストレージ容量の目安
一般的な完成品パソコンの多くは、256GBまたは512GBのSSDを搭載しています。「必要なメモリ容量の目安」の表を参考にしてください。
動画を保存したい場合、512GB以上をおすすめします。
市販の完成品パソコンでは、1TB以下に高速なSSDを使用し、それ以上の容量は安価なHDDを使用しているものがほとんどです。
ストレージの空き容量の確認方法
パソコンのストレージ空き容量は、以下の手順で確認できます。
Windows10/11の場合
- タスクバーより[スタート]をクリック
- [設定(歯車)]をクリック
- [システム]が表示される
- 画面右半分のメニューから[記憶域]をクリック
Macの場合
- デスクトップ画面左上の[リンゴマーク]をクリック
- [このMacについて]をクリック
- 表示された画面上部のタブで[ストレージ]をクリック
ストレージも増量可能
ストレージが不足した場合、既存のストレージを増量することができます。
内部ストレージ(HDD・SSD)を交換する
パソコン内部のストレージを容量の大きいものに交換すると、容量不足を解消できます。
ただしデータのバックアップや、適合するストレージの確認が必要です。お使いのパソコンのマニュアルをよく読み、作業してください。
外部ストレージによる増量
内部ストレージを交換するより、外部ストレージを追加するほうが簡単です。
家電量販店などに行くと、USB接続できる外付けHDD・SSDドライブが販売されています。
容量は1TB~16TBなど豊富な種類があります。また容量のほか、対応OSなどもきちんと確認した上で購入してください。
まとめ:CPU、メモリ、ストレージの違いを理解してパソコン選びに役立てよう

この記事では、パソコンのCPU・メモリ・ストレージの違いについて解説しました。
パソコンをできるだけ長く使用できるよう、CPU・メモリ・ストレージに対する理解を深めることが大切です。
パソコンの寿命は、一般的に3年前後とされています。故障・買い替えなどで古いパソコンを処分する場合、以下の点にご注意ください。
- パソコンを一般ごみ・粗大ごみで出すことは条例で禁止されている
- 適切にデータ消去しないと、個人情報が流出する
処分方法・データ消去に不安がある方は、専門業者の利用をおすすめします。
「パソコン処分.com」では、全額無料でパソコンの処分を受け付けています。専用装置でデータ消去するので、情報漏えいの心配もありません。
申し込み不要で、コンビニからも配送できます。お気軽にご利用ください。
自作PCを組むときに、ぴったりのメモリ容量がわからない
メモリを増設したいが選び方がわからない
と悩んでいる方もいるのではないでしょうか。
メモリは、データを一時的に保存する場所で、容量が大きいほど複数の作業が同時にできるため処理速度も向上します。
メモリ不足になれば、パソコンが不具合を起こし快適に作業できません。用途や目的に合った容量のメモリを選ぶことで快適にパソコン作業ができるようになります。
そこでこの記事では、メモリの選び方や用途別のおすすめの容量をわかりやすく解説します。メモリの選び方が詳しくわかりますので、ぜひ最後まで読んでみてください。
【この記事でわかること】
- 増設するメモリを選ぶには搭載しているメモリを確認
- メモリ容量は用途や目的で選ぶ
- メモリの選び方は形状や企画にも注意
- メモリの人気メーカーで選ぶのもおすすめ
- メモリの増設方法はあまり難しくない
メモリとは?

メモリとは、パソコンのデータを一時的に保存する場所でRAMとも呼ばれます。
CPUはメモリからデータを取り出し処理するため、メモリの速度が速いほどパソコンの速度も速くなります。
またメモリがいっぱいになると、CPUはハードディスクからデータをコピーして使用します。ハードディスクはメモリよりも処理速度が遅いため、CPUの待ち時間が発生しパソコンが重くなります。
例えるならメモリは作業机。同様にデータを本、ストレージを本棚、CPUを作業する人に例えることができます。
本棚から本を取り出し、机に並べて作業するとき、作業机が広いほうが一度のたくさんの本を置けるため、作業効率も上がります。
同様にパソコンでもメモリ容量が大きいほうがたくさんのデータを置けるため、マルチタスクをこなせるようになり、パソコンの処理速度も上がります。
パソコンがメモリ不足になると、次のような不具合が起こるようになります。
- 重い
- フリーズする
- ファイルが開かない
- 突然クラッシュ(強制終了)する
パソコンを購入する際には、余裕のあるメモリ容量を選ぶことがおすすめです。パソコンのメモリが不足して不具合が起こる場合は、メモリ交換や増設で不具合が解消する可能性もあります。
パソコンのメモリに関しては下記記事でも詳しく紹介しています。
パソコンのメモリとは?ハードディスクとの違いもわかりやすく解説>>
メモリの交換や増設前に確認すること

メモリ交換や増設前には確認することもあります。
パソコンによっては、メモリの増設ができない端末もあり、特にモバイルノートパソコンの中には、メモリがマザーボードに組み込まれ、交換や増設ができないこともあります。
まずは、メモリの増設や交換ができることをメーカーの公式サイトや取扱説明書で確認しましょう。
メモリの増設、交換ができることを確認したら、次の点を確認しましょう。
- 搭載メモリ容量や使用状況
- 搭載できるメモリの最大容量
- メモリスロット
順番に解説します。
搭載しているメモリ容量の確認
まずは、搭載しているメモリ容量と使用状況を確認します。増設や交換するメモリを選ぶ場合は、搭載しているメモリよりも容量の大きいメモリを選びましょう。
メモリの使用状況を確認すれば、パソコンの不具合の原因がメモリ不足によるものかがわかり、本当にメモリの交換や増設が必要かも判断できます。
Windows10の場合、メモリの確認は次の手順で行います。
- スタートボタンを右クリック
- 「システム」を選択
- 「設定」が表示されるので「デバイスの仕様」から「実装RAM」を確認
メモリの使用状況の確認は、次の手順です。
- 「スタート」のアプリ一覧から「Windowsシステムツール」をクリック
- 「タスクマネージャー」をクリック
- 「パフォーマンス」タブをクリック
- タスクマネージャーが簡易表示になっている場合は「詳細」をクリックし表示形式を切替
- 画面左側の「メモリ」をクリックしメモリの使用状況を確認
参考:NEC Windows 10で、メモリの使用状況を確認する方法について教えてください。
メモリの使用状況は100%に近いほど、メモリをたくさん使用していることになります。常に90%など100%に近い数値の場合はメモリ不足の状態です。
メモリの最大容量の確認
パソコンのOS、マザーボードによって搭載できるメモリの最大容量が決まっており、その少ない方がパソコンに搭載できるメモリの最大容量です。
例えば、Windows10 32bitが搭載できる最大のメモリ容量は4GBで、それ以上のメモリを搭載しても、OSの仕様で認識しません。
そのため、Windows10 32bitを使用している場合は、メモリを4GB以上に増設しても無意味です。
64bitは、各エディションによって最大容量が異なりますが、HOMEで最大128GB、Proで最大2TBのメモリを認識できます。
最大容量を超えるメモリを搭載しても、OSは認識できないため過剰なメモリ容量は無駄になります。マザーボードの最大容量を超えた場合は、動作不良を起こす可能性もあります。
メモリスロット
使用しているパソコンにメモリスロットの空きがなければ、メモリの増設はできません。基本的にデスクトップパソコンには4つ、ノートパソコンには2つのメモリスロットがあります。
ただしモニター一体型や超小型デスクトップの場合は、スロットが2つしかないこともあるため注意しましょう。
メモリスロットは、タスクマネージャーから簡単に確認できます。
タスクマネージャーのパフォーマンスから、表示されている情報をメモリに切り替え、メモリ情報の「スロットの使用」を確認します。
画像のパソコンは、2つのスロットを両方使用しているためメモリの増設はできません。
現在のメモリ容量は16GBのため、8GBのメモリが2枚ささっていることになります。メモリ容量を増やすためには、8GBのメモリを2枚とも16GBのメモリに交換する必要があります。
2/4、2/6のように表示されていれば、メモリの空きスロットがあることを表しており、メモリの増設が可能です。
パソコンを購入する場合、将来的にメモリを増設する予定であれば、空きスロットにも注目してパソコンを選ぶといいでしょう。
メモリの選び方

パソコンにメモリが搭載できることを確認したら搭載するメモリを選びます。
パソコンのメモリは、次のポイントに注目して選んでいきましょう。
- メモリの形状
- 容量
- 枚数
- 規格
- オーバークロック
- ヒートシンクなど付属機能
- 保証の有無
- LED
順番に解説します。
メモリの形状
メモリモジュールの形状は、DIMMとSO-DIMMの2種類が主流で、それぞれに互換性はありません。
基本的にデスクトップパソコンにはDIMM、ノートパソコンにはSO-DIMMが使用されていますが、液晶一体型パソコンやスリムなデスクトップには、SO-DIMMが使用されていることもあります。
パソコンによってメモリの形状が異なるため、メモリ購入前に取扱説明書やメーカーサイトで確認し、間違えないようにしましょう。
| メモリの形状 | パソコンの種類 | 特徴 |
|---|---|---|
| DIMM | デスクトップ | 中央部に切り欠きあり |
| SO-DIMM | ノートパソコン液晶一体型 | DIMMの半分のサイズ |
用途別おすすめ容量
メモリは基本的に容量が多くなるほど、価格も高くなります。
過剰なメモリを搭載しても、処理速度が大幅に上がることはないため、必要な容量のメモリを購入することが費用を抑えるポイントです。
OSが動作する最低メモリでは、動作が遅くなります。例えば、Windows10の必要最低メモリは、32bit版で2GB、64bit版では4GBのメモリが必要です。
しかし、前述のとおりWindows10 32bitが搭載できる最大のメモリ容量は4GBで、それ以上のメモリを搭載しても、OSの仕様で認識しません。
64bitは、各エディションによって異なりますが、HOMEで128GB、Proで2TBのメモリを認識できます。自作PCでOSをインストールする場合は、搭載できるメモリ容量が大きい64bitがおすすめです。
使用しているOSがWindows10 32bitの場合はメモリ容量は4GB、64bitの場合は8GB以上を選ぶといいでしょう。
用途別のおすすめのメモリ容量の目安を、一覧表にまとめてみました。
| メモリ容量 | 用途 |
|---|---|
| 4GB | ・低価格帯のパソコンに搭載されていることが多い ・インターネット閲覧(単体) ・Officeソフトでの文書作成(単体) |
| 8GB | ・迷ったら8GBがおすすめ ・Officeソフトで文書作成 ・インターネット閲覧 ・複数のタブを開く |
| 16GB | ・3Dゲーム ・複数のソフトの起動 ・画像編集・イラスト作成 ・動画編集 ・複数のアプリを開くことがある |
| 32GB | ・ゲーム実況 ・4K動画編集、高画質の画像処理 ・3Dモデリング制作 ・本格的なクリエイティブ作業 |
| 64GB | ・サーバーの構築 ・大きい画像の編集 |
メモリ容量ごとに、詳しく解説します。
4GBでは容量が不足しがち
4GBのメモリは低価格帯のパソコンに搭載されていることが多く、パソコンに搭載されているメモリとしては最低のラインです。
インターネット閲覧などの軽い作業のみで、ビデオ通話なども単体の処理であれば、問題ありません。
しかし、インターネットを閲覧しながら動画を閲覧する、ブラウザで複数のタブを開くなど、複数のアプリを立ち上げたり、データ容量の大きいアプリを立ち上げるだけでメモリ不足に陥りやすくなります。
8GBは最低限ほしい容量
8GBは最低限ほしいメモリ容量になります。
インターネット閲覧やメールのやり取り、Officeを使ったデータ作成なども問題なくこなせます。例えば、ビデオ会議をしながらプレゼンをする、動画を見ながらOfficeで文書作成をするなど同時に複数の作業をすることが多い方は8GBがおすすめです。
しかし、複数のアプリの立ち上げや解像度の高い画像編集などをする場合は、メモリ不足になりやすいでしょう。簡単な画像編集であれば8GBでも足りますが、扱う画像や動画のサイズが大きいとメモリ不足になります。
ほとんどの動画編集や3Dゲームも問題なくプレイできるので、大抵のパソコン作業が快適にこなせます。8GBのメモリ容量はコスパがいいため、メモリ容量に迷ったら8GBを選ぶのもいいでしょう。
オンラインゲームをするなら16GB
16GBのメモリはハイスペックのパソコンに搭載されていることが多くなります。ほとんどのゲーミングPCでは、基本的に16GBのメモリが搭載されていることが多いです。
16GBの容量があれば複数のアプリの立ち上げも問題なく、オンラインゲームや動画の編集も可能です。
ゲームの推奨メモリは8GBとしているものも多いのですが、最近では16GBを推奨しているゲームも増えておりスムーズにゲームを進めるためには16GBの容量があると安心です。
ゲームをしながらチャットをする場合なども、16GBのメモリ容量があれば問題ありません。
ただし4K動画の編集や、高画質の画像処理をする場合には、メモリ不足を感じることもあります。
高解像度の動画編集がしたいなら32GB
メモリ容量が32GBあれば、ほとんどの作業を快適にこなせるため、メモリ不足になることはほとんどありません。
4K、長時間の動画や高解像度の動画編集をしたい場合やゲームの推奨スペックが16GBの場合も、余裕をもって32GBのメモリ容量があれば安心です。
ゲーム配信や、3Dモデリングの制作、本格的なAI学習などの重い作業も32GBのメモリがあれば、サクサクと作業できます。
64GBはほとんどのユーザーにはオーバースペック
64GBのメモリは、多くのユーザーにはオーバースペックになります。メモリは容量が大きければいいというわけではなく、使用していないメモリは無駄になります。
メモリは、容量が大きいほど価格も上がります。多少の余裕は必要ですが、あきらかに容量が多すぎるメモリは不要です。予算を別のパーツへまわす方がいいでしょう。
ただし、プロのクリエイター作業やサーバー構築をする場合などは、64GBのメモリ容量が必要になります。
枚数(シングルチャンネル・マルチチャンネル)
同じ容量のメモリを2枚挿すことにより、処理速度を向上できます。2枚のメモリを挿すことをデュアルチャンネルといい、シングルチャンネルよりもスペックが高くなります。
例えば、8GBを2枚と16GBを1枚であれば、どちらもメモリ容量は16GBで同じですが、8GBを2枚挿す方が動作が高速になります。
2枚のメモリを搭載することにより、2つのデータを同時にメモリに転送できるようになり、理論上2倍の速さになるためです。
CPUとメモリでデータをやり取りする、データの解凍、動画のエンコード、3Dシミュレーションなどの処理速度が向上します。
メモリとハードディスク間では、データ転送速度は変わらないため、OSの起動やファイルのコピー、ゲームデータのロードなどは高速化しません。
基本的には、2枚のメモリを挿すデュアルチャンネルがおすすめです。デュアルチャンネルにする場合は、同じ容量のメモリを2枚挿す必要があります。
4GB×2、8GB×2などがありますが、4GB×2は選択肢が少ないため、8GB×2が主流となっています。
メモリ規格の違い
メモリには、規格があります。
規格を間違えると搭載できないため、しっかり確認しましょう。
メモリ規格
「DDR3」「DDR4」が多く流通しており、最新は「DDR5」です。主流は「DDR4」のため、これから選択するなら「DDR4」がおすすめです。最新のCPUには「DDR5」が搭載できることもあります。
メモリ規格は互換性がなく、「DDR3」の差し込みに「DDR4」のメモリは搭載できません。そのため、古いパソコンのメモリを交換、増設する場合はメモリ規格をしっかり確認する必要があります。
メモリ規格は「DDR4 DIMM」や「DDR4 SO-DIMM」のように表記されます。マザーボードのメモリスロットに合う規格を選びましょう。
チップ規格、モジュール規格
チップ規格やモジュール規格は、メモリの周波数を表す規格です。この規格の違いで動作周波数や転送速度が異なります。
DDRの後の4桁の数字がチップ規格を表しています。モジュール規格は、型番のPCに続く数字です。
チップ規格とモジュール規格はそれぞれ対応しており、片方の速度がわかればメモリの速度がわかります。
基本的にチップ規格で、メモリの速度を確認しましょう。数値で見ると、動作周波数や転送速度に違いがありますが、パソコンに搭載してみると違いを体感できるほどではありません。
古いメモリと新しいメモリでのチップ規格を比較すると違いはありますが、同じメモリ規格であればそれほど性能差はありません。
マザーボードに対応している規格
増設するメモリを決める場合は、マザーボードを確認しマザーボードに搭載できるメモリを選ぶ必要があります。
マザーボードとは、メモリやCPU、ハードディスクなどを搭載した電子回路基板です。
マザーボードに対応したメモリを選ばなければ、パソコンがメモリを認識せず増設後に動作しなくなる可能性があります。
マザーボードに搭載できるメモリは、パッケージや取扱説明書、マザーボード、パソコンのメーカーサイトからも確認できます。どうしてもわからない場合は、搭載しているメモリの規格に合わせて選びましょう。
一般的にマザーボードは、複数のメモリ規格に対応しています。少しでもスペックを上げたい場合は、対応しているメモリ規格の中で動作周波数や転送速度が速いものを選ぶのがいいのですが、ほとんど性能差を感じないため、あまり気にする必要はありません。
オーバークロックメモリ
オーバークロックは、メモリやCPUの動作周波数を低格以上の周波数で動かし、本来の性能以上の能力を発揮します。
メモリをオーバークロックするとCPUの処理能力は向上し、動画のエンコード時間の短縮やフレームレートの上昇、Photoshopなど一部ソフトの動作速度の向上などの効果があります。
しかしオーバークロックメモリは、手動で設定する必要があり、その設定で動作する保証もありません。上記の用途以外ではあまり利点もないため、初心者は選ばないほうが無難です。
メモリのオーバークロックは自己責任になり、パソコンに負担もかかるため注意しましょう。
ヒートスプレッダー、ヒートシンク
ヒートスプレッダーやヒートシンクは、メモリを冷却するために取り付けられています。
現在のメモリはヒートスプレッダー付きのものも多いのですが、メモリはそれほど高温にならないためついていなくても問題がありません。
メモリにヒートスプレッダーやヒートシンクがついている理由は、メーカーのロゴをあしらう、他社製のメモリとの外観の差別化を測るなど、見た目によるところが多いです。そのため、あえてヒートシンク付きのメモリを選ぶ必要はありません。
ただし、メモリをオーバークロックしたい場合は、高温になりやすいため冷却機能がついたものを選ぶといいでしょう。
保証の有無
メモリには、動作保証がついているものがあります。
マザーボードに対応するメモリを選んだにも関わらず、増設後にパソコンが動作不良を起こすことがあります。
メモリの初期不良の可能性もありますが、マザーボードとの相性が悪い可能性があります。
相性は取り付けてみないとわからない部分もあり、特に素人には判断がしにくいことです。そこで役に立つのが、メモリの保証です。
相性で不具合が起こった場合に返品や新品のメモリと交換してくれる「相性保護」という保証がついているメモリがあります。
保証は安価なメモリにはついていなかったり、条件が付いていることがあります。購入時に保証の内容を確認し、相性保護がついているメモリを選びましょう。
LEDメモリ
明るい外装が好みであれば、LED付きのメモリもおすすめです。
LEDメモリはさまざまな色に発色するメモリで、ゲーミングPCを自作したい人に人気です。パソコンの色を統一したり、明るく光らせたりと好みの色を選べるため、自分好みのパソコンを作りたい方や見た目重視の方に最適です。
メモリのおすすめメーカー

メモリメーカーは多数ありますが、初心者は価格の安いメーカーやノーブランドのものは避けた方が無難です。
ここでおすすめするメーカーのメモリを選べば問題なく使用できるでしょう。
- クルーシャル
- コルセア
- シーエフデー
順番に解説します。
クルーシャル
世界最大級のメモリメーカーで、愛用者も多く人気のメーカーです。品質の信頼性も高く、価格も安いことからユーザー評価も高く、メモリメーカーで迷ったらクルーシャルを選べば問題ありません。
メモリには永久保証がついており、安心して購入できます。メモリと言えば、クルーシャルというほど定番のため、定番のメモリが欲しい方におすすめです。
コルセア
メモリメーカーとして有名メーカーで、特にオーバークロックメモリの人気があります。
メモリだけでなく、電源などのパーツやキーボードなどのデバイスも製造しています。ゲーミングに特化した性能で、LED搭載モデルはデザインもおしゃれです。
ただし、他のメーカーと比較すると、価格は高めの傾向ですが、永久保証もついており安心です。価格よりも性能や速度、デザインを重視する方におすすめです。
シーエフデー
愛知県名古屋市に本社を構える、日本のメーカーです。メモリのほかに、CPUなどのパーツやキーボードなどのデバイスなども取り扱っています。
シーエフデーのメモリは装飾が少なくシンプル。価格は安く、動作の安定性があり、永久保証つきのためユーザーの評価も高いです。コスパ重視でメモリを選びたい方におすすめです。
メモリの増設方法

メモリの増設作業は、初心者でもそれほど難しい作業ではありません。
ホコリや静電気に弱いパーツのため、作業前には手を洗い、金属部分に触れ静電気を逃しましょう。できれば、静電気防止手袋を付けての作業が安心です。
メモリ増設の手順は次の通りです。
【メモリ増設の手順】
- パソコンの電源を落とす
- ケーブル類を全て抜いて、5分程度待つ
- PCケースを空けメモリスロットの場所を確認する
- メモリスロットの周りのケーブル類を慎重に抜く
- メモリの両側にある固定ピンを開く
- 切れ込みのある側に触れないようにメモリを持ち、メモリ側の切れ込みとスロット側の差し込みが合うようにメモリを差し込む
- メモリがしっかりとささるとパチンと音がしスロット両側のピンが跳ね上がる
- メモリがしっかりささっていることを確認したら、取り外したケーブル類を元に戻す
- PCケースを閉じ、ケーブル類を差し込む
- パソコンが正しく起動することを確認
- 「タスクマネージャー」でメモリ容量が増えていることを確認する
まとめ:パソコンのメモリは用途や目的で容量を選ぼう

パソコンのメモリは、用途や目的に合わせて容量を選びましょう。
用途別のメモリ容量の目安をまとめると、次のようになります。
| メモリ容量 | 用途 |
|---|---|
| 4GB | ・低価格帯のパソコンに搭載されていることが多い ・インターネット閲覧(単体) ・Officeソフトでの文書作成(単体) |
| 8GB | ・迷ったら8GBがおすすめ ・Officeソフトで文書作成 ・インターネット閲覧 ・複数のタブを開く |
| 16GB | ・3Dゲーム ・複数のソフトの起動 ・画像編集・イラスト作成 ・動画編集 ・複数のアプリを開くことがある |
| 32GB | ・ゲーム実況 ・4K動画編集、高画質の画像処理 ・3Dモデリング制作 ・本格的なクリエイティブ作業 |
| 64GB | ・サーバーの構築 ・大きい画像の編集 |
これらの目安を参考に、用途に合ったメモリ容量を選びましょう。
ただし、OSやマザーボードの種類によっては最大容量に決まりがあり、最大容量を超えるメモリは認識しません。事前に搭載できる最大容量を確認しましょう。
メモリの選び方は、容量だけでなくメモリの形状や規格も重要です。マザーボードによって搭載できるメモリ規格が異なるため、間違えないようにしましょう。
メモリスロットに空きがない場合も、メモリを増設できません。
メモリが増設できない場合は、パソコンの買い替えがおすすめです。購入時に余裕のあるメモリ容量のパソコンを選べば、パソコンの作業も快適になります。
パソコンを買い替えたら、古いパソコンは無料で処分できるパソコン処分.comでの処分がおすすめです。事前連絡不要で、24時間365日いつでもパソコンを箱に詰めて配送するだけでパソコンを処分できます。データ消去も無料のため面倒な作業は一切ありません。
マザーボードは、パソコンの中でも重要なパーツです。
マザーボードはパソコンを自作する際、他の部品を装着するための土台となるパーツであり最初に選ぶパーツでもあります。
マザーボードの性能はパソコンの拡張性や将来性を左右しますが、価格や性能はさまざまのため、目的や用途によって選ぶ必要があります。
そこでこの記事では初心者にもわかりやすく、マザーボードの選び方を解説します。
【この記事でわかること】
- マザーボードはまずCPUから選ぶ
- CPUを選んだらチップセットを確認
- マザーボードの大きさ(フォームファクタ)もチェックする
- マザーボードの価格の違いはパーツの構成や性能
- マザーボードのおすすめメーカーと製品
マザーボードはどんなパーツ?

マザーボードとはメインボードとも呼ばれ、パソコンで使用されるパーツを構成するために必要となるメインの電子回路基盤です。
CPUやメモリ、ハードディスク、電源、モニターなどは全てマザーボードに接続されており、それぞれのパーツの橋渡しの役割をします。
マザーボードがなければ、パソコンは正常に動作しないためパソコンの土台とも言えます。どれを使用してもいいというわけではなく、他のパーツに対応しているものを選ぶ必要があります。
そのため、CPUやPCケースなどをあらかじめ決定しマザーボードを選ぶのがおすすめです。
マザーボードの性能は、パソコンの性能に直結します。また、マザーボードによって取り付けられるメモリの数やグラフィックボード、HDMIなど拡張スロットに挿すパーツの個数も決まるため拡張性、将来性にも大きくかかわります。
選択肢の幅が広いため、用途や予算に合わせて慎重に選びましょう。
マザーボードに関しては、下記記事でも詳しく解説しています。
マザーボードの選び方

パソコンの性能に大きく影響するマザーボード。
一度取り付けると交換には手間がかかるため、慎重に選ぶ必要があります。
ここからは、マザーボードの選び方を解説します。
マザーボードを選ぶ時にチェックするのは以下の点です。
- CPU
- チップセット
- 大きさ
- メモリスロット
- パソコンの用途
- インターフェース
この中でも特に重要になるのが、CPUとチップセット、フォームファクタ、パーツの対応です。
順番に解説します。
CPUで選ぶ
最初に使いたいCPUを選ぶと、マザーボードが選びやすくなります。
使いたいCPUに対応するチップセットを搭載するマザーボードを選ぶことで、ソケット形状も合い、問題なく装着できます。
CPUはIntel製、AMD製のものがあり、対応するチップセットもIntelならIntel製、AMDならAMD製のものを選ぶ必要があります。
例えば、IntelのLGAソケットはマザーボードのソケット側にピンがあり、CPU側に接点があります。AMDのソケットはCPUにピンがあり、マザーボードにはCPUを差し込む穴が開いています。
このようにIntelとAMDではまったく形状が異なり、CPUソケットの規格が合わなければCPUを挿し込むことはできません。
マザーボードのCPUソケットによっては、取り付けできない世代のCPUもあります。マザーボードのメーカーのホームページには、取り付けできるCPUが記載されているため、事前に確認しましょう。
選ぶCPUによって対応するチップセットも異なります。まずはCPUを決めて、対応するチップセットを選びましょう。
パソコンのCPUに関しては、下記記事でも詳しく紹介しています。
パソコンのCPUとは?性能や種類、見方をわかりやすく解説>>
チップセットを選ぶ
チップセットはマザーボードの性能を決める重要なパーツです。単体のパーツではなく、CPUと一体化、またはマザーボードの集積回路の一部であり、チップセットだけを交換することはできません。
チップセットは、CPUで処理したデータをメモリやグラフィックボードなどの各パーツへ送る、各パーツを管理するなどパーツ間の橋渡しの役割があり、ブリッジと呼ばれることもあります。
選ぶチップセットによって、オーバークロックや使用できるポート数などが異なるためパソコンの機能性や拡張性も大きく変わります。
選んだCPUがCPUソケットに対応していても、チップセットに対応したCPUでないと正常に動作しないためチップセットのチェックも忘れないようにしましょう。
CPUメーカーのAMD社とIntel社がそれぞれのCPUに対応するチップセットを販売しており、IntelのCPUならIntelのチップセット、AMDのCPUならAMDのチップセットをそれぞれ搭載したマザーボードを選びます。
チップセットには、グレードや世代があるためIntel、AMDの型番で確認しましょう。どれがいいのか迷った場合は、グレードの高いチップセットを選ぶと失敗も少なくおすすめです。
Intel製品は「Z」で始まるものが最上位で、CPUやメモリのオーバークロックも可能です。Intel「Z690」の場合、型番は次の意味となります。
| グレード | Z |
| 世代 | 6 |
| グレード | 9 |
| 共通 | 0 |
下記のIntelサイトでは、チップセットから対応する製品を確認可能です。
AMD製品の場合は、「X」から始まるものが最上位です。世代が新しいほど規格が更新され、新しいCPUとマザーボードを購入する場合は、最新の規格を組み合わせるようにしましょう。
AMDもIntel同様に型番で世代やグレードを確認できます。AMD「X570」の場合の型番の意味は次の通りです。
| グレード | X |
| 世代 | 5 |
| グレード | 7 |
| 共通 | 0 |
AMDのサイトでも、チップセットに対応する製品を確認できます。
使いたいCPUに対応したチップセットを選びましょう。
マザーボードの大きさ(フォームファクタ)で選ぶ
マザーボードは一般的に、次の4種類の大きさがあり、Extended ATX>ATX>microATX>Mini-ITXの順に大きくなります。PCケースに対応したサイズを選ばなければ、マザーボードが入らずパソコンを組み立てられません。
大きいサイズのPCケースにサイズの小さいmicroATXのマザーボードを入れることは可能ですが、コンパクトなPCケースにサイズの大きなExtended ATXのマザーボードを入れることはできません。
サイズが小さいほど接続できる端子の数が少なく、拡張性に欠けます。サイズが小さいものは価格も割高になるため、コンパクトパソコンを希望しないのであれば、最もメジャーなATXサイズがおすすめです。
下記の表にそれぞれの大きさや特徴、適したパソコンをまとめたので参考にしてください。
| サイズ | 適したPC | 特徴 | |
|---|---|---|---|
| Extended ATX | 305×330㎜ | ・ミドルタワーPC | ・ATXの横幅を広げ機能性と拡張性を高めた大型フォームファクタ ・大型のPCケースが必要 |
| ATX | 305×244㎜ | ・ミドルタワーPC・フルタワーPC | ・接続端子の種類が多く拡張性が高い ・最も標準的なサイズのフォームファクタ ・価格はリーズナブル ・コンパクトサイズのPCケースには入らない |
| microATX | 244×244㎜ | ・ミニタワーPC・ミドルタワーPC | ・ATXよりも一回り小さい ・ATXに比べると接続端子の数がやや少ない |
| Mini-ITX | 170×170㎜ | ・小型PC | ・microATXよりもさらに一回り小さい ・価格が高め ・拡張性が低い ・スペックを求める人や初心者には不向き |
メモリスロット数で選ぶ
メモリスロットとは、メモリを挿すスペースのことで、スロットの数でメモリを挿せる数が決まり、挿せる数が多いほどスペックが上がります。
メモリスロットには対応メモリ規格、搭載できるメモリ最大容量、対応チャネルなどがあります。
一般的なマザーボードは、メモリスロットは2~4つ、ハイスペックなものには8つのメモリスロットがあることが多いです。
4スロットであれば空いているスロットに増設もできますが、2スロットの場合、将来的にメモリを増設する際にはマザーボードを交換しなければいけません。
メモリスロットだけでなく、メモリクロックも要チェックです。現在の主流はDDR4のため、それに対応したマザーボードを選ぶのがおすすめです。
用途によってマザーボードを選ぶ
パソコンを使用する用途が決まっている場合は、用途からマザーボードを選ぶのもいいでしょう。
用途でマザーボードを選ぶ場合は、機能や拡張スロットをチェックしましょう。
オンラインゲームや動画制作
パソコンにかかる負荷も高いため、ハイエンドモデルのマザーボードがおすすめです。ハイエンドモデルは、価格も高くなりますが、処理速度が大幅に向上する機能があります。
また機能を高めるために、CPUのオーバークロック機能もチェックしましょう。
ただしマザーボードにかかる負荷が高い分、温度が上昇しパフォーマンスが悪くなる事があります。動作の安定性を高めるためには、ヒートシンクやサーマルパッド、冷却ファンなどの冷却性能を高めたマザーボードを選びましょう。
文書作成やネットサーフィン
ミドルレンジ、ローエンドモデルのマザーボードで問題なく使用できます。
文書作成やネットサーフィンではパソコンにかかる負荷も少ないため、一般的なマザーボードを選びましょう。
費用を抑えてパソコンを自作したい場合はローエンドモデル、パフォーマンスもいいものが欲しい場合はミドルレンジを選びましょう。
インターフェースで選ぶ
インターフェースとは周辺機器を接続するための接続端子です。
インターフェースが多い場合、パソコンの拡張性も高くなります。拡張性が高い方が、将来的にパソコンの機能を拡張したい場合マザーボードを交換する必要がありません。
SATAコネクタ
光学ドライブやHDD・SSDなどをマザーボードに認識させるための接続端子です。一般的なマザーボードには4~6個あります。
SATAと呼ばれる接続規格は、SATA1→SATA2→SATA3と規格が新しくなるにつれて転送速度が速くなります。SATAは大容量のデータのやり取りも快適ですが価格が高い傾向があります。
PCI Express
PCI Expressもグラフィックボードやサウンドボード、TVチューナーなどの取り付けに使用します。価格を抑えたい場合は、SATAよりもPCI Expressを選びましょう。
PCI Expressには×16、×8、×4、×1があり、ゲームや動画編集をする場合はグラフィック性能が高いPCI Express×16がおすすめです。
I/Oポート
USBやHDMIなど、キーボードやマウス、モニターなど使う予定の物に対応した端子があることを確認しましょう。
マザーボードの価格の違い

マザーボードの価格帯は、約1~7万円と幅広くなっています。マザーボードは価格で選ぶべきなのか迷う場合もあります。
マザーボードの価格は、拡張性や構成するパーツによって変わります。
価格の高いマザーボードほど、Wi-Fiアンテナが搭載されていたり、USBポート、PCIレーン数が増え、拡張性も高くなります。
また、電圧を調整するVRM(電源回路)やコンデンサの質にも価格差が現れやすくなります。
ハイエンドなマザーボードになると、VRMフェーズが増え品質も上がります。
オーバークロックする場合、VRMフェーズの質がよく数も多いと発熱を抑えられます。強い電圧もかかるため、耐久性のある安定したコンデンサも必要になります。
ハイエンドなCPUをパワフルに使用したい場合は、高出力、高耐久のVRMを搭載したマザーボードを選ぶといいでしょう。
ただし、オーバークロックする予定がない場合は、VRMフェーズやコンデンサの数や品質をあまり気にする必要はありません。
冷却性能も価格差が出やすく、エントリーモデルのマザーボードは省かれている場合もあり、高価格のマザーボードほど冷却性能が高くなります。
パーツが高温になるとフリーズしたり、電源が落ちたりと不具合の原因にもなります。パーツの寿命にも影響するため、パソコンに負荷がかかるような作業をする場合は、冷却性能の高いマザーボードがおすすめです。
以上のようにマザーボードの価格差は、パーツ構成にもよります。まずは、必要な機能を整理し、優先順位をつけて不要な機能を落とすなどすると、予算に応じてマザーボードを選べます。
必要な機能の優先順位をつけることで低価格のマザーボードでも、十分満足できる場合もあります。
おすすめメーカー別!おすすめマザーボード8選

最後にマザーボードの主なメーカー4つとそれぞれおすすめのマザーボードのを紹介します。
マザーボード選びの参考にしてください。
ASUS(エイスース)
ASUSは台湾のメーカーで、世界トップクラスのシェアを誇っています。
マザーボードの種類も豊富で、初心者から上級者まで愛用者が多いことも特徴です。
価格は高めですが安定感があり、マザーボード選びで迷ったらASUSを選べば間違いありません。
PRIME B660M-A D4:価格14,980円~
Intel B660チップセットを搭載したmicro ATXマザーボードです。メモリスロットはDDR4規格に対応しており、基本的な機能も充実しています。コスパ重視で最低限のPCを構築したい方におすすめです。
ROG STRIX B660-I GAMING WIFI:価格28,051円~
Intel B660チップセットを搭載したMini-ITXマザーボードです。メモリスロットは最新の規格であるDDR5に対応しています。Wi-Fi6に対応するなど機能面でも充実しており、コストを抑えて最新のDDR5のメモリを使用したい方におすすめです。
MSI(エムエスアイ)
MSIは台湾のメーカーです。ハイスペックなパソコンなども製造、販売しており、ゲーマーの愛用者が多いことも特徴です。
一般向けよりもハイスペックな商品の取り扱いが多く、高性能なパソコンを自作したい方におすすめです。
MAG Z590 TORPEDO:12,980円~
MSIのコスパに優れたモデルMAGシリーズは、武器をイメージしたパッケージで、MAG Z590 TORPEDOは魚雷をイメージしたデザインです。
電源回路は14+2+1フェーズという構成で、通常のマザーボードのエントリークラスとは異なり、より高い安定性を求めたゲーミングエントリー仕様となっています。
少しでもコストを抑えたいゲーミングPC初心者におすすめです。
MAG Z690 TOMAHAWK WIFI DDR4:35,256円~
Z690チップセットを搭載したATXエントリーゲーミングマザーボード(ソケットLGA1700)です。
Intel第12世代のCPU、メモリDDR4に対応、Wi-Fi6を搭載した、最新の機能がつまったコスパの良いマザーボードです。拡張性や将来性の高いマザーボードを選びたい方におすすめです。
GIGABYTE(ギガバイト)
台湾の老舗メーカーのGIGABYTE。
マザーボードだけでなく、PCケースも製造しています。シンプルでバランスがよくコスパのいい商品が多いことでも有名です。
自作PC初心者から中級者まで人気のあるメーカーです。
B550 AORUS ELITE V2 [Rev.1.0]:14,973円~
AMDのB550のチップセットを搭載し、メモリDDR4に対応したATXのマザーボードです。
大型のヒートシンクを搭載し、安定性も高くなっています。コスパの良いゲーミングマザーボードを使いたい方におすすめです。
B660I AORUS PRO DDR4 [Rev.1.x]:27,219円~
Intel B660のチップセットを搭載し、メモリDDR4に対応したMini-ITXのマザーボードです。
本格的な大型ヒートシンクが搭載されており、Wi-Fi6にも対応し安定性もあります。小型のゲーミングPCを自作したい方におすすめです。
ASRock(アスロック)
ASRockは、ASUSの子会社として誕生したマザーボードメーカーです。
一般的なマザーボードだけでなく、独自のマザーボードの取り扱いもあり、抑えられた価格も魅力です。
なるべくコストをかけたくない方や個性的なパソコンを作りたい方におすすめです。
H610M-HDV/M.2:10,819円~
Intel H610のチップセットを搭載し、メモリDDR4に対応したMicroATXマザーボードです。
オーバークロックには非対応、Wi-Fi6にも対応していません。エントリーモデルのため、第12世代のCore i シリーズのCPUをなるべく安く利用したい方におすすめです。
B660M Pro RS:17,930円~
Intel B660のチップセットを搭載し、メモリDDR4に対応したMicroATXマザーボードです。RSは自動車競技をイメージしたデザインになっています。
電源構成は、Core i 9などのハイスペックなCPUを使用する場合は少し不安がある構成ですが、通常使用には問題ありません。ただしCPUのオーバークロックには対応していません。価格が安く、ある程度の機能を求める方にはおすすめです。
まとめ:マザーボードは使いたいCPUから選ぼう!

マザーボードは、パソコンの性能や拡張性、将来性を決める重要なパーツです。全てのパーツが接続される、パソコンの土台となるパーツでマザーボードがなければパソコンは動作しません。
マザーボードの選び方は、まず使いたいCPUを決定するのがおすすめです。CPUにはIntel製、AMD製があり、それぞれ対応するチップセットも販売されているため、対応するチップセットを搭載したマザーボードを選びましょう。
マザーボードの選び方は、パソコンの用途を考えることも大切です。
用途によって必要な機能や拡張性の優先順位をつけることで、価格を抑えて必要な機能だけを搭載したマザーボードを選ぶことも可能です。
マザーボードの交換は手間がかかり知識も必要なため、パソコンごとの買い替えもおすすめです。
パソコンを買い替える場合は、古いパソコンの処分が必要です。パソコンの処分方法は、さまざまありますが、手間をかけず無料でパソコンを処分したいならパソコン処分.comの利用がおすすめです。
事前の連絡は一切不要で、処分したいときにいつでも段ボール箱にパソコンを詰めて送るだけで処分できます。
パソコン内のデータも無料で処分可能のため、事前準備も不要です。
自作パソコンも処分可能のため、古いパソコンを処分する場合はパソコン処分.comの利用を検討してみてください。





