ゲーミングPCを分割払いで購入するには?メリットやローンの注意点を解説
ゲーミングPCは、PCゲームを快適にプレイするのに必要不可欠なアイテムです。
しかし、ゲーミングPCは安いものでも10万円以上かかるため、分割払いでの購入を考えている方も多いのではないでしょうか。
この記事では、ゲーミングPCを分割払いで購入する方法や注意点について解説します。
ゲーミングPCを手に入れたい方はぜひ参考にしてください。
この記事でわかること
- ゲーミングPCを分割払いで購入する方法
- 分割払いのメリット
- ローンを組む際の注意点
ゲーミングPCは分割払いで購入できる?

ゲーミングPCは、購入する前にローンを組むことで分割払いが可能になります。
主に利用されるのは「ショッピングローン」と「クレジットカードの分解払い」の2種類です。
BTOパソコンのメーカーが2018年に調査した結果によると、購入者の50%以上がクレジットカードで購入しているとされています。
また、20%の購入者がショッピングローンを利用しています。
ショッピングローンとは?
ショッピングローンとは、商品を購入する際に利用できるローンを指します。
クレジットカードを持っていなくても、分割払いが可能になる点が便利です。
2022年4月に成人年齢が引き下げられたため、18歳でも親権者の許可なしにショッピングローンを組めるようになりました。
ただし、毎回信販会社による審査を受ける必要があり、通過しなければ分割払いは利用できないため注意してください。
クレジットカードの分割払いとの違いは?
クレジットカードの分割払いとの違いは、前述のとおりローンの利用時に審査があるかどうかです。
クレジットカードはカードの契約時に審査が必要ですが、その後は任意のタイミングで利用できます。
また、クレジットカードで購入した場合、分割払いの他にもリボ払いやボーナスなどの支払い方法を選べる点が特徴的です。
ゲーミングPCを分割払いで購入するメリット・デメリット

分割払いを利用する際は、魅力的な部分だけでなくデメリットもしっかり理解したうえでローンを組むことが大切です。
ここでは、ゲーミングPCを分割払いで購入するメリットとデメリットをそれぞれ詳しく解説します。
分割払いのメリット
分割払いの最大のメリットは、一度に支払う費用を軽減できることです。
ゲーミングPCによっては20万円以上する商品もありますが、分割払いを利用することで月々数千円に抑えられます。
そのため、学生や新社会人のようにまとまったお金がない人でも、ハイスペックなモデルに挑戦しやすくなります。
また、現金を手元に残しておけるため、いざという時に備えやすいのもうれしいポイントです。
分割払いのデメリット
分割払いのデメリットは、分割手数料によって最終的な支払総額が増えてしまう点です。
分割回数が多くなればなるほど月々の負担は減りますが、その分手数料は増えるため注意してください。
ゲーミングPCを購入する際は、分割手数料をメーカーが負担してくれる商品や「手数料無料キャンペーン」を実施している商品を選ぶとよいでしょう。
また、長期にわたって毎月一定の支払いが発生するため、一括払いよりも金銭管理が重要になります。
おすすめの分割回数は?

ゲーミングPCで分割払いを利用する場合、支払回数は「36回(3年)払い」をおすすめします。
多くの機種は3年で新しいモデルが発売されるため、支払いを終えた状態で新しい機種を購入できる点がメリットです。
同じゲーミングPCを長く使い続ける予定なら、月々の負担がより軽くなる「60回(5年)払い」を選ぶのも良いでしょう。
分割回数を多く設定しすぎると、将来「ゲーミングPCを買い替えたいのに今の機器の支払いが終わらない」といった状態に陥りやすいため気をつけてください。
ゲーミングPCを分割払いで購入する際の注意点

ここでは、ゲーミングPCを分割払いで購入する際の注意点を解説します。
トラブルを回避するためにも、下記の内容を理解したうえで分割払いを利用するようにしてください。
18歳未満はローンを利用できない
ゲーミングPCは中高生からの需要も高いですが、18歳未満はショッピングローンを利用できない点に注意してください。
また、年齢的には成人にあたる18歳でも、高校生の場合は親の同意があってもローンを組むことは不可能です。
18歳未満の方がゲーミングPCを購入する際は、一括で支払うか、親にショッピングローンやクレジットカード払いを利用してもらうことをおすすめします。
納品まで時間がかかることがある
ショッピングローンを利用する場合、ゲーミングPCが納品されるまで時間がかかる場合があります。
信販会社の審査が完了するまでローンを組めないため、その分製造・発注が遅れてしまうことが主な理由です。
すぐにゲーミングPCを使用したい場合は、クレジットカードの分割払いで購入するとよいでしょう。
審査に落ちる場合がある
ショッピングローンの審査は必ず受かるものではなく、申請者によっては落とされてしまう場合があります。
特に、以下の項目に当てはまる場合は審査が通りにくいといわれています。
- クレジットカードの支払いやローンの返済を滞納した経験がある
- 安定した収入がない
- 社会的信用が低い
- 多額の借金がある
ショッピングローンの審査に落ちてしまった場合は、別の方法での購入を検討する必要があります。
支払いを滞納しない
分割払いを利用する際は、月々の支払いを滞納しないことが何より重要です。
滞納や遅延が頻繁に続くと、ブラックリストに登録されてしまう可能性があります。
クレジットカードの発行や家・車のローンの審査が通らなくなるなど、将来さまざまなシーンで影響を受けてしまうため十分に注意してください。
分割払いを利用できない時の対処法

ショッピングローンの審査に落ちてしまった場合や未成年でローンを組めない場合など、分割払いを利用できない時は現金を貯めてゲーミングPCを購入するのがもっとも現実的です。
しかし、「すぐにでもゲーミングPCを手に入れてPCゲームをプレイしたい」という方も多いのではないでしょうか。
ここでは、分割払いを利用できない時の対処法を2つご紹介します。
家族や親戚にお金を借りる
自分でまとまった現金をすぐに用意できない場合は、家族や親戚などにお金を借りるのもひとつの方法です。
月々の返済計画を事前に立てておくと、承諾してもらえる可能性が高くなるでしょう。
ただし、家族との関係性や家計状況によっては期待できないケースもあります。
ゲーミングPCを自作する
ゲーミングPCを購入できるお金がない場合は、自分で部品を集めて作ってしまうのもおすすめです。
ある程度の専門知識が必要なうえに、完成するまで時間もかかりますが、自作PCなら圧倒的に出費を抑えられます。
自分好みの見た目に変更したり、使用環境に合わせて機能を拡張したりと、あとから自由にカスタマイズしやすい点も魅力的です。
まとめ:ゲーミングPCの分割払いは計画的に

分割払いを利用することで、手元に現金を残しながら憧れのゲーミングを利用できるといったメリットがあります。
ただし、長期間支払いが発生するため、計画的に利用することが大切です。
ショッピングローンを組む際は、自分の経済状況にあった分割回数を選ぶようにしましょう。
また、ゲーミングPCを買い替えた場合、これまで使っていた機器が不要になる場合があります。
その際は、パソコン処分.comなどの専門業者を利用して適切に処分するようにしてください。
パソコン処分.comなら、不要なパソコンを段ボールに入れて郵送するだけで無料処分が可能です。
データ消去も専門の知識を持ったスタッフが無料で対応してくれるため、個人情報保護の観点からも安心です。
今回の記事もぜひ参考にしてくださいね。
MacBookをいざ購入しようとしたときにairとProの2種類があることに気付くでしょう。
PCに詳しい人であれば自分の求める性能に合わせて選択できるかと思いますが、普通の人にはわかりにくいスペックもあります。
MacBookを選ぶときに重要なことは「MacBookで何をしたいか」です。
結論から言うとMacBook airは普通のオフィス作業やウェブ閲覧ぐらいの作業には十分なスペックを持っています。
MacBook Proは高精細な動画編集や映像処理をしたい人に向いています。
この記事では
- MacBook airとProの特徴
- MacBook airとPro
- 向いている使い方
について解説していきます。
MacBook airの特徴

MacBook airの特徴は以下の通りです。
- MacBookの中では手にしやすい価格帯
- 軽め~中程度の作業に向いている
- 本体が軽い
- ファンがないので静粛性が高い
MacBook airはエントリーモデルから用意されており、手の出しやすい価格帯が特徴です。
M2チップを採用しているので作業効率も高く、よほど重たい動画編集をしない限りは通常の使い方で不満を覚えることはありません。
またチップを冷却するためのファンがないので、静粛性が高いことも魅力です。
MacBook airはその名の通り非常に軽く作られています。
2023年時点で発売されているMacBook airは13インチが2モデルと15インチが1モデルラインナップされていますが、1.24~1.51kgしかありません。
そのため出先で使用することの多い人には持ち運びの負担になりにくいのが特徴です。
MacBook Proの特徴

MacBook Proの特徴は以下の通りです。
- プロ向けの超高性能モデル
- M2 ProとM2 Maxの2種類のチップ
- 細めのベゼルで広い画面
- 最大96GBまで選べるメモリ
- 最大8TBまで選べるSSD
MacBook Proはクリエイティブな作業や動画編集などをプロレベルで実現したい人のためのPCです。
M2 ProやM2 MaxはCPUもGPUもairに比べて大幅に強化されており、4Kでの動画編集の書き出しなど、PCに高負荷がかかる作業でも高速で処理することができます。
M2 ProとM2 Maxの違いはGPUの性能です。
動画編集が中心の人はM2 Maxを搭載したモデルがおすすめです。
ベゼルもノッチを採用し、画面の占有率が向上しているので広く画面を使うことができることも特徴です。
メモリは最大96GB、ストレージは8TBまで選択可能になっており、まさにプロのクリエイターのためのノートPCといえるでしょう。
MacBook airとMacBook Proの違い

MacBook airとProの比較一覧は以下の通りです。
| MacBook Air 15インチ | MacBook Air 13インチ | |
|---|---|---|
| チップ | M2 | M2 |
| CPU/GPU | 8コア/10コア | 8コア/8コアまたは10コア |
| メモリ | ・8GB ・16GB ・24GB | ・8GB ・16GB ・24GB |
| ストレージ | ・256GB ・512GB ・1TB ・2TB | ・256GB ・512GB ・1TB ・2TB |
| 拡張性 | ・MagSafe 3 ・USB-C×2 ・イヤホンジャック | ・USB-C×2 ・イヤホンジャック |
| バッテリー駆動時間 | 18時間 | 20時間 |
| モニター | ・Liquid Retinaディスプレイ ・2,880 x 1,864ピクセル ・500ニトの輝度 | ・Retinaディスプレイ ・2,560 x 1,600ピクセル |
| 寸法・重要 | 高さ:1.15cm 横幅:34.04cm 奥行:23.76cm 重量:1.51kg | 高さ:1.56 cm 横幅:30.41 cm 奥行:21.24 cm 重量:1.4 kg |
| 価格 | 134,800円〜 | 178,800円〜 |
| MacBook Air 13インチ | MacBook Pro 13インチ | |
|---|---|---|
| チップ | M1 | M2 |
| CPU/GPU | 8コア/7コア | 8コア/10コア |
| メモリ | ・8GB ・16GB | ・8GB ・16GB ・24GB |
| ストレージ | ・256GB ・512GB ・1TB ・2TB | ・256GB ・512GB ・1TB ・2TB |
| 拡張性 | ・USB-C×2 ・イヤホンジャック | ・MagSafe 3 ・USB-C×2 ・イヤホンジャック |
| バッテリー駆動時間 | 18時間 | 18時間 |
| モニター | ・Retinaディスプレイ ・2,560 x 1,600ピクセル ・400ニトの輝度 | ・Liquid Retinaディスプレイ ・2,560 x 1,664ピクセル ・500ニトの輝度 |
| 寸法・重要 | 高さ:0.41~1.61cm 横幅:30.41cm 奥行:21.24cm 重量:1.29 kg | 高さ:1.13cm 横幅:30.41cm 奥行:21.5cm 重量:1.24 kg |
| 価格 | 198,800円~ | 164,800円〜 |
| MacBook Pro 14インチ | MacBook Pro 16インチ | |
|---|---|---|
| チップ | M2 Pro またはM2 Maxチップ | M2 Pro またはM2 Maxチップ |
| CPU/GPU | 12コア/19または30または38コア | 12コア/19または30または38コア |
| メモリ | ・16GB ・32GB ・64GB(M2 MAX) ・96GB (38コアGPU搭載M2 Max) | ・16GB ・32GB ・64GB(M2 MAX) ・96GB (38コアGPU搭載M2 Max) |
| ストレージ | ・512GB ・1TB ・2TB ・4TB ・8TB | ・512GB ・1TB ・2TB ・4TB ・8TB |
| 拡張性 | ・MagSafe 3 ・USB-C×3 ・イヤホンジャック ・HDMIポート ・SDXCカードスロット | ・MagSafe 3 ・USB-C×3 ・イヤホンジャック ・HDMIポート ・SDXCカードスロット |
| バッテリー駆動時間 | 18時間 | 22時間 |
| モニター | ・Liquid Retina XDRディスプレイ ・3,024 x 1,964ピクセル ・500~1000ニトの輝度(HDRコンテンツは1600ニト) | ・Liquid Retina XDRディスプレイ ・3,456 x 2,234ピクセル ・500~1000ニトの輝度(HDRコンテンツは1600ニト) |
| 寸法・重要 | 高さ:1.55 cm 横幅:31.26 cm 奥行:22.12 cm 重量:1.6kg(M2 Pro)、1.63kg(M2 Max) | 高さ:1.68 cm 横幅:35.57 cm 奥行:24.81 cm 重量:2.15kg(M2 Pro)、2.16kg(M2 Max) |
| 価格 | 288,800円〜 | 344,800円〜 |
チップの違い
チップとはAppleが独自に開発したCPUやGPUなどの機能をひとまとめにしたプロセッサのことです。
MacBook airはM1とM2チップ、MacBook ProはM2 ProとM2 Maxというチップをそれぞれ採用しています。
Mの後の数字は世代を表し、数字が大きくなるほど新しいということを意味しています。
いずれも高性能なチップですが、M2 Pro、M2 Maxはグラフィックの処理速度が大幅に向上しており、無印のM2に比べて重たい動画編集も難なくこなすことができます。
ディスプレイの違い
ディスプレイはサイズとRetinaディスプレイかLiquid Retinaディスプレイかで分かれています。
| MacBook Air 13インチ(M1) | MacBook Air 13インチ(M2) | MacBook Air 15インチ | |
|---|---|---|---|
| 画面サイズ | 13.3インチ | 13.6インチ | 15.3インチ |
| 解像度 | 2560×1600 | 2560×1664 | 2880×1864 |
| 画面 | Retina ディスプレイ | Liquid Retinaディスプレイ | Liquid Retinaディスプレイ |
| 輝度 | 400ニトの輝度 | 500ニトの輝度 | 500ニトの輝度 |
| 広色域(P3) | ◯ | ◯ | ◯ |
| True Toneテクノロジー | ◯ | ◯ | ◯ |
| ProMotion (最大120Hz) | - | - | - |
| MacBook Pro 13インチ | MacBook Pro 14インチ | MacBook Pro 16インチ | |
|---|---|---|---|
| 画面サイズ | 13.3インチ | 14.2インチ | 16.2インチ |
| 解像度 | 2560×1600 | 3024×1964 | 3456×2234 |
| 画面 | Retina ディスプレイ | Liquid Retina XDRディスプレイ | Liquid Retina XDRディスプレイ |
| 輝度 | 500ニトの輝度 | ・XDR輝度:1,000ニトの持続輝度(フルスクリーン)・1,600ニトのピーク輝度(HDRコンテンツのみ) | ・XDR輝度:1,000ニトの持続輝度(フルスクリーン)・1,600ニトのピーク輝度(HDRコンテンツのみ) |
| 広色域(P3) | ◯ | ◯ | ◯ |
| True Toneテクノロジー | ◯ | ◯ | ◯ |
| ProMotion (最大120Hz) | - | ◯ | ◯ |
サイズは自分が必要とする大きさを選ぶのが基本ですが、MacBook Proで性能を上げようとすると必然的に16インチモデルしか選べなかったりすることもあるので、どの程度の性能を求めるかによってもディスプレイのサイズが変わってきます。
RetinaとLiquid Retinaの大きな違いは、
- HDRがLiquid Retinaの方がより鮮やかに表現される
- Liquid Retinaは高密度LEDを採用し、より高精細
というものがあります。
またHDRコンテンツ視聴時はLiquid Retinaディスプレイは最大1600ニトの輝度で映し出されるので、より明暗のメリハリが効いた映像となります。
MacBook Pro14インチ、16インチモデルのみの特徴としては最大120Hzで画面が描写されるProMotionが採用されており、より滑らかな映像を楽しむこともできます。
画面のデザイン
ベゼルが太いM1 MacBook AirとMacBook Pro 13インチモデル

M1 MacBook Air、M2 MacBook Proはベゼルが太めでノッチがないため、画面が狭く感じられるデメリットがあります。
ノッチ採用モデルはすっきりしている

以下のモデルはノッチが採用されているので画面がすっきりしています。
- MacBookAir 13インチ(M2)
- MacBook Air 15インチ
- MacBook Pro 14/16インチ
より画面が大きく見えるので洗練された印象になるのが特徴です。
向いている使い方

MacBook airとMacBook Proが向いている使い方を紹介します。
MacBook airは日常~中程度の作業
MacBook airが向いている作業は以下のものがあります。
- 日常のオフィス作業
- ウェブ閲覧
- 中程度の動画編集
MacBook airは通常のオフィス作業やネットの閲覧など日常においての作業に向いています。
もちろん性能も高いので、中程度の動画編集やイラスト、写真加工にも対応できます。
仕事でMacBookを使おうと思っている人でも動画編集などパソコンに極度に負荷がかかる作業を必要としない場合はProを買う必要はありません。
MacBook Proは重たい動画編集
MacBook Proが向いている作業は以下の通りです。
- 高解像度での動画編集
- 音楽・楽曲制作
MacBook Proの性能を100%引き出せる作業は「高解像度での動画編集」です。
映像関係の仕事をしている人には非常におすすめできるPCですが、逆にいえば動画編集をしない人には必要性が薄いともいえます。
プログラミングや画像加工などはM2 ProやM2 Maxほどのスペックは必要ありませんし、MacはそもそもゲームができないのでGPUの性能が活かされるのは動画編集が中心となります。
まとめ:ほとんどの人はMacBook airで十分

以上、MacBook airとMacBook Proの違いを解説してきました。
どちらも高性能なPCではありますが、まとめると
- MacBook airは普段使い~中程度の動画編集
- MacBook Proは4Kなどの動画編集
という使い分けになります。
映像関係のプロなどはMacBook Proが選択肢となりますが、そこまで重たい作業をしない場合はMacBook airで十分でしょう。
PCを選ぶ基準はPCで何をしたいかが重要なので、普段の使い方でモデルを選ぶことがおすすめです。
新たにMacBookを買って使わないPCを処分したいときはパソコン処分.comがおすすめです。
箱に詰めて送るだけで無料で処分してくれるので、ぜひ検討してみてください。
ゲーミングマウスとはゲームプレイをしやすくするために特別に設計されたマウスです。
ゲーミングマウスにはさまざまな種類があり、FPSで狙いやすくするものからMMOでプレイを快適にするものなど目的に合わせたマウスを選ぶとよりプレイが快適になります。
この記事では
- ゲーミングマウスとは
- ゲーミングマウスの選び方
について解説していきます。
ゲーミングマウスとは

ゲーミングマウスには以下のような特徴があります。
- 高いDPI
- カスタマイズ可能なボタン
- エルゴノミクス
- 高品質なセンサー
- 可変ウェイト
- RGBライト
高いDPI
DPI(dots per inch)はマウスが感知する点の数をインチあたりで計算したもので、マウスの感度を示しています。
ゲーミングマウスは普通のマウスよりも高いDPIに設定されており、細かい動きや高速の反応が可能です。
またマウスによってはDPIを可変させることもできます。
通常のマウスのDPIは500~5000程度ですが、ゲーミングマウスの中には30,000にまで達するものもあり、わかりやすくいうと高DPIのマウスはちょっと動かしただけで、マウスが大きく動くということを意味します。
逆に低DPIのマウスは大きく動かさないとカーソルが動かないので、ゲームプレイにおいては不利になることもあります。
高ければ高いほどよいというものではありませんが、DPIが高い方が精密な操作をしやすいと覚えておいてください。
カスタマイズ可能なボタン
多くのゲーミングマウスはゲームをプレイしやすいようにカスタマイズ可能なボタンが備わっています。
通常のマウスはサイドに2つ程度となりますが、ゲーミングマウスによっては合計で20個以上のボタンが付いているものもあり、武器の操作や魔法の使用などさまざまな操作を割り振ることが可能です。
それぞれのボタンの機能は専用のソフトで変更することもできるので日常でよく使うショートカットなどを登録しておくとゲーム以外でも使い勝手が向上します。
優れたエルゴノミクス
ゲーミングマウスは長時間の激しいプレイを想定し、手や指に負担がかかりにくいエルゴノミクス形状になっています。
またボタンの配置も自然な操作感を得られるように最適に配置されており、指が届きにくいといったことを極力低減しています。
マウスによっては全長やボタンの位置をカスタマイズできるものもあり、手の大きさや好みに応じて変更も可能です。
可変ウェイト
一部のゲーミングマウスには好みに合わせて重量を調節できるウェイトが付属しているものもあります。
人によっては軽すぎるとエイムが安定しないというときなどに追加のウェイトを装着することで安定性を向上させることができます。
RGBライト
多くのゲーミングマウスには個性を表現したり、特定のゲームのムードに合わせたりするためのカスタマイズ可能なRGB照明が付いています。
光り方はメーカーによって特色があり、主に専用のソフトでライティングエリアをコントロールできます。
ゲームプレイに必須の機能というわけではありませんが、雰囲気や一体感を演出するエンターテインメントとしての機能といえるでしょう。
ゲーミングマウスの選び方

ゲーミングマウスを選ぶ基準は以下のものがあります。
- プレイするゲームの種類
- 重さ
- ボタンの数
- 有線式・無線式
- 手に合った大きさ
プレイするゲームの種類
ゲーミングマウスはどんなゲームをプレイする予定があるかによって選択肢が変わってきます。
FPS・TPS
FPSやTPSをプレイするときは以下の機能があるマウスだと便利です。
- DPIの切り替えができる
- 軽量(人による)
- サイドボタンが2個以上ある
- マウスホイールのチルトで操作できる
DPIの切り替え機能が付いていたり、マウス自体が軽量のものだと敵をエイムしやすくなります。
重量に関しては好みもあるので一概にはいえませんが、軽量のものの方が素早い動きには対応しやすくなります。
またサイドボタンが2個以上あるものだとリロードやスライディングといった動作を割り当てることでキーボードの指の負担を軽減し、確実な操作が可能です。
マウスのホイールは左右に傾けることでそれぞれ一つのボタンとして機能するものもあり、武器の切り替えやサブウェポンの使用などに割り当てるとキーボードよりも速く操作できます。
MMO・MOBA
MMOやMOBAといったゲームをするときはボタンの数が多いマウスを選ぶと有利に進められます。
MMOとは大規模な人数で同時に進めるRPGのことで「FF14」などが代表的なゲームです。
MOBAは「League of Legends」のように2手に分かれて相手の陣地に攻め入っていくゲームを指します。
これらのゲームはさまざまな動作を割り当てる必要がありますが、全てをキーボードに割り当てると押しにくい位置に設定せざるを得なかったりと不便になることがあります。
ボタン数の多いマウスであれば多くの動作をマウスに割り当てることで素早く正確なプレイが可能となります。
ボタンはサイドに多く付いているものから上部やマウスホイールに複数のスイッチを設けているものなど多岐にわたります。
実際に店頭などで触ってみて手になじむものを選びましょう。
重さ
ゲーミングマウスを選ぶときは重さも考慮しましょう。
重さは人によって選ぶ基準が変わってきます。
軽いマウスは人によっては素早く動かせますが、軽すぎて安定しないという人もいます。
マウスの重さを考慮すべきゲームは主にFPSやTPSなどのエイムの重要度が高いゲームです。
素早く動かす必要性の低いゲームをプレイする場合はそこまで気にしなくても大丈夫です。
ボタンの数
ゲーミングマウスはプレイスタイルやゲームに合わせてボタンの数を決めましょう。
ほとんどの操作をキーボードでこなせる場合はシンプルにサイドボタンが2つのみのものでも十分です。
MMOやMOBAのように複数の操作が必要な場合、FPSでキーボードよりも確実に操作したい場合はボタンの数が多い方が有利に進められます。
一部のマウスはサイドパネルを切り替えることでゲームに合わせてボタンの数を変えることができます。
一つのマウスでいろいろなゲームをしたいときはこのタイプのマウスを選択肢に入れてみましょう。
有線式・無線式
ゲーミングマウスは有線と無線の2種類があります。
無線式はコードがなく、操作しやすいことが最大のメリットです。
また現在のマウスは2.4Ghz接続など無線の技術が進んでいるので、反応速度はほぼ有線と変わりません。
ただしバッテリーが切れた場合は充電しながら使うことになります。
有線のメリットはバッテリー切れが起こらない点です。
一日のプレイ時間が相当長い、充電するのがめんどくさいという人は有線が向いています。
その代わりコードが邪魔になったり、軽すぎるマウスはコードに引っ張られて動いてしまうことがあるなどのデメリットも理解しておく必要があります。
手に合った大きさ
いくら高機能でも手に合わない形状だとプレイに支障を来す可能性もあります。
手の大きな人が小さい軽いマウスを使うとボタンが押しにくい、逆に手の小さな人が大型のマウスを使うとボタンに指が届かないということもあるので、自分の手に合った大きさのマウスを選ぶようにしましょう。
ゲーミングマウスによっては大きさを調整できるものもあるので、よりフィットしたマウスが欲しいときは選択肢の一つとなります。
まとめ:ゲーミングマウスはプレイするゲームや求める機能で選ぶ

以上、ゲーミングマウスの選び方について解説してきました。
ゲーミングマウスを選ぶときの原則は「どのゲームをプレイする」かで決めることです。
FPSをプレイしたいならDPIが高くて可変できるもの、MMOならサイドボタンの数が多いものなどがあります。
また手の大きさによって快適に操作できるかも変わってくるので、店頭などでぜひ触ってみることをおすすめします。
ゲームをプレイするためにパソコンをアップグレードして買い換えるときは古いパソコンを処分する必要があります。
古いパソコンを処分するときはパソコン処分.comがおすすめです。
箱に詰めて送るだけで無料で処分してくれるので、ぜひ検討してみてください。
MacBookが欲しいけど高くて悩んでいるという方も多いのではないでしょうか?
セールや値引きは期待できないApple製品ですが、少しでもお得に買いたいというのが本音でしょう。
実はMacBookは学生や教育関係者であれば通常価格よりも安く買うことができます。
それ以外の人も直接安くはなりませんが、いくつかの方法でお得に購入することが可能です。
この記事では
- 学生・教育関係者がMacBookを安く買う方法
- 一般の人がMacBookをお得に買う方法
について解説していきます。
学生・教育関係者がMacBookを安く買う方法

学生と教育関係者はAppleの公式サイトの割引を利用することでMacBookを安く買うことができます。
学生・教育関係者向けの価格
MacBookの学生・教育関係者の価格は以下の通りです。
| モデル | 通常価格 | 割引価格 |
| MacBook Air 13インチ (M1チップ) | 134,800円~ | 119,800円(15,000円OFF) |
| MacBook Air13インチ (M2チップ) | 164,800円~ | 149,800円(15,000円OFF) |
| MacBook Air 15インチ (M2チップ) | 198,800円~ | 179,800円(18,200円OFF) |
| MacBook Pro 13インチ (M2) | 178,800円~ | 164,800円(14,000円OFF) |
| MacBook Pro 14インチ (M2 Pro/M2 Max) | 288,800円~ | 266,800円(22,000円OFF) |
| MacBook Pro 16インチ (M2 Pro/M2 Max) | 348,800円~ | 320,800円(28,000円OFF) |
高額モデルになるほど割引額が大きくなっているので、購入を検討している学生や教育関係者の方はぜひ利用するようにしましょう。
学生・教育関係者向けに該当する人
Appleが学生・教育関係者と定義しているのは以下に該当する人です。
- 大学、高等専門学校、専門学校の学生
- 上記の教育機関への入学許可を得て進学が決定した生徒
- 大学受験予備校に在籍する学生
- 小・中・高・大学・専門学校の教職員
- PTAの役員として活動中、もしくは選出され活動が決定した方
Applle公式サイトより引用
高校を卒業して浪人していても予備校に通っていれば学生とみなされるのはAppleの懐の広さといえるでしょう。
ただし小中学生は学生に該当しないので、その点には注意が必要です。
一般の人がMacBookを安く買う方法

残念ながら2023年9月段階では正規のルートで新品のMacBookを安く購入する方法はありません。
最新型は安く買えませんが、以下の方法を使えば「安いMacBook」を買うことができます。
- Apple認定整備済製品を買う
- 中古のMacBookを買う
- 型落ちを買う
Apple認定整備済製品
Apple認定整備済品とは返品された製品をAppleが新品のように整備したものを指します。
中古品と違い、必要なパーツは交換して新品同様で販売しているので、事実上新品と変わりありません。
動作テストなどもAppleの厳しい基準をクリアしたものが販売されているので、性能面も担保されています。
Apple認定整備済品は新品と同様に1年間の保証が付与されているので、故障や不良があった場合でも通常価格よりも安く修理を受けることができるメリットもあります。
以下に一部の製品の価格の例を記載します。
| モデル | 価格 |
| MacBook Air13インチ 8GBメモリ 256SSD (M2チップ) | 139,800円(新品価格164,800円) |
| MacBook Pro 16インチ 16GBメモリ 1TB SSD (M2 Proチップ) | 319,800円(新品価格376,800円) |
上の例では通常376,800円する新品モデルがなんと319,800円と学生向けの割引よりも遥かにお得に購入することができます。
いつでも自分の欲しいモデルがあるとは限りませんが、購入を考えているときにはApple認定整備済品も選択肢に入れてもよいのではないでしょうか。
いつ、どのモデルが販売されているかはタイミングによるので、定期的にAppleのサイトを覗くことをおすすめします。
中古のMacBook
新品でなくても困らないという人は中古のMacBookという手もあります。
最新型ほどの性能は必要ないという人も中古で型落ちを見つけることができればお得です。
ただし中古の場合は以下のメリット・デメリットがあるので、実際に自分で見て納得できる場合に購入するようにしましょう。
| メリット | デメリット |
| ・コスパがいい ・数世代前でもスペック不足を感じにくい ・MacBookOSはサポート期間が長いので中古でも長期で使える | ・バッテリーの残量が減っていることがある ・保証期間がない可能性 ・キーボードなど見えないところにダメージがある可能性 |
また中古のMacBookを買う場合は信頼できるショップから買うようにしましょう。
フリマサイトなどの中古品はどのような人が出品しているかにもよりますが、現状の性能をチェックしているか不安要素が残るため、おすすめできません。
型落ちを買う
Googleなどで「MacBook 型落ち」と検索するとアウトレットなどで数世代前のモデルが安く販売されている場合があります。
どの店舗でどのモデルが販売されているかは随時調べてみる必要がありますが、MacBookでそこまで高性能なものは必要ないという人は型落ちでも十分快適に操作できる可能性もあります。
特にチップがMシリーズ以前のCPUを搭載したモデルは10万円前後で販売されていることもあるので、価格ドットコムなどで情報収集をしてみましょう。
MacBookが安売りされない理由

MacBookはAppleの製品戦略によってブランドイメージが高められています。
安売りや割引を頻繁に行ってしまうとMacBookは安いというイメージが付いてしまうためブランドを維持できません。
その他にも販路を問わず価格を一定にすることでどこで買っても同じ価値を提供するという目的もあります。
家電量販店でもApple製品によってポイント還元が違うことがありますが、通常通りのポイントを付けてしまうと利益が減少するからだといわれています。
大幅な割引を受けることは難しいMacBookですが、そのおかげで中古で売るときも高値が付きやすいというメリットもあります。
一般の人がMacBookをお得に買う方法

直接安くなるわけではありませんが、ポイント還元などを利用して間接的にお得に買う方法もあります。
お得になる購入方法は以下の通りです。
- ネットショッピングで買う
- 家電量販店のポイント還元
- 家電量販店で携帯通信会社の乗り換えの割引を使う
ネットショッピングで買う
いくつかのネットショッピングでは独自のポイント還元プログラムを実施していることがあります。
おすすめのショッピングサイトは以下のものがあります。
- Amazon
- 楽天
- Yahoo!ショッピング
Amazon
MacBookはAmazon上でもさまざまなモデルが販売されており、一部の製品ではポイント還元を受けることができます。
Amazonの場合は
- アマゾンギフト券にチャージすることで0.5%のポイント
- MacBook購入時に1%のポイント
とギフト券チャージすることによって、最大1.5%のポイント還元を受けることができます。
楽天
楽天は定期的にセールを実施していることで有名ですが、タイミングによっては大きくポイント還元されたり、割引販売されていることがあります。
楽天での主なセールは以下の通りです。
| セール名 | 実施時期 | セール内容 |
| 楽天スーパーセール | 3、6、9、12月が多い | 買い回りした店舗数に応じてポイントの還元率がアップ |
| 楽天超ポイントバック祭 | 1年に数回 | 買い物の合計金額に応じてポイントの還元率がアップ |
| 楽天ブラックフライデー | 年に1回 | 割引 |
| 楽天大感謝祭 | 年に1回 | 割引 |
楽天のセールは魅力ですが、MacBookが対象になっているかは実際にセールが始まってみないとわからないというデメリットもあります。
欲しいと思ったときにいつでもお得になるわけではないので定期的にサイトをチェックしましょう。
Yahoo!ショッピング
Yahoo!ショッピングでもPayPay祭りや超PayPay祭りなどのセールを定期的に実施しています。
Yahoo!ショッピングで買い物をするときにPayPayで支払うとポイントの還元率が高くなるという内容のキャンペーンですが、時期やポイント還元率はそのときによって変わってくるので、定期的にYahoo!ショッピングを除いてセールが実施されていないかチェックしましょう。
家電量販店のポイント還元
家電量販店では店舗ごとにポイント還元を行っていることがあります。
ただしApple製品に関しては通常のポイント還元率が適応されるケースは少なく、製品によってポイント還元率が異なる場合があります。
MacBookのポイント還元がどの程度かは直接店舗に問い合わせてみないとわかりません。
以下に大手家電量販店のポイント還元率の例は以下のものがあります。
| ・ヨドバシカメラ:1~5% ・ビックカメラ:1~5%(クレジットカードの場合は最大3%) ・ヤマダ電機:店舗により異なる |
家電量販店で携帯通信会社の乗り換えの割引を使う
家電量販店では携帯通信会社を乗り換えることで数万円分の値引きセールを実施していることがあります。
携帯通信会社を乗り換える予定がある、もしくは割引のためなら乗り換えも構わないという場合は非常にお得です。
Apple製品が割引の対象となっているかは店舗のセール状況によって異なるので、こまめに足を運んでチェックしましょう。
まとめ:学生・教育関係者向け以外は中古やポイント還元でお得に買おう

以上、MacBookを安く買う方法を解説してきました。
現状では学生と教育関係者以外は新品を安く購入する方法はほとんどありません。
ただしMacBookにはApple認定整備済品や型落ち、中古品など多くの選択肢があります。
常に最新モデルでなくても構わないという人は自分に合ったモデルを見つけられればお得に購入することが可能です。
また各ショッピングサイトや家電量販店のポイント還元を利用することで、間接的にお得に買うこともできますし、携帯通信会社を乗り換える際のキャンペーンが適用されればかなり安くMacBookを購入することもできます。
もしMacBookを買い換えるときに不要なMacBookを処分したいときはパソコン処分.comがおすすめです。
パソコン処分.comでは個人情報や本体に保存されたデータも確実に消去してから処分します。
箱に入れて送るだけで無料で処分してくれるので、ぜひ検討してみてください。
パソコンでゲームを楽しむには、専用の機能を搭載したゲーミングPCが必要不可欠です。
しかし、ゲーミングPCに関する商品は種類が多いため、何を揃えなければいけないのかわからないという方も多いのではないでしょうか。
この記事では、ゲーミングPCに必要なものや、機器を一式揃える際にかかる費用について解説します。
これからゲーム環境を整えたい方はぜひ参考にしてください。
この記事でわかること
- ゲーミングPCで揃えるもの
- ゲーミングPCにかかる費用
- ゲーミングPCを選ぶ際のポイント
ゲーミングPCとは?

ゲーミングPCとは、快適にゲームをプレイするために必要な性能を搭載したパソコンのことを指します。
多くのPCゲームには3Dグラフィックスが採用されており、家庭用ゲームと比べて圧倒的に映像が美しい点が魅力です。
その映像美を存分に楽しむためには、性能の高いグラフィックボードや処理速度の速いCPUが必要になります。
PCゲームを始めたい方は、まずはゲーミングPCを一式揃えることから始めましょう。
参考:ゲーミングPCとは?一般的なPCとの違いや必要性を初心者向けに解説
ゲーミングPCに必要なもの

ゲーミングPCでPCゲームをプレイするためには、さまざまなアイテムを揃えなければいけません。
ここでは、ゲーミングPCに必要なものを5つご紹介します。
PC本体
ゲーミングPC本体は、PCゲームをプレイするうえでもっとも重要なアイテムです。
PC本体によってゲーム環境が左右されるといっても過言ではありません。
快適なゲーム環境を求めるなら、グラフィック処理能力やCPUの性能が高いものを選ぶとよいでしょう。
高性能になるほど値段も高額になりますが、その分グラフィックが綺麗になり、ゲーム中のラグも軽減されます。
グラフィックボード
グラフィックボードがなくてもPCゲームはできるものの、快適にプレイするには必要不可欠なアイテムです。
グラフィックボードとは、パソコンの中で映像に関する計算処理を行うパーツを指します。
グラフィックボードのスペックはキャラクターの動きやフィールドの描写に直結し、性能が高ければ高いほど映像が美しく鮮明になる点が特徴です。
3Dゲームなど、映像を重視するゲームをプレイする場合はできるだけ妥協せずに選ぶことをおすすめします。
ゲーミングモニター
ゲーミングPCを購入する際は、PCゲーム向けに特化したゲーミングモニターを選びましょう。
ゲーミングモニターは1秒間に描写するコマ数が通常のモニターよりも多く、細やかな処理が可能な点が特徴です。
性能が高ければ高いほど、複雑な映像もなめらかに表現できるようになります。
特に、FPSゲームのような素早い動きが求められるゲームをプレイする場合、ゲーミングモニターは重視した方がよいでしょう。
ゲーミングマウス・マウスパッド
ゲーミングマウスは、PCゲームの操作性を左右するアイテムのひとつです。
通常のマウスでもPCゲームの操作は可能ですが、入力速度が落ちてしまい快適にプレイするのは容易ではありません。
しかしゲーミングマウスなら素早い動きに対応できるため、特にFPSゲームやサバイバルゲームのようなスピード感が重要なゲームで大いに役立ちます。
また、ゲーミングマウス専用のマウスパッドも合わせて用意しておくことがおすすめです。
大きめサイズのものを選ぶと、マウスの可動範囲が広がってプレイがより便利になりますよ。
ゲーミングキーボード
ゲームの操作性を高めるためには、ゲーミングマウスだけでなくゲーミングキーボードも合わせて揃えるとよいでしょう。
ゲーミングキーボードとは、複数キーの同時押しに対応しているキーボードのことです。
PCゲームはキーボード入力で操作するものも多いですが、通常のキーボードは2キーまでしか同時に押せないため、プレイの快適さが落ちてしまいます。
ただし、他のアイテムと比べて優先度はやや低く、金銭的にあまり余裕がない場合は後回しにしても大きな問題はありません。
ゲーミングPCで揃えると便利なアイテム

上記ではゲーミングPCに最低限必要なものをご紹介しましたが、他にも用意しておくと便利なアイテムが存在します。
ここでは代表的なものを5つご紹介しますので、ゲーム環境にこだわりたい方はぜひチェックしてみてください。
PCデスク
ゲーミングPCは学習机などに置いてもよいですが、PCデスクを使用するとゲームのプレイがより快適になります。
PCデスクは奥行きも幅も広めに作られているものが多く、モニターを複数設置しても邪魔に感じない点がメリットです。
また、マウスを大きく動かしやすいため、操作性が高まるといった利点もあります。
ゲーミングチェア
PCゲームを頻繁にプレイする場合は、ゲーミングチェアがあると便利です。
ゲーミングチェアとは、その名の通りゲームを楽しみやすいように作られた専用の椅子を指します。
長時間のプレイでも体が痛くなりにくく、疲労感を軽減できる点がメリットです。
ただし、ゲーミングPCの中でも優先度はそこまで高くないため、金銭的に余裕があれば検討する程度でよいでしょう。
イヤホン・ヘッドセット
イヤホンやヘッドセットは必ず用意すべきアイテムではありませんが、装着することで臨場感を持ってゲームを楽しめます。
外部からの音に邪魔されず、ゲームの世界に集中しやすい点がメリットです。
また、ヘッドセットがあればボイスチャットを行いながらのプレイが可能になります。
オンライン対戦が主流のFPSゲームを遊ぶ際や、ゲーム配信を行いたい場合に活躍してくれますよ。
コントローラー
PCゲームはマウスやキーボードで操作するのが一般的ですが、なかには専用のコントローラーに対応しているゲームもあります。
SwitchやPSPのようなCSゲームと同じ感覚でプレイできるため、そちらに慣れている方にとっては操作性の向上につながるでしょう。
プレイするゲームによって、マウス・キーボードとコントローラーを使い分けるのもおすすめです。
インターネット環境
PCゲームをより快適にプレイするためには、インターネット環境にもこだわりたいところです。
回線速度が遅いと頻繁にラグが生じてしまったり、データの読み込みに時間がかかってしまったりする場合があります。
一般的には、無線LANよりも有線LANの方がスピードが速いといわれています。
プレイ中にストレスを感じてしまう場合は、家庭の回線を見直すとよいでしょう。
ゲーミングPCを一式揃える際にかかる費用

ゲーミングPCを一式揃える場合、最低でも10万円以上はかかります。
ある程度快適にゲームをプレイしたいなら、それなりにスペックが高いものを選ぶ必要があるため、15〜20万程度は見積もっておくとよいでしょう。
ただし、最初からお金をかけすぎると大きな負担になってしまいます。
できるだけ費用を抑えるためには、マウス・キーボードはゲーミングPCに付属しているものを使用し、金銭的に余裕が生まれたらこだわりのアイテムに買い替えるというのもおすすめです。
ゲーミングPCの選び方

ゲーミングPCを購入する場合、主に以下3つの選択肢が挙げられます。
- 市販のゲーミングPCを購入
- BTOパソコンを購入
- 自作パソコンを購入
なかでも特におすすめなのが、「BTOパソコン」と「自作パソコン」の2つです。
ここでは、BTOパソコンと自作パソコンのそれぞれの特徴を解説します。
BTOパソコン
BTOパソコンとは「Build To Order」の頭文字をとったもので、受注生産方式で販売されているパソコンを指します。
市販のパソコンのように完成品が提供されているのではなく、注文を受けてから製造が開始される点が特徴です。
自分好みにカスタマイズできるため、「性能を高めながらできるだけ費用を抑える」といったわがままも実現しやすいといったメリットがあります。
ただし、内部パーツやデザインはメーカーが提示する中から選ぶ必要があり、自作パソコンと比べて選択肢が劣る点がデメリットです。
自作パソコン
自作パソコンとは、自分でCPU・メモリ・グラフィックボードといった部品を購入し、自らの手で組み立てたものを指します。
自作パソコンの大きなメリットは、自分のこだわりを最大限実現しやすい点です。
予算・性能・見た目など、重視するポイントに合わせてパーツを選べるため、世界にひとつだけのゲーミングPCが作れます。
組み合わせ方によってはBTOパソコンよりも費用を抑えやすいうえに、あとから拡張することも可能です。
ただし、組立時に「思うように動作しない」といったトラブルに見舞われる場合もあり、ある程度の専門知識が求められます。
ゲーミングPCを中古で揃えるのはあり?

ゲーミングPCは中古でも販売されていますが、品質面を考えるとあまりおすすめできません。
見た目では「これまでどのように使われていたか」「どの程度劣化しているのか」は判別できず、いつ故障するのかわからないといったリスクがあります。
さらに中古のゲーミングPCはメーカーの保証期間を過ぎているケースも多く、トラブルにも自分で対処しなければいけません。
費用を抑えるために中古で購入する場合は、信頼できる業者を選ぶことをおすすめします。
パソコンを買い替えたら適切に処分しよう

ゲーミングPCを一式買い揃えた際、これまで持っていたパソコンを使わなくなることも少なくありません。
保管場所に困る場合は、リサイクルショップなどに持ち込んで換金するのもおすすめです。
しかし、購入から時間が経っているパソコンだと、買い取りを拒否されたりそもそも故障していたりするケースも多く見られます。
そのような場合は、パソコン処分.comなどの専門業者を利用して処分するとよいでしょう。
パソコン処分.comでは、パソコンの年式・メーカー・故障状態にかかわらず無料処分が可能です。
手続き方法も簡単で、段ボールに入れて郵送するだけで完了します。
まとめ:必要なものを揃えてPCゲームを快適に楽しもう

ゲーミングPCを購入する際は、さまざまなアイテムを買い揃えなければいけません。
こだわればこだわるほど費用はかかってしまいますが、その分快適なゲーム環境を実現できます。
機器によって優先度は異なるため、必要なものから少しずつ揃えていくとよいでしょう。
また、ある程度の性能を維持しながらできるだけ費用を抑えたい場合は、自分でパソコンを組み立てるのもおすすめです。
新規購入によって不要なパソコンが現れた場合は、パソコン処分.comなどを活用して適切に処分を行いましょう。
今回の記事もぜひ参考にしてくださいね。
パソコンのストレージってなんだろう
ストレージの空き容量を確認する方法がわからない
パソコンのストレージは、パソコンのデータを保存する記憶装置ですが、パソコンを使用していると、ストレージに関して困ることもあります。
そこでこの記事では、パソコンのストレージとは何かについてや空き容量がない場合の対処法を解説します。
パソコンのストレージで悩んでいる方は、ぜひ参考にしてください。
【この記事でわかること】
- パソコンはデータを保存する記憶装置
- ストレージにはHDDとSSDがある
- ストレージの確認方法
- ストレージ容量の減らし方
- ストレージの増やし方
パソコンのストレージはデータを保存する記憶装置

パソコンのストレージとは、保存領域のことでパソコン内のデータを保存する記憶装置です。
パソコンのストレージには、HDDやSSDがあります。ストレージの中には、写真や動画、Windowsのシステムファイル、アプリなどが保存されています。
例えば、ユーザーが文書を途中まで作成し保存した場合、作成途中の文書はストレージに保存され、作業再開時はストレージから文書を取り出します。
ストレージ容量が大きいほど多くのデータを保存でき、ストレージの種類によってデータの読み込み速度が変わります。
SSDとHDDがある
パソコンのストレージには、SSDとHDDがあります。
SSDは内蔵しているフラッシュメモリによってデータの読み書きを行います。物理的に駆動する部分がないため処理速度が速く、操作音が静かなことが特徴です。パソコンの起動やデータの読み込みも非常に高速です。
SSDは大容量のものがあまりありません。容量に対する単価もHDDよりも高いため、大容量のストレージが欲しい場合は高価になります。
HDDはプラッタと呼ばれる複数の磁気ディスクが回転し、磁気ヘッドでディスクにアクセスすることによりデータを読み込みます。物理的な処理があるため、データの読み込みに時間がかかります。
磁気ディスクを回転させるため、動作音がうるさく衝撃にも弱いことがデメリットです。ディスク書き込み中に強い衝撃が加わると磁気ヘッドの接触により故障する恐れがあります。
HDDはSSDと比べ、大容量のものが多いです。容量に対する単価が安く、大容量のストレージを低価格で搭載できます。
HDDとSSDの容量あたりの価格差は少なくなっており、大容量のSSDも増えています。そのため、かつてはHDDが主流でしたが、近年はデータ処理が高速のSSDが主流になりつつあります。
SSDとHDDは、とくに理由がない限りはSSDがおすすめです。SSDは、価格が高いことを除いてはデメリットがなく使用した時の満足感も大きくなります。
パソコンのSSDとHDDの違いに関しては、下記記事でも詳しく紹介しています。
どっちを選ぶ?HDDとSSDの違い!寿命や速度を徹底比較>>
メモリとの違い
パソコンのメモリは、データを一時的に保存する場所です。パソコンの電源をシャットダウンすると、データが消える揮発性のストレージです。
メモリは作業机にも例えられます。ストレージから取り出したデータを、CPUが処理するスペースがメモリで、容量が大きいほど作業効率も上がります。
そのため、パソコンのメモリ容量が大きいと、同時に複数のアプリを開くなどのマルチタスクを素早くこなせるようになります。
一方ストレージは、電源をシャットダウンしてもデータが消えない不揮発性メモリです。そのため長期間データを保存できます。
パソコンのメモリに関しては、下記記事でも詳しく紹介しています。
パソコンのメモリとは?ハードディスクとの違いもわかりやすく解説>>
内部ストレージと外部ストレージ
内部ストレージとは、パソコンに内蔵されたストレージのことで、HDDやSSDのことです。
外部ストレージとは、USBや外付けハードディスクなど外部からパソコンに接続し、データを保存できる記憶装置です。例えばUSBがあれば、パソコンのデータを簡単に持ち運ぶことができます。
外付けストレージは接続方法も簡単で、ケーブルでパソコン本体とつなぐだけです。外付けストレージは、パソコン本体とは別でデータを保存しているため、万が一パソコンが故障した場合でも、外付けストレージのデータには影響ありません。
パソコン内のストレージ容量がいっぱいになった場合は、外付けハードディスクにデータを移行して、パソコン内のストレージの空き容量を増やす方法もあります。
パソコンのストレージの選び方

パソコンのストレージは、種類や用途による容量によって選びましょう。
- SSDかHDDか
- 容量
それぞれ、順番に解説します。
SSDかHDDか
ストレージには、SSDとHDDがあります。
SSDはデータの読み書きが高速で動作音が静かです。衝撃にも強く省電力のためノートパソコンにも向いています。ただし、容量あたりの価格が高いことがデメリットです。
HDDは、保存できる容量がSSDよりも大きく、長期保存に適しています。容量あたりの価格が安いため、大容量のストレージを安価で購入できます。
ただし、データの読み込み速度が遅く、衝撃に弱く動作音がうるさいなどのデメリットもあります。
それぞれの特徴を理解し、用途に合わせて選びましょう。
SSDとHDDは併用も可能です。SSDとHDDにはそれぞれメリットデメリットがあります。例えば、HDDは大容量で長期保存に向いています。
SSDはOSやアプリケーションなどのいつも使用するデータ、HDDには写真や動画、テキストデータなどを保存すると使い分けると、ストレージの寿命を延ばすこともできます。
SSDとHDDを併用するには、以下の方法があります。
- SSDとHDDが初期搭載されているパソコンを購入
- 外付けストレージを利用する
- SSDとHDDを内蔵する
2種類が初期搭載されているパソコンや外付けストレージを使用する場合は難しくありませんが、SSDとHDDを内蔵する方法はある程度のパソコンの知識が必要です。
しかしながら、SSDとHDDを併用すれば、それぞれのメリットを最大限活かすこともできるため試してみるのもおすすめです。
用途別の容量の目安
ストレージ容量は用途によって選びましょう。
ストレージの用途別の容量の目安は、下記のとおりです。
| 容量 | 用途 |
|---|---|
| 128GB | ・ライトユーザー ・たまに文書などを保存する程度 ・インターネットの閲覧も少数 |
| 256GB | ・文書などの保存 ・動画や写真も保存する ・ある態度インターネットの閲覧もする ・時々ゲームもする |
| 512GB | ・動画編集や動画を保存する ・文書などの保存を頻繁にする ・3DのPCゲームをするなら最低ライン |
| 1TB | ・4K動画編集や動画保存を頻繁にする ・文書などの保存を頻繁にする ・3DのPCゲームをする |
WindowsOSを使用している場合は、OSや必須ソフトだけで20GB程度の容量が必要です。
アップデートするごとに必要となる容量が増えるため、ギリギリの容量を選ぶとすぐに容量を圧迫される可能性もあります。ストレージ容量は余裕を持って選びましょう。
また、ストレージや容量が大きいほど、性能や耐久性も上がります。常にストレージの空き容量がいっぱいの場合は、ストレージの寿命も短くなります。
そのため予算に余裕がある場合は、512GBや1TBなどの容量の大きなストレージがおすすめです。
パソコンのSSDの選び方に関しては、下記記事でも詳しく紹介しています。
パソコンのストレージを確認する方法

パソコンのストレージには種類があります。
使用しているパソコンがSSDかHDDかわからない場合の確認方法と、ストレージの空き容量を調べる方法を紹介します。
Windows10、Windows11、Macの場合の確認方法を紹介しますので、参考にしてください。
Windows10、11の場合
Windows10、11の場合、ストレージの空き容量の確認方法は以下のとおりです。
ストレージの空き容量を確認する方法はいろいろありますが、簡単にできる方法は以下の2つです。
- エクスプローラーから確認する
- 設定から確認する
Windows10、Windows11の手順は、ほとんど同じです。Windows11で、スタートメニューに設定がない場合は、「スタート」から右上の「すべてのアプリ」、「設定」の順にクリックしてください。
【エクスプローラーから確認する】
- 「エクスプローラー」を開く
- 「PC」をクリック
- 空き容量を確認したいドライブの「空き領域」を確認
Windowsがインストールされているドライブは、「ローカル ディスク (C:)」です。ストレージの空き容量を確認する場合は、「ローカルディスク(C:)」を確認してください。
【設定から確認する方法】
- 「スタート」から「設定」をクリック
- 「システム」をクリック
- 「記憶域」または「ストレージ」をクリック
- 「記憶域」の使用状況が表示される
- 空き容量を確認する
参考:富士通 [Windows 10] ハードディスクの空き容量を調べる方法を教えてください。
そもそもパソコンに搭載しているストレージの種類がわからない場合は、以下の手順で確認してください。
【ストレージの種類を確認する方法】
- 「エクスプローラー」を開く
- 「PC」をクリック
- 「デバイスとドライブ」の「OC」で右クリック
- 「プロパティ」をクリック
- 「ツール」タブから「ドライブの最適化とデフラグ」の「最適化」をクリック
「ドライブの最適化」が表示され、「メディアの種類」にハードディスクドライブと表示されていたらHDD、「ソリッドステートドライブ」と表示されていたらSSDを搭載しています。
Macの場合
Macの場合は、次の手順でストレージの空き容量を確認します。
- アップルメニュー
- 「このMacについて」を選択
- 「ストレージ」をクリック
ストレージをクリックすると、空き容量が確認できます。アプリや書類にカーソルを合わせると、それぞれの項目の表示もできます。
参考:Apple Macの使用済み/利用可能ストレージ領域を表示する
ストレージ容量がいっぱい!減らす方法は?
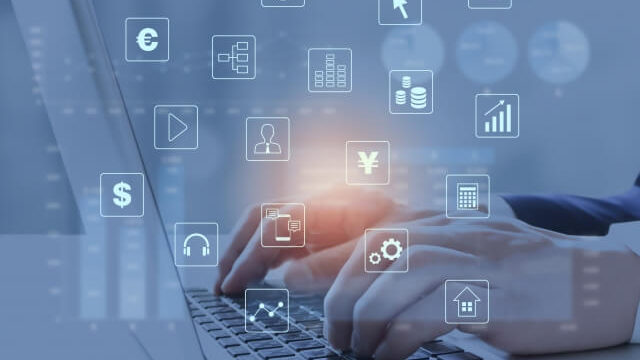
パソコンは、内部ストレージの容量が不足すると動作が遅くなる、新たなデータを保存できないなどの不具合が起こります。
ストレージ容量がいっぱいになった場合は、以下の手順でストレージ容量を減らすことができます。Windowsの場合とMacの場合の対処方法をそれぞれ解説します。
Windowsの場合
Windowsでストレージを減らす方法は以下の方法があります。
- プログラムの削除
- ディスククリーンアップを行う
順番に見ていきましょう。
プログラムの削除
不要なプログラムを削除することで、パソコンのストレージ容量を減らせます。
【プログラムの削除の手順】
- 「Windowsロゴ」をクリック
- 「Windowsシステムツール」から「コントロールパネル」をクリック
- 「プログラムと機能」または「プログラム」をクリック
- 削除するプログラムを選び、右クリックしアンインストール
パソコンに必要なプログラムを削除すると、パソコンに不具合が起こる可能性もあります。重要なプログラムを誤って削除しないようにしましょう。
名前や用途がわからないプログラムは、不用意に削除しないのがおすすめです。
ディスククリーンアップを行う
ディスククリーンアップは、Windowsに備わった不要なデータを自動的に削除できる機能です。
パソコンを使用していると、アプリで作成された一時ファイルや、Webページを閲覧した際にインターネット一時ファイルなどが保存されます。これらの不要なファイルを安全に削除することで、ストレージ容量を減らします。
【ディスククリーンアップの手順】
- タスクバーの「エクスプローラー」をクリック
- 「PC」をクリックし「Windows(C:)」を右クリック、「プロパティ」を選択
- 表示されたウィンドウの「全般」タブを選択
- 「ディスクのクリーンアップ」を選択
- 削除するファイルの項目が現れる
- 削除したくない項目のチェックをはずして「OK」をクリック
- 「これらのファイルを完全に削除しますか?」というメッセージが表示されたら、「ファイルの削除」をクリック
- 「このコンピューターにある不要なファイルを整理しています。」という画面が表示され、不要なファイルがパソコンから削除される
参考:NEC LAVIE公式サイト Windows 10でディスククリーンアップを実行してディスクの空き領域を増やす方法
Macの場合
Macの場合、ストレージ容量を減らす方法は、以下の3つの方法があります。
- ストレージの最適化
- ゴミ箱を空にする
- 不要なアプリケーションの削除
順番に解説します。
ストレージを最適化
Macはより多くのストレージを確保するために、ストレージを最適化できます。
【ストレージを最適化の手順】
- アップルメニュー
- 「このMacについて」を選択
- 「ストレージ」をクリック
- 「管理」をクリック
- 「ストレージを最適化」をクリック
おすすめを確認し、最適化の方法を選びます。
選べる方法は、以下の4つです。
- iCloudに保存
- ストレージを最適化
- ゴミ箱を自動的に空にする
- 不要なファイルを削除
iCloudに保存を選べば、ストレージが必要になると写真などのデータをiCloudに保存し、インターネット上で利用できるようになります。データは必要に応じてダウンロードでき、最近使ったファイルや最適化済みの写真は常にMac上に保存されます。
ゴミ箱を空にする
Macのストレージ容量を減らす最も簡単な方法は、ゴミ箱を空にすることです。Finderアイコンをクリックし、画面左上の「Finder>ゴミ箱を空にする」から実行できます。
ゴミ箱は一定期間ごとに自動で削除することもできます。設定方法は以下のとおりです。
- アップルメニュー
- 「このMacについて」を選択
- 「ストレージ」をクリック
- 「管理」をクリック
- 「ゴミ箱を自動で空にする」をオンにする
この設定により、30日経過したデータが自動で削除されるようになります。
不要なアプリケーションを削除
使用ストレージを確認し、アプリの占める割合が多い場合はアプリも削除しましょう。
Finderからアプリケーションを選択し、不要なアプリがないかを確認しましょう。サイズ順に並び替えて、容量の大きいアプリを調べることもできます。
パソコンのストレージ容量を増やす方法

パソコンのストレージ容量をどうしても減らせない場合は、ストレージ容量を増やす方法もあります。
ストレージ容量に余裕がある方が、パソコンには負荷がかかりません。ストレージ容量がいっぱいになって不具合が起こる前に、ストレージ容量を増やす対策を行いましょう。
容量の多いストレージに換装
ストレージ容量が足りない場合や、ストレージが故障した場合は、ストレージの換装が必要です。ストレージを換装する場合は、使用しているストレージをHDDやSSDに交換することもできます。
ストレージを交換する前には、データ移行を行いましょう。事前に、パソコンの内蔵HDD・SSDから、新しいHDDやSSDにクローンを作成しておけば、換装後今までと同じようにパソコンを使用できます。
【HDD・SSDへ換装する手順】
- 電源を切る(ノートPCはバッテリーも取り外す)
- PCケースを開け内蔵のHDD・SSDを確認する
- 接続されている信号ケーブルと電源ケーブルを外してHDD・SSDを取り出す
- 新しいHDD・SSDを取り付け、ネジで固定し信号ケーブルと電源ケーブルを接続する
- 本体のケースを閉じる
- Windowsインストール
電源を入れてBIOS画面で正常に動作することを確認します。ビープ音が鳴るなどの問題なく起動すれば、HDD・SSDの交換は成功です。
HDD・SSD交換後は、Windowsのインストールを行います。パソコンの初期化後の作業と同様に、Windowsをインストールします。
オンラインストレージや外付けストレージを利用
パソコンのストレージ容量が足りない場合は、オンラインストレージや外付けストレージを活用する方法もあります。
オンラインストレージは、サーバー上にデータを保存できるサービスです。インターネットに接続できるデバイスがあればいつでもデータにアクセスでき、周辺機器を購入する必要もありません。
オンラインストレージサービスは、無料で利用できるものもありますが、ほとんどが月額料金を支払い利用するサブスクリプション型のサービスです。サービスによって料金や容量が異なるため、自分に合ったサービスを選びましょう。
USBメモリやハードディスクなどの外付けストレージは、パソコンに接続してパソコン内のデータを保存できます。パソコン内のデータ容量で足りない場合や、データを持ち運びしたい場合にも便利です。
外付けストレージは、パソコンを買い替えても、そのまま利用できる点もメリットです。
パソコンを買い替える
パソコンのストレージ容量が足りず、空き容量も増やせない場合は、パソコンの買い替えもおすすめです。
そもそも経年劣化でストレージが不調な場合やパソコン購入から時間が経過しストレージ容量を圧迫している場合、ストレージだけ交換するよりもパソコンを買い替えた方が快適に使用できる可能性が高いです。
パソコンが古い場合はストレージだけを交換しても他の不具合が起こる可能性もあるため、買い替えを検討しましょう。
パソコンを買い替えたら、古いパソコンの処分も必要ですが、パソコンは簡単に処分できません。パソコンを手軽に処分したいなら、パソコン処分.comがおすすめです。
パソコン処分.comでは、不要になったパソコンを着払いで送るだけで完全無料でパソコンを処分できます。平日と隔週土曜日であれば持ち込みも可能で、事前の連絡も不要。
データ消去も、もちろん無料。有資格者が総務省のガイドラインに準拠した方法でデータ消去を行うため、安心して依頼できます。
まとめ:パソコンのストレージはデータの保存場所!いっぱいなら増やそう

パソコンのストレージとは、パソコン内の写真や動画などを保存する場所です。HDDとSSDがあり、HDDは大容量で低価格、SSDはデータの高速処理が可能で省電力、静かなどのメリットがあります。
ストレージのデータ容量がいっぱいになると、パソコンの動作が遅くなる、新しいデータを保存できなくなるなどの不具合が起こるようになります。
ストレージ容量がいっぱいになったら、保存しているデータを減らし空き容量を増やしましょう。
ストレージ容量がいっぱいになったら、ストレージを換装する方法もありますが、パソコンが古い場合は買い替えもおすすめです。
パソコンを買い替え、古いパソコンを処分する場合は、パソコン処分.comの利用を検討しましょう。
オフィスだけでなく家庭においても、さまざまなシーンでパソコンを使う機会が増えています。
電気料金も値上げされている昨今ではPCの消費電力が気になる人もいるのではないでしょうか?
パソコンの消費電力は気にするほどではありませんが、節約する方法はあります。
この記事では
- パソコンの消費電力とは
- 電気代の計算方法
- パソコン別消費電力の平均値
- パソコンの消費電力が大きくなるタイミング
- 消費電力を抑えるためには
について解説していきます。
パソコンの消費電力について

消費電力とはW(ワット)とあらわされ、電化製品を動かすため必要な電力です。
基本的に家庭にある電化製品は、消費電力を表示することが義務付けられています。
電化製品の目立たないところにワット数の『〇〇W』が記載されていますので、一度確認してみるとよいでしょう。
W(ワット)の数値が大きいほど、消費電力も大きくなります。
電気代の計算方法

パソコンの消費電力を含め、電気代の計算方法を解説します。
電気代の計算式
パソコンの電気代の計算式に必要になるものが消費電力です。
電気代は
【パソコンの消費電力×電気代の単価×時間】 で計算できます。
このときに使用する電力の単位は『kWh(キロワットアワー)』です。
1kW(キロワット)=1,000Wなので、1kWhは1,000Wの電力を1時間消費した時の消費電力量を示します。
電化製品を使用するときに、一時間当たりの消費電力に実際使用した時間をかければ電気代を算出することができます。
ちなみに電気代の単価は1kWhあたり27円で計算します。
これは全国家庭電気製品公正取引協議会の、新電力料金目安単価からの金額です。
パソコンの消費電力を確認する方法
パソコンの消費電力を調べるためには電力計(ワットチェッカー)を使います。
パソコンの電源ケーブルと壁に挿すコンセントの間に電力計を設置することで、内蔵のディスプレイで数値を確認できます。
電気料金の値上がりが進む昨今では、電力計もさまざまな種類のものが販売されているので、用途に合ったものを選ぶとよいでしょう。
パソコン別消費電力の平均値

パソコンの消費電力も種類などで異なります。
ここではパソコンの種類によるパソコン別の消費電力について紹介します。
デスクトップ
デスクトップパソコンの消費電力は50〜150W程度が目安です。
1か月間、1日10時間の使用をした場合は330〜990円程度電気代がかかります。
この数値はあくまでも一般的なデスクトップパソコンでの目安ですので、高性能な装置などをつけた場合は消費電力が高くなります。
ノートパソコン
ノートパソコンの消費電力は20〜30W程度が目安です。
1日10時間程度の使用を1か月間続けた場合、電気代は132〜198円程度です。
ノートパソコンはデスクトップパソコンよりも機能面では劣りますが、必要な消費電力はノートパソコンの方が少なく、電気代もお得です。
ゲーミングPC
ゲーミングPCとはゲームをするために必要な性能を備えたパソコンです。
ゲームのグラフィックスの進化に伴って、他のパソコンに比べて映像の美しさが格段に違います。
そのため高速処理を可能にする装置(CPU)や高性能なグラフィックボードを搭載しています。
CPUとグラフィックボードの性能により数値が異なりますが、ゲーミングパソコンの消費電力は280W程度です。
1日10時間程度の使用を続けた場合、電気代は1800円程度です。
機能が高性能な分、消費電力は一般的なパソコンに比べて大きくなる傾向です。
パソコンの消費電力が大きくなるタイミング

パソコンの消費電力が大きくなるのは下記のようなタイミングです。
- 高グラフィックのオンラインゲームなどするとき
- 高画質の動画を見るとき
- パソコンを起動、終了するとき
- 動画の編集、写真の加工をするとき
- 複数のアプリケーションを使用しているとき
- 複数のディスプレイを併用しているとき
消費電力が大きくなるタイミングを把握しておき、無駄な消費電力を抑えましょう。
消費電力を抑えるためには

パソコンの消費電力や電気代を抑える方法はいくつもあります。
- ディスプレイの明るさの調整
- スリープモードの活用
- 通気口を綺麗にする
- 省電力モードや節約機能を活用
- コンセントの抜き挿し
- 使う時間を見直す
- 電力会社やプランの見直し
- PCの買い替え
ディスプレイの明るさの調整
ディスプレイの明るさを抑えることによって、消費電力を抑えることができます。
マイクロソフト社が調査したところ、画面の明るさを100%から40%に抑えると約23%の節電になったそうす。
ただし、暗くしすぎると目に悪いので適度な明るさにしましょう。
マイクロソフトHPより引用:節電しながら賢く PC を使うには?
スリープモードの活用
スリープモードとは消費電力を抑えて、再起動に必要な電力のみでPCを維持することです。
通常の状態よりも大きく消費電力を抑えることができるのが特徴です。
一方で、シャットダウンは完全に電源が切れる状態になります。
パソコンはシャットダウンするときと再起動をするときに最も消費電力が大きくなります。
短時間作業をしないなどでシャットダウンや再起動を繰り返すと、余分な電気代がかかってしまいます。
マイクロソフト社が調査したところ、パソコンを利用しない時間が90分以内のときは、スリープモードの方が電気代を節約できたそうです。
90分以上であればシャットダウンがおすすめですが、もしプリンタなどの周辺機器を使っている場合は周辺機器もシャットダウンを忘れないようにしましょう。
マイクロソフトHPより引用:ちょっと離席、休憩の時にも賢く節電するには?
通気口を綺麗にする
パソコンは本体を冷却するために冷却ファンによって熱を逃がしていますが、通気口にはほこりが溜まります。
ほこりがたまるとファンが回り続け、電気代がかかってしまいます。
また、パソコンの熱がこもると出火の原因になったりショートを起こすなど不具合が発生し、パソコンの寿命が縮みます。
ですので、パソコンの熱がこもらないようにパソコンの周辺は風通りをよくすることをおすすめします。
省電力モードや節約機能を活用
パソコンの省電力モードやバッテリーの節約機能を活用するのも効果的です。
節約機能を設定すると、あまり使っていないアプリやメールやカレンダーの自動同期などの機能を一時的にオフすることができます。
パソコンのパフォーマンスも抑えられるため、電力の消費も抑えられます。
コンセントの抜き挿し
時間帯によって電気量あたりの単価が割安になるプランが、電気会社によって設定されている場合があります。
契約で割安な時間が設定されているならば、ノートパソコンの充電を割安な時間帯に行う方がよいでしょう。
割安な時間にノートパソコンを充電しておき、割高になる時間帯はコンセントを抜いて使用すると電気代が節約できます。
使う時間を見直す
上述のように時間帯によって電気料金が異なる場合、パソコンを使う時間を見直すことによって電気代を節約することができます。
特に動画の編集やオンラインゲームなど消費電力が大きなものは、安い時間帯を選ぶことも有効です。
電力会社やプランの見直し
電力自由化に伴い電力会社が増えたことによって、使う会社を自由に選ぶことができます。
電力会社を見直すと以下のようなメリットを受ける可能性があります
- 月々の電気代が安くなる
- スマホやガス料金などとのセット割り
- 割引やキャッシュバックなどを利用
- 太陽光や風力などの自然エネルギーを利用して環境に考慮
ただし、電力会社をのりかえる際に気を付けておきたいこともあります。
解約金が発生したり契約年数の縛りがあることがありますので、契約前に必ず確認するようにしましょう。
また、電力会社をかえずプランを見直すことで電気料金を見直すことも可能です。
使用する量だけでなく、どんな使い方をしているかによって定額タイプを選ぶのも効果的です。
また、自宅がオール電化住宅などの場合、夜中に畜電する機能が設置してあることが多いため、夜間の電力量料金が割安で使えるプランを利用するのもよいでしょう。
割安な時間帯やプランをいろいろ比較して、自分に合った会社やプランを見つけましょう。
PCの買い替え
一般的な電化製品と同様、新しい製品は省電力になっています。
マイクロソフト社によれば、2006年モデルと2013年モデルを比較するとデスクトップPC同士なら50%、ノートPC同士なら30%も消費電力が抑えられるという結果が出ています。
性能は新しくなるたびに向上していますが、消費電力はかえって抑えられています。
長く使っているパソコンを持っているときは、買い替えを検討するのもおすすめです。
マイクロソフトHPより引用:最新のPCに買い替えてスマートな節電生活を
まとめ:古いパソコンは買い替えることで省エネに

今回はパソコンの消費電力と電気代に関して解説しました。
スリープモードの活用やモニターの明るさを下げることで消費電力を抑えることができます。
また今使っているパソコンがかなり古い場合は買い替えも有効な選択肢です。
買い替え時に不要なパソコンを処分するときは無料で処分できるパソコン処分.comでの処分がおすすめです。
パソコン処分.comは24時間365日、いつでもパソコンを段ボール箱に詰めて送るだけで処分できます。事前連絡不要のため、面倒な手続きは一切必要ありません。
データ消去は専門の知識を持ったスタッフが無料で対応してくれるため、データを取り出せないような故障したパソコンやHDDが故障したパソコンでも安心して処分できます。
iPadを選ぶときに悩むポイントは本体の容量ではないでしょうか?
64GBや256GBと数字ではわかっていても実際足りるかどうかパッとわかりにくいものです。
iPadの容量はiPadを使う目的によって必要な目安が異なってきます。
この記事では
- iPadの容量の選び方
- メディア別の容量目安
- ipadの容量を増やす方法
について解説していきます。
iPadの容量の選び方

iPadは容量によってかなり価格差があるので、自分にぴったりの容量を選ぶと無駄なくiPadを買うことができます。
2023年現在発売されているiPadの容量と価格は以下の通りです。
| モデル | 64GB | 128GB | 256GB |
|---|---|---|---|
| iPad Air | 92,800円 | – | 116,800円 |
| iPad mini | 78,800円 | – | 102,800円 |
| iPad Pro(11インチ) | – | 124,800円 | 140,800円 |
| iPad Pro(12.9インチ) | – | 172,800円 | 188,800円 |
| iPad(第9世代) | 49,800円 | – | 71,800円 |
| iPad(第10世代) | 68,800円 | – | 92,800円 |
| モデル | 512GB | 1TB | 2TB |
|---|---|---|---|
| iPad Pro(11インチ) | 172,800円 | 236,800円 | 300,800円 |
| iPad Pro(12.9インチ) | 220,800円 | 284,800円 | 348,800円 |
上記の表の通り、iPadは64GBと256GBしか選択肢がありません。
それ以外の容量が必要な場合は必然的にiPad Proから選ぶことになります。
ネットや動画サービスの利用が中心なら64GBで十分
64GBはiPadでメールを見る、ネットを使う、ストリーミングサービスで動画を観るなどがメインであれば十分な容量といえます。
また仮に容量がいっぱいになってしまってもクラウドや外部ストレージに保存すれば解決できます。
iPadは容量を上げれば価格も上がるのでハードに活用しないのであれば64GBは多くの人におすすめできる容量です。
動画編集やイラスト制作をよくする人は128/256GB
128/256GBは動画編集、イラスト制作をよく使う人、ゲームを楽しみたい人に向いています。
また映画や漫画などをダウンロードしておいてオフラインで視聴したい場合も128/256GBの方が有利です。
動画も画質によってはあっという間に容量が大きくなるので、映像関連のデータをよく保存する場合は256GBを選んでおきましょう。
iPadをメインにして使う人は512GB以上
iPadをメインにして動画編集や大量に写真を撮ったりする人は512GB以上がおすすめです。
特に4K画質で動画編集をする場合、一つのファイルの容量が数~数十GBになることも珍しくありません。
また写真や動画をとことん保存したい人やゲームを大量にインストールする場合なども512GB以上がおすすめです。
手持ちのパソコンやiPhoneのデータ容量がすでに512GBを上回っている場合は1TB、2TBの容量が必要になるので、保存する容量の目安に合わせて選びましょう。
メディア別容量の目安

ここではメディア別のデータ容量の目安を解説していきます。
映画
映画は画質にもよりますが、概ね以下のデータ量になります。
- フルHD(1080p)映画:約1時間あたり5~10GB
- 4K Ultra HD(2160p)映画:約1時間あたり20~40GB
画質を上げれば上げるほど容量を食うので、容量に限りがある場合はフルHD以下にするなどの対策が必要となります。
音楽
音楽もフォーマットや音質によってデータ量が変わります。
以下はApple Musicの音質別の容量です。
| 音質 | ビットレート | 曲5分あたり容量 |
|---|---|---|
| 高効率 | 約64kbps | 約2.4MB |
| 高音質 | 256kbps | 約10MB |
| ロスレス | 最大24bit/48kHz | 約85MB |
| ハイレゾロスレス | 最大24bit/192kHz | 約340MB |
上記のようにハイレゾロスレスで100曲ほど保存した場合は約3.4GBほどの容量となります。
特に音質にこだわりがない場合は高効率の音質で保存することで容量を節約できます。
写真
写真のデータ容量も画質に比例しますが、一般的にiPadやiPhoneで撮影した画像は一枚あたり約3MBです。
写真1000枚あたり3GBとなるので、よく写真を撮る人はこの数字を目安に容量を選びましょう。
iPadの容量を増やす方法

iPadの容量が足りなくなったときに保存容量を増やすには以下の方法があります。
- クラウドに保存する
- 外付けストレージを使う
クラウドに保存する
iPad内部のデータはクラウドに保存することで本体のデータ容量を削減することができます。
iCloudの容量別の料金は以下の通りです。
- 5GB:無料
- 50GB:月額130円(税込)
- 200GB:月額400円(税込)
- 2TB:月額1,300円(税込)
保存できる容量に応じて月額料金がかかりますが、クラウドのデータは本体が破損したりしても失われることがないのでバックアップとしての側面でも一定のメリットがあります。
またiCloudはiPadのデータだけではなく設定もまるごと保存してくれるので機種を買い換えた時にデータの移行がスムーズになります。
外付けストレージを使う
iPadは後から容量を増やすことはできませんが、外付けストレージを使うことで容量を拡張できます。
iPad自体の容量を増やすと本体価格が跳ね上がるので、場合によっては外付けストレージに保存した方がコストがかからないというメリットもあります。
まとめ:特殊な使い方をしない限りiPadは64GBで十分

以上、iPadの容量の選び方を解説してきました。
iPadで動画編集をする、映画を何本もダウンロードする、何千枚と写真を保存するという人以外は通常の64GBで十分であるといえます。
パソコンを使わないでiPadをメインにするという場合は容量が大きい方が作業の効率がよくなるので、どのようにiPadを使うかを考えて容量を決めていきましょう。
また仮に容量が足りなくなった場合でもクラウドや外部ストレージに保存すればiPad本体の容量を節約することもできます。
自分が保存するファイルの種類で何が一番多いかも合わせて確認しておきましょう。
iPadを買い換えるときに不要なiPadを処分したいときはパソコン処分.comがおすすめです。
パソコン処分.comでは個人情報や本体に保存されたデータも確実に消去してから処分します。
箱に入れて送るだけで無料で処分してくれるので、ぜひ検討してみてください。
高性能でスタイリッシュなMacbookですが、種類が多くて選び方がわからないということはありませんか?
値段の違いが性能の違いということはわかっていても、どれが自分に合うかは使い方によって変わってきます。
MacBookに限らずですが、パソコンを選ぶときは「何に使うか」が最も重要な選定ポイントです。
この記事では
- MacBookのメリット
- Macbookのデメリット
- 現行Macbookのモデル一覧
- MacBookの選び方
- MacBookを選ぶときの注意点
について解説していきます。
MacBookのメリット

Macbookには以下のようなメリットがあります。
- 見た目がかっこいい
- 基本性能が高い
- 他のアップル製品との連携がスムーズ
- トラックパッドの性能が段違いにいい
見た目がかっこいい
MacBookはスタイリッシュな外見に定評のあるノートPCです。
シンプルでありながらすぐにMacBookだとわかる高いデザイン性はAppleならではといえます。
ただ単に作業するためのパソコンではなく、所有欲を満たしてくれるノートPCはそうないのでデザインが好きという理由でMacBookを選ぶ人がいることも頷けます。
基本性能が高い
MacBookは2023年9月段階の製品でもっとも安価なモデルであるMacBook AirでもM1チップという高性能なCPUを搭載しています。
M1チップはAppleが開発した独自のCPUです。
映像の処理に必要なGPUの機能も統合することでさまざまな処理の効率化が図られており、従来のIntel製CPUを搭載したMacbookよりも大幅な性能向上を実現しています。
メールチェック、Web閲覧、資料作成などの作業が中心であればM1チップでも余裕でおつりが来るほどの性能があるので、エントリーモデルでも人によっては十分満足できるのがMacBookの特徴です。
他のApple製品との連携がスムーズ
MacbookはiPhoneやiPadなど他のApple製品との連携が非常にスムーズです。
例えばiPhoneとMacbookを連携させることで、ハンドオフ機能を活用して一つのデバイスで開始した作業を別のデバイスで継続したり、クリップボードを共有したりすることができます。
またAirDropを用いれば、写真やドキュメントをワイヤレスで瞬時に転送することができるため、データの移動が簡単になります。
さらにiCloudを介して、全てのAppleデバイスでファイルや写真、メモなどのデータを同期させることが可能です。
もしApple Watchを所有していれば、Macbookのロック解除もそのまま行うことができます。
これらの連携機能がWindowsや他のPCとは一線を画するものに仕上がっており、効率的に作業を進めることができます。
トラックパッドの性能が高い
MacBookにはトラックパッドと呼ばれる極めて精度の高いタッチパッドをキーボード下に配置しています。
トラックパッドはサイズが大きく、滑らかな表面なので指の動きを正確にキャッチし、非常に快適な操作感を実現しています。
また感圧Touch技術を搭載しているモデルでは押し込む強さに応じて異なるアクションを起こすことができるため、さまざまなタスクを効率的にこなすことが可能です。
例えばピンチインやピンチアウトでのズーム、二本指のスワイプでのページの前後移動など、直感的に操作できます。
さらに物理的なボタンがないのでトラックパッドのどの位置を軽くタップしてもクリックとして認識されます。
他のノートPCでは押し込むときに力が必要だったり、指の追従が甘いモデルも少なくないので一度使うと他社のタッチパッドに違和感を感じることもあります。
Macbookのトラックパッドを他のノートパソコンと比較しても際立たせる要因となっています。
MacBookのデメリット

MacBookは優れたノートPCですが、一部以下のデメリットもあります。
- 価格が高い
- 専用品が多く互換性が低い
- ゲームができない
- 修理料金が高い
- カスタマイズできない
価格が高い
Macbookはブランドイメージもあり、本体価格が高額です。
性能に差があるとはいえWindowsであれば5,6万円からノートPCを買えるのに対し、MacBookはエントリーモデルでも134,800円となっており、気軽に買える値段ではありません。
Appleがブランド化していることもありますが、値引きも安売りもほとんどないのでとりあえずノートPCが欲しいという人は躊躇することもあるでしょう。
Macbookを安く買う方法については以下の記事でも詳しく解説しています。
互換性が低い
MacBookはMacOSで動作しているので、まれに対応していないソフトウェアがあります。 世界のPCシェアでいえばWindowsの方がシェアが高いのでほとんどのソフトが動作するのに対し、MacBookは一部のゲームやソフトが非対応だったり、そもそもMacOS用がないことも珍しくありません。 メジャーなアプリの多くは対応しているので実務上問題となることは少ないかもしれませんが、Windowsから乗り換える人は注意が必要です。 またMacBookはAppleの規格で構成されたパーツを多用しており、マウスやキーボードなどの機器も接続できないものが多くあります。 自分好みのデバイスを使うときにはMacOSに対応しているか確認することが重要です。 MacBookは高性能だからきっとゲームもできるはずと考える人もいるかもしれませんが、結論からいうとMacOSに対応したゲームはごく一部で、いわゆるビッグタイトルはMacBookではプレイできません。 理由は単純でWindowsでしか動作しないようにそもそも設計されたゲームが多いからです。 高性能なCPUとGPUの機能をゲームに活かせないのは少々もったいない気もしますが現状ではゲームをするならWindows一択となっています。 MacBookは故障した際の修理料金が他のPCに比べて高い傾向にあります。 例えばキーボードの一部が接触不良となった場合でも全交換が必要となり、14,800~35,000円ほどかかることもあります。 Windowsの場合はメーカーによって修理料金がかわるので一概にはいえませんが、MacBookよりは安い傾向にあります。 MacBookは購入した後に自分でメモリやSSDの増設などのカスタマイズができません。 無理矢理中を開けて対応パーツを換装することは可能ですが、故障のリスクと保証を受けられないというデメリットがあります。 WindowsのPCの多くはメモリを交換したり、SSDを増設したりが比較的簡単ですが、MacBookは購入時に熟慮して仕様を決める必要があります。 2023年9月時点のMacbookのモデル一覧は以下の通りになります。 現在M1チップ搭載モデルはMacBook Air 13.3インチモデルのみです。 M1チップはM2チップの1世代前のCPUですが、十分高い性能を誇り、通常の使い方の範囲内で動作が遅いと感じることはほぼないでしょう。 最も安いエントリーモデルなので、特にこだわりがなくライトなPCの使い方をする場合はM1チップモデルがおすすめです。 M2チップ搭載モデルはMacBook Airの13.6インチ、15インチとMacBook Proの13インチです。 M2チップはM1よりも18%高速な処理を実現し、M2チップはM1チップよりも高度なタスクに対応できるようになっています。 例えば動画編集や3DCGレンダリングなどの作業において、M2チップはM1チップよりも高速でスムーズに処理できます。 MacBook Proの14インチと16インチはM2 ProとM2 Maxのどちらかのチップから選ぶことができます。 M2 Proは という非常に高性能なチップです。 M2 Maxは とCPUはProと同等ですが、GPUとメモリの帯域幅が大幅に強化されています。 MacBookを映像関連の仕事で使うという場合はMacBook Proがおすすめです。 Macbook のスペックに関しては以下の記事でも詳しく解説しています。 MacBookおすすめのスペックを解説!airとProの違いも紹介 MacBookを選ぶときは以下のものを基準にして選びましょう。 MacBookを使う目的を事前に明確にしておくとどのモデルが必要がすんなり決まります。 主な使用目的とおすすめのチップとメモリは以下を参考にしてみてください。 Webサイトを見るだけ、簡単なオフィス作業がほとんどという場合はM1チップまたはM2チップで問題ありません。 メモリも8GBで足りなくなることはほぼないでしょう。 ただし調べ物や仕事でブラウザのタブを数十個開くという場合はメモリは16GBをおすすめします。 フルHDでの動画編集やイラストや写真の加工が多いという場合はM2チップかM2 Proを搭載したモデルがおすすめです。 動画編集など画像を扱う作業はメモリを大きく消費するので最低でも16GB以上にしておきましょう。 仕事で4K画質の動画編集を頻繁にする必要がある場合はM2 Maxがおすすめです。 M2 Maxは映像を処理するGPUの性能が圧倒的に優れているので、重たい動画編集でも十分にこなすことができます。 メモリは予算が許すのであれば32GB以上がよいでしょう。 MacBookは買った後にメモリを変更することができないので、多めにしておくと後悔が少なくなります。 Macbookで動画編集をしたい方は以下の記事でも詳しく解説しています。 MacBookでの動画編集はきつい?おすすめのスペックやモデルを解説 >> MacBookを持ち歩くことが多いのであれば13、14インチがおすすめです。 画面は大きくなれば便利ですが、その分重量が増し、スペースが必要となります。 逆にあまり持ち歩かず作業効率や大画面で動画を見たいということであれば15インチ以上がよいでしょう。 家やオフィスでの作業が中心であれば大きさを気にすることなく大画面で多くの情報を表示することができます。 2画面で作業効率を上げたい場合も大画面の方が有利です。 ただし15インチ以上でも持ち歩くことに抵抗がない場合はこの限りではないので、自分の使い方にあった大きさを選びましょう。 MacBookは高価なので予算が足りない場合はどこかで妥協する必要が出てきます。 しかし予算を重視するあまり自分が必要としている性能以下のものを買ってしまうと、作業が思うようにできず結局は買い換えることになります。 動画編集がメインなのにエントリーモデルを買ってしまうとスムーズに操作ができない可能性があります。 予算が限られている場合は自分が欲しい性能のワンランク下ぐらいに留めておくと使用に支障を来しにくいといえるでしょう。 MacBookを選ぶときは以下の点に注意しましょう。 Windowsから乗り換える場合はショートカットや操作方法などの違いに戸惑うかもしれません。 フォルダの開き方が違ったり、アプリやソフトのインストール画面が大きく違ったりとMacOS独自の操作もあるので慣れが必要です。 使い続けていけばいずれは使いこなせるようになりますが、同じソフトでもショートカットのコマンドが違う場合もあるので、慣れるまではがんばって覚えていく必要があるでしょう。 一部のWindowsのPCを使っていた人ならとりあえず最低限の構成で買ってあとからメモリを増設しようというように考えたことがあるのではないでしょうか? MacBookは残念ながら購入後にカスタマイズすることができません。 本当は16GB必要なのにケチって8GBモデルを買ってしまっても後悔しか残らないのでモデル選びは慎重に行いましょう。 ストレージはiCloudやその他のクラウドサービスでなんとかすることができますが、チップとメモリはどうしようもありません。 自分の目的とする作業に届くようなスペックのMacBookを購入しましょう。 以上、MacBookの選び方を解説してきました。 MacBookにはいくつかの種類がありますが、自分がしたい作業ができるスペックのものを選ぶようにしましょう。 またMacbookは購入してからカスタマイズすることができません。購入時にしっかりとスペックを確認して買うようにしましょう。 もしMacBookを買い換えて不要なPCを処分したいときはパソコン処分.comがおすすめです。 パソコン処分.comでは個人情報や本体に保存されたデータも確実に消去してから処分します。 箱に入れて送るだけで無料で処分してくれるので、ぜひ検討してみてください。 PCゲームをプレイする方の中には、ゲームをプレイするだけでなく、ゲーム実況などの動画配信もしたい、プレイの切り抜きクリップをしたいなどゲーミングPCで動画編集をしたい人も増えています。 ゲーミングPCを持っていれば、動画編集もしたいと思いますよね。基本的にゲーミングPCで動画編集はできますが、スペックなどの注意点もあります。 この記事では、ゲーミングPCで動画編集する場合のおすすめのスペックや、動画編集用PCとの違いなどを解説します。 動画編集もできるゲーミングPCを探している方は、ぜひ参考にしてください。 【この記事でわかること】 ゲーミングPCは、基本的にスペックが高く、以下のような動画編集が十分できます。 これらは、ゲームをプレイしながらプレイ動画を録画し編集する方法です。ゲームプレイに特化したゲーミングPCであれば、このような動画編集も問題ありません。動画編集用に、別のパソコンを購入するよりも、コストがかからないこともメリットです。 ゲーミングPCと動画編集用PCは、基本的にハイスペックで高画質の映像の処理が必要な点では共通しています。 ゲーミングPCと動画編集用PCの違いは、GPUが絶対に必要かどうかという点です。 ゲーミングPCは、グラボを必ず搭載しており、最も重要なパーツといっても過言ではありません。対して、動画編集用のパソコンはCPUが最も重要なパーツです。 ゲーミングPCはGPUを搭載していなければ、まともにゲームをプレイできませんが、動画編集用のパソコンは、必ずしもGPUが必要ではありません。 基本的にゲーミングPCは、GPUもCPUも性能が高く動画編集もこなせるパーツ構成です。しかし、動画編集用のパソコンは、GPUを搭載していない機種の場合はゲームをプレイできません。 ゲーミングPCと動画編集用のパソコンの性能には、大きな違いはありません。 ゲーミングPCと動画編集用のPCでは、搭載されているGPUに違いがあります。GPUにはゲームプレイに最適化したものと動画編集に最適化したものがあり、動画編集用のGPUでもゲームはできますがゲーム用と比べるとパフォーマンスが落ちます。 反対にゲーム用のGPUで動画編集すると、できないことはないが少しパフォーマンスが落ちるイメージです。 かつては、プロクリエイターにとって動画編集用のGPUは絶対に「Quadro」というほど、ゲーミングPCの「GeForce」と違いが大きいものでした。しかし、最近ではこの性能差は埋まりつつあり、「GeForce」でも色彩豊かで奥深いカラーリングが可能となっています。 ゲーミングPCで動画編集する場合には、必要なスペックがあります。 ゲーミングPCで動画編集もしたい場合は、次の5つのパーツに注目しましょう。 それぞれ、詳しく解説します。 動画編集用のPCを選ぶ際に、最も重要となるのがCPUです。CPUは、IntelとAMDの2種類があり、パソコンの演算処理をするパーツです。 CPUのスペックによって、編集にかかる時間が違います。動画編集にはエンコードの作業が必要です。使用するソフトや、動画の素材や時間、加工方法などによって編集時間はかなり異なりますが、CPUのスペックが高いほど、エンコードにかかる時間は短縮します。 CPUは世代が新しい方が、スペックも高くなります。本格的な動画編集をしたい場合のおすすめは、IntelならCore i 7、AMDならRyzen7以上のスペックです。費用を抑えたい場合は、Core i 5、Ryzen5を選ぶといいでしょう。 YouTubeにアップする動画を編集する程度であれば、Core i 5、Ryzen5シリーズでも、性能としては問題ありません。動画編集もしたい場合は、最新世代のCPUを選びましょう。 グラボとは、GPUを搭載した基板です。グラボのスペックも、動画編集の時間に大きくかかわり、GPUのスペックが高いほどエンコードにかかる時間が短くなります。 グラボのスペックが高ければゲームがヌルヌルと動くようになり、動画編集ではレンダリングやプレビューなどの編集途中の作業確認も快適です。ゲーミングPCで動画編集をする場合は、GeForce RTXシリーズのGPUがおすすめです。 ただしエンコードなどの処理に時間はかかりますが、グラボのスペックが低くても動画編集はできます。そのため、グラボの性能にこだわるのは、動画編集の時間を短縮したい、4Kなど高解像度の動画を編集したい、高解像度のゲームをプレイしたい場合などです。 グラボは基本的に価格の高いパーツのため、用途に合わせて選びましょう。 グラボの必要性に関しては、下記記事でも詳しく紹介しています。 ゲーミングPCで動画編集するなら、16GB以上のメモリがおすすめです。 多くのゲームソフトタイトルでは、8~16GBのメモリを推奨していますが、動画編集用のパソコンでは扱うデータ容量が大きく、主な動画編集ソフトでは16~32GBのメモリ容量を推奨されています。 エントリーモデルのゲーミングPCでは、メモリが8GBのものもあるため、メモリ容量には注意しましょう。 ただし、ゲームをプレイする、ゲーム画面を録画する、ブラウザで調べものをする、チャットをするなど複数の作業を同時に行う場合は、さらに多めのメモリがおすすめです。 メモリ容量不足になると、パソコンがフリーズする、ゲームがプレイできなくなる、動画編集の処理が遅れるなどの不具合が起こる可能性があります。メモリは後から増設も可能なため、16~32GBを搭載したゲーミングPCを購入し、必要な場合に増設する方法も1つです。 4Kなど高解像度の動画を編集する場合などは、メモリ容量を大容量搭載するのがおすすめです。 ゲーミングPCのメモリ容量に関しては、下記記事でも詳しく紹介しています。 ゲーミングPCに必要なメモリ容量は?増設方法やメリットも解説>> ストレージとはパソコンの記憶領域で、SSDとHDDの2種類です。動画編集する場合は、データや動画サイズが大きいため、大容量のストレージがおすすめです。 ゲーミングPCで動画編集するなら、ストレージはSSDを選びましょう。ゲームだけを楽しむのであればストレージは500GBでも問題ありませんが、動画編集を行う場合はもっと容量の大きなストレージが必要です。 SSDは価格が高いため、可能であれば、HDDとSSDを両方搭載するのもおすすめです。HDDに動画を保存し、データ読み込み速度の速いSSDを読み込みに使うなど使い分けると、作業にかかる負担も軽減できます。 ストレージを分けることでデータ消失のリスクも減り、費用も抑えられるためおすすめです。 パソコンのストレージに関しては、下記記事でも詳しく紹介しています。 パソコンのストレージとは?空き容量の確認方法や増やす方法を解説>> ゲーミングPCと動画編集用PCでは、パソコンケースも異なります。 ゲーミングPCは機能性よりもデザイン重視で、PCケースの側面が透明になっていたり、LEDが光ったりします。しかし、ゲーミングPCで動画編集もしたい場合は、デザイン性よりも機能性を重視して選びましょう。 動画編集はパソコンにかかる負担も大きいため、大型のファンが搭載されていることも多く、その分PCケースも大型で、冷却効果を高めるために通気口も多いです。 簡単な動画編集をするだけなら、ゲーミング用のPCケースでも問題ありませんが、4K動画の編集などをする予定の場合、大型で機能性の高いPCケースが安定して使えるでしょう。 動画編集ソフトは、無料のものから有料のものまで、いろいろ種類があります。動画編集ソフトを選ぶ際には、使用するパソコンのOSと対応するフォーマットを必ず確認しましょう。 無料の動画編集ソフトであれば、GPUのスペックが低い場合でも問題ありません。 動画編集ソフトには、必要なシステム構成があり、パソコンが対応スペック以下の場合は使用できません。対応フォーマットとは、例えばYouTubeに動画を上げる場合はMP4、MPEG、AVIなどに対応していれば問題ありません。 また、自分が求めている動画編集の機能が、ソフトについていることも確認する必要があります。例えば、テロップを入れる、音楽を挿入する、動画を切り取るなど、動画編集ソフトで何ができるのかを確認して選びましょう。 ゲーミングPCで使用できるおすすめの動画編集ソフトは、以下の3つです。 ゲーム配信や画面キャプチャーなど、幅広い用途で使用でき、初心者でも使用しやすいソフトを選びましたので、参考にしてください。 動画編集ソフトの中でも、一般的なユーザーに人気の高いソフトです。 わかりやすい操作性で、多機能で高度な編集も可能です。公式マニュアルが見やすく、手順が画像つきで解説されているため、使い方も簡単に把握できます。 初心者向きのソフトですが、あらゆる編集ができ、プロ寄りの高度な編集も可能です。 30日間の無料体験版があるため、実際の使用感を確認してから購入できます。公式サイトでセールされていることもあり、安く購入できることもあります。 次に紹介するのは、ゲーム実況用のソフトとして定番中の定番であるBandicamです。 初心者にも使いやすいため、はじめてのゲーム実況動画を作成する場合にもおすすめです。アップデートが継続的に行われており、便利な機能が豊富で、動画編集の中級者~上級者も満足できるソフトです。 録画時間10分で、画面にロゴが入りますが、無料版もあります。 ShadowPlayは、他の動画編集ソフトに比べて軽く、パソコンにかかる負荷が低いことが特徴です。GeForce Experienceに搭載されている機能で、無料で利用できます。 ShadowPlayは、ゲームの録画や配信ができます。ゲームを起動すると、AltキーとF9キーを押すだけでゲームを録画できます。 約20分間のバックグラウンド録画機能もあり、ゲーム音とマイク音を分けて録画もできます。GeForceのGPUを搭載したゲーミングPCを使用している場合は、GeForce Experienceをインストールして、とりあえず利用するのもおすすめです。 ゲーミングPCでも、動画編集は十分できます。 あえて動画編集用のPCを購入しないで、ゲーミングPCで動画編集をするメリットは、以下の3つです。 それぞれのメリットを、詳しく見ていきましょう。 ゲーミングPCで動画編集すると、ゲーム系の動画が編集しやすいメリットがあります。 動画編集には、必ずしもGPUが必要ではないため、動画編集用のPCにはGPUが搭載していない機種もあります。その場合は、ゲーミングPCでゲームをプレイし画面録画し動画編集は。動画編集用のパソコンで行うと、作業を分ける必要があります。 ゲーミングPCの場合は、ゲームに最適化されたGPUを搭載しているため、ゲームプレイ、画面録画、動画編集までが1台のPCで完結します。 そのため、複雑なケーブル配線や余計なスペースも不要です。 動画編集用PCでは、GPUが搭載していない機種もあり、そもそもゲームをプレイできないことがあります。また、動画編集に特化したGPUを搭載している場合は、ゲームの画面がカクつく、フレームレートが落ち込むなど、快適にゲーム配信できない可能性もあります。 ゲーミングPCを動画編集に使用すると、快適にゲームがプレイできるため、ゲーム配信も快適です。ゲームの快適性を求めつつ、動画編集もしたい場合は、ゲーミングPCでの動画編集がおすすめです。 ゲーミングPC1台で動画編集も行えば、動画編集用のパソコンを別で用意する必要がないため、無駄なコストがかかりません。 できるだけ費用をかけず、快適にゲームをプレイし、動画編集も行いたい場合は、ゲーミングPCで動画編集を行いましょう。 ゲーミングPCでは快適にゲームをプレイしつつ動画編集ができますが、注意点もあります。 ゲーミングPCで動画編集する際の注意点は、以下の2つです。 特に、動画編集をメインとするプロクリエイターにとっては、問題となる可能性もあります。2つの注意点を、順番に見ていきましょう。 ゲーミングPCのOSは、ほとんどがWindowsです。 例えば、PCゲームを幅広く取り扱っているSteamには、Windowsに対応したゲームが多く、MacOSは非対応のゲームも多くあります。 しかしながら、動画編集ソフトの中には、MacOSだけに対応した「iMovie」や「Final cut Pro」などのソフトもあります。クリエイターの場合は、作業性の良さからMacOSを使用している人も多いです。 Windows向けの動画編集ソフトも増えつつありますが、非対応のものも多いため、ゲーミングPCで動画編集を行う場合は、ソフトなどの対応スペックを確認しましょう。 ゲーミングPCも動画編集用PCも基本的にスペックが高いのですが、メモリとストレージの容量には注意が必要です。 ゲーミングPCはメモリ8GBでも、ゲームプレイができるためエントリーモデルの場合は、8GBを搭載しているものもあります。またストレージ容量も、500GB程度のものもあります。 動画編集する場合は、メモリやストレージ容量は大容量がおすすめです。メモリは16GB以上、ストレージは1TB程度がおすすめです。さらにストレージに関しては、SSDとHDDを両方搭載していれば、データを分けて保存もできるため、データ消失のリスクも減ります。 ゲーミングPCで動画編集したい場合は、メモリとストレージ容量を確認しましょう。 ゲーミングPCで動画編集はできます。ゲーミングPCと動画編集用のPCの違いは、GPUの性能です。 動画編集にGPUは絶対に必要ではないため、動画編集用のPCには、GPUが搭載していない可能性もあります。そのため、ゲーミングPCでは、ゲームと動画編集ができますが、動画編集用のPCでは、ゲームをプレイできないことがあります。 ゲーミングPCで動画編集もできれば、新しいパソコンを購入する必要もなく、ゲーム配信も快適です。ただし、動画編集用ソフトはMacOS向けのものも多いため、Windowsが多いゲーミングPCでは注意が必要です。 ゲーミングPCで動画編集する場合は、メモリやストレージは大容量がおすすめです。メモリやストレージの容量が少ない場合は増設もできますが、難しい場合はパソコンの買い替えも検討しましょう。 パソコンを買い替えた際には、古いパソコンはパソコン処分.comで処分しましょう。24時間365日、事前連絡不要で、いつでもパソコンを段ボール箱に詰めて送るだけで処分できます。データ消去は専門の知識を持ったスタッフが対応してくれるため、事前に面倒な作業は一切ありません。簡単にいつでも利用できることがパソコン処分.comのメリットですゲームができない
修理料金が高い
カスタマイズできない
現行Macbookのモデル一覧
シリーズ MacBook Air
(M1 チップ)MacBook Air
(M2 チップ)MacBook Air
15インチ
(M2チップ)画面サイズ 13.3インチ 13.6インチ 15インチ 重さ 1.26kg 1.24kg 1.51kg 解像度 2,560×1,600 2,560×1,664 2,880×1,864 CPU Apple M1 Apple M2 Apple M2 メモリ 8GB
16GB (CTO)8GB
16GB (CTO)
24GB (CTO)8GB
16GB (CTO)ストレージ 256GB
512GB (CTO)
1TB (CTO)
2TB (CTO)256GB
512GB
1TB (CTO)256GB
512GBバッテリー
駆動時間最大18時間 最大18時間 最大18時間 カラー シルバー
ゴールド
スペースグレイスターライト
ミッドナイト
シルバー
スペースグレイスターライト
ミッドナイト
シルバー
スペースグレイ価格 134,800円~ 168,400円~ 198,800円~ シリーズ MacBook Pro
13インチ
(M2チップ)MacBook Pro
14インチ
(M2 ProまたはM2 Max)MacBook Pro
16インチ
(M2 ProまたはM2 Max)画面サイズ 13.3インチ 14.2インチ 16.2インチ 重さ 1.4kg 1.6kg(M2 Pro)
1.63kg(M2 Max)2.15kg(M2 Pro)
2.16kg(M2 Max)解像度 2,560×1,600 3,024×1,964 3,456×2,234 CPU Apple M2 Apple M2 Pro
Apple M2 MaxApple M2 Pro
Apple M2 Maxメモリ 8GB
16GB (CTO)16GB
32GB
64GB (CTO)16GB
32GB
64GB (CTO)ストレージ 256GB
512GB512GB
1TB512GB
1TBバッテリー
駆動時間最大20時間 最大18時間 最大22時間 カラー シルバー
スペースグレイシルバー
スペースグレイシルバー
スペースグレイ価格 178,800円~ 288,000円~ 348,800円~ M1チップ搭載モデル
M2チップ搭載モデル
M2 Pro/M2 MAX
MacBookの選び方
使用目的で選ぶ
使用目的 モデル 搭載チップ おすすめのメモリ Web閲覧・動画視聴・オフィス作業・資料作成 MacBook Air
MacBook Pro 13インチM1、M2 8GB(余裕があれば16GB) 動画編集(フルHD)・イラスト制作・写真加工・音楽制作 MacBook Air 13,15インチ
MacBook ProM2、M2 Pro 16GB以上 動画編集(4K) MacBook Pro M2 Max 32GB以上 Web閲覧・動画視聴などはM1・M2
フルHDの動画編集やイラスト制作はM2・M2 Pro
4Kの動画編集はM2 Max
サイズで選ぶ
予算で選ぶ
MacBookを選ぶときの注意点

Windowsから乗り換える場合は操作に慣れる必要がある
購入後にカスタマイズできない
まとめ:MacBookを選ぶときは何をするかで決める
ゲーミングPCは動画編集に使える?

ゲーミングPCと動画編集用PCとの違い
ゲーミングPCと動画編集用PCの性能差は少ない
動画編集に最適なゲーミングPCのスペック

CPUは最新世代を選ぶ
グラボの性能で動画編集にかかる時間が変わる
メモリは16GB以上
ストレージ容量は多めがおすすめ
PCケースは大型を選ぶ
ゲーミングPCで使えるおすすめ動画編集ソフト

「PowerDirector」は幅広いユーザーにおすすめ
「Bandicam」は簡単に画面キャプチャーできる
「ShadowPlay」はGeForceのGPUのゲーミングPCにおすすめ
ゲーミングPCで動画編集するメリット

ゲームの動画編集がしやすい
ゲーム配信も楽しめる
コストがかからない
ゲーミングPCで動画編集する注意点

使用しているOS
メモリとストレージ容量
まとめ:ゲーミングPCで動画編集はできる!GPUの違いに注意しよう








