パソコンのストレージとは?空き容量の確認方法や増やす方法を解説

パソコンのストレージとは、パソコンのデータを保存する記憶装置です。空き容量がなくなるとパソコンが遅くなるなどの不具合が起こります。この記事では、パソコンのストレージとは何かや空き容量を増やす方法を解説します。
パソコンのストレージってなんだろう
ストレージの空き容量を確認する方法がわからない
パソコンのストレージは、パソコンのデータを保存する記憶装置ですが、パソコンを使用していると、ストレージに関して困ることもあります。
そこでこの記事では、パソコンのストレージとは何かについてや空き容量がない場合の対処法を解説します。
パソコンのストレージで悩んでいる方は、ぜひ参考にしてください。
【この記事でわかること】
- パソコンはデータを保存する記憶装置
- ストレージにはHDDとSSDがある
- ストレージの確認方法
- ストレージ容量の減らし方
- ストレージの増やし方
目次
パソコンのストレージはデータを保存する記憶装置

パソコンのストレージとは、保存領域のことでパソコン内のデータを保存する記憶装置です。
パソコンのストレージには、HDDやSSDがあります。ストレージの中には、写真や動画、Windowsのシステムファイル、アプリなどが保存されています。
例えば、ユーザーが文書を途中まで作成し保存した場合、作成途中の文書はストレージに保存され、作業再開時はストレージから文書を取り出します。
ストレージ容量が大きいほど多くのデータを保存でき、ストレージの種類によってデータの読み込み速度が変わります。
SSDとHDDがある
パソコンのストレージには、SSDとHDDがあります。
SSDは内蔵しているフラッシュメモリによってデータの読み書きを行います。物理的に駆動する部分がないため処理速度が速く、操作音が静かなことが特徴です。パソコンの起動やデータの読み込みも非常に高速です。
SSDは大容量のものがあまりありません。容量に対する単価もHDDよりも高いため、大容量のストレージが欲しい場合は高価になります。
HDDはプラッタと呼ばれる複数の磁気ディスクが回転し、磁気ヘッドでディスクにアクセスすることによりデータを読み込みます。物理的な処理があるため、データの読み込みに時間がかかります。
磁気ディスクを回転させるため、動作音がうるさく衝撃にも弱いことがデメリットです。ディスク書き込み中に強い衝撃が加わると磁気ヘッドの接触により故障する恐れがあります。
HDDはSSDと比べ、大容量のものが多いです。容量に対する単価が安く、大容量のストレージを低価格で搭載できます。
HDDとSSDの容量あたりの価格差は少なくなっており、大容量のSSDも増えています。そのため、かつてはHDDが主流でしたが、近年はデータ処理が高速のSSDが主流になりつつあります。
SSDとHDDは、とくに理由がない限りはSSDがおすすめです。SSDは、価格が高いことを除いてはデメリットがなく使用した時の満足感も大きくなります。
パソコンのSSDとHDDの違いに関しては、下記記事でも詳しく紹介しています。
どっちを選ぶ?HDDとSSDの違い!寿命や速度を徹底比較>>
メモリとの違い
パソコンのメモリは、データを一時的に保存する場所です。パソコンの電源をシャットダウンすると、データが消える揮発性のストレージです。
メモリは作業机にも例えられます。ストレージから取り出したデータを、CPUが処理するスペースがメモリで、容量が大きいほど作業効率も上がります。
そのため、パソコンのメモリ容量が大きいと、同時に複数のアプリを開くなどのマルチタスクを素早くこなせるようになります。
一方ストレージは、電源をシャットダウンしてもデータが消えない不揮発性メモリです。そのため長期間データを保存できます。
パソコンのメモリに関しては、下記記事でも詳しく紹介しています。
パソコンのメモリとは?ハードディスクとの違いもわかりやすく解説>>
内部ストレージと外部ストレージ
内部ストレージとは、パソコンに内蔵されたストレージのことで、HDDやSSDのことです。
外部ストレージとは、USBや外付けハードディスクなど外部からパソコンに接続し、データを保存できる記憶装置です。例えばUSBがあれば、パソコンのデータを簡単に持ち運ぶことができます。
外付けストレージは接続方法も簡単で、ケーブルでパソコン本体とつなぐだけです。外付けストレージは、パソコン本体とは別でデータを保存しているため、万が一パソコンが故障した場合でも、外付けストレージのデータには影響ありません。
パソコン内のストレージ容量がいっぱいになった場合は、外付けハードディスクにデータを移行して、パソコン内のストレージの空き容量を増やす方法もあります。
パソコンのストレージの選び方

パソコンのストレージは、種類や用途による容量によって選びましょう。
- SSDかHDDか
- 容量
それぞれ、順番に解説します。
SSDかHDDか
ストレージには、SSDとHDDがあります。
SSDはデータの読み書きが高速で動作音が静かです。衝撃にも強く省電力のためノートパソコンにも向いています。ただし、容量あたりの価格が高いことがデメリットです。
HDDは、保存できる容量がSSDよりも大きく、長期保存に適しています。容量あたりの価格が安いため、大容量のストレージを安価で購入できます。
ただし、データの読み込み速度が遅く、衝撃に弱く動作音がうるさいなどのデメリットもあります。
それぞれの特徴を理解し、用途に合わせて選びましょう。
SSDとHDDは併用も可能です。SSDとHDDにはそれぞれメリットデメリットがあります。例えば、HDDは大容量で長期保存に向いています。
SSDはOSやアプリケーションなどのいつも使用するデータ、HDDには写真や動画、テキストデータなどを保存すると使い分けると、ストレージの寿命を延ばすこともできます。
SSDとHDDを併用するには、以下の方法があります。
- SSDとHDDが初期搭載されているパソコンを購入
- 外付けストレージを利用する
- SSDとHDDを内蔵する
2種類が初期搭載されているパソコンや外付けストレージを使用する場合は難しくありませんが、SSDとHDDを内蔵する方法はある程度のパソコンの知識が必要です。
しかしながら、SSDとHDDを併用すれば、それぞれのメリットを最大限活かすこともできるため試してみるのもおすすめです。
用途別の容量の目安
ストレージ容量は用途によって選びましょう。
ストレージの用途別の容量の目安は、下記のとおりです。
| 容量 | 用途 |
|---|---|
| 128GB | ・ライトユーザー ・たまに文書などを保存する程度 ・インターネットの閲覧も少数 |
| 256GB | ・文書などの保存 ・動画や写真も保存する ・ある態度インターネットの閲覧もする ・時々ゲームもする |
| 512GB | ・動画編集や動画を保存する ・文書などの保存を頻繁にする ・3DのPCゲームをするなら最低ライン |
| 1TB | ・4K動画編集や動画保存を頻繁にする ・文書などの保存を頻繁にする ・3DのPCゲームをする |
WindowsOSを使用している場合は、OSや必須ソフトだけで20GB程度の容量が必要です。
アップデートするごとに必要となる容量が増えるため、ギリギリの容量を選ぶとすぐに容量を圧迫される可能性もあります。ストレージ容量は余裕を持って選びましょう。
また、ストレージや容量が大きいほど、性能や耐久性も上がります。常にストレージの空き容量がいっぱいの場合は、ストレージの寿命も短くなります。
そのため予算に余裕がある場合は、512GBや1TBなどの容量の大きなストレージがおすすめです。
パソコンのSSDの選び方に関しては、下記記事でも詳しく紹介しています。
パソコンのストレージを確認する方法

パソコンのストレージには種類があります。
使用しているパソコンがSSDかHDDかわからない場合の確認方法と、ストレージの空き容量を調べる方法を紹介します。
Windows10、Windows11、Macの場合の確認方法を紹介しますので、参考にしてください。
Windows10、11の場合
Windows10、11の場合、ストレージの空き容量の確認方法は以下のとおりです。
ストレージの空き容量を確認する方法はいろいろありますが、簡単にできる方法は以下の2つです。
- エクスプローラーから確認する
- 設定から確認する
Windows10、Windows11の手順は、ほとんど同じです。Windows11で、スタートメニューに設定がない場合は、「スタート」から右上の「すべてのアプリ」、「設定」の順にクリックしてください。
【エクスプローラーから確認する】
- 「エクスプローラー」を開く
- 「PC」をクリック
- 空き容量を確認したいドライブの「空き領域」を確認
Windowsがインストールされているドライブは、「ローカル ディスク (C:)」です。ストレージの空き容量を確認する場合は、「ローカルディスク(C:)」を確認してください。
【設定から確認する方法】
- 「スタート」から「設定」をクリック
- 「システム」をクリック
- 「記憶域」または「ストレージ」をクリック
- 「記憶域」の使用状況が表示される
- 空き容量を確認する
参考:富士通 [Windows 10] ハードディスクの空き容量を調べる方法を教えてください。
そもそもパソコンに搭載しているストレージの種類がわからない場合は、以下の手順で確認してください。
【ストレージの種類を確認する方法】
- 「エクスプローラー」を開く
- 「PC」をクリック
- 「デバイスとドライブ」の「OC」で右クリック
- 「プロパティ」をクリック
- 「ツール」タブから「ドライブの最適化とデフラグ」の「最適化」をクリック
「ドライブの最適化」が表示され、「メディアの種類」にハードディスクドライブと表示されていたらHDD、「ソリッドステートドライブ」と表示されていたらSSDを搭載しています。
Macの場合
Macの場合は、次の手順でストレージの空き容量を確認します。
- アップルメニュー
- 「このMacについて」を選択
- 「ストレージ」をクリック
ストレージをクリックすると、空き容量が確認できます。アプリや書類にカーソルを合わせると、それぞれの項目の表示もできます。
参考:Apple Macの使用済み/利用可能ストレージ領域を表示する
ストレージ容量がいっぱい!減らす方法は?
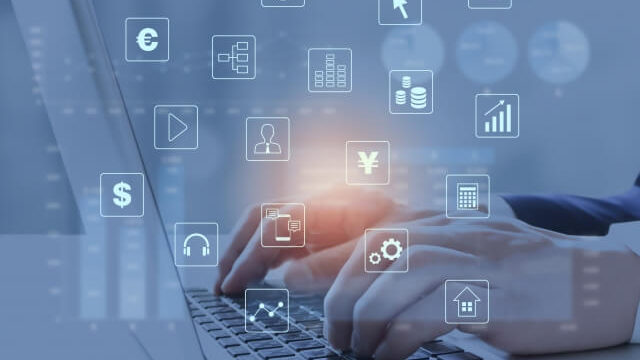
パソコンは、内部ストレージの容量が不足すると動作が遅くなる、新たなデータを保存できないなどの不具合が起こります。
ストレージ容量がいっぱいになった場合は、以下の手順でストレージ容量を減らすことができます。Windowsの場合とMacの場合の対処方法をそれぞれ解説します。
Windowsの場合
Windowsでストレージを減らす方法は以下の方法があります。
- プログラムの削除
- ディスククリーンアップを行う
順番に見ていきましょう。
プログラムの削除
不要なプログラムを削除することで、パソコンのストレージ容量を減らせます。
【プログラムの削除の手順】
- 「Windowsロゴ」をクリック
- 「Windowsシステムツール」から「コントロールパネル」をクリック
- 「プログラムと機能」または「プログラム」をクリック
- 削除するプログラムを選び、右クリックしアンインストール
パソコンに必要なプログラムを削除すると、パソコンに不具合が起こる可能性もあります。重要なプログラムを誤って削除しないようにしましょう。
名前や用途がわからないプログラムは、不用意に削除しないのがおすすめです。
ディスククリーンアップを行う
ディスククリーンアップは、Windowsに備わった不要なデータを自動的に削除できる機能です。
パソコンを使用していると、アプリで作成された一時ファイルや、Webページを閲覧した際にインターネット一時ファイルなどが保存されます。これらの不要なファイルを安全に削除することで、ストレージ容量を減らします。
【ディスククリーンアップの手順】
- タスクバーの「エクスプローラー」をクリック
- 「PC」をクリックし「Windows(C:)」を右クリック、「プロパティ」を選択
- 表示されたウィンドウの「全般」タブを選択
- 「ディスクのクリーンアップ」を選択
- 削除するファイルの項目が現れる
- 削除したくない項目のチェックをはずして「OK」をクリック
- 「これらのファイルを完全に削除しますか?」というメッセージが表示されたら、「ファイルの削除」をクリック
- 「このコンピューターにある不要なファイルを整理しています。」という画面が表示され、不要なファイルがパソコンから削除される
参考:NEC LAVIE公式サイト Windows 10でディスククリーンアップを実行してディスクの空き領域を増やす方法
Macの場合
Macの場合、ストレージ容量を減らす方法は、以下の3つの方法があります。
- ストレージの最適化
- ゴミ箱を空にする
- 不要なアプリケーションの削除
順番に解説します。
ストレージを最適化
Macはより多くのストレージを確保するために、ストレージを最適化できます。
【ストレージを最適化の手順】
- アップルメニュー
- 「このMacについて」を選択
- 「ストレージ」をクリック
- 「管理」をクリック
- 「ストレージを最適化」をクリック
おすすめを確認し、最適化の方法を選びます。
選べる方法は、以下の4つです。
- iCloudに保存
- ストレージを最適化
- ゴミ箱を自動的に空にする
- 不要なファイルを削除
iCloudに保存を選べば、ストレージが必要になると写真などのデータをiCloudに保存し、インターネット上で利用できるようになります。データは必要に応じてダウンロードでき、最近使ったファイルや最適化済みの写真は常にMac上に保存されます。
ゴミ箱を空にする
Macのストレージ容量を減らす最も簡単な方法は、ゴミ箱を空にすることです。Finderアイコンをクリックし、画面左上の「Finder>ゴミ箱を空にする」から実行できます。
ゴミ箱は一定期間ごとに自動で削除することもできます。設定方法は以下のとおりです。
- アップルメニュー
- 「このMacについて」を選択
- 「ストレージ」をクリック
- 「管理」をクリック
- 「ゴミ箱を自動で空にする」をオンにする
この設定により、30日経過したデータが自動で削除されるようになります。
不要なアプリケーションを削除
使用ストレージを確認し、アプリの占める割合が多い場合はアプリも削除しましょう。
Finderからアプリケーションを選択し、不要なアプリがないかを確認しましょう。サイズ順に並び替えて、容量の大きいアプリを調べることもできます。
パソコンのストレージ容量を増やす方法

パソコンのストレージ容量をどうしても減らせない場合は、ストレージ容量を増やす方法もあります。
ストレージ容量に余裕がある方が、パソコンには負荷がかかりません。ストレージ容量がいっぱいになって不具合が起こる前に、ストレージ容量を増やす対策を行いましょう。
容量の多いストレージに換装
ストレージ容量が足りない場合や、ストレージが故障した場合は、ストレージの換装が必要です。ストレージを換装する場合は、使用しているストレージをHDDやSSDに交換することもできます。
ストレージを交換する前には、データ移行を行いましょう。事前に、パソコンの内蔵HDD・SSDから、新しいHDDやSSDにクローンを作成しておけば、換装後今までと同じようにパソコンを使用できます。
【HDD・SSDへ換装する手順】
- 電源を切る(ノートPCはバッテリーも取り外す)
- PCケースを開け内蔵のHDD・SSDを確認する
- 接続されている信号ケーブルと電源ケーブルを外してHDD・SSDを取り出す
- 新しいHDD・SSDを取り付け、ネジで固定し信号ケーブルと電源ケーブルを接続する
- 本体のケースを閉じる
- Windowsインストール
電源を入れてBIOS画面で正常に動作することを確認します。ビープ音が鳴るなどの問題なく起動すれば、HDD・SSDの交換は成功です。
HDD・SSD交換後は、Windowsのインストールを行います。パソコンの初期化後の作業と同様に、Windowsをインストールします。
オンラインストレージや外付けストレージを利用
パソコンのストレージ容量が足りない場合は、オンラインストレージや外付けストレージを活用する方法もあります。
オンラインストレージは、サーバー上にデータを保存できるサービスです。インターネットに接続できるデバイスがあればいつでもデータにアクセスでき、周辺機器を購入する必要もありません。
オンラインストレージサービスは、無料で利用できるものもありますが、ほとんどが月額料金を支払い利用するサブスクリプション型のサービスです。サービスによって料金や容量が異なるため、自分に合ったサービスを選びましょう。
USBメモリやハードディスクなどの外付けストレージは、パソコンに接続してパソコン内のデータを保存できます。パソコン内のデータ容量で足りない場合や、データを持ち運びしたい場合にも便利です。
外付けストレージは、パソコンを買い替えても、そのまま利用できる点もメリットです。
パソコンを買い替える
パソコンのストレージ容量が足りず、空き容量も増やせない場合は、パソコンの買い替えもおすすめです。
そもそも経年劣化でストレージが不調な場合やパソコン購入から時間が経過しストレージ容量を圧迫している場合、ストレージだけ交換するよりもパソコンを買い替えた方が快適に使用できる可能性が高いです。
パソコンが古い場合はストレージだけを交換しても他の不具合が起こる可能性もあるため、買い替えを検討しましょう。
パソコンを買い替えたら、古いパソコンの処分も必要ですが、パソコンは簡単に処分できません。パソコンを手軽に処分したいなら、パソコン処分.comがおすすめです。
パソコン処分.comでは、不要になったパソコンを着払いで送るだけで完全無料でパソコンを処分できます。平日と隔週土曜日であれば持ち込みも可能で、事前の連絡も不要。
データ消去も、もちろん無料。有資格者が総務省のガイドラインに準拠した方法でデータ消去を行うため、安心して依頼できます。
まとめ:パソコンのストレージはデータの保存場所!いっぱいなら増やそう

パソコンのストレージとは、パソコン内の写真や動画などを保存する場所です。HDDとSSDがあり、HDDは大容量で低価格、SSDはデータの高速処理が可能で省電力、静かなどのメリットがあります。
ストレージのデータ容量がいっぱいになると、パソコンの動作が遅くなる、新しいデータを保存できなくなるなどの不具合が起こるようになります。
ストレージ容量がいっぱいになったら、保存しているデータを減らし空き容量を増やしましょう。
ストレージ容量がいっぱいになったら、ストレージを換装する方法もありますが、パソコンが古い場合は買い替えもおすすめです。
パソコンを買い替え、古いパソコンを処分する場合は、パソコン処分.comの利用を検討しましょう。











