【徹底解説】ゲーミングキーボードはどれを買えばいい?種類と選び方を解説!
いざゲーミングキーボードを買おうと思ったときに想像以上に種類が多くてどれがいいか選べなくなることもあるでしょう。
ゲーミングキーボードにはさまざまな種類がありますが、目的やプレイするゲームによっても選択基準が変わります。
この記事では
- ゲーミングキーボードの種類
- ゲーミングキーボードの選び方
について解説していきます。
ゲーミングキーボードの種類

ゲーミングキーボードはキーの構造や種類、サイズなどさまざまな種類があります。
| 構造 | ・メンブレン式 ・パンタグラフ式 ・メカニカル式 ・静電容量式 |
| サイズ | ・フルサイズ ・テンキーレス ・60%サイズなど |
| 接続方式 | ・有線 ・無線 |
| 配列 | ・JIS配列 ・英語配列 |
ゲーミングキーボードの構造
ゲーミングキーボードは大きく以下の構造に分けられます。
- メンブレン式
- パンタグラフ式
- メカニカル式
- 静電容量式
メンブレン式
4種類の中でもっとも安価な部類に入るのがメンブレン式です。
メンブレンとはキースイッチの下に薄いゴムのような層が敷いてあり、シート上にあるラバーカップを押すことで通電する仕組みのものを指します。
キー打鍵時の音が静かなことと、ゴミや水分に強いというメリットはありますが、打鍵感がはっきりしていないのでゲームプレイにはやや向いていない方式ともいえます。
そのためメンブレン式のゲーミングキーボードを生産しているメーカーは限られます。
予算を抑えたい人、とりあえずキーボードが欲しい人におすすめの構造です。
パンタグラフ式
パンタグラフ式はキーの下に折りたたみ式のフレームを採用している方式で、薄型で打鍵感もはっきりしているのが特徴です。
パンタグラフ式のメリットは薄くできることと、軽い力で打鍵できることです。
デメリットとしては一つのキーが故障すると全交換または買い換えしなければならない点やゴミやホコリが入り込んでも簡単には分解できないことが挙げられます。
またゲーミングキーボードの中ではかなりマイナーな構造となり限られたメーカーからしか発売されていません。
メカニカル式
ゲーミングキーボードでもっとも主流の構造はメカニカル式です。
メカニカルキーボードには多くのメリットがあり、ゲームとの相性が良いこともあり多くのメーカーから発売されています。
メカニカルキーボードには
- 耐久性が高い
- 好みの軸を選ぶことができる
- Nキーロールオーバー
- キーキャップのカスタマイズができる
といったメリットがあります。
メカニカルキーボードはメンブレン式やパンタグラフ式と比較して耐久性が高く、5000万回以上打鍵できます。
またキーを押したときの感触がクリッキーな青軸やスムーズな赤軸、反応距離の短い銀軸など好みに合わせて選べることもメリットの一つです。
ゲームプレイでは複数のキーを同時に押すこともよくありますが、そのときに正しく認識してくれるのがNキーロールオーバーという機能でこれもメカニカルキーボードの多くに採用されています。
さらにキーキャップを自分の好みのものにカスタマイズできることもメカニカルキーボードならではの特徴といえます。
静電容量式
一部の限られたメーカーからではありますが、静電容量式という構造のゲーミングキーボードも発売されています。
静電容量式とは指がキーキャップに触れたときに、その周囲の電界の容量が変化する現象を利用したものです。
キーボード上の各キーの下には導電性のプレートが配置されており、これが静電容量のセンサーとして機能します。
キーが押されると指がプレートの近くに来ることで静電容量が変化し、これがキーの押下を検出します。
静電容量式キーボードの主なメリットはメンブレン式やパンタグラフ式よりも高い耐久性と反応性を提供することです。
メカニカルキーボードと比較しても物理的な接点が少ない分、耐久性がより高い傾向にあります。
デメリットとしては製造コストが高く、キーボード自体の価格がかなり高めに設定されていることが挙げられます。
ゲーミングキーボードのサイズ
ゲーミングキーボードには大きく分けて以下のサイズがあります。
- テンキーも付いたフルサイズ
- テンキーレス
- Fnキーなども省いた60%サイズ
フルサイズ
フルサイズキーボードはテンキーまで全てのキーが付いたキーボードです。
PC操作に必要な機能が全て網羅されているので、ゲームだけではなく仕事でも便利なモデルとなります。
特に数字をよく使う仕事の場合はテンキーが重宝するでしょう。
テンキーレス(TKL)
テンキーレスは名前の通りテンキーを省略したモデルです。
テンキーがない分横幅が縮小されるためマウスを大きく動かすことができるのがメリットです。
数字の入力が多い仕事に使うのは少々大変になりますが、場所を取りにくいのでテンキーを使わない人にはおすすめです。
60%サイズ(65%などの表記もあり)
60%サイズはテンキーレスよりさらにコンパクトになり、上部のFNキーやPG UP、プリントスクリーンなどのキーも省略されています。
60%サイズはデスクが狭い、キーボードを持ち歩いてゲームをする人に向いています。
デメリットとしてはキーが少なすぎるので、一般的な仕事にはあまり向いていないことです。
ゲームに特化したサイズということを覚えておきましょう。
接続方式
キーボードとPCの接続には有線と無線があります。
有線
有線でキーボードを繋ぐとバッテリー切れの心配がなくなります。
その代わりにコードが必然的に必要になってくるので、ある程度取り回しを意識する必要があります。
また当然ですがコードの届く範囲内でしか使えません。
デスクの上以外でキーボードを使わない人は有線の方がおすすめです。
無線
無線はコードの縛りがなくなるので、どこでもキーを打つことがで、コードがないためデスク周りがすっきるするというメリットもあります。
また複数のデバイスでの切り替えもボタン一つで完了するのでUSBを抜き差ししなくて済むこともメリットです。
デメリットとしてはバッテリーの充電や電池の交換が必要となることです。
特にゲーミングキーボードは電力消費が激しいので、一般的な無線キーボードのように数ヶ月使えるモデルはありません。
少なくとも週に1回程度は充電する必要があるので、これが手間だと考える場合は有線にしたほうがよいでしょう。
配列
ゲーミングキーボードの配列には日本語に対応した「JIS配列」と英語圏用の「US配列」があります。
JIS配列
JIS配列は日本語を打ちやすいように規格統一された配列を指します。
日本国内で販売されているほとんどのキーボードが採用しているので、違和感なく使うことができるでしょう。
JIS配列のデメリットとしてはキーキャップをカスタマイズしたいときに選択肢が減ることです。
またエンターキーやバックスペースがUS配列に比べると小さいので少しだけ押しにくくなります。
US配列
US配列は英語圏で採用されている配列でキーキャップに日本語が一切書かれていないのですっきりした見た目が特徴です。
キーキャップの種類もUS配列を基本としたものが多いので、カスタマイズしたときの選択肢が増えるというメリットもあります。
デメリットとしては通常の打ち方では全角・半角を切り替えられないこととJIS配列と位置が違うキーがいつくか存在するという点です。
慣れてしまえばどうということもありませんが、JIS配列をずっと使っていた人からすると最初に違和感を感じることは間違いないでしょう。
また文字を打つ機会が多い人には全角・半角の切り替えが煩雑なので、向いていません。
さらにUS配列で日本語を打つためにはPCでの設定も必要となり、ある程度知識がないと日本語を打てないこともデメリットといえるでしょう。
ゲーミングキーボードの選び方

ゲーミングキーボードは以下の基準で選ぶと最適なものを見つけやすくなります。
- プレイするゲーム
- キーの構造
- デスク上のスペース
- ゲームをする場所
- 価格
FPSなどの動きが激しいゲームをプレイするならメカニカル式一択
FPSなどの操作が激しいゲームをプレイする場合はメカニカル式(静電容量式も含む)一択となります。
理由はメカニカル式は耐久性が高いことが特徴で、移動やジャンプなどでガシガシとキーを打鍵してもそう簡単には壊れないからです。
また反応速度を高めたモデルも多くラインアップされているので、よりゲームプレイが有利になるという特徴もあります。
逆にいえばシミュレーションやRPGなどのゲームが中心の場合はメカニカル式にこだわる必要はありません。
長く使いたい場合はメカニカル式か静電容量式
ゲーミングキーボードでもっともおすすめの構造はメカニカル式です。
メカニカル式は耐久性が高く、激しいゲームプレイや長期間の使用に耐えることができます。
同じ理由で静電容量式もおすすめですが、選択肢がかなり限られるので特にこだわりがなければメカニカル式の中から好きなモデルを選んでも問題ありません。
メカニカル式や静電容量式は単価は高くとも長期間使えるので、結果的に安く済むということもあることを覚えておきましょう。
デスク上のスペースが少ない場合はテンキーレス
デスクが狭い、スペースが少ない人はテンキーレスや60%サイズを選ぶとよいでしょう。
逆にフルサイズをおけるぐらい広い場合は好みで選んでも問題ありません。
離れたところでゲームをする・場所を変えたいなら無線式
PCモニターから離れたところでゲームをする、場所を変えてあちこちでゲームをする場合は無線式の方が有利でしょう。
有線式のコードはデスクから離れることを想定していないので、そこまで長さがありません。
また別のデバイスに変えるときにUSBをいちいち抜き差ししなければならないという手間もあります。
ただし無線式は必ずバッテリーの充電が必要であることに留意しましょう。
価格を安く抑えたい場合はメンブレン式やパンタグラフ式
キーボードにあまりお金をかけたくないということであればメンブレン式やパンタグラフ式も選択肢に入れましょう。
耐久性や反応速度の部分でメカニカル式などにやや劣る部分はありますが、コアなゲーマーでなければ問題となることは少なくなります。
欠点としてはラインナップが極端に少ないので、選択肢が非常に限られるということが挙げられます。
まとめ:ゲーミングキーボードはメカニカル式がおすすめ

以上、ゲーミングキーボードの種類と選び方について解説してきました。
一言にゲーミングキーボードといっても構造や配列などでかなり多くの種類が存在します。
メカニカル式はゲーミングキーボードで主流であり、耐久性も高いのでおすすめですが、予算や使い方によってはメンブレン式やパンタグラフ式で問題ない場合もあります。
ゲーミングキーボードを買うときは自分のゲーム頻度やゲームをする場所に併せて最適なゲーミングキーボードを選びましょう。
ゲーミングキーボードが必要かどうかは以下の記事も参考にしてみてください。
iPadを始めアップルの製品は高性能ですが、同時に価格も高くなかなか手を出しにくいモデルもあります。
なんとか安く買う方法はないものかと探し回った経験もあるのではないでしょうか?
iPadは学生や教育関係者は安く買うことができます。それ以外の人もいくつかの方法で通常よりお得に購入することが可能です。
この記事では
- 学生・教育関係者がiPadを安く買う方法
- 一般の人がiPadを安くお得に買う方法
について解説していきます。
学生・教育関係者がiPadを安く買う方法

学生と教育関係者はAppleの公式サイトの割引を利用することでiPadを安く買うことができます。
学生・教育関係者向けの価格
学生・教育関係者の価格は以下の通りです。
| モデル | 通常価格 | 学割価格 | 割引額 |
|---|---|---|---|
| iPad (第9世代) 64GBモデル | 49,800円~ | 45,300円~ | 4,500円 |
| iPad (第10世代) 64GBモデル | 68,800円~ | 63,800円~ | 5,000円 |
| iPad mini (第6世代) 64GBモデル | 78,800円~ | 70,800円~ | 8,000円 |
| iPad Air (第5世代) 64GBモデル | 92,800円~ | 84,800円~ | 8,000円 |
| iPad Pro 11インチ (第4世代) 128GBモデル | 124,800円~ | 116,800円~ | 8,000円 |
| iPad Pro 12.9インチ (第6世代) 128GBモデル | 172,800円~ | 156,800円~ | 16,000円 |
本体の価格が高いほど割引額が大きくなっており、iPad Proの12.9インチモデルは16,000円もの割引を受けることができます。
学生・教育関係者向けに該当する人
学生・教育関係者向けに該当するのは以下の人です。
- 大学、高等専門学校、専門学校の学生
- 上記の教育機関への入学許可を得て進学が決定した生徒
- 大学受験予備校に在籍する学生
- 小・中・高・大学・専門学校の教職員
- PTAの役員として活動中、もしくは選出され活動が決定した方
Applle公式サイトより引用
学生といっても小学生と中学生は対象とならない点には注意が必要です。
一般の人がiPadを安く買う方法

2023年9月現在では新品のiPadを安く購入する方法はほとんどありません。
ここで紹介する方法は新品のiPadを安く購入する方法ではなく、安いiPadを購入する方法です。
以下の方法であれば多少お得にiPadを買うことができます。
- Apple整備済み製品を買う
- 中古のiPadを買う
Apple認定整備済製品
何らかの理由で返品された製品をAppleが検査をして新品並みに整備したものをApple認定整備済製品といいます。
中古とは違い、Appleがバッテリーや必要なパーツは交換して新品と遜色ない状態で販売しているものなので安心して使うことができます。
また認定制備品は1年間の保証が付いているため、万が一の故障の際にもAppleの修理を受けられます。
以下に一部の製品の価格の例を記載します。
| モデル | 価格 |
|---|---|
| iPad Pro 11インチ (第3世代) 128GBモデル | 112,800円 |
| iPad Pro 12.9インチ (第5世代) 256GBモデル | 148,000円 |
Apple認定整備済品の注意点としては
- 中古よりも高い
- 前世代以前のモデルが多い
- 欲しいモデルがあるとは限らない
ことが挙げられます。
新品よりも安くなってはいますが、中古ほどのお得感はありません。
ただし数世代前のモデルでも問題ないという人で、たまたま欲しいモデルが見つかった場合は儲けものになるでしょう。
いつ、どのモデルが販売されているかはタイミングによるので、定期的にAppleのサイトを覗くことをおすすめします。
中古のiPad
新品にこだわりがない、性能をそこまで重視しないという場合は中古のiPadがおすすめです。
モデルや世代によっては新品よりもかなり安く買うことができます。
ただし中古の場合は以下のメリット・デメリットがあるので、実際に自分で見て納得できる場合に購入するようにしましょう。
| メリット | デメリット |
|---|---|
| ・コスパがいい ・数世代前でもスペック不足を感じにくい ・iPadOSはサポート期間が長いので中古でも長期で使える | ・バッテリーの残量が減っていることがある ・保証期間がない可能性 ・傷などのダメージがある可能性 ・高度な作業をする場合はスペックが不足する可能性あり |
また中古のiPadを買う場合は信頼できるショップから買うようにしましょう。
フリマサイトなどの中古品は性能が担保されていないケースもあるので、おすすめできません。
iPadの中古が向いている人は以下の記事でも詳しく解説しています。
iPadの中古はやめたほうがいいのか?注意点と選び方・向いている人を解説
一般の人がiPadをお得に買う方法

新品のiPadが直接安くなるわけではありませんが、ポイント還元などを利用してお得に買う方法を紹介します。
お得になる購入方法は以下の通りです。
- ネットショッピングで買う
- 家電量販店のポイント還元
ネットショッピングで買う
いくつかのネットショッピングでは独自のポイント還元プログラムを実施していることがあります。
おすすめのショッピングサイトは以下のものがあります。
- Amazon
- 楽天
- Yahoo!ショッピング
Amazon
Amazonはいわずと知れた世界最大規模のショッピングサイトですが、Amazonでもポイント還元を行っていることがあります。
Amazonの場合は
- アマゾンギフト券にチャージすることで0.5%のポイント
- iPad購入時に1%のポイント
とギフト券チャージが前提ですが、最大1.5%のポイント還元を受けることができます。
楽天
楽天では定期的にセールを実施しており、そのタイミングで購入することができればポイントの還元率が通常よりも高くなったり、割引で販売されていたりします。
楽天での主なセールは以下の通りです。
| セール名 | 実施時期 | セール内容 |
|---|---|---|
| 楽天スーパーセール | 3、6、9、12月が多い | 買い回りした店舗数に応じてポイントの還元率がアップ |
| 楽天超ポイントバック祭 | 1年に数回 | 買い物の合計金額に応じてポイントの還元率がアップ |
| 楽天ブラックフライデー | 年に1回 | 割引 |
| 楽天大感謝祭 | 年に1回 | 割引 |
ただし楽天ブラックフライデーや楽天大感謝祭でiPadが対象になっているかどうかはそのときになってみないとわかりません。
欲しいと思ったときにいつでもお得になるわけではないので定期的にサイトをチェックしましょう。
Yahoo!ショッピング
Yahoo!ショッピングでもPayPay祭りや超PayPay祭りなどのセールを定期的に実施しています。
Yahoo!ショッピングで買い物をするときにPayPayで支払うとポイントの還元率が高くなるという内容のキャンペーンですが、時期やポイント還元率はそのときによって変わってくるので、定期的にYahoo!ショッピングを除いてセールが実施されていないかチェックしましょう。
家電量販店のポイント還元
家電量販店では独自のポイントを設けていることがあります。
ただしApple製品に関しては通常のポイント還元率が適応されるケースは少なく、製品によってポイント還元率が異なる場合があります。
どの製品にどれぐらいのポイント還元が付いているかは店舗で直接確認が必要です。
以下に大手家電量販店のポイント還元率の例をお示しします。
| ・ヨドバシカメラ:1~5% ・ビックカメラ:1~5%(クレジットカードの場合は最大3%) ・ヤマダ電機:店舗により異なる |
同じiPadでも最新機種でない場合はポイント還元率が変わるなど、製品によってもポイント還元率がマチマチなので、少しでもポイントを多く付けたい場合は店舗に直接確認することをおすすめします。
まとめ:学生・教育関係者向け以外は中古やポイント還元でお得に買おう

以上、iPadを安く買う方法を解説してきました。
結論から言えば学生や教育関係者以外は新品を安く購入する方法はほとんどありません。
ただしApple認定整備済品や中古を上手く探すことで新品よりも安く購入することは可能です。
また各ショッピングサイトや家電量販店のポイント還元を利用することで、実質お得に買うという選択肢もあります。
もしiPadを買い換えるときに不要なiPadを処分したいときはパソコン処分.comがおすすめです。
パソコン処分.comでは個人情報や本体に保存されたデータも確実に消去してから処分します。
箱に入れて送るだけで無料で処分してくれるので、ぜひ検討してみてください。
ゲーミングPCにおいて、SSDは起動やゲームのロード時間を高速化するために欠かせないパーツです。しかし、SSDの容量や増設方法など、初心者にとってはわかりにくい部分も多いです。
この記事では、ゲーミングPCにおすすめのSSD容量と増設する方法について、わかりやすく解説します。ゲーミングPCにSSDが最適な理由も解説しますので、ぜひ参考にしてください。
【この記事でわかること】
- SSDはゲーミングPCに必要か
- ゲーミングPCにSSDを使うメリット
- SSDのおすすめ容量
- SSDを増設する方法
SSDとは?ゲーミングPCに必要?

SSD(ソリッドステートドライブ)とは、パソコンにデータを記憶、読み出しする装置のことです。HDDと同様に、パソコンに接続しストレージとして使い、OSやアプリなどを記録します。
SSDの種類
SSDには、2.5インチとM.2の2種類があります。2.5インチはノートパソコンで使用されているHDDと同じサイズで、ほとんどのドライブへ設置できます。互換性があるため、HDDからSSDへの換装も簡単です。
デスクトップパソコンの場合は、主に3.5インチのハードディスクが使用されていますが、交換マウンタを使用することで、2.5インチのSSDを取り付け可能です。種類が豊富で、外付け用ケースが付属しているものも販売されています。
M.2は、基板形状でSSDの中でも最も小さく、ガム1枚ほどのサイズです。マザーボードのスロットに直接差し込み使用するため、ケーブル配線が不要です。Serial ATA(シリアルATA)やPCI Express(ピーシーアイエクスプレス)に対応するなど、機能性や柔軟性に優れています。
M.2は複数のインターフェースに対応していますが、読み書きが非常に速く、高速データ通信が可能なNVMeタイプがおすすめです。NVMe規格でPCI-Express接続のものが、M.2の中では最速です。そのため、読み込み速度を重視するならNVMe規格のSSDを選びましょう。
SSDとHDDの違い
SSDは内蔵メモリーチップにデータを読み書きする一方、HDDはプラッタと呼ばれる回転する円盤に磁気でデータを読み書きします。SSDとHDDの違いを簡単にまとめると、以下の通りです。
| SSD | HDD | |
| メリット | ・振動に強い ・読み書きの速度が速い ・動作音がない ・HDDよりサイズが小さく軽い ・発熱量や消費電力が少ない | ・1つのドライブで保存できる容量が大きく、単価が安い ・最大容量が大きい |
| デメリット | ・最大容量が小さい ・価格が高い | ・衝撃に弱い ・読み書きが遅い ・動作音や振動が発生する ・消費電力が多い |
2016年ごろまでは、ゲーミングPCのメインストレージはHDDでしたが、現在はSSDの搭載が一般的となっています。SSDを使うことによって、HDDと比較してゲームデータの読み書きが速いため、ロード時間が短縮されます。ロード時間が長くて待てない方や、頻繁にロードが入るゲームをプレイしている方にはSSDを使うメリットが大きいでしょう。SSDはゲーミングPCに絶対に必要なパーツではありませんが、搭載していると有利になる可能性があります。
SSDはHDDと比較すると、価格が高いことがデメリットです。一方、HDDは容量単価が安いため、大容量なHDDを安価で取り付けできます。そのため、価格の安いHDDに読み込み速度の恩恵を受けない画像や動画などのデータを入れ、SSDにOSや読み込みに時間のかかるゲームを入れるといった使い分けもおすすめです。
HDD、SSDに関しては、下記記事でも詳しく解説しています。
どっちを選ぶ?HDDとSSDの違い!寿命や速度を徹底比較>>
ゲーミングPCにSSDを使うメリット

ゲーミングPCにおすすめのSSDには、以下のようなメリットがあります。
- ゲームの読み込みが速くなる
- 静音性が高くゲームに没頭できる
- 壊れにくく、ゲームデータ消失リスクが低い
- 消費電力が少なくパソコンへの負担が小さい
- 発熱量が少なくパソコンが長持ちする
SSDはHDDと比較して、読み書き速度が高速です。そのため、ゲームの読み込みが速くなり、ロード時間が短縮。低レイテンシーのため、反応速度も高速です。HDDはデータを読み込むときにカリカリ、ジーなどの音が出ますが、SSDは動作音がほとんどなく静音性に優れているため、ゲームの世界に没頭できます。
またフラッシュメモリを使用しているため故障しにくく、ゲームデータを消失するリスクも低いでしょう。HDDと比較して、消費電力や発熱量が少なく、パソコンに負担がかかりにくい点もメリットです。一方唯一のデメリットは、価格が高いことが挙げられます。価格を抑えるためには、データをHDDとSSDを使い分けて保存するのも良いでしょう。
プレイするゲームにもよりますが、読み込み速度が速いことは、有利に働くことも多いです。そのため、ゲーミングPCにはSSDの搭載がおすすめです。
ゲーミングPCの選び方に関しては、下記記事でも詳しく解説しています。
ゲーミングPCの選び方!ゲームタイトル別に初心者にもわかりやすく解説>>
SSD容量の選び方

ゲーミングPCにとってメリットの大きいSSDは、容量選びが非常に重要です。SSDの容量は、以下のように用途を考えて選ぶのがおすすめです。
- 使用するOSの種類
- ゲーム以外の用途での使用
- プレイしたいゲーム
これらの用途を考えておくと、ゲーミングPCに必要な容量を選べます。それぞれ、わかりやすく解説します。
OSの容量
ゲーミングPCにOSは必須。そのため、まずはOSの容量を考慮して用途に合わせて選ぶのがポイントです。OSに必要な容量は、Windows11の場合は64GB以上が必要。例えば、Windows11搭載のゲーミングPCは、最初から64GBのSSDが使用されており、空き容量はOSの必要容量を差し引いた容量となります。
つまりゲーミングPCのSSD容量が512GBの場合は448GBが実際に使用できる容量となります。OSはアップデートの度に、容量が必要です。空き容量がない場合は、OSのアップデートできないため、余裕のある容量がおすすめです。
参考:Microsoft Windows 11 の仕様、機能、コンピューターの要件を確認する
ゲーム以外の用途
ゲーム以外の用途でもゲーミングPCを使うなら、他のアプリケーションの容量も考える必要があります。例えば、文書作成や表計算などのOffice2019は4GB、画像編集のためのPhotoshopは4GBの容量が必要です。
また、写真を保存したい場合は500枚で約5GB、フルHDの動画なら1時間で約6GB必要です。ゲームに比べると必要な容量は少ないのですが、ゲームのほかにもゲーミングPCを使いたい場合は20GB程度の容量が必要です。さらに画像や動画などのデータを大量に保存したい場合は、100GB程度の容量を確保しておきましょう。
ゲーミングPCをゲーム以外で使用するメリットやデメリットは、下記記事でも詳しく解説しています。
ゲーミングPCはビジネスでも使えるのか?ゲーム以外で使うメリット・デメリットを解説>>
代表的なゲームに必要な容量
ゲーミングPCのおすすめのSSD容量は、プレイしたいゲームの本数やタイトルによって決まります。
代表的なゲームの推奨容量は、以下の通りです。なお、推奨容量は最低限ゲームを動かせる容量です。アップデートによって容量が増えるため、余裕をもった容量がおすすめです。
【代表的なゲームの容量】
| ゲーム名 | 推奨容量 | おすすめ容量 |
| 原神 | 100GB | 512GB |
| フォートナイト | 30GB | 512GB |
| オーバーウォッチ2 | 20GB | 512GB |
| ファイナルファンタジーXIV | 60GB | 1TB |
| VALORANT | 10GB | 256GB |
| Apex Legends | 25GB | 512GB |
| ストリートファイター6 | 20GB | 256GB |
| Call of Duty:ModernWarfareⅡ | 175GB | 1TB |
新作ゲームの容量は、年々大きくなっています。そのため、ギリギリの容量のゲーミングPCを購入すると、新作ゲームをプレイしたい場合にできない可能性もあります。プレイ動画を録画したい場合は、録画データを保存しておく容量も必要です。将来的に長くゲーミングPCを使いたい場合は、余裕のあるSSD容量がおすすめです。
ゲーミングPCにおすすめのSSD容量の目安

SSDは余裕のある容量がおすすめですが、容量が大きいほど高額です。無駄に大きな容量を選ぶと、思った以上の価格になってしまいます。例えば動画編集やゲーム制作をする場合などは容量が大きい方がおすすめですが、一般的なゲームを数タイトルプレイするだけなら、それほど大きな容量は必要ない可能性もあります。
そのためSSDの容量は、ゲーミングPCの用途によって選ぶのがおすすめです。ここでは、ゲーミングPCのおすすめSSD容量を紹介します。SSD選びの参考にしてください。
最低でも512GB必要
ゲーミングPCには、最低でも512GBのSSD容量が必要です。推奨容量を見ると「フォートナイト」でも30GB程度と少なく感じるかもしれません。しかし、ゲームタイトルは時間が経つごとにアップデートによって容量が増えるため、ギリギリの容量ではいずれゲームをプレイできなくなる可能性があります。512GBあれば、ゲームがアップデートしても保存できるケースが多いでしょう。
ただし、購入後にプレイしたいゲームが増えた場合は容量が足りなくなる可能性があります。SSDの容量を空けるために、データのバックアップを取るなどの作業が必要になるでしょう。そのため1~2本程度のゲームをプレイする場合には512GBでも問題ありませんが、それ以上に増える可能性がある場合は1TB以上も視野に入れましょう。
画像や動画などのデータを外付けSSDなどに保存する方や、容量の大きなゲームをプレイする予定のない方、プレイしたいゲームが1~2本の方には、価格が安い512GBのゲーミングPCもおすすめです。
最もおすすめは1TB
4~10本以上の多くのゲームをプレイしたい場合は、1TB以上がおすすめ。1TBのSSDを搭載したモデルはミドルクラスのゲーミングPCが多く、多くのゲーマーに人気のある容量です。
512GBの容量では、ゲームをプレイしている時にスクリーンショットや動画を保存した場合には、容量不足となる可能性があります。容量が足りなくなると、データのバックアップをこまめに取り空き容量を作る、SSDを容量の大きいものに交換するなどの方法がありますが、どちらも手間がかかります。
SSD容量が1TBあれば、ゲーミングPC購入後にプレイしたいゲームが増えた場合でも、対応できる可能性が高いです。将来的にプレイしたいゲームが増えそうな場合や、データのバックアップが面倒な方には1TBがおすすめです。最新のゲームは、グラフィックが美しくなり推奨容量も増えています。そのため、今からゲーミングPCを購入する場合は1TBを選ぶのがおすすめです。
ゲーム配信をするなら2TB以上
ゲーム配信したい場合は、2TB以上の容量がおすすめです。動画は容量が大きく、何度も録画を繰り返すうちにSSDの容量がいっぱいになることがあります。また、動画編集の際には大量の作業スペースも必要です。そのため、ゲーム配信をするためにゲーミングPCを購入する場合は、2TB以上を目安に選ぶと良いでしょう。
一方、数タイトルのゲームをプレイするだけなら、2TBでは容量が大きすぎることもあります。しかし、SSDは空き容量が多ければ読み書き速度が安定するため、余裕を持たせるために2TBを選ぶ方法もあります。
SSDとHDDを使い分けるのもおすすめ
ゲーミングPCのストレージ容量を増やしたい場合は、SSDとHDDを併用するのもおすすめです。SSDはゲームの起動やロードが速くなるなどのメリットがありますが、高価です。そのため、大容量の画像や動画を保存する場合はHDDに保存する方が価格を安く抑えられます。SSDとHDDを併用している場合、ゲームをインストールするのはSSDがおすすめ。スムーズなゲームプレイやグラフィックの向上など、効率的に性能を発揮できます。
ゲーミングPCにSSDを増設する方法

ゲーミングPCのSSDを増設する方法は、主に次の2つの方法があります。
- 外付けSSDを使う
- 内蔵SSDを増設する
それぞれの増設方法を解説します。
外付けSSDを使う
SSDを増設する方法で最も簡単なのが、外付けSSDを使う方法です。増設方法は、USBポートにSSDを接続するだけのため、手間がかかりません。ゲーミングPCを開けて、SSDを増設する自信がない場合は、USBタイプのSSDを増設するのがおすすめです。
外付けSSDは容量単価が高い、冷却性能が低いなどのデメリットがありますが、内蔵SSDよりも衝撃に強いため、持ち運びも可能です。デスクトップ、ノートパソコンどちらでも利用できる点もメリットです。
内蔵SSDを増設する
ゲーミングPCは、内蔵SSDを増設することも可能です。増設する前には、使用しているゲーミングPCがSSDを増設できるかどうかを確認する必要があります。
パソコンケースを開けて、SSDを設置する空きスペースがある場合は増設できます。合わせて、マザーボードに空いているSATAコネクタがあることも確認しましょう。さらに、電源ユニットに空きがあるかの確認も必要。SSDは電源が必要なため、電源がなければ動作しません。すべて問題なければ、ゲーミングPCにSSDを増設できます。SSD選びの際は、規格を一致させることも大切です。
ゲーミングPCのSSDを増設する手順は以下の通りです。なお、SSDは静電気に弱いため、静電気防止手袋を使用するなどの対策をしましょう。
- ゲーミングPCをシャットダウンする
- 電源ケーブルを抜く
- ゲーミングPCのふたを開ける
- SSDをケースに設置して固定する
- SATAケーブルでSSDとマザーボードを接続する
- 電源コネクタを接続
- ゲーミングPCのケースを閉じる
- SSDをフォーマットする
ゲーミングPCのふたを開けて、ほこりがたまっている場合は、掃除しておきましょう。SSDを取り付けるにはねじ止めが必要ですが、購入したSSDにはねじが付属していないことが多く、別途購入が必要です。電源コネクタは電源ユニットから出ているケーブルのこと。接続しなければSSDが動かないため、必ず忘れずに接続しましょう。
SSDを取り付けたら、フォーマットが必要です。接続したSSDはフォーマットしなければ、OSが認識してくれません。SSDをフォーマットする手順は以下の通りです。
- 「Windows」マークを右クリック
- 「未割り当て」を右クリック
- 「新しいシンプルボリューム」をクリック
- ウインドウが開いたら手順に沿って進める
- 「パーティションのフォーマット」の項目で「ファイルシステム」を「NTFS」に選択
- 「完了」を押してフォーマットを実行
表示が「正常」になれば、正常に完了しています。エクスプローラーで確認すると、新しいSSDが認識していることが確認できます。
SSDの容量が足りない場合は買い替えもおすすめ

ゲーミングPCのSSDがない場合や、容量が足りない場合は、ゲーミングPCの買い替えもおすすめです。SSDは増設も可能ですが、ある程度パソコンの知識が必要です。USBタイプのSSDを使用すれば簡単に増設できますが、価格が高いこともデメリットです。
新しいゲーミングPCは、最初からSSDを搭載されているものが多く、容量を自由にカスタマイズできるモデルもあります。最新のSSDを搭載しているモデルに買い替えれば、より一層快適にゲームをプレイできるでしょう。
パソコンを買い替えたら、ゲーミングPCの処分が必要です。特に自作のゲーミングPCの場合は、一般的な方法では処分しにくいこともあります。
ゲーミングPCを処分するなら、パソコン処分.comがおすすめです。事前連絡不要で、いつでもパソコンを送るだけで処分できます。データ消去は専門の知識を持ったスタッフが対応してくれるため、事前にデータを消去する必要もありません。送料や処分費用、データ消去も無料です。
まとめ:ゲーミングPCにはSSDがおすすめ!快適にゲームをプレイしよう

ゲーミングPCにSSDを導入することで、ゲームの起動やロード時間が高速になり、ゲームプレイの快適性が大幅に向上します。SSDはHDDに比べて読み書き速度が速く、安定性も高いため、ゲームの動作が安定する効果も期待できます。
ゲーミングPCにSSDを導入する際は、ゲームの種類やプレイスタイルに合わせて容量を選びましょう。SSD容量が足りない場合は、増設や買い替えを検討しましょう。
ゲーミングPCを買い替え、古いパソコンの処分が必要な場合は、パソコン処分.comでの処分がおすすめです。無料で利用できるため、ゲーミングPCの処分に困ったら、ぜひご利用ください。
思う存分ゲームを楽しみたい、ゲーム実況をしてみたいという方には、ゲーミングPCの購入がおすすめです。
しかし、初めてゲーミングPCを購入する場合は、ゲーミングPCって何?一般的なパソコンと何が違うの?と疑問に思うかもしれません。
ゲーミングPCとは、一言でいえばグラフィックボードを搭載した高性能なパソコンのこと。グラフィックボードはグラボとも呼ばれ、映像出力などの役割があります。グラボがあれば、美しい高画質な画面でPCゲームをプレイできます。
ゲーミングPCは用途によって選ぶ必要があり、自分に合ったものを購入するにはゲーミングPCについて詳しく知る必要があります。
そこでこの記事では、ゲーミングPCの必要性や一般的なパソコンとの違いについて初心者にもわかりやすく解説します。
【この記事でわかること】
- ゲーミングPCの必要性
- ゲーミングPCと一般的なパソコンの違い
- 家庭用ゲーム機との違い
- ゲーミングPCを普段使いするメリットとデメリット
- ゲーミングPCのおすすめメーカー
ゲーミングPC(パソコン)とは?必要性はある?

ゲーミングPCとは、グラボを搭載した高性能なパソコンのことです。ゲーミングPCはなぜ必要なの?という方のために、ゲーミングPCでできることを解説します。
ゲーミングPCでは、主に次のような作業ができます。
- PCゲームが快適に遊べる
- ゲーム配信ができる
- マルチタスクの作業ができる
- クリエイティブな作業ができる
順番に解説します。
PCゲームが快適に遊べる
ゲーミングPCでは、PCゲームが快適にプレイできます。
PCゲームは、一般的なパソコンや家庭用ゲーム機でもプレイできますが、ハイスペックのゲーミングPCでは、より高画質な画面で快適にプレイ可能です。
ゲーミングPCの快適性はフレームレートであらわされ、フレームレートが高いほどヌルヌルと快適にゲームをプレイできます。ただし、フレームレートが高い映像を表示するにはリフレッシュレートが高いゲーミングモニターも必要です。
ゲーム配信ができる
ゲーミングPCでは、PCゲームをYouTubeなどで配信することもできます。
ゲームキャプチャーというゲーム機のゲームを録画・編集できるデバイスがあれば、プレイステーションやニンテンドースイッチ、Xboxなどのゲームの配信も可能です。
ゲーム配信をするために重要なことは、録画、動画編集、ライブ配信です。特にライブ配信では、PCゲームをプレイしながら配信も行うためスペックの高いパソコンが必要です。
これらの作業はパソコンにかかる負荷も大きく、一般的なパソコンでは動作が重くカクつくこともあり、最悪の場合は配信が停止することもあります。
ハイスペックのゲーミングPCであれば、ゲームの生配信ももちろん可能です。
マルチタスクの作業ができる
ゲーミングPCでは、複数の作業を同時にこなしても快適に作業できます。
ゲーミングPCに搭載されているメモリやCPUは、高度な処理を必要とするゲームをプレイするために一般的なパソコンに搭載されているものよりもハイスペックです。
動画を見ながらネットで調べものをする、複数人のライブ配信を同時に視聴する、zoomなどで会議に参加しながら文書作成するなど、複数のタスクを効率よくこなせます。
またゲーミングPC に搭載されたグラフィックボードには、映像出力端子が搭載されており、マルチディスプレイでの作業も可能。とくに3台以上のディスプレイに映像を映し出したい場合は、ゲーミングPCが必須です。
クリエイティブな作業ができる
ゲーミングPCは基本的に高性能なパソコンのため、音楽や動画、イラスト、プログラミングをする場合にも使用できます。
とくに、高いグラフィック処理能力を必要とするCADや、動画や映画、アニメーションなど高度な3Dグラフィックスを制作する作業では、ゲーミングPCの高い処理能力があれば作業効率も上がります。
ゲーミングPCと一般的なパソコンとの違い

ゲーミングPCと一般的なパソコンの大きな違いは、パソコン内のパーツが高性能なことです。ゲーミングPCと一般的なパソコンの違いを確認していきましょう。
映像を美しく映し出す「グラフィックボード」を搭載している
ゲーミングPCの重要パーツが、グラフィックボードです。
グラフィックボードは略して「グラボ」とも呼ばれ、パソコンの映像や画像をモニターに映し出す機能があり、ゲーミングPCには必ずグラボを搭載しています。
一般的なパソコンの場合、CPUやマザーボードにオンボードグラフィックとして搭載されていることが多いのですが、オンボードグラフィックは基本的な性能のみのため、3Dグラフィックのゲームなどのプレイには向きません。
美しいグラフィックのゲームをオンボードグラフィックのパソコンで楽しもうとすると、画面がカクつく、遅延が起きるなど快適に楽しめません。
そのため、ゲーミングPCにはグラボを搭載しています。とりあえずPCゲームができればいい場合は高性能なグラボは不要ですが、高画質で快適にゲームをプレイしたい場合は、ハイスペックなグラボが必要です。
グラフィックボードには、映像を処理する「GPU」が搭載されており、GPUのスペックが高いほど高性能です。
グラボに関しては下記記事でも詳しく紹介しています。
パソコンのグラボ(グラフィックボード)とは?役割などを簡単に解説>>
パソコンの頭脳「CPU」がハイスペック
パソコンの頭脳にあたるパーツが「CPU」です。CPUの主な機能は、パソコンのグラフィックを除くパソコン全体の演算処理や他のパーツの制御です。
3Dゲームは、高度な演算処理が必要なため、できるだけ処理速度が速いハイスペックな「CPU」が搭載されています。
CPUの性能が高いほど、パソコンの処理能力も上がるため快適にゲームをプレイできます。ハイスペックなCPUを搭載したゲーミングPCは、通常の使用でも快適な作業が可能です。
ゲーミングPCでは、グラフィック処理をするGPUの性能のほうが重要と考えられ、CPUの性能は「Core i 5」程度で十分と言われていましたが、現在では推奨スペックを「Core i 7」以上とするゲームも増えています。
そのため、「Core i 7」以上のハイスペックなCPUを搭載するゲーミングPCも増加傾向です。
CPUに関しては下記記事でも詳しく紹介しています。
パソコンのCPUとは?性能や種類、見方をわかりやすく解説>>
パソコンの作業スペース「メモリ」が大容量
メモリは、パソコンの作業スペースです。
メモリ容量が大きいほど、同時に作業できるタスクが増えます。容量が小さい場合は、作業スペースも狭くなり、複数のタスクを同時にこなすことが難しくなり、処理スピードも遅くなります。
ゲーミングPCには最低でも8GB以上のメモリを搭載しています。ただし最近のゲームは、推奨メモリが16GB以上のものも多いため、16GB以上のメモリを搭載したゲーミングPCも多くなっています。
高い「冷却機能」
ゲーミングPCは一般的なパソコンと違い、高い冷却性能も特徴の1つです。
美しいグラフィックのゲームなどは、パソコンの性能をフル稼働させるためパソコン内のパーツから高い熱が発生します。
また長時間ゲームをプレイすると、パソコンの内部温度の上昇とともに室内温度も上昇しやすくなり、室内の空調管理も重要です。
パソコンの温度が上がると、パソコンがフリーズする、電源が落ちるなどの不具合が発生し、最悪の場合は故障につながる可能性もあります。
そのためゲーミングPCには、一般的なパソコンに比べ冷却性能の高いクーラーが搭載されるほかにも、通気性をよくする工夫もされています。
「電源ユニット」がハイスペック
電源ユニットは、パソコン内にすべての電源を供給するための重要なパーツです。具体的には、マザーボードやCPU、グラフィックボードなどに電源を供給しています。
ゲーミングPCは消費電力が大きいパーツも多く、一般的なパソコンに搭載されている300W程度の電源ユニットでは電力不足が起こり、電源が落ちる、起動しないなどの不具合が起こります。
そのためゲーミングPCには、500W程度のハイスペックな電源ユニットが搭載されていることが多くなります。
一般的なパソコンを比較すると高い「価格」
ゲーミングPCは、一般的なパソコンと比較すると価格が高額です。
パーツ構造は、一般的なパソコンとゲーミングPCに違いはありません。そのため、価格の安い一般的なパソコンでいいのではと思うかもしれません。
しかし、ゲーミングPCは、すべてにおいて一般的なパソコンと比べるとハイスペックです。特にグラフィック処理をする「GPU」の性能は高くなっています。
「GPU」はパーツ自体が高価なので、ハイスペックなGPUを搭載したパソコンの価格も上がり、ゲーミングPCの価格が高い理由となっています。
ゲーミングPCは、さまざまなモデルが販売されており、性能に応じて価格も異なります。中には10万円程度で購入できるコスパ重視のゲーミングPCもあります。
コスパ重視のエントリーモデルのゲーミングPCは、スペックは低めですが、とりあえずゲーミングPCが欲しい、PCゲームができればいいという人にはおすすめです。
カスタマイズできる
ゲーミングPCは、用途に合わせて自由にカスタマイズできることも特徴の1つです。
ゲーミングPCは、大きなケースが採用されることが多く、ケースが広く余裕がある分拡張性やカスタマイズ性に優れています。
ただし、拡張性やカスタマイズ性が高いのは一般的なゲーミングPCで、小型タワーやゲーミングノートPCはカスタマイズが難しいものもあります。
ゲーミングPCをカスタマイズしたい場合は、タワー内部が広めのものを選ぶことも大切です。
ゲーミングPCと家庭用ゲーム機との違い

例えば、プレイしたいゲームがPCでしかできない場合は、ゲーミングPCが必須です。
また、「マリオ」や「スプラトゥーン」、「ゼルダ」がしたいならNinrendoSwitchが必要になります。このように、PCでしか遊べないタイトルもあるためプレイしたいゲームからゲーミングPCが必要になるケースもあります。
ただ、XboxやPS4やPS5で発売されているタイトルは、PCでも発売されていることも多く、基本的にゲーミングPCが一台あれば多くのゲームをプレイすることが可能です。
しかし、いずれのゲームをプレイする場合も、PCでプレイすることが最上位の位置づけになります。例えば、ゲームの快適さを表すフレームレートを比較すると、PS5が30~120fpsに対し、ゲーミングPCは60~240fpsです。
フレームレートの数値が高いとサクサクと快適な映像でゲームができます。また画質に関しても、PS5は中画質に対し、ゲーミングPCは高画質で4Kに対応しているものもあります。
そのため、最高の環境でゲームをプレイするためには、ゲーミングPCを購入するのがおすすめです。
ゲーミングPCのデスクトップ、ノートの違い

ゲーミングPCには、デスクトップ型とノートパソコン型があります。ゲーミングPCを購入する人は、90%以上がデスクトップを選ぶとも言われています。
デスクトップゲーミングPCとゲーミングノートPCのメリット・デメリットを表にまとめましたので、参考にしてください。
| メリット | デメリット | |
|---|---|---|
| デスクトップゲーミングPC | ・選択肢が豊富 ・ケースが大きくカスタマイズ性が高い ・放熱対策が良い ・コスパが良い | ・パソコンが大きく広いスペースが必要 |
| ゲーミングノートPC | ・省スペース ・配線が少ない ・持ち運びできる | ・コスパが悪い ・液晶モニタやキーボードが自由に選べない ・カスタマイズ性が悪い ・放熱対策が悪い |
デスクトップを置ける広いスペースがある場合は、デスクトップゲーミングPCがおすすめです。どちらを選べばいいか迷う場合は、とりあえずデスクトップゲーミングPCを選んでおけば問題ないでしょう。
デスクトップゲーミングPCは、重いゲームや最新ゲーム、シビアな判定があるゲームをプレイする場合は特におすすめで、ハイスペックなゲーミングPCほど、デスクトップのほうがコスパがよくなります。
反対に持ち運びたい、デスクトップゲーミングPCを置く場所がない場合には、ゲーミングノートPCがおすすめです。
デスクトップゲーミングPC、ゲーミングノートPC、それぞれにメリットデメリットがあります。目的に応じて選びましょう。
ゲーミングPCの周辺機器もチェック

ゲーミングPCのスペックをより活かすためには、周辺機器にもこだわる必要があります。
特に大切なのが次の3つ。
- ゲーミングモニター
- ゲーミングマウス
- ゲーミングキーボード
ゲーミングPCと一緒に購入すれば、よりゲームを快適に楽しめます。
そのほかにもマウスパッドやヘッドセット、ゲーミングチェアなども購入すると、より楽しくゲームを楽しめるようになります。
ここでは、特に大切な3つの周辺機器を紹介します。
ゲーミングモニター
ゲーミングモニターとは、ゲーミングPC用の周波数が快適になるモニターです。ゲーミングモニターに関係の深いものが、「フレームレート(fps)」と「リフレッシュレート(Hz)」です。
フレームレートとは、1秒間に映し出せる描写の数のことで、例えるなら、パラパラ漫画のようなもの。ゲーミングPC側のスペックのことで、数字が大きいほうが、より細かい動きを映し出せます。
リフレッシュレートは1秒間にモニターが画面を更新する回数のことで、モニター側の性能です。こちらも回数が多いほどなめらかな映像が映し出せます。
通常のモニターのリフレッシュレートは、最大60Hzです。フレームレートに関しては、PS4は最大60fpsですが、ゲーミングPCは60~240fpsのものが多くなります。
例えば、ゲーミングPCのフレームレートが100fpsだとしても、モニターのリフレッシュレートが60Hzの場合は60Hzの映像に見えてしまいます。
そのため、映像にこだわるならゲーミングモニターも合わせて購入するのがおすすめです。
ゲーミングマウス
ゲーミングPCと合わせて購入したいのが、ゲーミングマウスです。通常のマウスとは異なり、持ちやすく、正確にマウスの動きを読み取り、クリックの反応速度が速いことが特徴です。
また、ショートカットボタンも多く、より素早くボタンを押せる工夫がされています。人によって使い心地が異なり、ゲームやジャンルによって適した形があるため、用途に応じて使い分けるのがおすすめです。
ゲーミングキーボード
PCゲームでは、キーボードを使い操作したり、チャットをしたりするため、キーボードが必須です。
ゲーミングキーボードは、反応速度が速く、指定ボタンの無効化やマクロが入れられるなど、ゲーマーにとって便利な機能が多いです。
ゲーミングキーボードは、イルミネーションのバリエーションも多く、好みの色を選べることもポイントです。
ゲーミングPCは普段使いできる?メリットとデメリット

ゲーミングPCは快適にゲームをプレイするため、ハイスペックのパーツを搭載したパソコンです。
ゲーミングPCはゲームをするためのパソコンだと思う人も多いかもしれませんが、ゲーミングPCはGPUを搭載したハイスペックのパソコンのため、もちろん普段使いも可能です。
ここでは、ゲーミングPCを普段使いするメリットとデメリットを紹介します。
ゲーミングPCを普段使いする5つのメリット
- 高性能で抜群の安定感
- 作業効率が上がる
- きれいな動画を見られる
- マルチタスクで作業できる
- 画像処理などの重い作業もサクサクこなせる
ゲーミングPCは高性能のパソコンです。重い作業もサクサクと快適にこなせるため、抜群の安定感があります。
またゲーミングPCはハイスペックのCPUを搭載していることから、処理速度も高速です。またメモリ容量が大きいことからマルチタスクの作業も快適なため、作業効率がアップします。
ハイスペックなグラボを搭載していることから、きれいな映像を映し出すのが得意です。そのため、ゲーミングPCではきれいな動画を見ることも可能です。
ゲーミングPCを普段使いする3つのデメリット
- 消費電力が高い
- 価格が高い
- 音がうるさい
ゲーミングPCは、通常よりも高性能なCPUやGPUを搭載しているため、一般的なパソコンより高価です。テキスト中心の事務作業をメインとする場合は、ゲーミングPCはオーバースペック。高い費用を払って、ゲーミングPCを購入する必要はありません。
また、ゲーミングPCに使用されているパーツは一般的なパソコンと比べ消費電力が高いです。事務処理など軽い作業の場合は問題ありませんが、重い作業をする場合は電気代がかかるため注意が必要です。
パソコンに負荷がかかる作業をしているときには、ファンによる音が大きくなります。軽い作業の場合はあまり気になりませんが、気になる場合は静音モデルのファンを使用する、ファンの回転数を下げるなどの工夫が必要です。
ゲーミングPCの種類

ゲーミングPCには、次のような種類があります。
- 自作パソコン
- BTOパソコン
- 中古ゲーミングPC
それぞれの特徴を知り、自分にあったゲーミングPCを選びましょう。順番に解説します。
自作パソコン
【自作パソコンの特徴】
- パーツを自由に選べる
- 外観を好みにカスタマイズできる
- 初期設定に手間がかかる
- ある程度の知識が必要
- BTOよりも費用が安い
自作パソコンは、パーツや外観を自由にカスタマイズできることがメリットです。しかし、1からパソコンを組むのはある程度の専門的な知識が必要です。
パソコンが組みあがったあとのセットアップにも手間がかかるため、ゲームがプレイできるようになるまでは、かなりの時間と労力が必要です。
同等のスペックのBTOパソコンと比較すると、費用が安くなります。
BTOパソコン
【BTOパソコンの特徴】
- パーツをほとんど選べない
- 外観が地味なものが多い
- パソコンを手に入れたらすぐにゲームをプレイできる
- 保証がある
- 詳しいパソコンの知識は不要
初心者の場合は、すでに組みあがっているBTOパソコンの購入がおすすめです。
自作でパソコンを組む方が費用は安くなりますが、組み立て・セットアップ・保証などを含めて考慮すると、BTOパソコンのメリットは大きくなります。
プレイしたいゲームのスペックに合わせてBTOパソコンを選びましょう。
中古ゲーミングPC
【中古ゲーミングPCの特徴】
- 価格は安い
- コスパが悪い
- 探す手間がかかる
- 保証が短い
- 世代が古い
パーツの知識がない初心者は、中古ゲーミングPCは避けたほうが無難です。中古ゲーミングPCは安いだけが取柄とも言え、サブ機やネットサーフィン用に安いパソコンを探している人にはおすすめです。
中古ゲーミングPCは保証期間が短く、通常1ヶ月程度です。ほしいパーツの組み合わせのパソコンが見つかることは稀で、現品限りのためほとんど見つかりません。
また、中古ゲーミングPCに搭載されているCPUやGPUは世代が古いものが多くなります。性能を比較する際、世代をまたぐためスペックの比較が複雑になり、よほどの知識がない限り適正な価格を判断しにくくなります。
ゲーミングPCのおすすめメーカー

最後におすすめのゲーミングPCメーカーを5つ紹介します。
マウスコンピューター:ジーチューン(G-Tune)
マウスコンピューターは、いち早くゲーミングブランドを立ち上げた、ゲーミングPCの老舗です。現在は一般的なパソコンも多く販売していますが、もともとはゲーミングPCを主力としていました。
コスパの良いモデルから、高額でハイスペックなモデルまで、バリエーションも豊富で、ゲーマーからの人気も高くなっています。実際のe-sportsの大会でも使用されていることが多く、信頼性も高くなっています。
ドスパラ:ガレリア(GALLERIA)
ドスパラもゲーミングPCの老舗メーカーの一つです。
ドスパラはパーツショップを母体としており、新技術への対応も早くゲーミングPCの定番メーカーとなりました。
ゲーミングPCは全体的に大きな作りとなっており、メンテナンスしやすいことも特徴です。パーツを組み合わせて自由にカスタマイズも可能で、もともとの構成のバランスも良いことから初心者でも選びやすくなっています。
BTOパソコンでも最短2日で発送と発送が早く、コスパがよいモデルが多いこともメリットです。
Dell:エイリアンウェア(ALIENWARE)
他の製品と比べると割高ですが、最高のゲームができるハイスペックなPCをそろえています。プロゲーマーにも愛用者が多く、大会でも使用されていることも特徴です。
パソコン全体のこだわりが強いためモデルチェンジ対応が遅く、最新技術に対応していないことがある点には注意が必要です。
とはいえ世界的には、エイリアンウェアはトップシェアを誇り、多くのゲーマーから取り入れた意見も反映されています。価格よりも品質重視の場合にはおすすめです。
パソコン工房:レベルインフィニティ(LEVEL∞)
パソコン工房のゲーミングPCは、価格が安いことが特徴です。実店舗も多く、サポートも24時間365日と、初心者にもおすすめのメーカーです。
プロゲーマーチームや選手、ゲーム実況配信者などと提携し、コラボモデルを用意していることが特徴です。人気選手やユーチューバーとのコラボPCは、本人の意見を取り入れられ、構成されているため、コスパがよく性能が優れているパソコンが多いです。
デスクトップは目立った特徴はありませんが、ゲーミングノートPCは、大きめですが最新パーツや技術を取り入れたハイスペックなモデルが多くなっています。
HP:パラビオン(PAVILION GAMING/OMEN)
HPのゲーミングPCは、「PAVILION GAMING」と「OMEN」の2つのモデルがあります。
「PAVILION GAMING」は、10万円を切るエントリーモデルから動画編集なども幅広くこなすミドルレンジモデルまでの製品が多数ラインナップしています。カジュアルにゲームを楽しみたい場合におすすめです。
対する「OMEN」はプロ仕様のハイスペックなモデルが多く、競技への参戦も視野に入れる場合におすすめの高級ゲーミングPCです。
他のBTOパソコンメーカーと比較すると、カスタマイズ性は乏しいのですが、ラインナップが豊富でスタイリッシュなケースなども特徴です。
ゲーミングPCに買い替えるなら古いパソコンは処分

ゲーミングPCはゲームをプレイするだけでなく普段使いも、もちろん可能。
高性能なCPUやGPUを搭載しているため、一般的なパソコンよりもサクサクと快適に作業できます。ゲーミングPCが1台あれば、すべての作業ができるため一般的なパソコンは不要です。
そのため、一般的なパソコンが故障してPCゲームに興味がある場合は、とりあえずゲーミングPCへの買い替えを検討するのもおすすめです。
故障した古いパソコンは処分が必要。パソコンを処分するには、さまざまな方法がありますが、無料で簡単に処分するならパソコン処分.comがおすすめです。
パソコン処分.comでは自作パソコンの処分も可能のため、自作のゲーミングPCが故障した場合も無料で処分できます。
利用方法は、不要になったパソコンを段ボール箱に詰め、着払いで配送するだけ。事前の連絡や、申し込みは一切不要のため、パソコンを処分したいときにすぐに処分できます。データ消去も行ってくれるため、手間なく安全に処分できることもメリットです。
まとめ:ゲーミングPCはハイスペックなパソコン!普段使いもできる

ゲーミングPCは、グラボを搭載したハイスペックなパソコンです。
ゲーミングPCがあれば、PCゲームを高画質で快適にプレイでき、ゲーム配信や動画編集などのクリエイティブな作業も可能です。
GPUを搭載したハイスペックなパソコンのため、普段使いでも快適に作業可能。搭載されたCPUやメモリのスペックの高さから、作業効率も上がります。
カスタマイズ性が豊富で、自分の好みやプレイしたいゲームに合わせて、パーツを選択できることもメリットです。
ゲーミングPCは、PCゲームを高画質で楽しみたいなら購入してみるのもおすすめ。とりあえずPCゲームをプレイしてみたいのであれば、エントリーモデルのパソコンでも十分です。
ゲーミングPCを購入し、パソコンの処分が必要になった場合はパソコン処分.comでの処分がおすすめです。
処分にかかる費用は一切無料、データ消去も無料です。不要になったパソコンを送るだけで、いつでも簡単に処分可能です。
パソコンを購入したいけど、どうやって選べばいいのかわからないと悩んでいませんか?
パソコンをはじめて選ぶ初心者にとって、何を基準に選べばいいかわからない方も多いのではないでしょうか。
よくわからないので家電量販店に並んでいるパソコンから適当に選ぶ。これは絶対にやめましょう。パソコンの用途を考えないで、家電量販店に販売されているものから価格だけを見て選ぶと、スペックが足りなくてすぐに使えなくなるなどの失敗をしてしまいます。
この記事では、はじめてパソコンを選ぶ初心者の方のために、パソコンの選び方をわかりやすく解説します。パソコンの選び方がわからない方は、この記事を一読してからパソコンを選んでみてください。
【この記事でわかること】
- パソコンの選び方はまず用途を考える
- スペックの選び方
- 形やサイズの選び方
- 国内・海外パソコンの人気おすすめメーカー
- 用途別おすすめパソコン
パソコンの選び方!最初に用途を考えよう
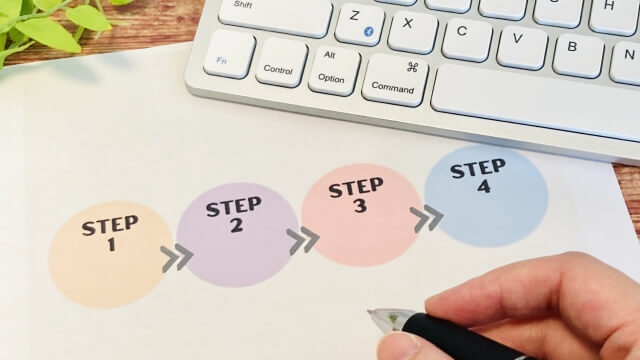
パソコンを選ぶ際に、最も重要なことはパソコンの用途を考えることです。
例えば、パソコンでインターネットが見たいだけの人と、ゲームがしたい人では、おすすめのパソコンが全く違います。パソコンにはスペックがあり、スペックによってできることが変わります。
つまり、インターネットが見たいだけの人にはハイスペックで高価なパソコンは不要ですし、ゲームがしたい人にはある程度スペックが高いパソコンが必要になります。そのため、用途によってパソコンの予算の相場も変わります。
またパソコンの形状やサイズも、用途によっておすすめが異なります。例えば、パソコンを持ち運びしたい人にはモバイルノートがおすすめですが、クリエイティブ作業をしたい人には、ハイスペックで拡張性の高いデスクトップがおすすめです。
このように、パソコンを選ぶためには、まずパソコンを使って何がしたいのか、パソコンをどのように使いたいのかを考えましょう。
パソコンの用途を決めたら、次は用途に合わせてパソコンのスペックを選びます。用途にぴったりのスペックのパソコンが見つからない場合は、パソコンを希望の構成にカスタマイズできる、BTOパソコンを選ぶ方法もあります。
パソコンのスペックの選び方

パソコンで何をしたいのか用途が決まれば、次は用途に合ったスペックを選びましょう。
パソコンのスペックを選ぶためには、次の点を確認します。
- OS
- CPU
- メモリ
- ストレージ
- Officeの有無
- グラボ
この中でも、パソコンの選び方で最も重要なのはCPUとメモリ、ストレージです。
それぞれの違いや選び方を詳しく解説していきます。
OSの違い
パソコンにはOSが搭載されています。OSとは(Operating System、 オペレーティングシステム)のことで、さまざまなアプリケーションを動作させるための基本のソフトウェアです。OSがインストールされていなければ、パソコンは動作しません。
OSには、次の3種類があります。
- Windows
- Mac OS(Apple)
- Chrome OS(Google)
Windowsは、一般的なパソコンのシェア9割を占めており多くのメーカーが採用しているため、選べるモデルが豊富です。ゲームからビジネス用途まで総合的に使い勝手がよく、とりあえずWindowsを選んでおけば困ることはありません。
Windowsには「Home」と「Pro」Editionがありますが、個人の場合は基本的に「Home」Editionで問題ありません。「Pro」Editionはセキュリティ機能に優れ、離れた場所のパソコンをリモート操作できる、リモートデスクトップが利用できるなどのメリットがありますが、個人で利用する場合はあまり必要ないでしょう。
Mac OSはMac専用のOSで、スタイリッシュなデザインとiPhoneやiPadとの連携がスムーズな点がメリットです。デザイン用途で人気が高いのですが、使えないソフトなどもあり、あまり一般的とはいえません。
Chrome OSは、Googleが開発しているOSで、軽いことが特徴。性能が低いパソコンでもサクサクと動くため、低価格モデルが多いことが特徴です。インターネット閲覧や動画閲覧、テキスト作成など限定的な使用であればおすすめです。
パソコンのOSに関しては、下記記事でも詳しく解説しています。
パソコンの種類を解説!WindowsなどOSの調べ方は?>>
CPU|スペックが高いほど高性能なパソコン
パソコンの頭脳でもあるCPUは、性能が高いほど高度な処理ができます。CPUには、IntelとAMDがあります。
Intelではインターネット閲覧や文書作成程度であれば、比較的性能が低い「Celeron」「Pentium」でも十分ですが、使い続けているうちにすぐにスペック不足になる可能性があります。
なるべく長く快適に使用したい場合は、Intelの「Core i 」シリーズがおすすめです。Core i シリーズはCore i 9、Core i 7、Core i 5、Core i 3の4つのシリーズがあり、数字が大きいほど高性能です。一般的な使用であれば、Core i 5程度を選んでおけば問題なく使用できます。
AMDの「Ryzen」シリーズを搭載したパソコンも人気です。Ryzenシリーズはコスパの高さが魅力。Intelと同等の性能を持ちながら、価格が安いことから人気ですが、近年ではRyzenとIntelの価格差がなくなりつつあります。
CPUの選び方に関しては、下記記事でも詳しく解説しています。
CPUの選び方!初心者にもわかりやすく性能や用途別に解説>>
メモリ|8GB以上がおすすめ
メモリは8GB以上あると安心です。メモリはパソコンの作業机のような場所で、大きければ大きいほどマルチタスクをサクサクとこなせます。
例えば、複数のwebページを開きつつ、Wordで作業して、音楽も聞くなど複数の作業を同時進行することが多い場合はメモリが多い方が有利になります。
「Windows11」を快適に動かすためには最低4GBが必要となるので、8GBのメモリは最低でも搭載しているのがおすすめです。動画編集やゲームをプレイしたい場合は、16GBあると安心です。
パソコンのモデルによっては、購入後にメモリを増設できるものもあります。ノートパソコンは、メモリの増設が難しいため、必要なメモリ容量を考慮して選びましょう。
メモリの選び方に関しては、下記記事でも詳しく解説しています。
ストレージ|256GBあると安心
ストレージは、パソコンのデータを保存する場所です。メモリを作業机とするなら、ストレージは本棚に例えられます。
ストレージには、SSDとHDDがあります。SSDは高速なデータ処理が可能で、省電力で衝撃に強いメリットがあります。HDDは大容量で安価ですが、SSDのメリットが大きいため、ストレージはSSDを選びましょう。
SSDの容量は256GBあれば、ほとんどの用途で利用できます。高解像度の画像保存や、大容量のゲームを保存する場合は512GB~1TBのストレージを選びましょう。
ストレージが足りなくなった場合は、パソコンが重くなるなどの不具合が起こる可能性があります。ストレージ不足の場合は、クラウドストレージや外付けHDDの利用で解消もできます。
パソコンのストレージに関しては、下記記事でも詳しく解説しています。
パソコンのストレージとは?空き容量の確認方法や増やす方法を解説>>
Office付きとOfficeなし|Officeは別で購入できる
Officeソフト「Windows Office Home and Business」は、文書作成ソフトの「Word」、表計算ソフトの「Excel」、プレゼンテーションソフトの「PowerPoint」、メール管理ソフト「Outlook」がセットになったソフトです。「Windows Office Personal」には、PowerPointが付属していません。
Officeソフトは、毎月1,000円程度の契約更新型(Microsoft 365 Personal)と買い切り型(Office 2021)があります。買い切り型には「プリインストール版」「ダウンロード版」「POSAカード版」の3種類があります。
契約更新型は、月額もしくは年額の支払いが必要ですが、常に最新版を利用でき、5台のパソコンにインストールできます。買い切り型の場合は、最初の購入費用だけで利用できますが、最新版に更新することはできません。
買い切り型の「プリインストール版」は、パソコンにあらかじめインストールされており、パソコンの価格にOfficeソフトも含まれます。ダウンロード版やPOSAカード版よりも割安ですが、購入したパソコンでしか利用できません。
ダウンロード版やPOSAカード版は、2台のパソコンにOfficeソフトをインストールできます。使用しているパソコンが壊れたり、買い替えたりした場合は、新しいパソコンに移行することもできます。
複数のパソコンでOfficeを利用する場合は、Officeなしのパソコンを購入し、別でOfficeを購入してインストールする方法がコスパも良くおすすめです。
グラボ|グラボはなくても映像は映る
グラボはGPUが搭載された基板のことで、3D映像や大量の演算処理に特化したパーツです。グラボは高価なパーツのため、グラボの有無でパソコンの価格がかなり変わります。
グラボが必要なのは、次の用途でパソコンを使用したい場合です。
- 高画質で3DゲームやVRを楽しみたい
- 快適に画像や動画の編集がしたい
- PCゲームを配信したい
- 大量の演算処理が必要なプログラミングをしたい
- 複数のディスプレイで快適に作業したい
- 仮想通貨のマイニングがしたい
グラボはパソコンに必須のパーツではないため、これらの用途を踏まえて選びましょう。
グラボの必要性に関しては、下記記事でも詳しく解説しています。
パソコンは購入時や購入後にカスタマイズできる
パソコンは、購入後にカスタマイズも可能です。例えばストレージやメモリが足りない場合は、購入後に増設可能です。ストレージの場合は、クラウドや外付けストレージを利用する方法もあります。CPUやGPUも交換や増設できます。
購入後のカスタマイズを考慮するなら、拡張性の高いデスクトップパソコンを選びましょう。ただし、カスタマイズするためにはある程度パソコンの知識が必要です。パソコンは購入時に必要なスペックを選びカスタマイズもできるので、用途や予算を考えて必要なスペックよりも少し高めを購入するのがおすすめです。
BTOパソコンは、購入時に自由に構成をカスタマイズできます。ある程度パソコンの知識は必要になりますが、高性能なパソコンを、低価格で購入できることがメリットです。
BTOパソコンに関しては、下記記事でも詳しく解説しています。
パソコンの形やサイズの選び方

パソコンはスペックだけでなく、大きさや形状にも違いがあります。考慮するのは、次の3つです。
- パソコンの形状
- 画面サイズ
- モニター・ディスプレイ
持ち運びしやすさで選ぶならノートパソコン、作業性の良さで選ぶならデスクトップなど、重視したいポイントを考慮して選びましょう。それぞれ、詳しく解説していきます。
パソコンの形状|ノートかデスクトップか
パソコンにはノートパソコンとデスクトップパソコンがあります。最近では、ノートパソコンが人気ではありますが、用途によってはデスクトップを選ぶ方がいいケースもあります。
デスクトップパソコンは、ノートパソコンよりもスペックが高くコスパが良いことが特徴です。拡張性が高く購入後にもカスタマイズしやすいため、パソコンに高いスペックが必要になった場合も買い替えしないで対応できます。
基本的にゲームや動画編集など高いスペックが必要な用途でパソコンを使用したい場合はデスクトップがおすすめです。デスクトップパソコンは持ち運びできず、置き場所が必要なため、スペースや用途に合わせて選びましょう。
ノートパソコンは持ち運びできて省スペースで使用できることがメリットです。バッテリーを内蔵しており、充電すればどんな場所でも使用できます。デスクトップパソコンと比べるとスペックの割に価格が高い傾向があり、ゲーミングPCなどハイスペックなPCが欲しい場合はデスクトップの方が安価で購入できます。
ノートパソコンは、自宅メインで使用する場合は持ち運びしやすいモバイルノート、タブレットにもなる2in1、ゲーミングノートPC、大画面ノートなど画面の大きさがいろいろあります。持ち運びすることが多い場合は、サイズが小さいモバイルノートがおすすめです。
自宅内がメインで、書斎やリビングなど作業場所を変えたい場合等は、15.6型のノートパソコンを選べば作業性も上がります。
主に自宅で使用する機会が多く拡張性やコスパを重視する場合は、デスクトップがおすすめです。自宅での作業がメインで、パソコンの置き場所がない場合は省スペースのデスクトップか、大画面のノートパソコンを選ぶといいでしょう。
画面サイズの選び方|ノートパソコンは持ち運びする頻度を判断
画面サイズは、大きいほど画面が見やすく作業性が上がります。しかし、ノートパソコンの場合、あまりにも大きい画面だと持ち運びにくく重くなります。
ノートパソコンの場合、持ち運びする頻度が高い場合は、12~14インチがおすすめです。持ち運ぶ頻度が少なく、自宅で使用することが多い場合は、15.6~17.3インチを選びましょう。
12~14インチのノートパソコンは、キーボードにテンキーがありません。また画面が小さく動画の迫力がない、作業しにくいなどのデメリットもあるため、持ち運びを重視するか作業性を重視するかを判断して選びましょう。
モニター・ディスプレイ|フルHD以上がおすすめ
ディスプレイは、解像度や画質に注目しましょう。解像度は、1280×720、1920×1080、3840×2160(4K)などと表示されます。数値は画面内のドット数を表し、大きいほど多くの情報を画面に表示できます。
解像度が低い場合は、写真や文字が粗くなる、Excelなどの表計算ソフトで表示できる情報量が少なくなるなどのデメリットがあります。パソコンを新しく購入するならフルHD(1920×1080)以上あればいいでしょう。
パソコンのおすすめ人気メーカー!国内メーカーと海外メーカーの違い

パソコンは大きく分けて、国内メーカーと海外メーカーに分かれます。パソコンの性能は、どちらを選んでも大きく変わりません。
両者の違いは主に説明書や納期、修理などのサポート体制やパソコン本体の価格です。それぞれの違いと、おすすめメーカーを紹介します。
【国内メーカー・海外メーカーの主な違い】
| 国内メーカー | 海外メーカー | |
|---|---|---|
| 説明書・マニュアル | 分厚い、丁寧 オンライン説明書もあり | 日本語に対応していない場合もある |
| プリインストールアプリ | 多い | ほとんどない |
| サポート | 手厚い | 設定は基本的に自分でする必要がある |
| 本体価格 | 外資系よりも高めの傾向 | 比較的安め |
国内メーカー|知名度が高くサポートも手厚い
国産メーカーは、知名度の高さが魅力の1つです。サポートが手厚く、説明書も丁寧でわかりやすいため、初心者にも扱いやすいでしょう。その分本体価格が高くなります。
サポートが不要な方にとっては、割高に感じる場合もあります。国内で製造されているメーカーは納期や修理の納期が早いこともメリットです。
【主な国内メーカーのパソコンの特徴まとめ】
| パソコンメーカー | 特徴 |
|---|---|
| VAIO | ・SONYのパソコン部門が独立 ・高級感あふれるデザイン ・高性能で丈夫、高価 ・厳しい品質チェック |
| Panasonic | ・ビジネス向けモデル「レッツノート」が中心 ・丈夫な作り ・軽量で長時間駆動可能 |
| マウスコンピューター | ・国内メーカーの中でもコスパがいい ・充実したラインナップ ・カスタマイズの知識がなくても購入しやすい ・ゲーミングPCも人気 |
| 富士通 | ・世界最軽量のパソコンが魅力 ・高いデザイン性 ・サポートが手厚い ・初心者でも扱いやすい |
| NEC | ・幅広いラインナップ ・ノートパソコン「LAVIE」が人気 ・サポートが手厚い ・初心者に使いやすい設計 |
| Dynabook | ・高画質、高品質 ・徹底した品質管理 ・耐久性が高い ・歴史のあるノートパソコンブランド |
| パソコン工房 | ・国内大手BTOメーカー ・販売価格が安い ・ラインナップが豊富 ・24時間365日のサポートセンターがある |
海外メーカー|とにかくコスパが良い
海外メーカーの特徴は、コスパの良いパソコンが多いことです。クオリティは国内メーカーと遜色なく価格が安いので、コスパのいいパソコンが欲しい方におすすめです。
ただしサポートに関しては、国内メーカーほど手厚いとはいえません。日本語のマニュアルがなく、初期設定サポートを受けることもできないため、手厚いサポートが必要な方には向いていません。海外メーカーの場合、受注生産モデルは納期がかかることもデメリットです。
【主な海外メーカーのパソコンの特徴まとめ】
| パソコンメーカー | 特徴 |
|---|---|
| Lenovo | ・世界シェア1位 ・圧倒的なコスパの良さ ・初心者にもおすすめ |
| HP | ・低価格から高額パソコンまで幅広い ・洗練されたデザイン ・種類が豊富 |
| Dell | ・豊富なラインナップ ・全てにおいて外れがない ・ゲーミングPC「ALIENWARE」も人気 |
| ASUS | ・マザーボードの有名メーカー ・ゲーミングPCが優秀 |
| Apple | ・Mac、Macbookが人気のブランド ・MacOSを搭載している ・デザイナーやプログラマーに人気 |
| Microsoft | ・タッチペンが使いやすい ・2in1のノートパソコン「Surface」が人気 |
【用途別】パソコンの選び方

ここまで紹介したパソコンの選び方をもとに、用途に合わせておすすめのパソコンを紹介します。
- 大学生
- プログラミングをしたい
- ゲームをしたい
- 動画編集したい
これらの用途に合わせて、おすすめのパソコンを紹介しますので、参考にしてください。
大学生はモバイルノートがおすすめ
【大学生におすすめのパソコンスペック】
| 形状 | モバイルノート |
| OS | Windows |
| CPU | Core i 5~/Ryzen 5~ |
| メモリ | 8GB以上 |
| ストレージ | 256GB以上 |
| グラボ | 不要 |
| 画面サイズ・モニター | 12~14インチ/フルHD |
| Officeソフト | 必要 |
| 予算 | 10~12万円 |
大学生が使用するパソコンを選ぶ場合は、大学や自宅で使用することを考慮して持ち運びしやすいことを重視して選びましょう。
大学生のパソコンの用途としては、次の作業が挙げられます。
- レポート・卒論の執筆
- メールやSNS
- ブラウザを使った調べもの
- 理系の場合は統計処理や実験データの保存
これらの作業が中心であれば、紹介したスペックで問題なく使用できます。ただし、大学の授業のほかに、オンラインゲームを楽しみたい、本格的な動画編集をしたい場合などは、さらにスペックの高いパソコンが必要になります。
大学生のパソコンの選び方に関しては、下記記事でも詳しく解説しています。
【大学生におすすめのパソコンの選び方】最適な値段やスペックは?>>
プログラミングをしたい
【プログラミングをしたい場合のおすすめスペック】
| 一般的なプログラミング | ゲーム開発など負荷がかかるプログラミング | |
| 形状 | デスクトップ | デスクトップ |
| OS | Windows | Windows |
| CPU | Core i 5~/Ryzen 5~ | Core i7~/Ryzen 7~ |
| メモリ | 8GB以上 | 16GB以上 |
| ストレージ | 256GB以上 | 512GB以上 |
| グラボ | 不要 | AI開発などの場合必要 |
| 画面サイズ・モニター | 13インチ以上 | |
| Officeソフト | 不要 | |
| 予算 | 10万円~ | 20万円~ |
プログラミングをしたい場合に重要になるのが、CPUの性能です。ソースコードを書くなど一般的なプログラミングをしたい場合は、それほど高度なCPUは必要なくCore i 5程度の性能があれば十分です。しかし、ゲーム開発などパソコンに負荷がかかるプログラミングをしたい場合は、スペックを上げて、Core i7~/Ryzen 7~がおすすめです。
OSはiPhone向けのアプリ開発を目的とする場合はMac OSがおすすめですが、基本的にはWindowsを選んでおけば問題ありません。形状は持ち運びが不要な場合は、コスパや拡張性が高いデスクトップがおすすめです。
プログラミングにおすすめのパソコンの選び方は、下記記事でも詳しく解説しています。
プログラミングに必要なパソコンのスペックは?CPU・メモリなどパーツごとに解説>>
ゲームをプレイしたいならゲーミングPC
【ゲーミングPCのおすすめスペック】
| 形状 | デスクトップ |
| OS | Windows |
| CPU | Core i 5~/Ryzen 5~ |
| メモリ | 16GB以上 |
| ストレージ | 1TB以上 |
| グラボ | 必要:フルHDでプレイしたいならRTX 3060以上 |
| 画面サイズ・モニター | 15.6インチ/フルHD以上 |
| Officeソフト | 不要 |
| 予算 | 10万円~ |
ゲーミングPCの選び方は、基本的にプレイしたいゲームを基準に選びます。プレイしたいゲームの公式サイトで推奨スペックを確認しましょう。
Windowsに対応しているゲームが多いことから、おすすめのOSはWindowsです。ゲーミングノートPCもありますが、自宅でのプレイがメインの場合はデスクトップがおすすめ。拡張性が高く、冷却機能も優秀なため、長時間ゲームをプレイしても不具合が起こりにくくなります。
複数のゲームをインストールしたいなら、1TBなどの大容量のストレージが必要です。大容量のSSDは高価なので、SSDとHDDの併用を検討するのもいいでしょう。
ゲーミングPCを選ぶ際に重要なのが、GPUです。GPUの性能によって、ゲームの滑らかさや美しさが決まります。フルHDでゲームを楽しみたい場合はRTX 3060以上のグラボを搭載したパソコンを選びましょう。
ゲーミングPCの選び方や予算に関しては、下記記事でも詳しく解説しています。
【2022年最新版】ゲーミングPCの選び方とおすすめメーカー6選を解説>>
ゲーミングPCの予算の平均はいくら?予算別の特徴やおすすめを紹介>>
動画編集をしたい
【動画編集のおすすめスペック】
| 形状 | デスクトップ/ノートパソコン |
| OS | Windows/Mac |
| CPU | Core i 5~/Ryzen 5~ |
| メモリ | 16GB以上 |
| ストレージ | 1TB以上 |
| グラボ | なくても良い |
| 画面サイズ・モニター | 15インチ~/フルHDなど動画に合わせて選ぶ |
| Officeソフト | 不要 |
| 予算 | 8万円~ |
動画編集用のパソコンに、グラボは必要ありませんが、グラボを搭載したパソコンであればエンコードが早くなるなどのメリットがあります。またゲーム配信したい場合も、グラボを搭載したパソコンを選びましょう。
動画編集ソフトによっては対応していないGPUもあるので、動画編集ソフトを購入してから後からグラボを増設するのもおすすめです。ただし、ノートパソコンにはグラボを増設できないと考えておいた方がいいでしょう。
CPUはフルHDの動画を編集する場合、基本的にCore i 5~/Ryzen 5~のスペックがあれば十分です。4K動画など重い動画を編集する場合は、Core i 7/Ryzen 7以上のスペックが必要です。
メモリが8GBあれば、動画編集ソフトを動かすことはできます。しかし、動画編集しながらブラウザを立ち上げる等のマルチタスクをこなそうとするととたんにパソコンが重くなります。余裕を持ってフルHDの動画編集をしたい場合は、16GB以上のメモリがおすすめです。
ストレージは動画を保存することを考慮し、大容量がおすすめです。1~2TBの容量があれば困ることはないでしょう。データを読み込む機会が多いため、処理速度が早いSSDがおすすめです。
動画編集のおすすめパソコンの選び方は、下記記事でも詳しく解説しています。
動画編集に必要なCPUを紹介。併せて重要なパーツや中古の注意点も解説>>
ゲーミングPCは動画編集に使える?違いやおすすめスペックを解説>>
パソコンはいつ、どこで買うのがおすすめ?

パソコンを買うなら、少しでも安く買いたいと思いますよね。最後に、パソコンを安く買える時期や、安く買える場所について紹介します。
パソコンは3月に購入するのがおすすめ
パソコンを安く買うなら、大型連休前や年末年始のセール時期がおすすめ。また、モデルチェンジ時期や決算期等もパソコンが安くなります。家電量販店の決算期は、9月と3月が多く、3月は進学時期とも重なるため、最もパソコンを安く買える可能性が高い時期です。パソコンを少しでも安く購入したい場合は、3月を狙いましょう。
パソコンが安い時期に関しては、下記記事でも詳しく解説しています。
パソコンが安い時期はいつ?BTOパソコンの安い時期も解説>>
購入場所はメーカー直販サイト
パソコンを安く購入するなら、メーカー直販サイトがおすすめです。メーカ直販サイトでは、クーポンが配布されていたり、頻繁にセールが開催されたりと安く購入できる可能性が高いです。また、パソコンのスペックをカスタマイズして購入できるため、自分に合ったパソコンを予算に合わせて購入できます。
パソコンを買う場所やおすすめメーカーに関しては、下記記事でも詳しく解説しています。
パソコンを買うならどこがおすすめ?メーカーや家電量販店など解説>>
まとめ:パソコンの選び方は用途を考えてスペックを決めよう

パソコンの選び方の基本は、まずパソコンを使って何をしたいのかを考えることです。パソコンの用途が決まれば、用途に合ったスペックのパソコンを購入できます。
パソコンの用途を決めないでパソコンを購入すると、後からやりたいことができず、すぐにパソコンを買い替えることにもなりかねません。長くパソコンを使うためにも、用途をよく考えてパソコンを選びましょう。
パソコンを買い替えたら、古いパソコンの処分が必要です。パソコンを簡単に処分するには、無料で処分できるパソコン処分.comの利用がおすすめです。パソコン処分.comなら事前連絡不要、データ消去も無料のため面倒な作業は一切ありません。





