HDDの選び方!内蔵型と外付けHDDの選び方をわかりやすく解説

HDDは、用途によって容量や種類を選ぶのがおすすめです。データ転送速度を重視する場合は回転数やキャッシュにも注目しましょう。この記事では、HDDの選び方がわからない方のために、内蔵HDDや外付けHDDの選び方を解説します。
HDDは、長期間使用することによって、データが保存できなくなったり、パソコンの動作が遅くなったりと快適に使用できなくなります。
パソコンのストレージは、SSDが主流になりつつありますが、大容量のデータを保存したい場合や、データ復旧の手軽さからまだまだHDDのメリットも十分あります。
パソコンのHDDは交換や増設ができ、交換することでパソコンの動作が速く快適になるなどのメリットもあります。
この記事では、内蔵HDDや外付けHDDの選び方をわかりやすく解説します。HDDの交換方法や増設方法、注意点なども解説しますので、参考にしてください。
【この記事でわかること】
- HDDを交換するメリットは容量が増えること、パソコンの動作速度の向上
- HDDはSSDよりも速度が劣るが大容量で安い
- HDDは容量やサイズ、インターフェースで選ぶ
- HDDの交換方法や増設方法
目次
HDDを交換するメリット

パソコンを長期間使用していると、HDDの劣化により動作が遅くなったり何度もフリーズしたりと不具合が多くなります。
HDDは使用開始から5年経過したら交換の目安と言われており、交換することでデータの消失や故障などを未然に防げます。
HDDを交換することでパソコンの不具合が改善し読み書きの速度の向上などにより、パソコン全体の速度アップが実現するメリットもあります。
HDDが故障した場合、パソコンを買い換える方法もありますが、HDDを交換するだけで改善すれば、多くの費用をかけずにパソコンの動きが改善できます。
HDDの寿命も延びるためしばらくは動作不良の心配が減り、容量の大きいHDDを選べばこれまで以上にたくさんのデータを保存できるようになります。
HDDの容量が増えることにより、データ整理やデータ削除などの面倒な作業から開放されます。ただしHDDを増設する場合は、パソコン内に専用のスペースが必要です。
HDD増設用のスペースがない場合は、外付けHDDの購入を検討しましょう。
HDDとSSDの違い

HDDと同じようにパソコンのストレージとして使用できるものにSSDがあり、どちらを使用すべきか迷う方もいると思います。
ここでは、HDDとSSDの特徴をまとめ、違いを解説します。
HDDとSSD、それぞれのおすすめの人をまとめると次の通りです。
| ストレージの種類 | おすすめの人 |
|---|---|
| HDD | ・データを大容量保存したい(1TB以上) ・性能よりも価格を重視する ・パソコンの速度にはこだわらない ・デスクトップPCを使用している ・交換の目安は3~5年 |
| SSD | ・データの読み書きを高速化したい ・パソコンが遅いと感じている ・大量のデータを高速で処理したい ・小型PCを使用している ・交換の目安は5~10年 |
HDDの特徴とメリット・デメリット
HDDはHard Disk Drive(ハードディスクドライブ)の略で、写真や動画などのデータを保存する大容量の記憶装置のことです。電源を落としてもデータが消えない不揮発性メモリで、大切なデータを長期間保存できます。
HDDは内部にプラッタと呼ばれる円盤状の磁気ディスクが複数入っており、磁気ヘッドにより直接データを読み書きします。
磁気ヘッドとプラッタにはほんの少し隙間があり、衝撃が加わると磁気ディスクとプラッタが接触し破損やデータ消失など、故障の原因になることがあります。
【メリット】
- 1つのドライブで保存できる容量が大きい
- 価格が安い
【デメリット】
- 衝撃に弱い
- 読み書きが遅い
- 動作音や振動が発生する
- 消費電力が多い
SSDの特徴とメリット・デメリット
SSDはSolid State Drive(ソリッドステートドライブ)の略で、HDDと同様にデータを保存する記憶装置です。SSDも不揮発性メモリで、HDDと同じく長期間データを保存できます。
SSDは、データの読み書きをフラッシュメモリーで電気的に行う、半導体デバイスです。この内部構造の違いから、SSDはHDDよりも小型で軽く、動作音も静かで、データの読み書きが高速という特徴があります。
大容量のデータの保存場所としては、長年HDDが使用されてきましたが、SSDの容量が大きくなったことから急速に普及が進んでいます。
【メリット】
- 振動に強い
- 読み書きの速度が速い
- 動作音がない
- HDDよりサイズが小さく軽い
- 発熱量や消費電力が少ない
- 形状が豊富
【デメリット】
- 最大容量が少ない
- 価格が高い
- 故障したときのデータの救出が困難
SSDの選び方に関しては下記記事でも詳しく紹介しています。
内蔵HDDの選び方

HDDには、外付けタイプと内蔵タイプの2種類があります。
自作PCを組む、HDDの不具合で交換する場合は、内蔵HDDを使用します。内蔵HDDはパソコンに取り付ける必要がありますが、外付けHDDと比較すると安価です。
まずは、内蔵HDDの選び方を解説します。
接続方式
HDDには、「IDE」「SATA」の2種類の接続方式があります。
交換や増設する場合は、取り付けするPCがどちらの接続方式に対応しているかを事前に確認しましょう。確認方法は、目視または「CrystalDiskInfo」などのフリーソフトを使用します。
接続方式は、PCメーカーサイトや、取り扱い説明書などで確認可能です。最近のPCはほとんどがSATA対応となっており、WindowsXP以前のOSがプリインストールされているパソコンや10年以上古いパソコンの場合はIDEの可能性が高くなります。
サイズ
HDDのサイズは、2022年現在3.5インチ、2.5インチが主流です。
サイズを間違えると、取り付けできない、パソコンが読み込めないなどの不具合が起こる可能性があります。
3.5インチ
比較的新しいデスクトップには、ほとんど3.5インチのHDDが搭載されています。3.5インチはNASなどでも使用される大き目のHDDで、1GBあたりの容量単価が2.5インチよりも安く約1.6円です。
本体に記録できる容量も大きく、最大容量は20TBと大容量。今後も最大容量は増加していくと予想されており、大容量のHDDが欲しい方におすすめです。
通常、3.5インチはデータ転送速度も2.5インチよりも高速です。常時稼働性にも優れているため、パソコンを長時間稼働する場合にも最適です。
2.5インチ
2.5インチは、ノートPCや省スペースのデスクトップPC用です。古いパソコンに使用されていたり、PS4などの据え置き型ゲーム機の容量拡張用にも使用できる薄型でコンパクトなサイズのHDDです。
最近では新製品の開発はされておらず、1GBあたりの容量単価も3円前後にとどまっています。2.5インチは、3.5インチ用の変換マウンターを使用すれば、3.5インチ対応のパソコンにも使用できます。
2.5インチHDDはSSDと同じサイズで、HDDからSSDへの交換が容易です。また、USBアダプタを利用すれば、ポータブル外付けとしても利用できます。
2.5インチはそもそもノートPC用に作られたHDDで、省電力、低発熱、小型化されたHDDです。3.5インチよりも、衝撃に強い特長がありますが、全体的に性能としては劣ります。
容量
HDDの容量は、500GBなどの小型のものから、20TBなどの大容量のものまで存在します。HDDの容量は、パソコンの用途で選びましょう。
1TBで保存できるデータは以下の通りです。
| 用途 | 保存できる量 |
|---|---|
| 1200万画素で撮影した写真 | 約25万枚 |
| 映画 | 約250本 |
| HD画質の動画 | 約500時間分 |
| Officeファイル、PDF、プレゼンテーション方式で保存されたドキュメント | 約650万ページ |
上記の1TBで保存できる容量の目安を参考に、自分に必要なデータ容量を選びましょう。
写真や文書などのデータのバックアップ用には1~3TBモデルでも十分ですが、4K動画などデータ容量の大きいデータを多数保存する場合は、より大きな容量が必要になります。
容量と価格は比例せず、広く普及している容量のコスパがよくなる傾向があります。2022年6月現在、1GBあたりの容量単価が最も安いのは、6~8TBのHDDです。
コスパを重視する場合は、6~8TBの容量がおすすめです。
PS4内蔵用に使用できるHDDがほしい場合は、容量は160GB以上のものが必要です。システムデータだけで約100GBが利用され、残りの容量でゲームのダウンロードや録画ができます。
データをほとんど保存しない場合は500GBでも問題ありませんが、容量の大きなゲームをダウンロードしたり、オンラインゲームを楽しんだりするためには、1TB以上のHDDを選ぶといいでしょう。
データ転送速度
データの転送速度を重視する場合は、HDDの回転数やキャッシュに注目しましょう。
回転数
データを読み書きするときのディスクの回転数のことで、1分当たりの回転数を「rpm」で表します。
数値が高いほど高速に回転し、データの読み書きが速くなります。重いソフトや OS のインストールや動画編集など容量の大きいデータを保存することが多い場合は、7,200rpmの高回転型を選びましょう。
データの読み書きでは7,200rpmには劣りますが、低回転型の5,400rpmは省電力で低発熱で静音性が高いメリットがあります。そのため、デスクトップPCでは、7,200rpm、ノートPCでは5,400rpmのHDDがよく使用されています。
5,400rpmは、省電力、低発熱のため耐久性も高くなるため、耐久性を重視する場合はおすすめです。
キャッシュ
キャッシュとは、HDDに搭載されているメモリです。
HDDから読み込んだデータを一時的に保存し、次回データを読み込むときにはキャッシュから読み込むことで、データの転送速度が速くなります。
HDDの容量が大きいほどキャッシュの容量も増え、容量が大きいほど速度も上がります。1回目のデータ転送には時間がかかりますが、2回目以降はキャッシュからデータを取り出すため転送速度が上がります。
しかし、現在発売されているHDDのほとんどにキャッシュメモリが搭載されており、速さの違いは体感できるほどではありません。
容量や回転数が同じ製品を比較する場合は、キャッシュの大きさに注目してみましょう。
NASに内蔵するならNAS用のHDDがおすすめ
NAS(ネットワークHDD)とは、Network Attached Storage(ネットワークアタッチストレージ)の略でネットワーク上に設置するストレージのことです。
ルーターに接続して使用し、同じルーターを使用しているパソコンであれば、HDDに保存したデータを複数で共有できます。
NASに使用するHDDは通常の使用に比べ、読み書き頻度が上がります。24時間365日稼働しているため耐久性の高いHDDを選ぶ必要があります。
各メーカーでは、耐久性や安定性に優れたNAS専用HDDを販売しています。NASのためにHDDを購入する場合は検討しましょう。
外付けHDDの選び方

外付けHDDはパソコンのデータ容量が不足した場合に、接続するだけで簡単にストレージ容量を増やせます。
パソコン内部のHDDを交換する必要がないため、パソコンに詳しくない場合でも増設が可能。大容量のデータを、簡単に持ち運びできることもメリットです。
外付けHDDは、たくさんの種類があるため選び方に迷うこともあります。ここからは、外付けHDDの選び方のポイントを見ていきましょう。
種類
外付けHDDには次の2種類のタイプがあります。
- 据え置き
- ポータブル
それぞれの特長をまとめると次のようになります。
| タイプ | 特長 |
|---|---|
| 据え置き | ・容量単価が安い ・6TB以上の大容量タイプがある ・ACアダプターで電源に接続する必要がある ・サイズが大きく持ち運びできない |
| ポータブル | ・容量単価が据え置きタイプよりも高い ・小型で持ち運びに便利 ・パソコンとUSBケーブルなどで接続するだけで使用可能 ・給電不足になることがある ・衝撃に強い |
据え置き型は、パソコンの横などに置いて使用します。
ポータブルと比較すると転送速度が速く、容量単価も安いため大容量のファイルなどを保存するのに向いており、パソコンのバックアップなどの用途におすすめです。
ポータブルタイプはコンパクトで持ち運びしやすく、パソコンとUSBなどで接続するだけで給電され使用できます。
据え置きと比較すると容量単価が高く、容量も少ないため、大容量のデータ保存には不向きですが、ノートパソコンと一緒にデータを持ち運べるメリットがあります。またテレビに接続して、録画できるものもあります。
容量
外付けHDDは、内蔵型と比べ価格が高めの傾向があります。大容量のものはその分価格も高くなるため、必要な容量をよく考えて選びましょう。
現在、外付けHDDの主流の容量は2~4TB。この容量が最もコスパもよくなります。
WordやExcelなどのファイルや、写真・音楽ファイルなどのデータ保存が中心の場合は、2TBもあれば十分です。
動画データは容量が大きいため、動画を大量に保存する場合や、テレビ番組を録画して保存する場合は、3~4TB程度の容量があれば安心でしょう。
インターフェース
インターフェースとは、パソコンと外付けHDDを接続する規格のことです。
インターフェースによって、転送速度が異なります。現在の主流はUSB2.0とUSB3.0です。USB3.0は最大転送速度5Gbpsと高速データ通信が可能です。
コネクタ形状が対応している場合は、主流になりつつある「USB type-C」のインターフェースがおすすめです。
USB type-Cの転送速度は最大10Gbpsと超高速。USB3.0と比較しても2倍の転送速度のため、大容量のデータ転送も高速です。
またMacBook向けの外付けHDDを購入する場合、「Thunderbolt 3」に対応していれば、8倍の最大40Gbpsの高速データ通信が可能です。USB type-Cと同じコネクタですが、USB type-Cよりも高機能です。
内蔵HDDの交換方法と増設方法

HDD交換や増設は手間や知識が必要ですが、パソコンのデータ保存容量を増やしたり、パソコンの動作を速くしたりするメリットがあります。
ここからは、内蔵型HDDの交換方法や増設方法を紹介します。
交換方法
- 電源を切る(ノートPCはバッテリーも取り外す)
- PCケースを開け内蔵HDDを確認する
- 接続されている信号ケーブルと電源ケーブルを外してHDDを取り出す
- 新しいHDDを取り付け、ネジで固定し信号ケーブルと電源ケーブルを接続する
- 本体のケースを閉じる
- Windowsインストール
ノートPCの場合は、底面やキーボード下のHDDが収納されている箇所のふたを外して新しいHDDと交換します。
正しく取り付けできていることは、電源を入れてBIOS画面で確認します。ビープ音が鳴るなどの問題なく起動すれば、HDDの交換は成功です。
HDD交換後は、Windowsのインストールを行います。パソコンの初期化後の作業と同様に、Windowsをインストールします。
増設方法
自作パソコンの場合、HDDを増設することで、データやバックアップの保存先を増やせます。PCケースによっては増設に対応していないものもありますが、基本的に自作パソコンやBTOパソコンは増設可能なことが多いです。
- 増設可能かの確認(デスクトップ3.5インチシャドウベイに空きがあることを確認)
- シャドウベイからHDD取り付け用マウンタを引き抜く
- シャドウベイにHDDを取り付け、奥まで押し込む
- マザーボードのSATAポートとHDDをSATAケーブルで接続する
- 電源供給用のコネクタを取り付ける
- スタートメニュー「管理ツール」から「ディスクの管理」をクリック
- 「ディスク管理」から「不明」と認識されているディスクをフォーマット(初期化)する
データが書き込まれたHDDを初期化すると、データが全消去されます。すでにフォーマットされた状態で販売されているHDDもあり、フォーマットの手間を省くためには選択するのもいいでしょう。
内蔵HDDを交換する注意点
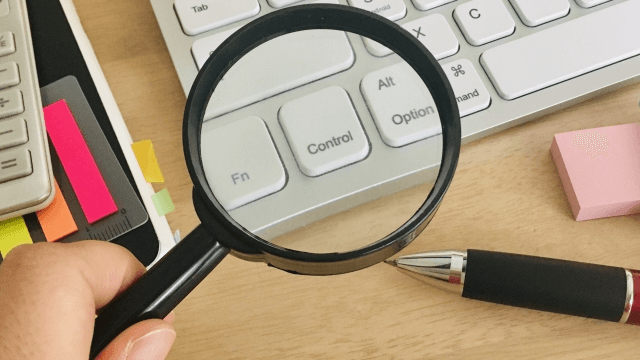
パソコンは精密機械のため、HDD交換は故障のリスクもあります。
内蔵HDDを交換する場合は、次の点に注意して慎重に作業しましょう。
事前にリカバリメディアを用意する
交換後の新しいHDDには、OSがインストールされていないため、パソコンの電源を入れてもWindowsが起動しません。
そのため、HDD交換後にはOSをインストールする必要があるため、リカバリメディアを用意しておきます。リカバリメディアが手元にない場合は、HDD交換前に作成するか、購入しておきましょう。
事前にデータ移行する必要がある
使用しているHDDのデータをそのまま使用したい場合は、データ移行する必要があります。データ移行しなければ、HDD内のデータを消失してしまいます。
基本的にHDD交換をする場合は、事前に新しいHDDでクローンを作成するのがおすすめです。クローンとは、HDD内のデータやプログラムだけでなくOSそのものも含めてコピーすることです。
クローンHDDを作成しておけば、HDD交換後OSのインストール不要ですぐに使用できます。
データ消失や故障のリスクがある
HDDのクローン作成は失敗することもあります。クローン作成に失敗する原因は、HDDの故障や規格の違いなどがあります。クローンの作成に失敗すると、データ移行の難易度が上がるため、データ移行業者などへ相談しましょう。
またHDD交換すると、パソコンの電源が入らないなど故障のリスクもあります。HDD交換は自己責任で行いましょう。
ノートPCはHDDを交換できない場合がある
超薄型のノートPCの場合は、HDD取り外しできず交換できない場合があります。
HDDが交換できる場合でも、ノートPCにはデスクトップPCよりも小さいネジが使用されているため、精密ドライバーが必要な場合もあります。ノートPCのネジは非常に小さいため、慎重に作業しましょう。
メーカー保証の対象外となる
自分でHDD交換をするとメーカー保証の対象外となります。HDD交換作業によってパソコンが故障した場合はメーカー保証の対象外となり、例えメーカー保証期間であっても無償修理はしてもらえません。
まとめ:HDDは用途によって容量や種類を選ぼう

パソコンを自作する場合はストレージとして安価で大容量のHDDも選択肢の一つになります。また、HDDを交換すればパソコンの動作改善やデータの保存容量を増やせるメリットもあります。
HDDは用途によって、内蔵、外付けなどの種類や必要な容量を選びましょう。データ転送速度を重視する場合は、回転数やキャッシュにも注目。高速通信を求める場合は、より高速回転の7,200rpmがおすすめです。
外付けHDDの場合は、USB type-Cのインターフェースのものを選べば高速のデータ通信が可能になります。
とはいえ、HDDの交換は素人には難しい作業でもあります。メーカー保証の対象外となるため自己責任で行う必要もあります。
HDD交換の自信がない場合や、接続方式が古く新しい規格に対応していない場合は、パソコンの買い替えも検討しましょう。
パソコンを買い替えた場合は、古いパソコンの処分が必要です。パソコンを処分するなら、無料で処分できるパソコン処分.comがおすすめです。
24時間365日、いつでもパソコンを箱に詰めて配送するだけで事前連絡も不要です。データ消去も無料のため、事前に面倒な作業は一切ありません。











