【2022年最新版】ゲーミングPCのおすすめメーカー6選と選び方を解説
「ゲーミングPCに興味はあるけど、メーカーの違いがわからない」
「スペックの選び方がわからない」
ということはありませんか?
ゲーミングPCの選び方の基本は【どんなゲームがしたいか】にあります。
この記事では
- ゲーミングPCとは?
- ゲーミングPCの選び方
- おすすめのゲーミングPCメーカー
について解説していきます。
ゲーミングPCとは?

ゲーミングPCと通常のパソコンの違いは以下のものがあります。
- GPU(グラフィックボード)を積んでいる
- メモリが大きい
- ストレージ容量が大きい
- CPUが高性能
ゲーミングPCとは文字通りゲームができるPCのことを指しますが、通常のパソコンとの最も大きな違いは【GPU】と呼ばれる映像を処理するためのパーツが採用されている点です。
GPUとはグラフィックボードとも呼ばれ、これがないとごく一部の軽いゲームしかプレイできません。
またメモリも比較的多くなっていることが多く、最低でも16GB以上となります。
ゲームは容量が大きいこともあり、ゲーミングPCはストレージもトータルで数TBと通常のパソコンと比べても非常大きなものとなっています。
ゲーミングPCの選び方

ゲーミングPCは主に以下のパーツから構成されています。
- CPU
- GPU
- メモリ
- ストレージ
これらのパーツを組み合わせるとゲーミングPCが完成しますが、それぞれのパーツごとに目安があります。
プレイしたいゲームの推奨スペックよりも少し上のモデルを選ぶと快適にプレイできるので、やりたいゲームが決まっている人はそれを参考にしましょう。
ここではパーツの選び方について解説していきます。
CPU
CPUはパソコンを総合的に管理する最も重要なパーツです。
CPUの性能次第ではGPUの性能を活かしきれなかったりすることもあるので、多少お金がかかっても良いものを選びましょう。
CPUは主に
- IntelのCoreシリーズ
- AMDのRyzenシリーズ
と2つのメーカーが作っています。
どちらがいいかというと、結論どちらを選んでも問題はありませんので、予算に合わせて選ぶとよいでしょう。
ゲーミングPCには最低でも
- IntelならCore i5以上
- AMDならRyzen 5以上
にしておくことをおすすめします。
ただし、プレイしたいゲームや画質によってはCore i5・Ryzen 5では性能不足になることもあります。
またGPUを高性能にするのであればCPUの性能も無視できません。
予算が許すようであれば【Core i7・Ryzen 7以上】がおすすめです。
GPU(グラフィックボード)
グラフィックボードはゲーミングPCに不可欠のパーツです。
ゲームの性能の多くはGPUの性能に依存します。
性能が高いとはより滑らかに、より美しくゲームを描写できることを指し、フレームレートや解像度によって定義されます。
フレームレートとは
フレームレートとは一秒間に描写できる回数のことです。
パラパラ漫画を思い浮かべるとわかりやすいと思いますが、コマ数が多ければ多いほど映像は滑らかになります。
解像度とは
解像度とはどれだけ細かく描写できるかの基準です。
4K解像度はフルHDの4倍細かく描写することができるので、実写と見間違うぐらいの映像をたのしむことができるということになります。
フレームレートと画質はトレードオフ
一般的にフレームレートを上げようとすると画質が犠牲になり、逆に画質を上げるとフレームレートは落ちます。
GPUの価格差はこの2つの要素を両立させる性能だと思って間違いありません。
ただプレイするだけならフレームレートを落とし、描写の粗い画質にすれば動くには動きますが、ゲーミングPCをわざわざ買うからにはキレイな映像で楽しみたいはずです。
GPUの選び方
GPUの選び方はモニターの解像度やプレイするゲームにもよりますが、おおまかに以下を基準にしてください。
- フルHDでプレイ:RTX 3060
- WQHDもしくはフルHDで高フレームレート:RTX 3070
- 4Kモニターでプレイしたい:RTX 3080以上
GPUは性能によって大きな価格差があります。
4Kに対応したゲームもまだまだ少なく、無理に4Kにしなくても十分に楽しめるので、まずはフルHDで快適にプレイできる【RTX 3060】以上を目安に選んでもよいでしょう。
メモリ
メモリとは簡単言うと机の広さのようなもので、多ければそれだけ複数のアプリやゲームを立ち上げることができます。
ゲームによっては10GB以上メモリを消費するものもあるので、最低でも16GBは必要です。
ゲームの配信などを考えている場合は32GBや64GBも視野に入れる必要が出てきます。
ストレージ
ゲームは数十GBするものも珍しくないので、ストレージは最低でも1TB以上必要です。
ストレージは読み込みの早いSSDと大容量のHDDがあり、組み合わせるのが一般的です。
SSDにはロードの長いゲームをインストールし、ロードの影響が少ないゲームはHDDに入れておくと効率よく保存することができます。
おすすめのゲーミングPCメーカー

ゲーミングPCでおすすめのBTOメーカーを紹介していきます。
BTOパソコンについて詳しく知りたい方は以下の記事をご覧ください。
ドスパラ
| おすすめポイント | ここが惜しい |
|---|---|
| ・業界一の出荷スピード ・初心者でもわかりやすいサイト設計 | ・ノートパソコンのラインナップが少ない |
ドスパラは最も有名なBTOメーカーの一つで、ゲーミングPCでは国内トップの販売台数を誇ります。
GALLERIAというゲーミングPCブランドが有名で、有名なプロゲーマーやストリーマーとのコラボも行っています。
最大のメリットは出荷スピードの速さで、最短翌日には届きます。
また支払いにAmazonのアカウントを使うこともできるので、より柔軟な支払いが可能です。
迷ったら一度ドスパラのサイトを覗いてみましょう。
参考:ドスパラ公式サイト
マウスコンピューター
| おすすめポイント | ここが惜しい |
|---|---|
| ・コスパがいい ・24時間サポート | ・実店舗が少ないので、実際に見る機会がない ・納期に多少時間がかかる |
マウスコンピューターもCMでよく目にするので、知名度が高いメーカーです。
初心者でも安心できるサポート体制が魅力で、24時間365日問い合わせできるのが最大のメリットです。
製品もコスパに優れたモデルから本格的ハイスペックモデルまでラインナップされているので、自分にあったパソコンを選びやすいメーカーといえるでしょう。
ツクモ
| おすすめポイント | ここが惜しい |
|---|---|
| ・比較的早めの納期(3日) ・スタッフのレベルが高い | ・ノートパソコンの種類は少ない |
ツクモはヤマダ電機グループの傘下にあるメーカーで、同じグループにフロンティアがあります。
ツクモの特徴はスタッフのレベルが高く、ベストなチョイスを提供してくれる点にあります。
プレイしたいゲームと解像度を伝えれば、予算に合わせて最適な組み合わせの提示してくれるので、初心者の人も安心して買い物が可能です。
またパーツを選んで自作したい人向けに組み立て代行サービスも実施しています。
初心者にはハードルの高い作業となりますが、その分価格を抑えることができるので、スタッフに相談してみる価値はあるでしょう。
初心者から上級者までおすすめできるメーカーです。
参考:ツクモ公式サイト
フロンティア
| おすすめポイント | ここが惜しい |
|---|---|
| ・期間限定で大きなセール ・購入前に相談できる | ・納期が遅い ・エントリーグレードが少ない |
フロンティアはツクモと同様にヤマダ電機グループの傘下のメーカーです。
期間限定の大きなセールを定期的に実施しており、時期を狙えば非常にお得に購入することができます。
一方で、エントリーグレードが少ないのでセール中以外は高めの買い物となることが多くなります。
納期に1週間前後かかるので、急ぎPCが欲しい人にはおすすめできません。
参考:フロンティア公式サイト
HP
| おすすめポイント | ここが惜しい |
|---|---|
| ・セール時の割引が大きい ・デザイン性が高い | ・納期が遅め(5日) |
HPはアメリカのPCメーカーですが、日本でシェア1位を獲得したこともあるほどの売上実績があります。
国内モデルは東京の工場で生産され、均一なクオリティで出荷さていることでも定評があります。
ゲーミングPCは「OMEN」というブランド名で販売しており、デスクトップとノートパソコンの両方をラインナップしています。
割引の大きなセールを定期的に実施してるので、ホームページを常にチェックしておくと掘り出し物が見つかることもあります。
サポートもしっかりしているので、初心者にもおすすめです。
参考:HP公式サイト
DELL
| おすすめポイント | ここが惜しい |
|---|---|
| ・カスタマイズの幅が大きい ・充実した有料サポート | ・ベーシックサポートはあまりよくない ・納期が遅い(14日) |
DELLはHPと並ぶ世界最大級のPCメーカーで、BTO(受注生産)での販売方式をいち早く開始したメーカーです。
ゲームに特化した「エイリアンウェア」で有名で、ゲーミングPCの先駆け的な存在といえるでしょう。
おすすめポイントは高いカスタマイズ性で、ケースと冷却ファン以外はほぼ自分好みに設定できます。
無料のサポートはあまり充実していませんが、購入時に加入できる有料サポートプランは至れり尽くせりの内容になっているので、不安な人は加入しておきましょう。
参考:DELL 公式サイト
まとめ:ゲーミングPCはやりたいゲームに必要なスペックを選ぶ

以上、ゲーミングPCの選び方とおすすめのメーカーについて解説してきました。
ゲーミングPCはやみくもにスペックが高いものを選ぶのではなく、自分がプレイしたいゲームや環境に合わせて必要なスペックを決めると後悔が少なくなります。
ゲーミングPCに買い替えた際に不要なパソコンがある場合はパソコン処分.comでの処分がおすすめです。
パソコン処分.comは24時間365日、いつでもパソコンを段ボール箱に詰めて送るだけで処分できます。事前連絡不要のため、面倒な手続きは一切必要ありません。
データ消去は専門の知識を持ったスタッフが無料で対応してくれるため、データを取り出せないような故障したパソコンやHDDが故障したパソコンでも安心して処分できます。
「パソコンのスペックの調べ方がわからない」
「初心者なので、どんなスペックのパソコンを買えばいいかわからない」
こういった悩みをお持ちの方もいらっしゃると思います。
パソコンには様々なスペックを備えたものがあるため、何を基準に選んでいいのかわからず途方に暮れているという初心者さんは珍しくありません。
そこでこの記事では、パソコンのスペックの調べ方や、何を基準にパソコンを選べばよいかといった点について詳しく解説していきます。
【この記事でわかること】
- パソコンのスペックとは?
- どういうスペックのパソコンを選べばいいか
- スペック以外で比較すべき点
- パソコンのスペックの調べ方
必要となるスペックの目安

スペックは、本来「仕様」という意味であり、どのような部品でパソコンが構成されているのか、各パーツの性能はどうなっているのか、といったことを表す包括的な言葉です。
しかし、単に「パソコンのスペック」と表現する場合、単に「そのパソコンの性能」のことを指すことが多いです。
以下で、パソコンのスペック構成する要素や、何を目安にパソコンを選べばいいのかについて解説していきます。
OS
OSとは「Operating System(オペレーティング・システム)」の略で、パソコンを動かすための根幹となる基本ソフトウェアです。
パソコン内に存在するシステムの中で最も重要なものであり、当然ながらOSがなければパソコンは一切動作しません。
OSの主な役割は以下の通りです。
- 電源ボタンが押された際にパソコンを起動する
- ハードウェアが正常に動いているか確認する
- 入出力を管理する
- メモリを管理する
- 外部機器を認識して管理する
- インストールしたソフトウェアを正常に動作させる
OSには、以下のようなものがあります。
- Windows
- mac OS
- Linux
- Unix
- Tron
特に有名なのが「Windows」と「mac OS」です。
この2つのOSの名前は、聞いたことがないという人の方が少ないでしょう。
Windowsとmac OSに優劣はなく、どちらを選ぶかは好みとなっています。
参考:「オペレーティング・システム (OS)」とは? – Lenovo Support JP
CPU
CPUとは「Central Processing Unit」の略で、パソコンの頭脳に当たる部分です。
パソコン内部のパーツを制御したり、ユーザーが操作した処理に必要な演算を行ったりするのがCPUの役割です。
現在、パソコン用のCPUを製造しているメーカーは「Intel」と「AMD」の2社となっています。
それぞれのメーカーによるCPUは以下の通りです。
※上にあるほど性能の高い上位バージョン
【Intel】
- Core i9
- Core i7
- Core i5
- Core i3
- Pentium
- Celeron
【AMD】
- Ryzen 9
- Ryzen 7
- Ryzen 5
- Ryzen 3
- Athlon
パソコン初心者の方ですと、IntelとAMD、どちらのCPUが搭載されているパソコンを選べばよいかわからないという方も多いかと思われますが、どちらを選んでも問題ありません。
厳密に言うと、性能面ではややIntel製品に軍配が上がりますが、よほど重い処理でもしない限りはそこまで差を感じることはないでしょう。
それよりも、どのグレードを選ぶかという方が重要です。
例えば、「IntelのCore i5」と「AMDのRyzen 7」ならばRyzen 7の方が性能が上となります。
基本的に、「IntelのCore i7」と「AMDのRyzen 7」は同程度の性能、といったように一番右の数字が同じなら同じくらいのスペックだと捉えて大丈夫です。
なお、用途に応じた適切なCPUは以下の通りです。
| 用途 | 必要なCPUの性能 |
| 簡単な文書作成 インターネット検索 SNS ショッピング …etc | 【intel】Core i3 【AMD】Ryzen 3 |
| ホームページ作成 簡単な画像編集 複数の作業を同時に行う 多くのアプリやソフトウェアをインストールする …etc | 【intel】Core i5 【AMD】Ryzen 5 |
| 3Dオンラインゲーム 動画編集 高度な画像編集 アプリ開発のためのプログラミング …etc | 【intel】Core i7 【AMD】Ryzen 7 |
なお、プロのクリエイターでもない限りCore i9やRyzen 9といったスペックは必要ありません。
購入費用が高くなってしまうだけですので、特別な理由がなければ最高でもCore i7かRyzen 7を搭載したパソコンで充分です。
メモリ
メモリは、パソコンにおける作業領域のことです。
日常生活に例えるならば、「机」のようなものだと言えるでしょう。
机の上で事務作業などを行う時、狭い机よりも広い机の方が作業が捗るはずです。
パソコンの場合も同様で、作業領域が増えるほど処理が早くなるため、メモリ数が高ければ高いほど高スペックなパソコンとなります。
メモリが高ければ、複数のアプリケーションをいくつも同時に立ち上げることができますし、重い処理が必要になるソフトもサクサク動きます。
メモリ数の目安としては、用途に応じて以下のような形で選ぶとよいでしょう。
| 用途 | 必要なメモリの容量 |
| 簡単な文書作成 インターネット検索 SNS ショッピング …etc | 4GB |
| ホームページ作成 簡単な画像編集 複数の作業を同時に行う 多くのアプリやソフトウェアをインストールする …etc | 8GB |
| 3Dオンラインゲーム 動画編集 高度な画像編集 アプリ開発のためのプログラミング …etc | 16GB |
デスクトップパソコンならば、あとからメモリを増設することも比較的容易ではありますが、初心者の方にはハードルが高いので、あらかじめ余裕を持ったメモリ数のパソコンを選ぶことをおすすめします。
ストレージ
ストレージとは「記憶領域」のことで、データを保存したり、アプリをインストールしたりといった際に利用される場所です。
メモリが「机」ならば、ストレージは「棚」に相当します。
ストレージには、HDD(ハード・ディスク・ドライブ)とSSD(ソリッド・ステート・ドライブ)という2種類が存在します。
それぞれのメリットは以下の通りです。
【HDDのメリット】
- 大容量の製品が多いため大量のデータを保存できる
- 安価で購入できる
【SSDのメリット】
- 処理速度が速い
- 物理的な衝撃に強いため故障しにくい
- 電力消費量が少ない
- 音が静か
このように、SSDの方が優れていることは一目瞭然となっております。
優れている分SSDは高価なのですが、安さを重視してHDD搭載のパソコンを選んでしまい、短期間で故障してしまっては余計にコストがかかってしまいます。
安かろう悪かろうにならないように、SSDが搭載されたパソコンの購入を強くおすすめします。
しかし、HDDも完全に不要というわけではありません。
メリットで挙げた通り、大量のデータを保存するのに向いているため、データ保存用として外付けHDDを用意しておくとよいでしょう。
逆にSSDは、データ保存には不向きです。
HDDのような大容量な製品がほとんど存在せず、データを保存していくとすぐに空き容量がなくなってしまうのです。
HDDとSSDをうまく使い分けることが、スペックの高いパソコンを長持ちさせるコツです。
グラフィックボード
グラフィックボードとは、ディスプレイに画像や映像を綺麗に表示するためのパーツとなっています。
CPUにグラフィック機能が搭載されていることがほとんどであるため、グラフィックボードがなくともディスプレイ表示に関してはあまり問題ありません。
しかし、3Dゲームなどの高度な映像処理が必要となるような場合には、CPUに搭載されているグラフィック機能では対応できず、映像が乱れたり、動きがカクついたりすることがあります。
従って、3Dゲームをプレイする場合や、高度な映像編集をしたい場合には、グラフィックボードが搭載されたパソコンを選ぶべきです。
ゲームや動画編集をしない場合には、基本的にグラフィックボードは必要ありません。
参考:グラボの必要性とは?3Dゲームや動画編集するなら必要?
スペック以外で比較すべき点

パソコンを購入する際は、スペック以外にも以下のような点について比較してみるとよいでしょう。
ディスプレイ
ディスプレイに関しては、用途や好みによって最適なサイズが異なるため何とも言えません。
一般的な感覚として、デスクトップならばフルHDの「1920×1080」サイズ以上がよいでしょう。
特定の場所に据え置いて使用することが前提のデスクトップですから、大画面で快適に作業できるようにしておくことをおすすめします。
ノートパソコンの場合は、持ち運ぶことが前提となるため、ディスプレイのサイズをどうするかは慎重に決めた方がよいです。
当然ながら、画面サイズが大きくなればなるほど重さも増します。
重くなることによって携帯性が落ちようとも大画面にしたいという場合は、17インチや18インチといった大型画面を選択すればよいですし、逆に携帯性を重視するのならば13インチや14インチといった小型のものにすればよいでしょう。
Microsoft Office
Microsoft Officeとは、WordやExcelといった誰もが知っているであろうソフトがパッケージ化された製品です。
普段会社などで当たり前のように使っている方も多いと思われますが、パソコン購入時には、Officeを入れるかどうかによって値段が大きく変わります。
従って、いざパソコンを買うという時には、Officeなしの安いパソコンを購入したいという考えが頭をよぎることでしょう。
しかし特別な理由がない限りは、Officeありのパソコンを選ぶ方が無難です。
現在、文書ファイルや表形式のファイルのほとんどが、WordやExcelで作成されています。
そういったファイルを開く際に、Officeが入っていないと苦労することになってしまうのです。
また会社においても、業務でOfficeソフトを使っているところが多いため、これから就職する予定のある人はあらかじめ慣れておいた方がよいでしょう。
以上のことから、「間違いなくOfficeソフトを使うことはない」という場合を除き、念のためOfficeの入ったパソコンを購入することをおすすめします。
ウイルス対策ソフト
パソコンに不具合をもたらすコンピュータ・ウイルスを防ぐためのウイルス対策ソフトですが、現在では、市販のものは入れる必要がないという意見が多くを占めています。
その理由は、WindowsPCに標準装備されているMicrosoft Defender(Windows Defender)というセキュリティソフトの存在があるからです。
Microsoft Defenderは、無料であるにも関わらず、有料の市販ソフトと遜色ないほどセキュリティがしっかりしています。
基本的には、Microsoft Defenderを常に最新の状態にしておくことによって、ウイルス対策については問題ありません。
市販のウイルスソフトを入れることも間違ってはいませんが、ウイルスソフトによっては他のソフトウェアと干渉してしまいうまく動作しなくなってしまうこともあります。
また、有料のソフトだからといって完璧にウイルスを防げるわけでもありません。
そういった諸々の事情を考慮すると、Microsoft Defenderを最新の状態に保っておくだけでセキュリティについては充分でしょう。
参考:個人向け Microsoft Defender | Microsoft 365
パソコンのスペックの調べ方

主要なOSでのスペックの調べ方については、以下の通りです。
調べられるのは、以下のスペックについてです。
- CPU
- メモリ
- OSのエディションとバージョン
Windows10の場合
- 画面左下にあるスタートボタンをクリックする
- 設定(歯車マーク)をクリックする
- 「システム」をクリックする
- 画面左下にある「バージョン情報」もしくは「詳細情報」をクリックする
これで、CPUやメモリなどのスペックがわかります。
なお、「Windowsキー+Pause/Breakキー」を押すことで直接スペック確認の画面を開くこともできます。
参考:Windows 10|OSバージョンとスペック確認方法 | JCOMサポート
Windows11の場合
- 画面下部の左側にあるスタートボタンを右クリックする
- 「システム」をクリックする
- 画面左下にある「バージョン情報」もしくは「詳細情報」をクリックする
なお、「Windowsキー+Pause/Breakキー」を押すことで直接スペック確認の画面を開くこともできます。
mac OSの場合
- 画面左上のリンゴマークをクリックする
- 「このMacについて」をクリックする
mac OSの場合は、これだけでスペックの確認ができます。
「概要」の横にある「ディスプレイ」や「ストレージ」をクリックすれば、ディスプレイの仕様やストレージの種類・容量も確認可能です。
まとめ:Core i5+メモリ8GB+SSD搭載のパソコンがおすすめ

以上、パソコンのスペックの調べ方や、購入するならどのようなスペックのパソコンにすべきかといった点について解説してきました。
しかしパソコン初心者さんの場合は、「記事はすべて読んだけど、結局どんなスペックのパソコンを買えばいいのかまだわからない」という方もいらっしゃるでしょう。
そういった時は、CPUは「Core i5」、メモリは「8GB」、ストレージは「SSD」が搭載されたパソコンを購入することをおすすめします。
また、SSDの容量は最低でも256GBのものにしておきましょう。
これくらいのスペックがあれば、よほど重い作業をしない限りは快適にパソコンを使えるはずです。
迷ったら、上記のスペックを備えたパソコンを選ぶとよいでしょう。
なおパソコンを買い替える際には、今ある古いパソコンが不要になるかと思われます。
そんな時は「パソコン処分.com」の利用が便利です。
「パソコン処分.com」ならば、費用は一切かからず、事前のやり取りも不要。
ただ壊れたパソコンを梱包して送付するだけで、無料廃棄が完了します。
送られてきたパソコンのデータ消去も、責任を持って行わせていただきますので、セキュリティ的にも安心です。
パソコンのストレージとして使用するHDDを製造するメーカーは、主に3つです。
HDDを選ぶ際、3つのメーカーのうち、なるべく壊れにくいメーカーを選びたい、おすすめを知りたいと悩む方もいるのではないでしょうか。
この記事では、HDDの主要メーカー3社の特徴や歴史、故障率、保証について解説します。外付けHDDのおすすめメーカーや用途別HDDの特徴も解説しますので、参考にしてください。
【この記事でわかること】
- HDDの主要メーカーは、ウェスタンデジタル、シーゲイト・テクノロジー、東芝デバイス&ストレージの3社
- HDDメーカー3社の歴史や特徴
- HDDメーカーの故障率には大差がない
- 外付けHDDのおすすめメーカー
- 用途別HDDの特徴
HDDの主要メーカー3社

HDDメーカーの主要メーカーは、以下3つです。
- ウェスタン・デジタル(WesternDigital、WD)
- シーゲイト・テクノロジー(SeagateTechnology)
- 東芝デバイス&ストレージ
かつて、HDD製造メーカーは多数ありましたが、統廃合を繰り返し、現在はこの主要3社に落ち着いています。世界中のパソコンやサーバー、外付けHDDやBDレコーダー等を製造するメーカーは、これらの3社からHDDを購入して製品を製造しています。
ここでは、HDD製造メーカーの主要3社の特徴を紹介します。
ウェスタン・デジタル(WesternDigital、WD)
ウェスタン・デジタルはアメリカのHDD専業メーカーで、シーゲイト・テクノロジー、東芝ストレージ&デバイスと並び、HDD主要メーカーの1つです。
かつては別の周辺機器も製造していましたが、1990年ごろからHDD専業メーカーとなり、2012年に日立グローバルストレージテクノロジーズ(HGST)を買収してからは、世界最大のHDDメーカーとなりました。その後2015年にはSanDiskを買収し、高い技術力を手に入れ、一気に市場に参入しました。HDDは「WD」から始まる型番で販売されています。
HDDは似たような外観の製品が多く判別しにくいのですが、ウェスタン・デジタル社では製品を用途別にBlue、Red、Black、Purple、Goldと5種類に色分けしており用途が判別しやすいようになっています。個人で利用する場合は、Blue、Blackがおすすめです。
| 製品シリーズ | 用途 |
|---|---|
| WD Blue | ・性能とコストのバランスがいい ・価格が安くコスパ重視タイプ ・2年保証付き |
| WD Black | ・一般ユーザー向け ・ハイパフォーマンスモデル ・動画編集、PCゲーム用 ・5年保証付き |
| WD Red | ・エンタープライズ向け ・通常使用とPlus・Pro ・NAS/小型サーバー用 ・耐久性重視 ・3年保証付き |
| WD Purple | ・防犯カメラ・監視カメラ用 ・3年保証付き |
| WD Gold | ・エンタープライズ向け ・ハイスペック ・5年保証付き |
シーゲイト・テクノロジー(SeagateTechnology)
シーゲイト・テクノロジーもアメリカの主要HDDメーカーの1つで、他にもSSDや外付けHDD、外付けSSDなどの製造販売もおこなっています。
ウエスタン・デジタルがトップになる前の1990年代~2000年ごろまでは、トップシェアを誇っており、HDDメーカーでは古参です。HDDを構成するパーツのほとんどを自社生産しており、高い利益率を誇っています。
プラッタやヘッドの振動を抑え、シーク音をチューニングする技術があり、静音性の高さでも有名で、4TB以上の内蔵型HDDでシェア率が高くなっています。HDDは、「ST」で始まる型番で販売されています。ただし、ウェスタン・デジタルや東芝と比較すると故障しやすいとも言われることもあります。
シーゲイト・テクノロジーのHDDは、ガーディアンシリーズと呼ばれる魚や動物をモチーフにしたキャラクターの名前が付けられています。ウエスタンデジタル同様に用途によって分かれており、ユーザーが判別しやすくなっています。
| 製品シリーズ | 用途 |
|---|---|
| BarraCuda・BarraCuda Pro | ・スタンダードタイプ ・デスクトップPC、ノートパソコンPC用 ・万能で高速 |
| FireCuda | ・ハイパフォーマンス ・ゲームなどの高容量アプリケーション用 ・大容量の256MBキャッシュ ・耐久性に優れている |
| IronWolf・IronWolf Pro | ・NAS専用 ・常時稼働に適した耐久性 ・対応性・拡張性に優れる |
| SkyHawk | ・監視システム構築用 ・安全性が高い ・24時間365日常時クリアなビデオ映像を実現 |
| EXOS | ・エンタープライズ向け ・高い信頼性 ・常時稼働をサポート ・高いセキュリティ |
東芝デバイス&ストレージ
電機メーカー東芝の連結子会社である東芝デバイス&ストレージは、国内唯一のHDDメーカーです。製品の型番がMD、MN、MGのようにMで始まるものが多いのですが、一部例外としてウエスタンデジタルから引き継いだDTシリーズがあります。
富士通のHDD事業を取得しており、2.5インチのHDDの製造が得意です。車載用やビデオカメラ用の1.8インチHDDでは世界トップクラスのシェア率です。精度が高く、高速で、容量が大きいうえに価格も安く、コスパに優れた製品が多いです。
| 製品シリーズ | 用途 |
|---|---|
| MD・DT・MQシリーズ | ・スタンダードタイプ ・ハイパフォーマンスタイプ ・幅広いニーズに対応した豊富な容量 ・高い信頼性と性能 |
| MNシリーズ | ・NAS用 ・最大18TBの大容量 ・24時間連続稼働可能 |
| MC・MGシリーズ | ・エンタープライズ向け ・24時間365日稼働に対応 ・高い信頼性 ・データ処理速度が速い |
| MD-V・DT-Vシリーズ | ・監視カメラ用 ・最大5TBの記憶容量 |
HDD各メーカーの歴史や故障率、保証期間

HDDメーカーは数多く存在していましたが統廃合を繰り返し、現在は主要メーカー3社に落ち着いています。HDDメーカーの統廃合の歴史を確認し、それぞれの故障率や保証期間を比較してみましょう。
HDDメーカー3社の歴史を紹介
HDDメーカーは1986年ごろには76社存在していましたが、1993年には36社まで減少しました。かつて、HGST(IBM)、Maxtor、Quantumなどアメリカ企業がHDDメーカーの中心でしたが、1980年~1990年代初期には、日本企業の、日立、富士通、NEC、松下寿電子、富士電機、アルプス電気、エプソン、日本ビクター(JVC)、ワイ・イー・データなども製造販売していました。
このように多くの日本メーカーもHDDメーカーとして事業を展開していましたが、日本メーカーはアメリカ企業との価格競争に勝てず日立、富士通を除いて短期間で事業参入を断念しました。その後の主なHDDメーカーの統廃合の歴史は、以下のようになっています。
2000年、米Maxtorは、米QuantumHDD部門Quantum HDDとの合併に最終的に合意
2002年、株式会社日立製作所と米IBMは、両社のHDD事業を統合、新会社設立
2005年、米Seagate Technologyが、米Maxtorを買収
2005年、株式会社東芝が、パナソニック四国エレクトロニクス(旧:松下寿電子工業)の北米におけるHDD開発センターを買収
2007年、米Western Digitalが、米Komagを買収
2009年、富士通株式会社が、HDD事業を株式会社東芝に譲渡
2011年、株式会社日立製作所が、HDD事業を米Western Digitalに譲渡
2011年、米Seagate Technologyが、韓国Samsung ElectronicsのHDD部門を統合
このようにHDDメーカーは統廃合を繰り返し、2015年頃には主要3社のみとなりました。さらにHDDは、SSDの普及により需要が減少傾向です。そのため、今後はSSDメーカーを含めて業界の再編が見込まれると予想されています。
HDDメーカー3社の2022年故障率を比較
次にHDD各メーカーの故障率を見てみましょう。
世界中のHDDやSSDの故障率を集計しているBackblazeは、2022年4~6月のHDD/SSDの故障率レポートで、各メーカーのHDD故障率を公開しています。
2022年第1四半期においてシーゲイト・テクノロジーの6TBモデル「ST6000DX000」が、平均使用年数7年(約83.7カ月)で故障率0%、同様に東芝の4TBモデル「MD04ABA400V」も平均年数が7年(約82.3カ月)で故障率0%を達成しています。
ウェスタン・デジタルの2つの16TBモデル「WUH721816ALEL0」と「WUH721816ALEL4」も2022年第1四半期に故障率0%を達成していますが、それぞれの平均使用年数がまだまだ短く耐久性に関しては判断できません。
HGSTの8TBモデル「HUH728080ALE604」が故障率24.31%と高い数字となっていますが、使用年数が2ヶ月と短いため故障率の変動を今後も注視する必要があります。
Backblazeが今回のデータ公開において認めた、最高のパフォーマンスを発揮するHDDメーカー別のモデルは以下のとおりです。
- HGST 12TB「HUH721212ALE600」 (年平均故障率 0.33%)
- Seagate 12TB「ST12000NM001G」 (年平均故障率 0.63%)
- WDC 14TB「WUH721414ALE6L4」 (年平均故障率 0.33%)
- 東芝 16TB「MG08ACA16TEY」 (年平均故障率 0.70%)
以上のようにBackblazeは四半期、年ごとにHDDの故障率データを公表しています。
各メーカーの信頼性については、ウエスタンデジタルが壊れにくく、シーゲイトは壊れやすいので避けた方がよいという評判も多いです。しかし、反対にシーゲイトのHDDは壊れにくく安心との評判もあります。
実際には、Backblazeのデータによると、いずれのHDDメーカーも故障率は低いものになっています。このことからHDD3大メーカーの故障率は大きな違いはないと言えます。
ただしHDDの平均寿命は4年程度と言われており、経年劣化によっていつかは壊れます。耐久性については参考程度にとどめ、常にバックアップを取ることを忘れないようにしましょう。また、HDDを購入する際には、次に紹介する保証内容をチェックすることをおすすめします。
HDDメーカーの保証期間
HDDメーカーには、故障したHDDの返品・交換サービスを受けられるRMA制度という保証期間があります。内蔵HDDには購入店や代理店の保証が6ヶ月~1年程度ついており、メーカー保証は2~5年ついています。保証期間内の場合は、RMAを申請すれば無料でHDDを返品・交換できるため安心です。
ただしメーカー保証がついているのは、基本的に正規販売店で購入した製品のみです。メーカー保証の有無については、メーカーや製品によって異なるので購入時に販売店で確認しましょう。
HDDのメーカー保証は、メーカーだけでなくモデルによっても異なります。保証期間はHDD購入時にパッケージに記載されていたり、販売店の説明に記載されていることもあります。
すでに購入済みのHDDは、下記サポートページで型番を入力すると保証期間を確認できます。東芝デバイス&ストレージのHDDは、購入店で保証期間を尋ねましょう。
HDDのメーカー保証期間は、耐久性の目安になります。長ければ長いほど、メーカーが耐久性を高めている製品となり、信頼性も高くなります。耐久性の高いHDDを選びたい場合は、メーカー保証期間を目安にするのもおすすめです。
用途別HDDの特徴と各メーカーの型番

HDDは用途やグレードによって、以下のように商品が分かれています。
- スタンダードタイプ
- ハイパフォーマンスタイプ
- NAS用
- エンタープライズ向け
- 防犯カメラ用
それぞれの特徴とそれに対応する各メーカーの型番を紹介します。
一般的なパソコンの使用される「スタンダードタイプ」
スタンダードタイプのHDDは、一般的なパソコンに向けたHDDです。通常のパソコン用として使用され、コストも抑えられており最も多く流通しているHDDです。
スタンダードタイプの中でも、ディスクの回転数が異なるなどの性能差があります。性能が抑えられたタイプは、価格も安く、省電力、低発熱で静音性に優れるなどのメリットもあります。反対に回転数を上げ、キャッシュを増やした読み込みや書き込み速度を大きく向上させた製品もあります。
| メーカー | シリーズ |
|---|---|
| ウェスタン・デジタル | WD Blue |
| シーゲイト・テクノロジー | BarraCuda |
| 東芝デバイス&ストレージ | MD、DT、MQ |
高性能なパソコン向けの「ハイパフォーマンスタイプ」
スタンダードタイプでは物足りないゲーミングPCやクリエイター向けのPCには、高性能なハイパフォーマンスタイプが適しています。ハイパフォーマンスタイプは、一般向けのスタンダードタイプHDDの中から特に優れたパフォーマンスを発揮するHDDを指しています。
キャッシュメモリが大容量で、読み書き速度が高速など、通常HDDよりも高いスペックを誇ります。振動軽減用の補助機能やヘッドの位置精度が向上するなど安定性も抜群です。保証期間がスタンダードタイプよりも長いことも多く、耐久性や信頼性も高くなっています。
| メーカー | シリーズ |
|---|---|
| ウェスタン・デジタル | WD BLACK |
| シーゲイト・テクノロジー | FireCuda |
| 東芝デバイス&ストレージ | MD、DT、MQ |
常時稼働を想定して設計された「NAS用」
NASとは、ネットワークに接続できるストレージのことです。複数のユーザーやデバイスとユーザーを共有できるため、家族間で写真や動画を共有する、外出先からデータへアクセスするなどもできます。
NAS用HDDは、24時間365日稼働するNASの使用を前提としたHDDです。一般的なHDDに比べ、常時稼働で同時に多数のアクセスがあっても、安定した動作ができる耐久性が高いモデルです。使用する期間が長いため、熱対策や、振動対策がされ、故障率を下げる工夫がされています。保証期間は、スタンダードタイプよりも少し長いことが多いです。
| メーカー | シリーズ |
|---|---|
| ウェスタン・デジタル | WD Red |
| シーゲイト・テクノロジー | IronWolf |
| 東芝デバイス&ストレージ | MN |
業務用で耐久性が高い「エンタープライズ向け」
エンタープライズ向けのHDDは、データセンターなどの業務用HDDです。コストは高くなりますが、24時間365日の稼働を想定しており、耐久性が特に高いことが特徴です。
エンタープライズ向けは、複数のクライアントからの同時アクセスがあっても安定したパフォーマンスを発揮できる性能があります。保証期間も他のHDDと比べ長いことが多く、サポート体制も整っています。
| メーカー | シリーズ |
|---|---|
| ウェスタン・デジタル | WD Gold |
| シーゲイト・テクノロジー | EXOS |
| 東芝デバイス&ストレージ | MC,MG |
監視カメラや防犯カメラに使用する「監視カメラ用」
監視カメラや防犯カメラに使用するために、最適化されたHDDです。24時間365日稼働を想定しているため、NAS用HDDと同等のパフォーマンスがあります。
ただし監視カメラでは、複数の映像を同時に録画・再生を行い、HDD内で連続した書き込みになり、スムーズに再生されるように補正がされる監視カメラ用の専用ファームウェアを搭載しています。また、使用環境から熱や振動に対する耐久性も高くなっています。
| メーカー | シリーズ |
|---|---|
| ウェスタン・デジタル | WD Purple |
| シーゲイト・テクノロジー | SkyHawk |
| 東芝デバイス&ストレージ | MD-V・DT-V |
外付けHDDのおすすめメーカー5社

HDDには、パソコンに内蔵して使用する内蔵HDDと、外付けして使用する外付けHDDがあります。外付けHDDは、パソコンにUSB等で接続するだけでストレージ容量を増やせるため、パソコンに関する深い知識がない場合でも手軽に利用できる点がメリットです。
外付けHDDは、ケースの中にHDDが入っており、中身のHDDは内蔵HDDと同じです。つまり外付けHDDメーカーは、HDDの3大メーカーのいずれかのHDDを仕入れて独自のケースを取り付け外付けHDDとして販売しています。
外付けHDDのおすすめメーカーは、以下の5社です。
- バッファロー(BUFFALO)
- I-O DATA(アイ・オー・データ)
- 東芝(TOSHIBA)
- ADATA(エーデータ)
- エレコム(ELECOM)
それぞれ順番に解説します。
バッファロー(BUFFALO)
バッファローはパソコン周辺機器の販売メーカーで、販売するHDDは国内で幅広く採用されています。
HDD全般のシェア率ではトップクラスを維持しており、豊富なラインナップで製品の価格と性能のバランスが良いことも特徴です。
シンプルで扱い安く、価格が抑えられたモデルが多いので、コスパ重視で外付けHDDが欲しい方にもおすすめです。
I-O DATA(アイ・オー・データ)
I-O DATAは、外付けHDDだけでなく、液晶ディスプレイなども取り扱う、パソコン周辺機器メーカーです。外付けHDDは使いやすい設計で、初期設定も簡単です。
耐久性が高いことも人気の理由で、最長3年保証付きの製品もあります。購入後のアフターサービスも万全で、復旧サポートが充実しているなど初心者でも安心して購入できるメーカーです。
東芝(TOSHIBA)
東芝は国内でもトップシェアを誇る電気機器メーカーです。扱う外付けHDDは500GB~6TBと容量も幅広く、選択肢が豊富なことも人気です。
本体ものタイプも、据置タイプからポータブルタイプまで選べ、東芝製テレビ「レグザ」に対応した製品もあります。東芝のHDDは国内生産で安心して利用できるという方も多く、幅広い層から支持されています。
ADATA(エーデータ)
ADATAは、外付けHDDやSSD、USBメモリやSDカード、パソコンの増設用メモリなどメモリ関連の製品を販売する台湾の大手メーカーです。ポータブル型を主力としており、耐衝撃性が高く、防塵・防水機能を備えたHDシリーズも人気です。
ADATAのポータブルHDDは、パソコンデータのバックアップだけでなく、テレビ録画やゲーム録画に使用できるなど用途が幅広いことも魅力です。
エレコム(ELECOM)
エレコムは据置型の外付けHDDが人気のメーカーです。タワー型、ラック型、デスクトップ型と種類が豊富なため、使用環境に合わせて自由に選べるのも魅力です。購入後のフォロー体制も万全なので、安心して購入できるメーカーです。
HDDメーカーの確認方法

パソコンに内蔵されたHDDのメーカーは、まずHDDの型番を確認し型番を検索することでメーカーを確認できます。ここでは、Windowsの内蔵HDDのメーカーを確認する方法を紹介します。
Windowsの場合は、デバイスマネージャーからHDDの型番を確認できます。まず、HDDの型番を確認する手順は、以下のとおりです。
- 「設定」の「システム」の「詳細情報」から「デバイスマネージャー」を選択する
- 「ディスクドライブ」から確認したいHDDを選択する
表示されているドライブ名が型番と製品名です。
HDDの確認方法は、「CrystalDiskInfo」などのフリーソフトを利用する方法もあります。
CrystalDiskInfoは、HDDの健康状態をチェックするフリーソフトです。他にも、HDDの基本的なスペックやメーカー、型番等も確認できます。
まとめ:HDDメーカー3社の故障率に大差はない!保証期間で選ぼう

HDDの故障率は、各メーカーに大差はありません。HDDにはメーカーが無料で返品・交換を受け付けてくれるRMAという保証制度があります。そのため、HDDを購入する際には故障率よりも保証期間を確認しましょう。
HDDの寿命は約4年程度と言われており、どのメーカーのHDDを選んでも寿命により故障する可能性があります。HDDのデータは常にバックアップを取っておきましょう。
HDDが故障する前兆は、データの読み込みが遅くなったり、パソコンがうまく起動しなくなります。HDDが完全に故障するとデータの取り出しが難しくなるため、その前にパソコンの買い替えも検討しましょう。
パソコンを買い替えたら、古いパソコンの処分が必要です。古いパソコンは、無料で処分できるパソコン処分.comでの処分がおすすめです。
パソコン処分.comは24時間365日、いつでもパソコンを段ボール箱に詰めて送るだけで処分できます。事前連絡不要のため、面倒な手続きは一切必要ありません。
データ消去は専門の知識を持ったスタッフが無料で対応してくれるため、データを取り出せないような故障したパソコンやHDDが故障したパソコンでも安心して処分できます。
「大学生になったからパソコンを買おうと思っているけど、初めて買うから選び方がわからない」
こんな悩みを持っている大学生の方もいらっしゃるでしょう。
IT化が進む今、文系の大学生でも理系の大学生でも、将来の就職を考えるとパソコンは使えるようになっておくべきです。
中には、パソコンを必携化する大学も出てきていますので。
しかし、大学生の時に買うパソコンとしてどんなものが最適なのかわからないという方も多くいらっしゃると思います。
そこでこの記事では、大学生がパソコンを選ぶ時のポイントや、最低限必要なスペックについて解説していきます。
【この記事でわかること】
- 大学生が選ぶならノートパソコンにすべきかデスクトップにすべきか
- 大学生が購入するパソコン価格の相場
- 大学生がパソコンを買う際の選び方
大学生が選ぶならノートパソコン?デスクトップ?

大学生がパソコンを購入する場合に、まず迷ってしまうのが「ノートパソコンにすべきか、デスクトップパソコンにすべきか」という部分でしょう。
そこでこの項目では、ノートパソコンとデスクトップそれぞれのメリットとデメリットを挙げ、大学生におすすめなのはどちらのパソコンなのかをお伝えしていきます。
ノートパソコンのメリットとデメリット
ノートパソコンのメリットとデメリットは以下の通りです。
ノートパソコンのメリット
- 持ち歩くことができる
- デスクトップと比べて安価
- スペースを取らない
- バッテリーがあるので急な停電でも電源が落ちない
一番のメリットは、持ち歩くことが可能であるという点でしょう。
バッテリーのみでも数時間は使用可能ですし、コンセントを貸してくれる場所で使用できる場合は電源の心配もなくなります。
その他、あまりスペースを必要としない点や急な停電があっても心配ないといった点もメリットだと言えます。
ノートパソコンのデメリット
- デスクトップと比べて故障しやすい
- デスクトップより性能が劣る
- 人によってはキーボード入力がしにくい
- 拡張性に限りがある
ノートパソコンは持ち歩くことを前提に作られているため、どんどん小型化しています。
そのため、搭載できるパーツには限りがあり、性能面ではどうしてもデスクトップより劣ってしまいます。
性能を上げるために追加で拡張パーツを入れたいと思っても、入れるスペースがないため難しいです。
また、本体が薄いので耐久性に乏しい構造となっており、落下などの物理的衝撃によって簡単に壊れてしまうという弱点もあります。
デスクトップパソコンのメリットとデメリット
デスクトップパソコンのメリットとデメリットは以下の通りです。
デスクトップパソコンのメリット
- 同じ価格帯ならノートパソコンよりも性能が高い
- ノートパソコンより操作性が良い
- 自作の自由度や拡張性の高さがある
- 故障しにくい
デスクトップは、大きなディスプレイに独立したキーボード、という形が一般的であるため、非常に操作しやすいという特徴があります。
加えて、価格帯が同じであれば、ノートパソコンよりも総じて高性能であり、処理も早いです。
また、さらに性能を上げたいといった時の拡張性も高く、メモリの増設やCPU交換といった作業を比較的容易にできることもメリットでしょう。
デスクトップパソコンのデメリット
- 持ち運びが難しい
- 広めの設置スペースが必要
- 配線が多い
- 急な停電に弱い
デスクトップは大きく重いものがほとんどなので、基本的に持ち運んで使えるパソコンではありません。
自宅や職場など、一度設置した場所で使い続けることが前提となっています。
この携帯性の無さは、デスクトップ最大のデメリットと言えます。
また、バッテリーではなく電源から電力を得ているため、もし停電してしまうとその瞬間にパソコンが落ち、作業中のデータはすべて失われてしまいます。
大学生ならばノートパソコンの方がおすすめ
上記のメリット・デメリットを考慮すると、大学生が購入するのならば「ノートパソコン」にすべきでしょう。
大学で使用する機会もあるでしょうから、持ち歩きできないデスクトップは不便に感じてしまうはずです。
なお、一般的な大学生の場合、パソコンの使用は主に以下のような用途に限られるでしょう。
- 課題をこなすための作業
- レポート作成
- メールやSNS
- 調べもの
- (理系の場合)統計処理や実験データの保存
- 卒論の執筆
- 就活時における諸々の作業
このくらいの作業ならば、高性能なデスクトップは不要なので、携帯性に優れたノートパソコンを選ぶべきです。
大学生が購入するパソコン価格の相場は?

パソコンの値段は、主に「スペック」と「Microsoft Officeの有無」によって大きく変動します。
従って、どのくらいのスペックを求めているのか、Officeは必要なのか、によって適正価格が変わるため、大学生が購入するパソコン価格の相場については一概には言えません。
従ってここでは、一般的な大学生を想定して相場を算出してみたいと思います。
ここで言う「一般的な大学生」とは、以下のような目的のためにパソコンを購入しようと考えている大学生のことを指します。
- Officeソフトを使った課題提出
- レポート作成
- メールやSNS
- 調べもの
- (理系の場合)統計処理や実験データの保存
- 卒論の執筆
- 就活時における諸々の作業
こういった作業がメインの場合、10~12万円ほどのノートパソコンで充分です。
Officeが入っていても、このくらいの価格が相場でしょう。
ただし、以下のようなケースは別です。
- Adobeソフトを入れて本格的な画像編集や動画編集をやりたい
- 処理の重いオンラインゲームをストレスなく楽しみたい
- プログラミングを駆使してWebアプリを開発したい
こういった場合は高いスペックが必要となるため、20万円を超えるような高額なノートパソコンが必要となります。
大学生がパソコンを買う際の選び方

大学生がパソコンを買う時には、以下のようなポイントに気を付けながら選ぶのがおすすめです。
OS
パソコン全体を管理するシステムソフトウェアであるOS。
現在、主に「Windows」と「Mac」の2種類が主流となっています。
Windowsは「Microsoft」が開発したOSで、Macは「Apple」が開発したOSです。
Macが搭載されたApple社のパソコンは、洗練されたデザイン性や操作性により、大学生や若い人から多大な支持を得ています。
しかし、多くの企業がWindows搭載のパソコンを採用しているため、今後就職した時のことを考えるとWindowsに慣れておいた方がよいかもしれません。
将来企業に就職する予定であり、特に強いこだわりがない限りは、Windows搭載のパソコンを購入するのがおすすめです。
CPU
CPUとは「Central Processing Unit(セントラル・プロセッシング・ユニット)」の略であり、パソコンの頭脳とも言える部分です。
CPUの性能が、パソコンの処理速度に大きな影響を与えます。
当然、高性能なCPUを搭載したパソコンの方が高価になるのですが、レポートや資料などの作成がメインとなる大学生ならば、「インテルCore i5」以上であれば問題ありません。
基本的には、「Core i」の後に続く数字が大きくなるほど性能が良くなります。
しかし、一部例外もあるので注意が必要です。
例えば、Core i5とCore i7ならば通常はCore i7の方が高性能なのですが、「Core i7の第11世代」より「Core i5の第12世代」の方が性能が上、というようなこともあるのです。
高性能なCPUを求める場合は、世代による違いについても意識してください。
メモリ
メモリとは、一言で表してしまうと「作業領域」のことです。
メモリが多いほど作業できる領域が広がり、CPUが伸び伸びと処理をできるため、処理スピードが上がります。
逆にいくらCPUが良くても、メモリが少なければその性能を活かす事ができず、結果的に低スペックなパソコンになってしまいます。
インテルCore i5以上のCPUを搭載しているならば、メモリは8GB以上あった方がよいでしょう。
なお、動画編集や高度な画像処理、プログラミングなどをやりたい場合は、16GB以上のメモリがないと厳しいです。
ストレージ(HDDかSSDか)
情報を保存する記憶領域として使用するストレージには、「HDD」と「SSD」の2種類があります。
昨今のパソコンの場合、以下の3パターンが存在します。
- HDDのみ搭載
- SSDのみ搭載
- HDDとSSDを搭載
今からパソコンを購入するのならば、絶対にSSDのみが搭載されたパソコンを選ぶべきです。
HDDではなくSSDにすべき理由は以下の通りです。
【SSDのメリット】
- 処理が圧倒的に早い
- 寿命が長い
- 音が静か
- 物理的な衝撃に強く故障しにくい
HDDと比べ、これだけのメリットが存在します。
その分価格は高くなってしまうのですが、安物買いの銭失いになってしまわないようにSSD搭載のパソコンを購入すべきでしょう。
なお、容量は256GB以上のものをおすすめします。
128GBですと、いろいろなソフトをインストールしたり画像や動画ファイルを保存したりしていると、すぐに容量がいっぱいになってしまいます。
空き容量がなくなるとSSDに負荷をかけることになってしまい、寿命を縮めてしまうことがあるので注意が必要です。
画面サイズ・重さ
画面サイズは大きい方が見やすいですが、画面が大きくなればなるほど重さも増します。
ノートパソコンは持ち歩くことが前提であるため、日々の負担にならないよう12~14インチくらいにしておくのがよいでしょう。
あとは、好みに合わせて選んでください。
多少重くなっても画面が大きい方がよいならば14インチを選ぶ、といったように。
Microsoft Office
WordやExcelが入っている「Microsoft Office」ですが、非常に高額であるため、Officeなしのパソコンを購入したいと考えている大学生の方も多いかもしれません。
しかし、大学の課題をWordやExcelで提出しなければいけない場合がありますし、社会に出てからもOfficeソフトを使う必要が出てくる可能性は高いです。
そのため、価格は高くなってしまうものの、そこは呑みこんでOfficeありのパソコンを選ぶようにした方が無難です。
まとめ:大学生におすすめなパソコンは「Core i5以上・8GB以上・SSD搭載」のノートパソコン

以上、大学生がパソコンを選ぶ時に気を付けるべきポイントや、必要なスペックなどについて解説してきました。
結論としては、以下のようなスペックのパソコンが大学生向きと言えます。
- CPU : Core i5以上
- メモリ : 8GB以上
- ストレージ : SSD
- 容量 : 256GB以上
- 画面サイズ : 12~14インチ
- Microsoft Office : あり
これくらいのスペックを持ったパソコンの価格相場は、大体10~12万円ほどでしょう。
メーカーやモデルによって値段には多少ばらつきがあるので、デザインやスペックなどを比較して自分好みのパソコンを選んでください。
なお、今あるパソコンを買い替えようと思っている場合は、古いパソコンが不要になるかと思われますが、そんな時は「パソコン処分.com」の利用が便利です。
「パソコン処分.com」ならば、費用は一切かからず、事前のやり取りも不要。
ただ壊れたパソコンを梱包して送付するだけで、無料廃棄が完了します。
送られてきたパソコンのデータ消去も、責任を持って行わせていただきますので、セキュリティ的にも安心です。
パソコンはどのメーカーでも同じというものでもなく、メーカーごとに特徴や強みがあります。
パソコンを選ぶときのポイントは「パソコンに何を求めるのか」ということが最も重要です。
知識が豊富ならサポートよりもスペックや価格が重要になってきますし、初心者であればサポートが充実したメーカーがよいでしょう。
この記事では
- 各メーカーの特徴
- メーカーの選び方
について初心者にもわかりやすく解説していきます。
パソコンメーカーの分類は主に3つ
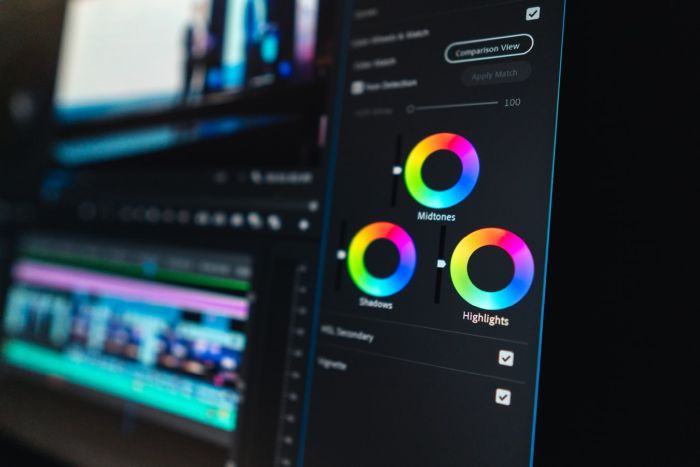
パソコンを作っているメーカーは主に3つにわけることができます。
- パソコンのみを作っている「パソコン専門メーカー」
- パソコン以外にもカメラや半導体製品を作っている「内資のメーカー」
- 同じくパソコン以外にも作っている「外資のメーカー」
それぞれの特徴と主なメーカーを解説していきます。
パソコン専門メーカー
パソコン専門メーカーのメリット・デメリット
| メリット | デメリット |
|---|---|
| ・自分の求める性能にピッタリのものを選べる ・余剰在庫を持たないので、コスパがいい | ・ある程度パソコンの知識が必要 ・出荷まで多少時間がかかることもある |
パソコン専門メーカーはパソコンの販売のみに特化しているメーカーです。
BTOと呼ばれる受注生産の形式が多く、余計な在庫を持たないためコストを下げられるのが特徴です。
また性能も細かくユーザーに合わせて選ぶことができるので、初心者から熟練者まで幅広い層に利用されています。
一方で、受注生産のため出荷までに時間がかかることもあるので、急ぎでパソコンが欲しい人には向かないかもしれません。
また選ぶ際にパソコンの知識が多少必要とされるので、初心者には選びにくい側面もあります。
内資家電メーカー
内資家電メーカーのメリット・デメリット
| メリット | デメリット |
|---|---|
| ・ある程度スペックが決まっているので、迷いにくい ・サポートが充実している | ・価格が高め ・人によっては不要なソフトがインストールされている |
国内家電メーカーはパソコン以外にもカメラやドライヤー、洗濯機などの家電も作っているメーカーです。
家電量販店で買うことも可能で、予めスペックが決まったパソコンを販売しているので、初心者でも迷いにくいというメリットがあります。
またサポートも充実している傾向にあり、パソコンにトラブルがあったときに電話やチャットなどで対応してもらえることもメリットといえます。
一方で価格が高めに設定されていることも多く、不要なソフトがインストールされていることもあります。
また自分が求める性能が不足あるいは過剰であることもあり、細かくスペックを選べないこともあるので上級者は敬遠する傾向にあります。
外資メーカー
外資メーカーのメリット・デメリット
| メリット | デメリット |
|---|---|
| ・BTOの注文も可能 ・コスパがいい | ・メーカーによってはサポートに不安 ・出荷までに時間がかかるメーカーもある |
外資メーカーはパソコンを中心とした半導体製品で高いシェアを誇る会社が多くなります。
最大の特徴は抜群のコストパフォーマンスで、内資家電メーカーのものよりもかなり安く購入することができます。
またBTOでの注文も可能なメーカーもあり、目的に合ったパソコンを選びやすいといえます。
デメリットとしてはメーカーによってはサポートが充実していない点で、オプションでサポートを付けなければならないこともあります。
また出荷までに多少時間がかかることもあるので、急ぎの人には向いていません。
パソコンメーカーの選び方

パソコンメーカーにはそれぞれ特徴と強みがあります。
ここでは何を基準にメーカーを選んでいくかを解説していきます。
パソコン専門メーカー
パソコン専門メーカーはある程度知識がある人におすすめです。
パソコン専門メーカーはBTOという受注生産方式を採用しており、ユーザーから注文が入ってからパソコンを作ります。
そのためメモリやストレージなど細かくスペックを指定することができるメリットがあります。
内資家電メーカー
内資家電メーカーのパソコンは知識があまりない、パソコン操作に自信がない初心者におすすめです。
スペックはある程度固定されているので、パソコンで何をしたいのかを明確にしておけば目的のモデルを選びやすくなります。
価格は高めに設定されていることが多くなりますが、その分24時間対応だったり、電話でわからない部分を教えてもらえたりと充実したサポートを受けることができます。
外資メーカー
外資メーカーのパソコンは初心者から上級者まで幅広くおすすめできます。
コスパに優れたモデルも多く、同程度の性能なら内資家電メーカーのものよりも2~3割ほど安く購入することが可能です。
定期的にセールも実施しているので、安い時期を狙うと更に安く購入できます。
サポートは内資家電メーカーに比べると心もとない部分もありますが、知識がある人であれば問題はないでしょう。
BTOでの受注を受けているメーカーもあるので、好みのスペックに仕上げたいときもおすすめです。
各メーカーの特徴

それぞれのメーカーの特徴を解説していきます。
パソコン専門メーカー
パソコン専門メーカーは自分がほしいスペックが明確にわかっている人に特におすすめです。
特にゲームや動画編集などマシンパワーが必要なパソコンは得意分野といえます。
ドスパラ
| おすすめポイント | ここが惜しい |
|---|---|
| ・業界最速の出荷スピード ・目的のパソコンが探しやすいサイト | ・ノートパソコンのラインナップが少ない |
ドスパラは「GALLERIA」のブランドで有名なBTOショップです。
ゲーミングPCに強みを持ち、有名なプロゲーマーとのコラボモデルなども発売しています。
ドスパラの最大の特徴はとにかく出荷スピードが早いことで、9割以上のパソコンが翌日に出荷されています。
サイトの設計も目的のパソコンを探しやすいデザインとなっているので、初心者でも迷いにくいといえるでしょう。
BTOに慣れ親しんだ人も初心者の人にもおすすめできるメーカーです。
参考:ドスパラ公式サイト
マウスコンピューター
| おすすめポイント | ここが惜しい |
|---|---|
| ・コスパの高いモデル ・BTOメーカーでは珍しい24時間サポート | ・実店舗が少ない ・納期に多少時間がかかる |
マウスコンピューターはマツコ・デラックスや乃木坂46のCMで有名な日本でも有数のBTOメーカーです。
製品の質の高さはもちろんですが、コストパフォーマンスに優れたモデルも多数ラインナップされており、納得感の高い買い物ができます。
サイトは「パソコンで何をしたいのか」を中心に選ぶことができるので初心者でも安心して選ぶことが可能です。
またBTOメーカーでは珍しく24時間のサポートが用意されており、真夜中にパソコンの調子が悪くなってもすぐに問い合わせることができるのも初心者にとって大きなメリットとなります。
高コスパと手厚いサポートで初心者にもおすすめできるメーカーです。
パソコン工房
| おすすめポイント | ここが惜しい |
|---|---|
| ・常に何かしらのセールを実施している ・実店舗数が多いので、直接見に行ける | ・サポート体制がいまいち ・在庫切れが多い ・パソコンの種類が多すぎる |
パソコン工房も日本で有数のBTOメーカーです。
パソコン工房の最大の特徴は「価格が安い」という点にあります。
CPUを一世代前のものを採用するなど、スペックに影響が少ない範囲でコストを抑えることで低価格化を実現しています。
実際に1世代前のCPUでも通常のPC作業にはほとんど影響がないので、よりコストパフォーマンスに優れたモデルが入手可能です。
サポートに関しては返信が遅かったりと充実しているとは言い難い部分もあるので、ある程度自分でパソコンを操作できる人向けのメーカーといえます。
また同じスペック帯のパソコンが非常に多いので、よくよく欲しい物を決めていかないとどれを選んだらいいかわからないということもありえるので、知識のある中級者以上の人におすすめのメーカーです。
参考:パソコン工房公式サイト
内資家電メーカー
内資家電メーカーは初心者やパソコンに詳しくない人におすすめです。
特にサポートが手厚いメーカーが多いので、買ってから不安がある人は内資家電メーカーのパソコンが向いています。
逆にパソコンに詳しい人やサポートが不要な人にとっては割高となるので、積極的に選ぶ必要はありません。
NEC
| おすすめポイント | ここが惜しい |
|---|---|
| ・初心者向けモデルが多い ・軽量なノートパソコンに強み ・モニター一体型やテレビを見られるモデルも | ・価格が高め ・性能はそこまで高くない ・ゲームなどはできない |
NECはもはや説明不要ともいえるほど知名度の高い国内のメーカーです。
初心者向けのパソコンが多く、モニター一体型やテレビが見られるパソコンなどのラインナップも用意されているのが特徴です。
また軽量なノートパソコンに強みをもち、「LAVIE」の名前で広く知られてもいます。
サポートやマニュアルが充実していることも強みで、パソコンの操作が苦手な初心者でも問題なく扱うことができるのもメリットです。
デメリットとしては価格が少々高めなことと、高性能なモデルのラインナップはないことが挙げられます。
ゲームや動画編集などをパワフルにこなすというよりは日常のオフィス作業やWebブラウジングなどをメインとするとよいでしょう。
富士通
| おすすめポイント | ここが惜しい |
|---|---|
| ・初心者向けモデルが多い ・軽量なノートパソコンが多い ・高齢者へのサポートが充実 | ・価格が高め ・性能はそこまで高くない |
富士通も国内では知らない人のほうが少ないメーカーといえるでしょう。
特徴はNECと似ており、軽量のノートパソコンやモニター一体型のパソコンを取り扱っています。
初心者向けの製品が多い傾向にありますが、しっかりとビジネスユースのパソコンも用意してあり、ラインナップは豊富です。
高齢者向けのサポートが充実していることが特徴で、パソコンの苦手な人でも困ることはないでしょう。
参考:富士通 WEB MART
東芝
| おすすめポイント | ここが惜しい |
|---|---|
| ・ノートパソコンが中心でハイスペック ・ビジネス向け | ・デスクトップモデルはない ・価格が高い |
東芝は「DynaBook」のブランドで有名なノートパソコンを中心に販売しています。
2018年に東芝のパソコン部門ごとシャープに買収されたことを機に社名も「DynaBook株式会社」に変更になっていますが、ラインナップやサポートは以前のまま継続しています。
高性能な軽量ノートパソコンやビジネス向けのパソコンで定評があり、個人向けというよりは法人利用がメインになってきています。
デスクトップのモデルがないことや価格が高めなことが気になる点といえますが、軽量で高性能なパソコンが欲しい人にはおすすめできるメーカーです。
VAIO
| おすすめポイント | ここが惜しい |
|---|---|
| ・高級モデルが中心 ・おしゃれなデザイン | ・デスクトップモデルがない ・高価 |
VAIOはソニーのパソコン部門が発売していたパソコンブランドですが、現在では「VAIO株式会社」が開発を行っています。
VAIOは高いデザイン性と高級感のあるラインナップで有名で、他のメーカーとは一線を画するおしゃれなデザインが特徴です。
その分価格は高めに設定されており、さらにデスクトップモデルはありません。
所有する喜びやおしゃれなパソコンが欲しい人におすすめのメーカーです。
参考:VAIOストア
パナソニック
| おすすめポイント | ここが惜しい |
|---|---|
| ・ビジネス向けのパソコンが中心 ・頑丈かつ操作性の高い筐体(きょうたい) ・ロングライフバッテリー | ・非常に高価 |
パナソニックはビジネス向けに特化したパソコンで有名で「レッツノート」というブランド名で展開しており、高性能で頑丈なことで定評があります。
ビジネス向けの高性能モデルをブランドイメージとしているため非常に高価に設定されており、個人で利用するメリットはあまりありません。
外資メーカー
外資メーカーは価格が安いことが強みのメーカーもあれば、BTOで自分好みのスペックで仕上げられるメーカーまで幅広く存在します。
HP
| おすすめポイント | ここが惜しい |
|---|---|
| ・エントリーから本格的なゲーミングPCまで豊富なラインナップ ・日本向けの製品は東京の工場で生産 | ・特になし |
HPはアメリカに本社がある超老舗メーカーで世界的なシェアを誇ります。
BTOの販売形式により余計なコストを削減し、リーズナブルな価格が魅力の一つです。
エントリーモデルのノートパソコンから、高性能なゲーミングPCまで幅広くラインナップされており、初心者から上級者までおすすめできるメーカーです。
また日本国内モデルは東京にある工場で生産されているので、輸送中の破損リスクの低減や品質の維持という点で高い安心感もあります。
参考:HP公式ストア
DELL
| おすすめポイント | ここが惜しい |
|---|---|
| ・BTOでかなり細かくスペックを設定可能 ・リーズナブルな価格 | ・発送までに時間がかかるモデルもある |
DELLもHPとならぶ世界シェアの高いアメリカのメーカーです。
リーズナブルな価格が魅力の一方で、本格的なゲーミングPCは細かくスペックを設定可能で、上級者でも納得の一台を見つけることも可能です。
デメリットしては発送までに時間がかかることが多く、急ぎでパソコンが必要な人には向きません。
参考:DELL 公式サイト
マイクロソフト
| おすすめポイント | ここが惜しい |
|---|---|
| ・2in1に強み ・OSも自社のものなのでトラブルが少ない | ・デスクトップはオールインワンのみ ・価格はやや高め |
マイクロソフトは知らない人はいないとは思いますが、Windowsを開発した世界トップクラスの企業です。
SURFACEというノートパソコンとタブレットの機能を一つにしたようなモデルに強みがあり、持ち運びの利便性と高いデザインに定評があります。
自社で開発しているOSに自社のソフトを組み込んでいるため相性が非常によく、トラブルも少ないこともメリットといえます。
参考:マイクロソフト公式サイト
Apple
| おすすめポイント | ここが惜しい |
|---|---|
| ・高いデザイン性 ・ブランド力 | ・Macでしかできないことが少ない ・周辺機器は専用のものを使う必要がある ・価格が高い |
言わずとしれたAppleもMacというパソコンを作っています。
iPhoneで馴染み深いかもしれませんが、Appleはもともとパソコンを作っているメーカーです。
昔から高いデザイン性で有名でしたが、そのブランド力も手伝って所有欲を満たしてくれる製品が多く発売されています。
以前はintel製のCPUを使っていましたが、今はMacが自社で開発したMシリーズと呼ばれるCPUを採用し、高い処理能力を実現しています。
デメリットとしてはMacでしかできないことが少ないので、見た目以外で買う理由がないことと、周辺機器の多くで専用品が必要となることです。
Macというブランドに惚れ込んでいる人はそれ以外の選択肢はないので、唯一無二のパソコンといえます。
参考:Apple 公式サイト
レノボ
| おすすめポイント | ここが惜しい |
|---|---|
| ・コスパ抜群 ・高い耐久性 ・ノートからゲーミングPCまで幅広くラインナップ | ・エントリーモデルはややチープ ・サポートはイマイチ |
レノボは中国のパソコンメーカーで、ThinkPadというビジネスモデルで有名です。
非常に堅牢な作りが特徴で、落としたりしてもそう簡単には壊れません。
またコスパも抜群であり、通常のモデルなら6万円台で販売されていることも珍しくありません。
ゲーミングPCも用意されているので、高性能なPCが欲しい人にもおすすめです。
デメリットとしては、エントリーモデルがやや安っぽいことと、サポートにあまり期待できない点が挙げられます。
参考:レノボ公式サイト
まとめ:パソコンメーカー選びはスペックと自分の知識をベースに

以上、パソコンの有名メーカーについて解説してきました。
どのメーカーもそれぞれ強みがありますが、自分がどの程度のパソコンを求めているかによっても選ぶメーカーは変わってきます。
またパソコンに詳しい人であればサポートは最低限でコストを抑えることもできますし、初心者でパソコン操作が苦手であればサポートが充実した内資家電メーカーのものがおすすめです。
新しいパソコンを購入するときに古いパソコンがあれば何かしらの方法で処分しなければなりません。
買い替え時に不要なパソコンを処分するときは無料で処分できるパソコン処分.comでの処分がおすすめです。
パソコン処分.comは24時間365日、いつでもパソコンを段ボール箱に詰めて送るだけで処分できます。事前連絡不要のため、面倒な手続きは一切必要ありません。
データ消去は専門の知識を持ったスタッフが無料で対応してくれるため、データを取り出せないような故障したパソコンやHDDが故障したパソコンでも安心して処分できます。
パソコンを買いたいけど、予算の決め方がわからない
予算10万円でパソコンが買える?
このように、パソコンを買うときには予算について悩みますよね。パソコンは、3万円程度で買えるものから30万円以上する高価なパソコンもあります。
基本的にパソコンは、価格が高いほど高性能ですが、用途によっては高性能なパソコンはオーバースペックになることもあります。
結論、予算の決め方はパソコンの用途によって異なります。また、パソコンの性能ごとの予算の相場を知っておくことで、予算オーバーする心配も減ります。
この記事では、パソコンの予算の平均や予算別に買えるパソコンについて解説します。パソコンの予算の決め方がわからない方は、ぜひ最後まで読んでみてください。
【この記事でわかること】
- パソコンの予算の決め方は用途が重要
- パソコンの平均価格
- 5万円、10万円、15万円、20万円の予算別パソコンのスペック
- 予算を決めるときの注意点
パソコンの予算の決め方

パソコンを買うと決めたら、最初に決めるのが予算です。パソコンの予算を決めるのは難しいかもしれませんが、まずは自分の生活からパソコンに充てられる費用を考えましょう。
パソコンの予算を決める際に、チェックしたいことは次の4点。
- 用途
- スペック
- パソコンの種類
- メーカー
予算だけを決めてパソコンを選ぶと、スペックが低すぎて使い物にならないなど失敗する可能性があります。予算を加味しつつ、これらのポイントも一緒に考えると後悔しないパソコンを選べます。
順番に、見ていきましょう。
【用途】パソコンで何をしたいのか
パソコンの予算を決めるためには、パソコンを使って何がしたいのかを決めることが重要です。
例えばインターネット閲覧ができれば十分な人と、PCゲームをしたい人に必要なパソコンのスペックが異なるため、パソコンの予算も異なります。
基本的にパソコンは価格が高いほど高性能ですが、高性能で高価格のパソコンを買えばいいというものでもありません。
例えばインターネット閲覧をしたいだけの人に30万円もするハイスペックゲーミングパソコンは不要で、完全にオーバースペックです。
反対に、できるだけ安いパソコンが欲しいと予算だけを気にしてパソコンを選ぶと、やりたいことができないパソコンを買ってしまうことにもなります。
パソコンの用途によって、次に紹介するスペックを決めていきましょう。
【スペック】用途に合ったスペックを決める
パソコンの用途によって、パソコンに必要なスペックが異なります。基本的にスペックが高いパソコンほど、価格も高くなります。
スペックの決め方のポイントは、やりたいことを余裕をもってできるスペックを選ぶこと。少し余裕があれば、後々やりたいことの幅が増えても対応できます。
予算に余裕がない場合は難しいかもしれませんが、予算内でできるだけスペックの高いパソコンを選ぶことが後悔しないコツです。
パソコンのスペックを決めるときには、次の点を確認しましょう。
- CPU
- GPU
- メモリ
- ストレージ
それぞれ詳しく解説します。
CPU
CPUはパソコンの頭脳ともいえるパーツで、パソコンスペックに大きく関わります。CPUには世代があり、スペックが高く世代が新しいものほど価格が高くなります。
CPUメーカーには、Intel、AMDがありますが、予算を抑えたい場合はAMDがおすすめ。同等のCPUなら、Intel「Core i シリーズ」よりもAMD「Ryzenシリーズ」の方が価格が安い傾向があります。
CPUのスペックの目安は下記の通りです。
| CPUの種類 | 用途 |
|---|---|
| Celeron/PentiumAthlon | ・インターネット閲覧、メールやSNSの利用 |
| Core i 3・Ryzen 3 | ・インターネットや動画閲覧、文書作成 ・ビデオ通話 |
| Core i 5・Ryzen 5 | ・マルチタスク可能 ・簡単な画像、動画編集 ・インターネットや動画閲覧 |
| Core i 7・Ryzen 7 | ・3Dの映像処理、高画質な動画編集 ・PCゲームを快適にプレイできる |
| Core i 9・Ryzen 9 | ・高画質でゲームを快適にプレイできる ・4Kでの動画編集 |
参考:Intel インテル® Core™ プロセッサー・ファミリー
CPUは予算内で買える中で、最も高いスペックを選ぶのがおすすめです。CPUは、スペックが高ければ高いほど、負荷がかかる作業も快適にこなせます。
将来的に、動画編集がしたい、ゲーム配信がしたいなど、用途が増えた場合でもスペックに余裕があればパソコンを買い替える必要がありません。
CPUの選び方に関しては、下記記事でも詳しく紹介しています。
CPUの選び方!初心者にもわかりやすく性能や用途別に解説>>
GPU(グラボ)
グラボは、パソコンに絶対に必要なパーツではありません。
CPUにはグラフィック機能を備えているものも多く、マザーボードにも出力端子を備えていることから、グラボがなくても映像出力ができます。
しかし、パソコンで高画質な画像や映像を映し出したい場合は独立したグラボが必要です。例えば、3D画像のオンラインゲームや4Kの映像を楽しみたい場合は、グラボを搭載したパソコンを選びましょう。
高解像度の映像出力が不要な場合は、グラボを搭載していないパソコンを選べば予算を抑えることも可能です。
グラボに関しては、下記記事でも詳しく紹介しています。
パソコンのグラボ(グラフィックボード)とは?役割などを簡単に解説>>
メモリ
メモリは、パソコンのデータを一時的に保存する場所で、メモリ容量が大きいほど、複数の作業が快適に行えます。
メモリは、基本的に容量が大きくなるほど価格も上がります。しかし、過剰にメモリを搭載しても処理速度が大幅に向上することはないため、適切なメモリ容量を知ることが予算内に納めるコツにもなります。
一般的な使用であれば、メモリは8GBがおすすめ。ゲーミングPCであれば、16GB以上のメモリを搭載したパソコンを選びましょう。
| メモリ容量 | 用途 |
|---|---|
| 4GB | ・インターネット閲覧(単体) ・Officeソフトでの文書作成(単体) |
| 8GB | ・迷ったら8GBがおすすめ ・Officeソフトで文書作成 ・インターネット閲覧 ・複数のタブを開く |
| 16GB | ・3Dゲーム ・複数のソフトの起動 ・画像編集 ・イラスト作成 ・動画編集 ・複数のアプリを開くことがある |
| 32GB | ・ゲーム実況 ・4K動画編集、高画質の画像処理 ・3Dモデリング制作 ・本格的なクリエイティブ作業 |
| 64GB | ・サーバーの構築 ・大きい画像の編集 |
パソコンのメモリの選び方に関しては、下記記事でも詳しく紹介しています。
ストレージ(HDD/SSD)
ストレージは、音楽や動画や文書などのファイルを保存するために必要なパーツ。
ストレージにはHDDとSSDの2種類があり、HDDは安価で大容量、SSDは高速で耐久性が高いが高価とそれぞれ特徴があります。
ストレージは、基本的にSSDがおすすめ。高速のためパソコンの作業が快適になります。
価格が高いことを除いてはSSDのほうがメリットが大きいため、特別な理由がない限りはSSDがおすすめです。予算が少ない場合は、HDDを搭載すると予算を抑えられます。
パソコンに搭載するストレージの容量の目安は、下記の通りです。
| ストレージ容量 | 用途 |
|---|---|
| 128GB | ・ライトユーザー ・たまに文書などを保存する程度 ・インターネットの閲覧も少数 |
| 256GB | ・文書などの保存 ・動画や写真も保存する ・ある態度インターネットの閲覧もする ・時々ゲームもする |
| 512GB | ・動画編集や動画保存を気にせずにする ・文書などの保存を頻繁にする ・3DのPCゲームをするなら最低ライン |
| 1TB | ・4K動画編集や動画保存を頻繁にする ・文書などの保存を頻繁にする ・3DのPCゲームをする |
ストレージは容量が大きいほど価格も上がるため、上記の目安を参考に予算に合わせて選びましょう。
SSDとHDDの違いやSSDの選び方に関しては、下記記事でも詳しく紹介しています。
どっちを選ぶ?HDDとSSDの違い!寿命や速度を徹底比較>>
【パソコンの種類】ノートパソコンか、デスクトップか
パソコンにはノートパソコン、デスクトップパソコンがあり、購入するときにはどちらかを決める必要があります。
外出先でも、パソコンを使いたいならノートパソコン一択ですが、主に自宅でパソコンを使用する場合は、デスクトップパソコンも検討しましょう。
デスクトップパソコン、ノートパソコンのメリットとデメリットをまとめると、次のようになります。
| メリット | デメリット | |
|---|---|---|
| デスクトップパソコン | ・周辺機器が増設しやすい ・拡張性が高い ・価格の割にスペックが安い ・大画面で作業できる ・楽な姿勢で作業できる ・周辺機器が故障した場合に周辺機器だけの買い替えができる | ・持ち運びできない ・設置スペースが必要 ・周辺機器を別途買う必要がある |
| ノートパソコン | ・持ち運びできる ・省エネルギー ・省スペース ・配線が少ない | ・スペックの割に価格が高い ・バッテリー寿命がある ・カスタマイズ性が低い |
価格を抑えてスペックの高いパソコンを買いたい場合は、デスクトップパソコンがおすすめです。
スペックの割に価格が安いコスパのいいパソコンが多く、同じ価格であればノートパソコンよりも高性能なパソコンを購入できます。
【メーカー】予算に合ったメーカーを選ぶ
パソコンのメーカーにはそれぞれ特徴があり、同じスペックでもメーカーによって価格も異なります。
予算に合わせて、パソコンメーカーを選ぶことも大切です。代表的なパソコンメーカーの特徴を、一覧表にまとめました。
| パソコンメーカー | 特徴 | 価格 |
|---|---|---|
| 大手電機メーカー (富士通、NEC、VAIO、Panasonicなど) | ・サポートが充実 ・初心者でも安心 ・初期ソフトが充実 | 価格が高め |
| 海外メーカー (Dell、Lenovo、HPなど) | ・サポートが少ない ・初期ソフトがほとんどない | コスパが高いモデルが多い |
| BTOメーカー (マウスコンピューター、ドスパラなど) | ・自由にカスタマイズできる ・サポートが少ない ・パソコンの知識がある程度必要 ・拡張性が高い | コスパが高い |
| MicrosoftやApple | ・おしゃれなデザイン | 価格が高め |
以上の特徴から自分に合ったメーカーを選びましょう。
例えば、予算が高くても充実したサポートが欲しい場合は、国内の大手電機メーカー製のパソコンがおすすめ、サポートは不要でコスパが高いモデルが欲しい場合は、海外メーカー製がおすすめです。
パソコン価格の平均(目安)は?

予算を決めるときにもう一つ覚えておきたいのが、パソコンの価格の目安です。
パソコンの平均価格を知らずにパソコンを探すと、1万円でハイエンドのパソコンを探すなど無謀な探し方をするようになります。
一般的なパソコンの価格の目安は10万円です。10万円あれば、Webサイトの閲覧やメール、SNSの利用、Officeソフトの利用などが問題なく可能です。
PCゲームや動画編集などがしたい場合には、価格の目安は15万円程度になります。15万円の予算があれば、スペックが高いパソコンを購入できるため、長期間使用するために余裕をもって予算をとるのもおすすめです。
ここでは、パソコン別に価格の目安を紹介します。
欲しいパソコンの予算の相場を知り、予算を決める目安にしましょう。
| パソコンのクラス | 用途 | 予算 |
|---|---|---|
| エントリーモデル | ・価格を抑えてパソコンを購入したい ・インターネット閲覧、SNSの利用がメイン ・最低限のスペック | 5万円以下 |
| ミドルクラス | ・インターネット閲覧やSNSの利用 ・Officeソフトの利用 ・軽いゲームのプレイ | 5~10万円程度 |
| ハイスペックモデル | ・複数ソフトの起動 ・ゲーミングPCも選べる ・動画や画像編集 | 10~15万円 |
| ハイエンド | ・本格的な動画編集 ・最新のゲームを快適にプレイしたい ・クリエーター向け | 15万円以上 |
予算別に買えるパソコンのスペックの目安は?

ここからは、予算に合わせて買えるパソコンのスペックを詳しく紹介していきます。
パソコンの予算が決まっている場合は、参考にしてください。
予算5万円で買えるパソコンのスペック
予算5万円のパソコンならエントリーモデル~ミドルクラスのパソコンが購入できます。高いスペックは不要だが、ちょっとした作業ができるパソコンが欲しいという方におすすめです。
5万円以下のパソコンでも、インターネットの閲覧、メールやSNSの利用、事務作業などに十分使えるパソコンが購入できます。
しかし、予算5万円では、ゲーミングPCやOfficeソフトを搭載したパソコンの購入は難しくなります。
CPUは、価格が安いノートパソコンの場合は特にCeleron/Pentium、Athlonがよく使用されています。日常使いには問題ありませんが、できればCore i 3、Ryzen 3以上のCPUを選んでおけば、将来的に用途が増えても使用できます。
【5万円で買えるパソコンの具体的なスペックの目安】
| CPU | Celeron/Pentium、Athlon、Core i 3、Ryzen 3 |
| GPU | なし |
| メモリ | 4~8GB |
| ストレージ | SSD125~256GB |
| Officeソフト | なし |
予算10万円で買えるパソコンのスペック
予算10万円なら、ミドルクラスからハイスペックのパソコンが購入可能です。
10万円のパソコンは、インターネットの閲覧や動画閲覧、Officeソフトの使用も全く問題ありません。
プログラミングや軽いPCゲームにも使用でき、機種によっては、光学ドライブやSDカードリーダーを搭載していることもあります。
予算10万円となると、選択肢は少ないですがグラボを搭載したゲーミングPCも選択できます。ただし高画質のゲームや高いスペックが必要なゲームはできない場合が多いです。
10万円のパソコンは、高画質のオンラインゲームや4K映像は必要ないが、ある程度快適にパソコンを使え、事務などの作業がメインの方におすすめです。
【10万円で買えるパソコンの具体的なスペックの目安】
| CPU | Core i 3~Core i 5、Ryzen 3~Ryzen 5 |
| GPU | GeForce GTX 1650など |
| メモリ | 4~8GB |
| ストレージ | SSD256~512GB |
| Officeソフト | 選べる |
予算15万円で買えるパソコンのスペック
予算15万円になると、CPUはCore i 7以上のハイスペックのものを選べるなど、かなりハイスペックのパソコンが購入できます。
15万円の予算があればゲーミングPCも選択できるため、PCゲームも快適にプレイできます。しかし、グラボの性能はあまり高くないため、高画質のゲームをプレイするのは難しいかもしれません。
CPUがハイスペックのため、パソコンに負荷がかかる動画編集なども問題なくこなせます。10万円以下のパソコンよりもメモリが多くなるため、マルチタスクも快適です。
【15万円で買えるパソコンの具体的なスペックの目安】
| CPU | Core i 7、Ryzen 7 |
| GPU | Geforce GTX 1650 Super / 1660 Super / 2060など |
| メモリ | 16GB~ |
| ストレージ | SSD256~512GB |
| Officeソフト | 選べる |
予算20万円以上のパソコンのスペック
20万円以上になると、ハイエンドモデルのパソコンが選択できます。
インターネット閲覧やOfficeソフトの使用などの使用はもちろん問題ありません。また、動画や画像編集や3Dモデリングなどのクリエイティブ作業も可能。
高画質なゲームなども快適にプレイできます。ハイエンドモデルのパソコンを選択できるためほとんどの用途で使用でき、スペックが低くて使い物にならないと失敗することはほとんどありません。
【20万円で買えるパソコンの具体的なスペックの目安】
| CPU | Core i 7、Ryzen 7 |
| GPU | Geforce RTX 2070 SUPER |
| メモリ | 16GB~ |
| ストレージ | SSD256~512GB |
| Officeソフト | 選べる |
パソコンの予算を決める時の3つの注意点

パソコンの予算を決めるのは、パソコンの用途を考慮する必要があり一筋縄ではいきません。ここでは、パソコンの予算を決める場合に、注意した方がいいことを3つ紹介します。
価格が同じならノートパソコンよりもデスクトップの性能が高い
パソコンを選ぶときには、ノートパソコンかデスクトップパソコンを選びます。
持ち運ぶ必要がある場合はノートパソコン一択ですが、持ち運ぶ必要がなく、価格を抑えてスペックの高いパソコンが欲しい場合は、デスクトップパソコンがおすすめです。
価格が同じならノートパソコンよりも、デスクトップパソコンの方がスペックが高くなります。というのも、ノートパソコンは小型化、軽量化のためにパーツを小型化する必要や、発熱やバッテリーを抑えるためにスペックを抑える必要があるためです。
そのため、ゲーミングPCなどスペックの高いパソコンを選ぶ場合は、デスクトップパソコンがおすすめ。しかし、ノートパソコンでもゲーミングPCやスペックの高いパソコンもあるため、持ち運びが必要な場合はノートパソコンを検討しましょう。
予算だけでパソコンを買わない
パソコンの場合、最初に決めた予算だけでパソコンを選ぶと失敗する可能性があります。
パソコンの選び方は、パソコンで何がしたいのか用途を考え、必要なスペックを考えます。そのスペックがどうしても予算内に収まらない場合は、予算を上げる、もしくは何かをあきらめざるを得なくなります。
予算だけでスペックの低いパソコンを買ってしまうと、やりたいことができない無駄なパソコンを買うことにもなりかねません。
なるべく安いメーカーのパソコンを買う、BTOパソコンを選ぶ、デスクトップパソコンを選ぶ、分割払いで買うなどで予算を抑える方法もあります。
パソコンメーカーによっては、時期によってセールをしたり、クーポンが配布されたりと安く買えることもあります。
できる限り予算内で買えるパソコンを探し、必要な機能やスペックが予算内では買えない場合は予算を上げることも検討しましょう。
中古パソコンの選び方は難しい
予算が少ない場合は、中古パソコンも選択肢に入ることもありますが、中古パソコンの選び方は難しいため注意が必要です。
パソコンのCPUは世代によって、スペックが異なりますが、型番を詳しく調べる必要があり、判断しにくいことも。ノートパソコンの場合は、バッテリーの使用状況もよく確認する必要もあります。
特にメルカリやヤフオクなどの個人間の取引は、パソコンの本当の状態が分かりづらいため判断しにくくなります。
個人売買では、万が一動作不良がある場合でも保証されません。中古パソコンを選ぶ場合は、信頼できる中古パソコンショップでの購入がおすすめです。
中古パソコンの選び方に関しては、下記記事でも詳しく紹介しています。
中古パソコンの選び方!CPUやノートPCのチェックポイント>>
パソコンを安く買う方法

パソコンの予算を決めたら、できるだけ予算内に納めたいものです。パソコンには安く買う方法があり、実践することで予算内でスペックの高いパソコンを購入できます。
パソコンを安く買うためには、次の12個の方法があります。
- 安い時期に買う
- 店舗よりもネット通販で買う
- メーカーの直販品を買う
- アウトレット品を買う
- 型落ちのパソコンを買う
- BTOパソコンを買う
- 無駄な機能を省く
- 下取りを利用する
- 学割を利用する
- 割引クーポンを利用する
- キャンペーンに合わせて買う
- インターネット契約と合わせて買う
パソコンには3月、12月など安く購入できる時期があります。セールを利用して安い時期に購入しましょう。
また、店舗よりもメーカー直販店での購入がおすすめ。メーカー直販店では、パソコンの構成も選べるため、予算に合わせて思い通りのパソコンを購入できます。
メーカー直販店ではキャンペーンや割引クーポンの配布も行っているため、こまめにチェックしておくと思いがけず安いパソコンを見つけることもあります。
パソコンを安く買う方法については、下記記事でも詳しく紹介しています。パソコンを予算内に収めるためにも、ぜひ参考にしてください。
パソコンを安く買う方法は?店舗よりもネット通販がおすすめ>>
まとめ:パソコンの予算は用途によって決めよう

パソコンの予算を決める場合は、まずパソコンで何がしたいかを考えましょう。用途によって必要なパソコンのスペックが異なるため、予算も異なります。
予算を知るためには、パソコンの平均価格(相場)を知ることも重要。必要な用途の平均価格を参考に予算を決めてみてください。
予算だけで低いスペックのパソコンを選ぶのはやめましょう。スペックが低すぎて、やりたいことができないパソコンを購入してしまっては意味がありません。
パソコンを安く買う方法を参考に、予算内でできるだけスペックの高いパソコンを購入することがパソコン買い替えを成功させるポイントになります。
パソコンを買い替えたら、古いパソコンは処分する必要があります。
パソコン処分.comなら、いつでも無料でパソコンが処分できるのでおすすめです。
利用方法は、不要になったパソコンを段ボール箱に詰めて着払いで送るだけ。平日と隔週土曜日であれば持ち込みも可能で、事前の連絡も不要です。
データ消去は、総務省のガイドラインに準拠した方法で有資格者が無料で行うため安心。いつでも完全無料で、手軽にパソコンが処分できることがメリットです。
これからプログラミングを学習して、転職や副業に活用したいと考えている人も多いかと思います。
とはいえ、始めたいけどPCはどんなものが必要なのかわからず、なかなか一歩を踏み出せない人もいらっしゃるのではないでしょうか?
プログラミングに使うPCは、プログラミングの目的や扱うプログラミング言語、データ量の違いなどで必要なスペックが異なります。
実際に自分がやりたいことと予算を考慮したうえでPCを選ぶようにしましょう。
この記事では
- プログラミングに必要なスペック
- MacとWindowsはどちらがいいか
- デスクトップとノートパソコンはどちらがいいか
について解説していきます。
プログラミングに必要なスペック

PCパーツごとに必要なスペックを解説していきます。
CPU
PCを選ぶときはIntel Core i5以上を搭載しているものがおすすめです。
CPUの性能はプログラムの処理速度に影響する重要なものです。
また将来的に負荷が高い処理を伴うプログラミングを取り扱う予定の場合は、あらかじめCPUの性能が高いものを購入しておくとよいでしょう。
具体的には
- Intel製Core iシリーズはCore i5
- AMD製RyzenシリーズはRyzen 5
上記以上のモデルがおすすめです。
ゲーム開発の場合は
- Intel製CoreiシリーズはCore i7、Core i9
- AMD製RyzenシリーズはRyzen 7、Ryzen 9
上記以上のモデルをおすすめします。
ゲーム開発をするとき、膨大なデータを解析したり3Dデータを取り扱うときなど、よりハイスペックなCPUが必要な場合もあります。
メモリ
メモリは処理速度に影響します。
一般的なアプリの開発やプログラミングの学習をするなら最低でも8GBあれば十分に使用できます。
ノートPCの比較的購入しやすい価格帯のものも、8GBは備えています。
ただしゲーム開発やデータ解析など負荷が高い用途に使用する場合は、16GBや32GBなど上位スペックが必要になります。
用いる言語や開発の内容によって必要なスペックを判断することが大切です。
ストレージ
PCにデータを保管する、または保存する場所をストレージといいます。
プログラミングのために使用するときは256〜512GB程度で問題ありません。
ただし、動画データを多く取り扱い、データが膨大なものを保存しなければならない場合は1TBなどの大容量が必要な時もあります。
ちなみにストレージは読み込みの早いSSDと容量の大きいHDDの2種類があります。
プログラミングには読み込みの早いSSDがおすすめです。
GPU
GPUとはグラフィックスプロセッシングユニットの略で画像に関する処理を担うPCの部品です。
AIの開発や3Dデータを使ったゲームの開発などで必要になることもあります。
代表的なGPUはNVIDIA製のGeForceシリーズがあげられます。
基本的にAI開発などの映像に関する用途でない限り、GPUは不要なので一般的なプログラミングならばそこまで気にしなくてもよいでしょう。
画面サイズ
プログラミングは入力、表示される文字列が細かいため、一般的なネットサーフィンなどの用途のPCよりも大き目な画面をおすすめします。
8インチ以下は画面が小さすぎて作業に差しさわりが出る可能性があります。
少なくとも12インチ以上を目安に選ぶと作業しやすくなります。
PCを持ち歩くことがある場合、画面が大きくなるとその分PCが重くなるため1〜1.4kg程度を目安にするとよいでしょう。
バッテリー
外出先でPCを持ち運んで作業をする場合、バッテリーの駆動時間が長いものを選びましょう。
少なくとも15時間程度は連続で作業できるものだと、安心して作業を進めることができます。
プログラミングの用途次第では、処理や演算を実行するときにバッテリー消費が通常よりも激しくなることが考えられます。
そのため充電できないところで長い時間作業しないといけないときは、バッテリー駆動時間がさらに長いモデルを選択しましょう。
MacとWindowsの選び方

パソコンにはWindowsとMacの2つのOSがありますが、どちらを選ぶかは目的によって変わってきます。
iPhone向けのアプリ開発ならMacがおすすめ
App StoreにリリースするiOSアプリを開発するときはMacを選ぶとよいでしょう。
iPhoneなどのApple製品のアプリを開発するときは、Xcodeという開発環境を使用するのが一般的です。
Windowsでも開発は可能ですが、開発環境の構築に手間取る可能性が高いです。
ちなみにMacにはWindowsOSをインストールすることが可能です。
初心者が開発するときは、Apple製品との連携をするうえでもMacを選ぶことをおすすめします。
また、WebアプリケーションやWebサイトの開発をする場合もMacをおすすめします。
PHPやPython、Rubyなどのアプリケーションを作るときに使われる言語もMacならデフォルトで使用できます。
そのためプログラミング初心者も始めやすいというメリットもあります。
基本はWindowsがおすすめ
iOSアプリの開発が目的などでない場合はWindowsで問題ありません。
基本的にMacでできることの多くはWindowsで実行可能です。
Windowsで使えるソフトウェアは豊富なので、いろいろなプログラム言語や開発に対応しています。
Windowsは本体やアクセサリーの種類が多く低価格であり、無料のソフトも豊富です。
パソコン本体もMacと比べて安いものが多ので、プログラミングの勉強を始めるとき、初期投資を抑えられるのも魅力です。
さらに、PCゲームはほとんどWindowsが推奨されているので、ゲームを開発したいときはWindows一択となります。
3次元コンピュータグラフィックス(3DCG)の開発にもWindowsが推奨されます。
デスクトップとノートパソコンの選び方

デスクトップとノートパソコンのメリットについて解説していきます。
デスクトップのメリット
デスクトップのメリットは以下のものがあります。
- 同価格ならノートパソコンよりも性能が高い
- ストレージの拡張やメモリ増設が用意
- 冷却性能が高い
デスクトップは同じ価格帯ならノートパソコンよりも性能が高いことがメリットです。
ノートパソコンは限られたスペースにパーツを収めなければならないためパーツの大きさに制約がありますが、デスクトップではあまり問題になりません。
またストレージやメモリを後から増やしたい場合も比較的簡単に増設することができます。
筐体内部のスペースに余裕があるので、冷却性能を高められるのもメリットと言えます。
開発にパワーが必要な場合はデスクトップを選んだほうがよいでしょう。
ノートパソコンのメリット
ノートパソコンのメリットは以下のとおりです。
- どこでも作業ができる
- モニターとキーボードを別に買う必要がない
ノートパソコンのメリットはどこでも作業できる点にあります。
プログラミングを勉強する過程でセミナーや勉強会に参加することもあるかもしれませんが、ノートパソコンならその場で習ったことをすぐ実行することができます。
またデスクトップはモニターとキーボードを揃える必要がありますが、ノートパソコンは最初から備わっているので不要となります。
あちこちでかけて作業をする人はノートパソコンがおすすめです。
使用しなくなったPCは処分を業者に依頼しよう
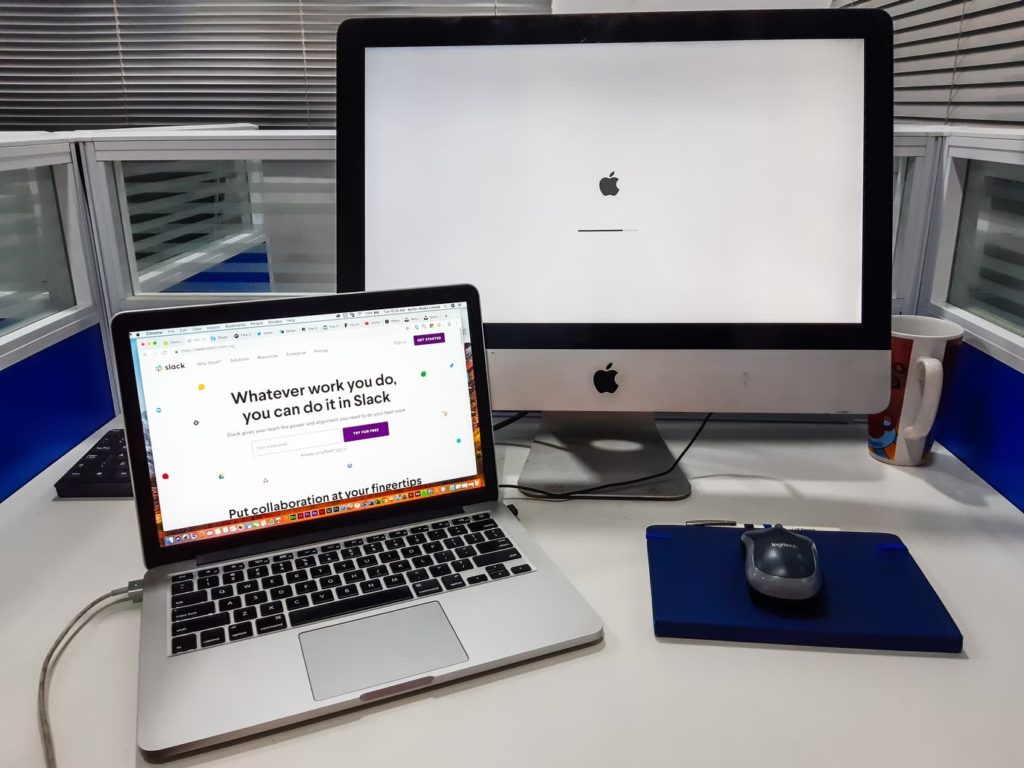
今回はプログラミングに必要なパソコンのスペックについて解説しました。
プログラミングの内容や作業内容によって、異なる適切なスペックが必要になります。
のちのち自分がどんなプログラミングを構築していきたいかを見据えて、それに応じたPCを選んでいきましょう。
プログラミングを始めるにあたってPCを買い替えたとき、以前のPCを情報漏洩などのトラブルが起こらないように処分するには、専門業者に依頼するとリスクの回避ができます。
買い替え時に不要なパソコンを処分するときは無料で処分できるパソコン処分.comでの処分がおすすめです。
パソコン処分.comは24時間365日、いつでもパソコンを段ボール箱に詰めて送るだけで処分できます。事前連絡不要のため、面倒な手続きは一切必要ありません。
データ消去は専門の知識を持ったスタッフが無料で対応してくれるため、データを取り出せないような故障したパソコンやHDDが故障したパソコンでも安心して処分できます。
パソコンを購入するなら、少しでも安い時期に買いたいと思いますよね。
パソコンには、いつもより安く買える時期があります。パソコンを安い時期に買えば、いつもよりもスペックの高いものをいつもより安く購入できます。
安い時期にパソコンを買うためには、故障する前に余裕をもって買い替えるのがおすすめです。
そこでこの記事では、パソコンが安い時期を詳しく解説します。BTOパソコンの安い時期も合わせて解説しますので、ぜひ参考にしてください。
【この記事でわかること】
- パソコンが安く買える時期は3月
- BTOパソコンを安く買える時期
- ゲーミングパソコンが安く買える時期
- パソコンの買い替えにおすすめの時期
パソコンが安い時期はいつ?

パソコンを安く買える時期は、次の5つです。
- セールがある時期
- モデルチェンジ時期
- CPUの世代交代の時期
- 決算期
- 直販モデルのセール開催時期
中でも、最もパソコンが安い時期は3月です。
理由は、決算期のセールがあるから。他のセールと比較しても、大幅に割引される可能性が高いでしょう。
それでは、他の時期についても順番に見ていきましょう。
セールがある時期
特に家電量販店では、定期的にセールが開催されます。
店舗独自のセールを行っていることもありますが、ここでは、代表的なセールを紹介します。
大型連休前
ゴールデンウイーク前やお盆前は、セールが開催されることが多い時期です。
特にお盆前は、ボーナス時期とも重なるためボーナスセールが開催され安く買える可能性も高いでしょう。サマーセールなど、季節に合わせたセールが行われることもあります。
年末年始
年末年始は秋冬のモデルチェンジやボーナス、クリスマスなどのイベントとセールが重なり、他のセールよりも安い可能性が高くなります。
ねらい目は、12月半ば。モデルチェンジ後の春夏モデルが、特に安くなっている可能性があります。
年始は福袋などで他の商品とセットになって販売されていることがよくあるため、パソコンだけを安く買うなら年末がおすすめです。
モデルチェンジ時期
パソコンのモデルチェンジの時期には、旧モデルが安く買える可能性があります。
モデルチェンジの時期は、毎年1月、5月、9月です。国内メーカーは、年3回と頻繁にモデルチェンジを行うため、その時期に合わせて1世代前の型落ちモデルを狙うのもいいでしょう。
CPUの世代交代の時期
CPUの世代交代の時期も、パソコンの価格に影響します。
CPUは、1~2年おきの早いスパンで新しい世代が発売されます。CPUのスペックは、世代が新しくなるごとにどんどん向上します。
世代が新しいCPUが発売される時期には、前の世代のCPUを搭載したパソコンは型落ちとなり安く販売されます。
2022年8月現在、Intelの最新のCPUは第11世代。過去のCPUの発売日は、以下の通りです。
| 世代 | 発売日 |
|---|---|
| 第7世代 | 2017年1月6日 |
| 第8世代 | 2017年11月2日 |
| 第9世代 | 2018年10月20日 |
| 第10世代 | 2020年4月30日 |
| 第11世代 | 2021年3月30日 |
このように、CPUの発売月に決まりはありませんが、概ね春・秋ごろが多い印象です。
最新のCPUを搭載にこだわりがない場合は、CPUの世代交代の時期をチェックし、1つ前の世代のCPUを搭載したパソコンを検討するのもいいでしょう。
CPUの選び方やCPUに関しては、下記記事でも詳しく紹介しています。
パソコンのCPUとは?性能や種類、見方をわかりやすく解説>>
CPUの選び方!初心者にもわかりやすく性能や用途別に解説>>
決算期
決算期とは、家電量販店の決算期に行われるセールで、ノルマ達成などのためにいつもよりも安い価格で販売されます。
大手家電量販店では、年に2回決算セールが行われることが多くなります。
というのも、大手家電メーカーでは、ヤマダ電機、ケーズデンキ、エディオン、ヨドバシカメラの中間決算が9月、総決算が3月。ビックカメラとコジマは、決算時期が2月と8月と決算期が2回あるためです。
3月には他のセールが開催されることも多いため、1年の中で最も安くパソコンを買える時期です。
ゆっくりとパソコンを見たいなら、店舗が混雑する年末年始よりも比較的空いている決算期がおすすめです。決算期は値下げ交渉しやすいことも魅力。直販サイトなどの情報をもとに、うまく交渉すればお得に買えますよ。
直販モデルはクーポン配布時とセール時期
メーカー直販モデルのパソコンは、自分の好みにカスタマイズできることが魅力。家電量販店などで買うよりも、安い価格で買えることが多く人気があります。
いつも安いことが多い直販モデルですが、さらに安くなるタイミングがセールの開催時期です。タイムセールやクーポンの配布などを行っていることもあるため、メール会員に登録してこまめに情報をチェックしましょう。
BTOパソコンが安い時期

BTOパソコンとは、「Build To Order」の略で好みのパーツを組み合わせることができる受注生産のパソコンです。
BTOパソコンは通常から安いことが多いのですが、さらに安いのがセールの時期。
BTOパソコンは、毎月セールを行っているメーカーもあります。しかしセールの内容は毎月同じではなく、無料でパーツがついてくるなど値引きではないこともあります。
大幅値引きされることが多いのは、一般的なパソコンと同じように年末年始や決算期、ボーナス時期などの1月、3月、7月、12月頃です。
特に3月は、進学や就職のシーズンでもあるため、パソコンの需要も高まります。決算期でもあるため、BTOパソコンが最も安い時期でもあります。
BTOパソコンに関しては、下記記事でも詳しく解説しています。
ゲーミングPCが安い時期

ゲーミングPCとは、主に快適にゲームをプレイするために、グラボが搭載されスペックの高いCPUを搭載しています。
ゲーミングPCは、頻繁にセールやキャンペーンが行われています。しかし、時期は不定期のため、欲しいゲーミングPCがある場合は頻繁にサイトを確認しましょう。
ゲーミングPCが安い時期も、3月です。パソコンが売れる時期のため、割引率の高いセールや送料無料キャンペーンなども開催されます。
6月のボーナスセール、12月の年末年始セールも価格が下がりやすくねらい目です。
複数のキャンペーンが同時に開催されることもあり、ゲームソフトのプレゼントやキャッシュバックなどの特典がつくこともあります。
またゲーミングPCは、グラボが新発売する時期やCPUの世代交代の時期もねらい目。旧型のパーツを搭載したゲーミングPCが一斉にセール価格で販売されます。
グラボは約2年に1回、CPUはほぼ毎年新製品がリリースされるため、最新パーツにこだわりのない人にはおすすめです。
ゲーミングPCに関しては下記記事でも詳しく解説しています。
ゲーミングPCとは?一般的なPCとの違いや必要性を初心者向けに解説>>
ゲーミングPCの選び方!ゲームタイトル別に初心者にもわかりやすく解説>>
【メーカー別】パソコンが安い時期

ここからはパソコンメーカーを国内メーカー、海外メーカーに分けて、安い時期を解説します。少しでも安い価格で買うために、メーカーごとに安い時期を見極めましょう。
国内メーカーの安い時期
国内大手メーカー、富士通、NEC、東芝、Panasonicなどが安い時期は、まずはモデルチェンジ時期です。
パソコンは次のように、モデルチェンジが行われます。
- 1月に春モデル
- 5月、6月に夏モデル
- 10月に秋冬モデル
新モデルが発売され型落ちモデルを買うなら、新モデルが発売される1ヶ月前がおすすめ。型落ちモデルの値下げが始まります。
また国内メーカーでは、家電量販店でも多くの取り扱いがあります。そのため決算期や新生活応援セールなどが行われる3月が最も安い時期です。
また半期決算がある9月も同様にねらい目。決算時期は特に、店舗側も売りたい気持ちが強いため、値下げ交渉もしやすいでしょう。
海外メーカーの安い時期
海外メーカーは、国内メーカーのように定期的なモデルチェンジ時期がありません。モデルチェンジ時期は、海外メーカーのパソコンも安く買えるため欲しいメーカーのパソコンは定期的にモデルチェンジの情報をチェックしておきましょう。
また海外メーカーの特徴として、円高の時には安く買えることが挙げられます。反対に円安の時には、価格が上がることもあるため為替の動きにも注意しましょう。
Appleはセールがない!モデルチェンジ時期を狙おう

Appleで販売しているのは、Macです。Macはもともと高価なため、できるだけ安く買いたいと思う人も多いですよね。
しかし、Appleにはセール時期がほとんどないため安い時期が存在しません。稀にセールがあったとしても不定期のため、予想もできません。
Macを安く買うためには、Macならではの方法があります。これらの方法を利用して、少しでもMacを安く買いましょう。
- モデルチェンジの周期を覚える
- 学割・教職員割引を使う
- 整備済み品を買う
- 下取りを使用する
順番に紹介します。
モデルチェンジの周期を覚える
セールが少ないAppleのMacですが、新製品が発売される時期には旧モデルが安くなります。
Macのモデルチェンジ時期は、しっかりしたきまりがないため確実な時期はわかりません。
Macのモデルチェンジは、年に1度のマイナーチェンジ、数年に一度のフルモデルチェンジがあり、価格が大きく安くなるのはフルモデルチェンジの時期です。
過去の販売実績から、おおよその周期を予測すると次のようになります。
- Macbookはおよそ3年
- iMacはおよそ3年
- MacbooProはおよそ4年
これらの時期には、安くなった旧モデルを買えます。少しでも安くMacを買いたいなら、モデルチェンジの周期を覚えて狙うのがおすすめです。
学割・教職員割引を使う
MacをApple公式サイトで買うと、学割・教職員割引を利用できます。iPadは最大15,000円、Macは最大41,000円割引されます。
Appleの学割は、学生だけでなく、その両親も利用可能。AppleCare+ for Macも割引価格で利用できるため、かなりお得です。
参考:Apple 新しいMacやiPadは、Appleの学生・教職員価格で購入できます。
整備済み品を買う
整備済み製品は、Apple認定製品の中古品です。Appleがしっかりと整備しており1年間の特別保証もついています。新製品にこだわりがない場合は、整備済みのMacを買うのもいい方法です。
下取りを利用する
AppleでMacを買い替えるなら、下取り制度を利用しましょう。
下取りはMacでもWindowでも利用可能で、最大10万円以上の割引または、Apple Storeのギフトカードがもらえます。
AppleStoreでMacを購入する場合は、その場で下取り分を割引してくれることもあります。
パソコンをさらに安く買う方法

パソコンを安い時期に買うといつもよりも安く買えますが、さらに安くなる方法もあります。
ここでは、代表的な方法を3つ紹介します。
- 値下げ交渉をする
- 型落ち品やアウトレット品を買う
- メーカーの直販サイトで買う
順番に見ていきましょう。
値下げ交渉をする
家電量販店では、値下げ交渉ができることもあります。特に、3月の決算期は少しでも多く売りたいため、柔軟に値下げ交渉に対応してくれることも多くなります。
他店の価格やインターネットの価格を引き合いに出して、交渉してみましょう。
型落ち品やアウトレット品を買う
パソコンを安く買うためには、型落ち品やアウトレット品もおすすめ。モデルチェンジ時期に1世代前のパソコンを買えば、型落ちとはいえ最新モデルに近くなります。
スペックの高いパソコンを、いつもより安く買える可能性が高くなります。アウトレット品は、いわば売れ残りのパソコンです。少し古くはなりますが、気にならない場合は検討してもいいでしょう。
メーカーの直販サイトで買う
メーカーの直販サイトは、家電量販店よりも価格が安い傾向です。直販サイトはセールが豊富でクーポンを配布していることもよくあります。
中にはタイムセールを行うサイトもあるため、欲しいパソコンのメーカーのサイトはこまめにチェックしましょう。
パソコンは購入から3~5年で買い替えがおすすめ

パソコンの買い替えは、購入から3~5年がおすすめと言われています。
パソコンを長期間使用していると、ソフトウェアやハードウェアの不具合などの故障が目立つようになるためです。
また、次のタイミングも買い替える目安になります。
- OSのアップデート
- バッテリーの寿命
OSのアップデートは、OSのサポート期間に関係します。OSがアップデートして、OSのサポート期間が終了すると、ウィルス感染のリスク、不具合の修正がされないなどの問題があります。
またノートパソコンの場合は、バッテリーの寿命が来たら買い替えがおすすめ。バッテリーの寿命の場合は、バッテリー交換も1つの方法ですが、費用が高いため、思い切って買い替えがおすすめです。
故障する前に買い替えをおすすめする理由
パソコンは故障する前に買い替えましょう。
というのも、急に故障した場合、十分に検討できずに新しいパソコンを買うことになり、本当にほしいものが買えない可能性があるためです。
そのほかにも下記の理由があります。
- 安い時期に買い替えできる
- データ移行が簡単
故障する前であれば、パソコンが安い時期に余裕をもって買い替えできます。
また、パソコンを買い替えたらデータ移行が必要ですが、故障した後はデータの取り出しが難しくなることも。最悪の場合、データの復元ができなくなる可能性もあるため、故障する前に買い替えデータ移行しておくのがおすすめです。
寿命が近づくと起こる症状
パソコンの寿命が近づくと、次のような症状が起こります。
- 突然電源が落ちる
- 頻繁にフリーズする
- 異音がする
- 焦げたようなにおいがする
- 起動しない
- 充電できない
パソコンにこれらの症状が現れたら、寿命が近いサイン。焦げたようなにおいがする場合は、発火の恐れもあり危険なため、早急に買い替えを検討しましょう。
パソコンを買い替えたら古いパソコンを処分する
パソコンを買い替えたら、古いパソコンの処分が必要です。パソコンを買い替える場合は下取りを利用すると、安く買えることもありますが、下取りする場合はデータを完全に消去する必要があります。
パソコンは小型家電リサイクルの対象のため、粗大ゴミなどに出すこともできません。
そこでおすすめなのが、無料で処分できるパソコン処分.comです。
パソコン処分.comの利用方法は、不要になったパソコンを段ボール箱に詰め、コンビニなどから着払いで送るだけ。平日と隔週土曜日であれば持ち込みも可能で、事前の連絡も不要です。
データ消去は無料で、総務省のガイドラインに準拠した方法で有資格者が行うため安心です。
いつでも完全無料で、手軽にパソコンが処分できることがメリットですよ。
まとめ:パソコンが安い時期は3月!セール時期を見逃さないようにしよう

パソコンが最も安い時期は、決算期でもある3月です。
パソコンを安く買うなら、3月を狙いましょう。その他、5月のゴールデンウィーク前、6月のボーナス時期、8月のお盆前、12月、1月の年末年始なども安い時期です。
また、モデルチェンジ時期も型落ちモデルとなった機種が安く買えることが多いでしょう。型落ちモデルを狙うなら、モデルチェンジ1ヶ月前頃がおすすめです。
BTOパソコンは頻繁にセールを行っていることも多いのですが、基本的に一般的なパソコンと同じころにセールが開催されることが多くなります。
パソコンは故障する前に買い替えがおすすめです。余裕をもって安い時期に買うためにも、快適に使用できないようになったら買い替えを検討しましょう。
古いパソコンは、パソコン処分.comなら無料で処分可能です。
パソコンのストレージには、HDDとSSDがあります。
SSDはデータ処理速度が高速のため人気がありますが、HDDも大容量で単価が安くまだまだ使いどころがあります。
HDDには書き込み方式がCMR、SMRと2種類あり、どちらを選べばいいのかわからない方もいるのではないでしょうか。
この記事では、HDDの書き込み方式の違いを詳しく解説し、書き込み方式のおすすめを紹介します。おすすめのHDDも紹介しますので、HDDの選び方で迷っている場合は、参考にしてください。
【この記事でわかること】
- HDDの書き込み方式はCMRとSMRの2種類
- CMRとSMRは、CMRが耐久性が高く処理速度も速い
- ただし処理速度の速さで選ぶならSSDがおすすめ
- CMRとSMRを見分けるのは難しい
- CMRのおすすめHDD6選
HDDの書き込み方式とは?CMRとSMRの2種類

HDDの中には、円盤状のプラッタと呼ばれる金属製のディスクが入っています。HDDは、プラッタに磁気ヘッドの磁気の力を利用して情報を書き込み、必要な時にプラッタからデータを読み込みます。
データの読み書きの際には、磁気ヘッドが指定された位置まで移動します。磁気ヘッドの移動には制限があることから、プラッタを高速回転させてプラッタ全域にデータを書き込みできるようにします。このようにHDDは物理的に駆動する部分が多いため、衝撃に弱く、故障もしやすいと言われています。
HDDの書き込み方式には、SMR(Shingled Magnetic Recording)とCMR(Conventional Magnetic Recording)の2種類があります。それぞれの書き込み方式は全く異なる仕組みです。ここでは、それぞれの書き込み方式の特徴を見ていきましょう。
CMR(従来型磁気記録)の特徴
CMRとは、従来からあるデータの記憶方式で、SMRよりも古い方式です。少し前までのHDDは、ほとんどCMRの書き込み方式を採用していました。
HDDは円を描くようにデータを記録します。この円のことをトラックと呼び、間隔が狭くなるほど記録密度が上がります。CMRでは、データを記録するトラック同士が隣接しており、お互い干渉しないようにガードバンドと呼ばれるすき間が設けてあり、非常にシンプルな構造をしています。
CMRでは、特定の場所のデータのみを書き換えできるため、データの上書きが簡単です。またCMRでは、データの部分的な書き換えではキャッシュメモリを使用しないため、データ書き換えによる速度低下も起こりません。
SMR(瓦磁気記録方式)の特徴
SMRは、2014年にシーゲイト社が開発した最新のデータ書き込み方式で、トラックの一部を重ねてデータを書き込むことから瓦磁気記録方式とも呼ばれます。
SMRは、CMRにあったガードバンドをなくし、トラックの一部を重ねることで記憶密度が上昇し、データ容量が約25%大きくなりました。つまり、CMRと同じ部品を使っているにもかかわらず、記録密度が上昇しており、製造コストは変わらず大容量のデータを保存できるためコスパが良いことがメリットです。SMRが開発されて以降、HDDの容量は一気に増大し、TBなどの超大容量の外付けHDDなども開発されています。
SMRは、瓦のようにデータが重なり記録されているため、特定の場所にあるデータだけを書き換えると隣接するデータまで影響してしまいます。そのため、データを書き換える場合は、そのデータ以降を全て書き換える必要があります。SMRで部分的にデータを書き込む場合は、ブロックを一時的にキャッシュメモリに保存してキャッシュメモリ内で必要なブロックを書き換えてから再度ブロックを書き込みます。
ただし、大量のランダムライトを行うと、キャッシュメモリがなくなり、急激に速度低下が起こります。CMRに比べ複雑な構造をしているSMRは信頼性も低く、大量のランダムライトが発生するNAS用のHDDには向いていないとも言われています。
HDDのCMRとSMRはどっちを選べばいい?

HDDのデータ書き込み方式、CMRとSMRは、結局どちらを選べばいいのでしょうか。
CMRのメリット・デメリット、耐久性等を比較し、どちらを選ぶべきかを解説します。
CMRとSMRのメリットとデメリット
まずは、CMRとSMRのメリット・デメリットを一覧表にまとめました。
| メリット | デメリット | |
|---|---|---|
| CMR | ・特定のデータのみを上書きできる ・さまざまな用途で使用できる | ・SMRよりも高価 ・SMRが主流になりつつある |
| メリット | デメリット | |
|---|---|---|
| SMR | ・容量が大きく、コスパがいい ・消費電力が低い | ・特定のデータのみの書き換えができない ・ランダムライトに弱い ・頻繁なデータの書き換えで速度が落ちることがある |
CMRとSMRの耐久性の違い
SMRは、特定のデータだけを書き換えることはできないため、データ書き換えの際には頻繁にデータにアクセスすることになります。そのため、CMR方式のHDDよりもSMR方式のHDDの方が寿命も短い傾向があります。
CMRとSMRはどちらを選ぶべき?
SMRは容量が大きく、コスパがいいメリットがありますが、汎用性が低く、頻繁にデータの書き換えを行う場合は不向きです。とはいえ、速度低下はメディアキャッシュを使い切った場合に起こるため、一般的な用途で性能低下が起こることは少ないでしょう。そのため、コストをかけず大容量のHDDが欲しい場合は、SMR方式のHDDを検討しましょう。
ただし、NASなど頻繁にランダムライトを行う場合は、速度低下を避けるためにもCMR方式のHDDを検討するのもいいでしょう。
近年SMR方式の大容量のHDDは、ユーザーからの人気があることも事実です。そのため、製造メーカーもランダムライトにおける速度低下に対する対策を行っています。今後は、CMRとSMRのランダムライトにおける性能差も少なくなり、SMR方式が主流となっていくと考えられています。
速度を求めるならSSD
データ容量よりもデータ処理速度にこだわる場合は、HDDよりもSSDがおすすめです。SSDは、半導体メモリにデータを記憶する装置で、物理的に磁気ヘッドが動いてデータを記録するHDDと比べると、データ処理速度が速いことが特徴です。
しかし、データ保存容量は圧倒的にHDDが大きく、容量に対する単価も安いため、なるべく安く大量のデータを保存したい場合はHDDがおすすめです。
HDDとSSDとの違いや選び方等は、下記記事でも詳しく紹介しています。
どっちを選ぶ?HDDとSSDの違い!寿命や速度を徹底比較>>
HDDのCMRとSMRの見分け方は難しい!公式サイトで確認を

HDDには、パッケージや本体に書き込み方式の記載がないことも多く、購入するHDDがCMRかSMRかを見分けることは難しいでしょう。また、使用しているパソコンに搭載しているHDDがCMRかSMRかを簡単に見分ける方法もありません。
ただし、HDD各メーカーでは、公式サイトで書き込み方式について記載されています。そのため、HDDの型番がわかれば書き込み方式もわかる可能性があります。特に、Western DigitalのHDDの場合は、同じ製品でも型番によって書き込み方式が異なる場合があるためよく確認することが必要です。
下記公式サイトの製品ページで型番から、書き込み方式を確認しましょう。
| HDDメーカー | 公式サイト |
|---|---|
| Western Digital | ハードディスクドライブ(HDD) |
| Seagate | ドライブに搭載されている技術 |
| 東芝デバイス&ストレージ | ストレージプロダクツ(HDD) |
HDD(CMR)のおすすめ6選

HDDの書き込み方式は、SMRが主流になりつつありますが、まだまだ速度低下など不具合の可能性もあることから、CMR方式のHDDがおすすめです。
ここでは、CMR方式のおすすめHDDを6つ紹介します。
- Western Digital WD Blue「WD80EAZZ」8TB
- Western Digital WD Red Plus「WD40EFZX」4TB
- Western Digital WD Red Plus「WD20EFZX」2TB
- Seagate Technology IronWolf「ST6000VN001」6TB
- Seagate IronWolf「ST2000VN004」2TB
- 東芝デバイス&ストレージ 「MN08ACA16T」
ほとんどがNAS用のHDDですが、信頼性の高さからパソコンを常に起動している方や家族でデータを共有したい方などにもおすすめです。
それぞれのHDDを、詳しく紹介します。
HDDのおすすめメーカーに関しては、下記記事でも詳しく紹介しています。
HDDの主要メーカー3社のおすすめは?歴史や故障率、保証などを解説>>
Western Digital WD Blue「WD80EAZZ」8TB
ウェスタン・デジタルのWD Blueモデルは、一般向けのHDDです。長期間の利用を実現するための設計で、2年間の保証期間があります。
「WD80EAZZ」はWD Blueシリーズの大容量モデルとして2021年11月に発売されました。8TBと大容量で価格は14,000円前後と手頃。CMRの記録方式のことから人気が高くなっています。3.5インチのフォームファクターでインターフェースはSATA、回転数は5,640rpmとなっています。通信速度はそれほど速くありませんが、大容量で扱いやすいため、データ保存先はバックアップ用のHDDとして最適です。
Western Digital WD Red Plus「WD40EFZX」4TB
WD Redシリーズは、ウェスタン・デジタルのNAS用HDDです。24時間365日稼働することを前提に耐久性も高くなっており、3年間のメーカー保証があります。
容量は4TB、価格は17,000円前後です。フォームファクターは3.5インチ、回転数は5,400rpm、インターフェースはSATAに対応しています。信頼性が高いため、家庭でのデータ保管用にも利用できます。
Western Digital WD Red Plus「WD20EFZX」2TB
WD20EFZXは、WD40EFZXと同様にWD Redシリーズ。ウェスタン・デジタルのNAS用HDDです。24時間365日稼働することを前提に耐久性も高くなっており、3年間のメーカー保証があります。
容量は2TBで価格は12,000円前後となっています。フォームファクターは3.5インチ、回転数は5,400rpm、インターフェースはSATAに対応しています。自宅や小型オフィスでのデータの保存や共有のために、扱いやすく、信頼性も高くなっています。
Seagate Technology IronWolf「ST6000VN001」6TB
NAS用の標準モデルで、振動対策を行い従来よりも信頼性が高く、メーカー保証は3年です。
書き込み方式はCMR方式を採用しています。やや価格は高めの20,000円です。24時間365日の稼働を前提としており、振動センサー付きで振動による不具合を最小限に抑えています。フォームファクターは3.5インチ、回転数は5400rpm、インターフェースはSATAに対応しています。自己診断機能がついており、メーカーによるサポートも万全です。
Seagate IronWolf「ST2000VN004」2TB
先ほど紹介したST6000VN001の2TBモデルです。NAS専用HDDで24時間365日稼働を前提とし、信頼性が高く、保証期間は3年間です。不具合の診断アプリが搭載されており、不具合の予防や介入、復元のオプションを自動的に表示してくれます。
容量は2TB、価格は9,000円前後と手ごろです。フォームファクターは3.5インチ、回転数は5900rpm、インターフェースはSATAに対応しています。信頼性の高さと手頃な価格から、あらゆるデータのバックアップ、家庭用のデータ保存にも最適です。
東芝デバイス&ストレージ 「MN08ACA16T」
ストレージ容量は16TBと大容量で、価格は42,000円前後と高めです。東芝デバイス&ストレージのMNシリーズはNAS用のHDD。家庭用のNASにも利用できます。
回転数7,200 rpm で3.5インチのフォームファクター、インターフェースはSATAに対応しています。回転振動センサーが搭載されており、高い信頼性があります。保証期間は3年間で、国内の電話サポートにも対応していることから、安心して使用できます。
まとめ:HDDはCMR方式がおすすめ!速度を求めるならSSDも検討しよう

HDDのデータ書き込み方式は、CMRとSMRがあります。CMRは従来型の書き込み方式で、書き込み速度が速く、特定の場所のデータのみ書き換えできます。SMRは新しい書き込み方式で、データを瓦のように重ねて書き込むため、データの密度が高く価格が安いです。しかし特定の場所のデータだけを書き換えることができず、キャッシュにデータを一時的に保存するため、処理速度が低下する可能性があります。
HDDは大容量化が進んでおり、書き込み方式はコストがかからないSMR方式が主流になりつつありますが、特にNASなど常時稼働を想定したHDDを購入する場合は、速度低下の心配がないCMR方式がおすすめです。
ただし処理速度を求める場合は、SSDを搭載したパソコンを選ぶのがおすすめ。内蔵ストレージがHDDの場合は、パソコンの買い替えも検討しましょう。
パソコンを買い替えたら、古いパソコンは無料で利用できるパソコン処分.comでの処分がおすすめです。パソコン処分.comは事前の連絡不要で24時間365日、いつでもパソコンを段ボール箱に詰めて送るだけで処分できます。
データ消去は専門の知識を持ったスタッフが無料で対応してくれるため、古いパソコンやHDDが故障したパソコンでも安心して処分できます。
iPhoneを買うときにキャリアはそのままで本体だけ買いたいという人もいるのではないでしょうか?
iPhoneは本体だけで購入することももちろん可能ですし、通常よりもお得に買う方法もあります。
この記事では
- iPhoneの本体だけを購入する方法
- iPhoneを本体だけ購入するメリット
- iPhoneを本体だけ購入するデメリット
について解説していきます。
iPhoneを本体だけ購入する方法

iPhoneの本体だけ購入する方法は以下のものがあります。
- Apple Storeで購入する
- 家電量販店で購入する
- キャリアで購入する
- 中古を買う
- Apple認定整備済品を買う
- ECサイトで買う
Apple Storeで購入する
iPhoneを本体だけ購入する最もポピュラーな方法はApple Storeで購入する方法です。
Apple Storeは店舗でもオンラインでもiPhoneを買うことができます。
2023年10月段階でApple Storeで購入可能なiPhoneは以下のモデルです。
- iPhone15シリーズ
- iPhone14/Plus
- iPhone 13
- iPhone SE(第3世代)
Apple Storeでは割引がないことが難点といえますが、手持ちのiPhoneを下取りしてもらうこともできるので購入費用の足しにできるメリットがあります。
家電量販店で購入する
iPhoneは家電量販店でも本体だけ買うことができます。
家電量販店ではキャリアが販売しているiPhoneが目立ちますが、SIMフリー版として本体だけも販売しています。
iPhoneを取り扱っている家電量販店は以下の通りです。
- ビックカメラ
- エディオン
- ヤマダ電機
- ヨドバシカメラ
- ケーズデンキ
家電量販店で購入する場合は、店舗によってポイントが付与されるというメリットがあります。
キャリアで購入する
大手キャリアでもiPhoneの本体だけ購入可能です。
キャリアで購入するには各キャリアのショップやオンライン、家電量販店を利用します。
特に家電量販店では型落ちのモデルが通常よりも遥かに安く販売されていることもあり、最新機種にこだわりがない場合は非常にお得に買えるというメリットもあります。
家電量販店ではキャリアを乗り換えれば実質数十円でiPhoneを買えますが、キャリアを変更しなくても2万円台で本体を購入できるときもあります。
ただし年中安くなっているというわけではなく、セール時期や新機種の販売など時期が固定されているケースもあります。
最新機種の場合は一括で払うと本体価格がApple Storeよりも高くなりますが、分割で支払って24ヶ月程度で返却するというパターンであれば費用は抑えることができます。
中古を買う
iPhoneの本体だけを購入したい場合は中古も選択肢の一つとなります。
状態によっては新品に遜色ないモデルがあることもあり、お得に購入できるというメリットもあります。
ただしフリマサイトなどの個人から中古のiPhoneを購入するのは止めておきましょう。
騙して壊れているiPhoneを出品する人は少ないかもしれませんが、悪気はなくても素人では状態の判断を誤ることもあります。
中古のiPhoneを買うときは口コミなどで評価の高いショップなどで購入することをおすすめします。
中古のiPhoneを購入するときの注意点
中古を購入する場合はいくつか注意点があります。
- 最新モデルや欲しいモデルがないこともある
- 粗悪品を買ってしまう可能性もある
- 保証期間が短い
中古はいつでも自分が欲しいモデル、カラーがあるとは限りません。
また中古ショップでは動作確認や傷の有無をしっかりチェックしてから販売していますが、購入直後に壊れてしまうリスクもあります。
壊れてしまってもショップ独自の保証を設けていることもありますが、期間が短いことがほとんどです。
中古のiPhoneを買うときは上記を理解した上で購入しましょう。
Apple認定整備済品を買う
Appleでは認定整備済品のiPhoneを取り扱っています。
認定整備済品とは何らかの理由で返品された製品をしっかり整備やメンテナンスをしてAppleが販売しているものです。
中古とは違ってAppleが責任を持って整備しているので、新品同様の性能と保証が担保されているのが特徴です。
認定整備済品はどのモデルでもあるわけではなく、タイミングによって用意されるものが異なりますが、新品同様で15%ほど安く買えることがメリットです。
ECサイトで買う
Amazonや楽天などのECサイトでもiPhoneの本体を買うことができます。
ECサイトでの購入は独自のポイントやセールがあることがメリットです。
ただし在庫は豊富ではないことが多く、ほしいモデルが選べないこともある点には注意しましょう。
iPhoneを本体だけ購入するメリット

iPhoneを本体だけ購入するメリットは以下のものがあります。
- 回線契約を自由に選べる
- 格安SIMと組み合わせると費用が抑えられる
- キャリアで買うよりも安い
回線契約を自由に選べる
回線契約を何らかの事情で変えたくないという人も多いことでしょう。
iPhoneは本体だけ買えばSIMを入れ替えるだけでそのまま使えるようになっているので、回線を変えたくない人や格安SIMを使いたい人にとっては本体だけの購入はメリットが多くなります。
格安SIMと組み合わせると費用が抑えられる
iPhoneの本体だけを買って、回線は格安SIMにするというパターンは長期的に見ると費用を抑えることができます。
キャリアでの分割払いは月々の負担は軽減されますが、2年以上使う前提であれば本体だけ買うよりも高くなります。
2年以上使う前提であれば本体を一括で購入し、格安SIMと組み合わせると長期的な費用を抑えることができます。
キャリアで買うよりも安い
最新機種に関してのみになりますが、Apple Storeや家電量販店のSIMフリー版などのiPhoneの値段はキャリアよりも安くなっています。
例えばiPhone15 Pro Maxの256GBモデルの値段はこれぐらい違います。
| Apple Store | 189,800円 |
| ドコモ | 236,940円 |
ドコモ公式サイトより
キャリアのiPhoneはいくらで販売するかはキャリアが独自に決めることができるので、本体だけを買うよりも高くなる傾向にあります。
2年間だけ使って返却するという場合は総支払額は抑えられる可能性もありますが、長期で使用するのであればAppleやSIMフリー版を購入する方が安くなります。
iPhoneを本体だけ購入するデメリット
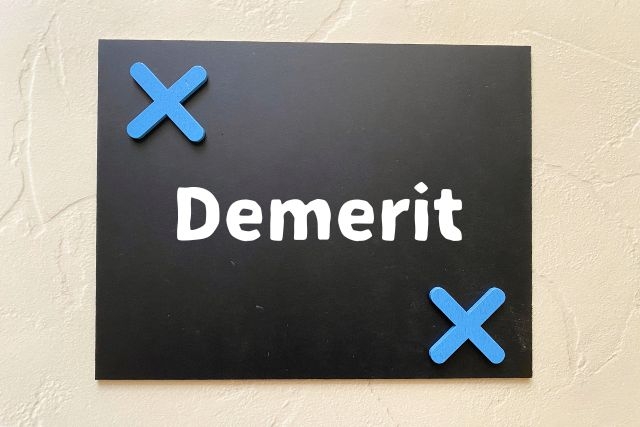
iPhoneを本体だけ購入するデメリットは以下のものがあります。
- 割引がほとんどない
- 一回の支払額は増える
- 中古でSIMロックが解除されていないと使えない
割引がない
Apple Storeや家電量販店のSIMフリー版のiPhoneは割引がありません。
値段交渉も当然できないので、定価で買う必要があるのはデメリットといえるでしょう。
唯一家電量販店やECサイトであればポイントが付くので実質いくらかはお得になるという程度です。
型落ちのモデルでも同様で安くならないのでキャリアの分割払いとどちらが自分に合っているかよく検討しましょう。
一回の支払額は増える
iPhoneの本体だけを買うときは一括で購入するので、一時的に大きな出費となります。
もちろんクレジットカードで分割払いという支払方法も可能ですが、利息が付くケースが多く、長期的には得とはいえないでしょう。
長期的に見ればお得ですが、初期投資として高いiPhoneの価格を見込んでおく必要があるので、懐事情に応じて本体を買うかどうかを検討する必要があるといえます。
中古でSIMロックが解除されていないと使えない
中古のiPhoneはSIMロックが解除されていないと他社の回線を使うことができません。
中古でiPhoneを買うときはSIMフリー版またはSIMロックが解除されているか確認してから買うようにしましょう。
まとめ:iPhoneを長期的に使うなら本体だけの購入がお得

以上、iPhoneを本体だけ購入する方法を解説してきました。
iPhoneは長期的に見れば本体だけ購入する方法がもっとも安く購入可能な上に、回線も自由に選ぶことができます。
ただし割引がなかったり、一時的に大きな出費となることは自分の経済状況に合わせて適切に選択する必要があるでしょう。
最新モデルにこだわらず、2年間で返却してもよいという場合は家電量販店でキャリア販売のiPhoneを購入するのが最もお得です。
iPhoneをお得に購入する方法については以下でも詳しく解説しているのでぜひ参考にしてみてください。
【2023年最新版】iPhoneを安く買う方法6選を紹介!購入時の注意点も併せて解説
またiPhoneを買い換えて古いiPhoneをしっかりと処分したい場合はパソコン処分.comがおすすめです。
パソコン処分.comでは個人情報や本体に保存されたデータも確実に消去してから処分します。
箱に入れて送るだけで無料で処分してくれるので、ぜひ検討してみてください。





